Как повысить быстродействие системы?
Проверяем системные обновления
-
Через «Пуск» активируйте «Параметры» (значок с шестерёнкой).
-
В появившемся окне выберите «Обновление и безопасность».
-
В левой части экрана — «Центр обновления Windows». Справа — «Проверить наличие обновлений». Если таковые имеются, дайте согласие на установку апдейтов (обновлений). Дождитесь окончания процесса и перезагрузите компьютер.
Убираем лишнее из автозапуска
-
Щёлкните правой кнопкой мыши по пустой области панели задач. Из списка выберите «Диспетчер задач». Альтернативный вариант запуска диспетчера — Ctrl + Alt + Delete.
-
В окне диспетчера перейдите на вкладку «Автозагрузка» и уберите из неё ненужные процессы и приложения.
Проверяем объём памяти
Откройте «Параметры Wiindows». Перейдите в блок «Система (Экран, звук, уведомления, питание)».
В левой части экрана выберите «Память устройства». В правой — ваш системный диск (в подавляющем большинстве случаев это диск C).
В появившемся списке «Использование памяти» выберите пункт «Временные файлы». Другие пункты лучше не трогать.
Нажмите «Удалить файлы»
Перед этим уделите внимание отмеченным пунктам, возможно вы не захотите очищать корзину или «Загрузки».
Сканируем вирусы
-
Откройте системное приложение «Параметры». Выберите пункт «Обновление и безопасность».
-
Перейдите в «Безопасность Windows». В правой части экрана нажмите «Открыть службу безопасности».
-
В новом окне перейдите в блок «Защита от вирусов и угроз».
-
Запустите опцию «Быстрая проверка». Дождитесь окончания сканирования (обычно длится несколько минут). Если обнаружены угрозы, действуйте согласно предложенным системой рекомендациям.
-
Для глобальной проверки на вирусы перейдите в «Параметры сканирования».
-
Отметьте пункт «Полное сканирование» и нажмите «Выполнить сканирование сейчас». Дождитесь окончания проверки (которая в этот раз может длиться очень долго — до нескольких часов). Далее действуйте согласно предложенным Windows рекомендациям.
Проверяем наличие системных ошибок
-
Откройте меню «Пуск» и запустите Windows PowerShell с правами администратора.
-
Введите sfc /scannow и нажмите Enter. Подождите пока система выполнит сканирование. Обнаруженные ошибки будут исправлены автоматически, затем следует перезагрузить компьютер.
Повышаем быстродействие интерфейса
-
Через меню «Пуск» активируйте «Панель управления». В «десятке» она находится в папке «Служебные — Windows».
-
В окне «Все элементы панели управления» выберите пункт «Система».
-
Перейдите в блок «Дополнительные параметры системы» и щёлкните «Параметры» в окне «Свойства системы».
-
Отметьте пункт «Обеспечить наилучшее быстродействие». Подтвердите изменения кнопками «Применить» и «ОК».
Удаляем программный мусор
-
Запустите программу. В блоке «Простая очистка» выполните анализ системы.
-
По завершении вы можете посмотреть файлы и снять отметки с тех из них, которые по вашему мнению удалять не стоит. Затем нажмите «Очистить всё».
-
В блоке «Стандартная очистка» имеется возможность тонкой настройки процесса очистки. Рекомендуется оставить здесь всё как есть, по умолчанию.
Выполняем дефрагментацию
-
Вновь откройте меню «Пуск». Разверните папку «Средства администрирования» и активируйте системный инструмент «Оптимизация дисков».
-
В появившемся окне выберите ваш системный диск (обычно это диск C) и выполните его анализ.
-
Если наблюдаете высокий процент фрагментированных файлов (более 7-8%) — щёлкните «Оптимизировать». Дождитесь окончания процесса. Непосредственно дефрагментация может состоять из нескольких проходов и длиться от 2 до 5 минут в зависимости от конфигурации вашего ПК и степени фрагментации файлов на диске.
Физическая чистка ПК
Вы можете быть крайне удивлены тому, сколько мусора может быть под крышкой даже идеально чистого снаружи системника. Как и тому, насколько быстрее может работать ПК после «генеральной уборки».
Оценка производительности компьютера — полезная опция, хоть и не всегда объективная. К примеру, в ПК может быть установлен самый «крутой» процессор, «навороченная» игровая видеокарта, 32 Гб ОЗУ, и … небыстрый HDD. Общий индекс, как несложно понять, будет не очень высоким из-за одного такого «узкого» компонента.
С чего начать
Первым делом для выяснения производительности устройства нужно определить, правильно ли работают все его компоненты, имеются ли физические дефекты и неисправности.
Если компьютер перегревается, то в таком состоянии тесты будут неправильными. А в самом процессе диагностики и тестирования материнская плата может получить повреждения из-за перегрева компонентов, таких как: графический процессор или чипсет. При проверке ноутбука необходимо проследить за тем, чтобы аккумулятор был полностью заряжен, а блок питания подключен в сеть и заряжал устройство.
Это необходимые условия для получения точной информации о мощности тестируемого оборудования. Кроме того, нужно убедиться в исправности самой операционной системы. Такие признаки, как самопроизвольная перезагрузка, торможение, внезапное появление «синего экрана смерти», говорят о том, что с Windows не все в порядке.
Откройте приложение CCleaner и выполните очистку временных и ненужных данных с системного носителя. Затем завершите все работающие программы, такие как:
- антивирусы;
- загрузчики торрентов;
- приложения, имеющие синхронизацию через интернет;
- P2P программы.
Кроме того, нужно убедиться в том что система полностью обновлена.

Тестирование скорости Windows
Windows 7 или 8
Проверка мощности ПК с помощью встроенной системной утилиты проводится следующим образом.
Найдите в меню «Пуск» пункт «Панель управления», откройте раздел «Система и безопасность». Далее перейдите в подраздел «Система». В новом открывшемся окне выберите строку с названием «Индекс производительности Windows». Откроется еще одно окно, где будут отображены данные о производительности компьютера. Общая оценка основывается на самом низком показателе всех протестированных компонентов
Здесь важно, чтобы эта оценка не была равна единице
Windows 8.1 или 10
Графическая оболочка, предназначенная для тестирования производительности ПК, в новых версиях ОС не встроена. Поэтому получать данные о мощности компьютера нужно с помощью консоли PowerShell.
Не стоит сразу же пугаться ее непонятного вида. Несмотря на то, что она выглядит непривычно, это все равно очень удобный инструмент, и пользоваться им довольно просто. Итак, найдите через поиск и запустите от имени администратора утилиту PowerShell. В командной строке введите команду Winsat Formal и нажмите Enter. Запустится процесс тестирования системы. Нужно будет дождаться окончания проверки, в конце которой появятся все оценки производительности, определенные программой. Если проверяется ноутбук, то не забудьте подключить его к адаптеру.

Speccy.
Ещё одна бесплатная программа даёт возможность получения подробных сведений обо всех основных компонентах и программном обеспечении, начиная от процессора и платы, заканчивая оперативной памятью и оптическими дисками.
Кроме того, с помощью Speccy можно получить данные с датчиков измерения температуры, найдя способы исправления ошибок подключения или установки системы вентиляции. Естественно, приложение определяет и количество слотов ОЗУ, что может стать важным фактором в определении необходимости и возможностей модернизации компьютера.
А при подготовке устройства к продаже Speccy можно использовать для быстрого составления списка комплектующих. Ведь, хотя почти то же позволяют сделать встроенные утилиты, времени на это понадобится больше, а некоторые данные узнать не получится.
Стоит отметить, что разработчиками программы являются авторы такого полезного ПО, как CCleaner и Defraggler.
А среди её плюсов отмечают:
Понятный и практичный интерфейс;
Быстрый доступ к важной информации;
Отсутствие необходимости устанавливать приложение, что может понадобиться, например, при отсутствии доступа к учётной записи администратора;
Возможность следить за выбранным параметром в режиме реального времени, установив его в качестве значка в трее;
Запуск одновременно с системой;
Свободный доступ.
Лучшие программы для тестирования
Выполнение бенчмарка – занятие простое. Обычно все сводится к запуску приложения и ожиданию результата. Каждый тест может длиться от нескольких секунд до нескольких минут. При этом нет необходимости использовать все подряд инструменты – 2-3 программы тестирования дадут отличный результат.
PCMark 10
Широко используется в качестве теста игровых компьютеров, но благодаря тому, что позволяет узнать общие характеристики устройства. Также хорошо работает для проверки работы операционной системы или выбранных приложений.
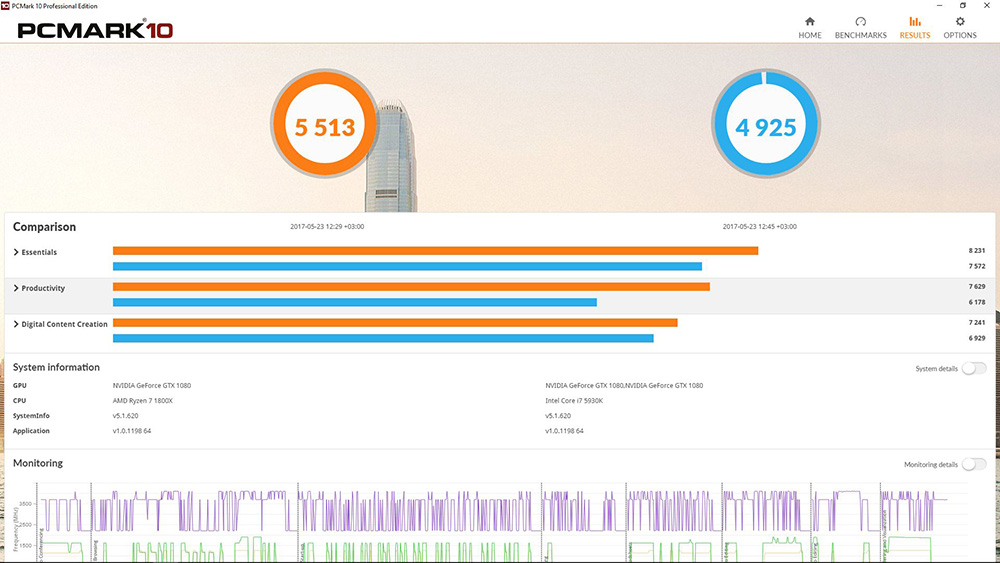
С помощью PCMark 10 можно легко проверить производительность ПК с Windows 10. Базовая версия программы поставляется бесплатно.
Prime95
Если необходимо проверить, как компьютер ведет себя при высокой нагрузке, подойдет инструмент Prime95. Он диагностирует параметры компонентов, включая температуру и стабильность процессора или оперативной памяти.
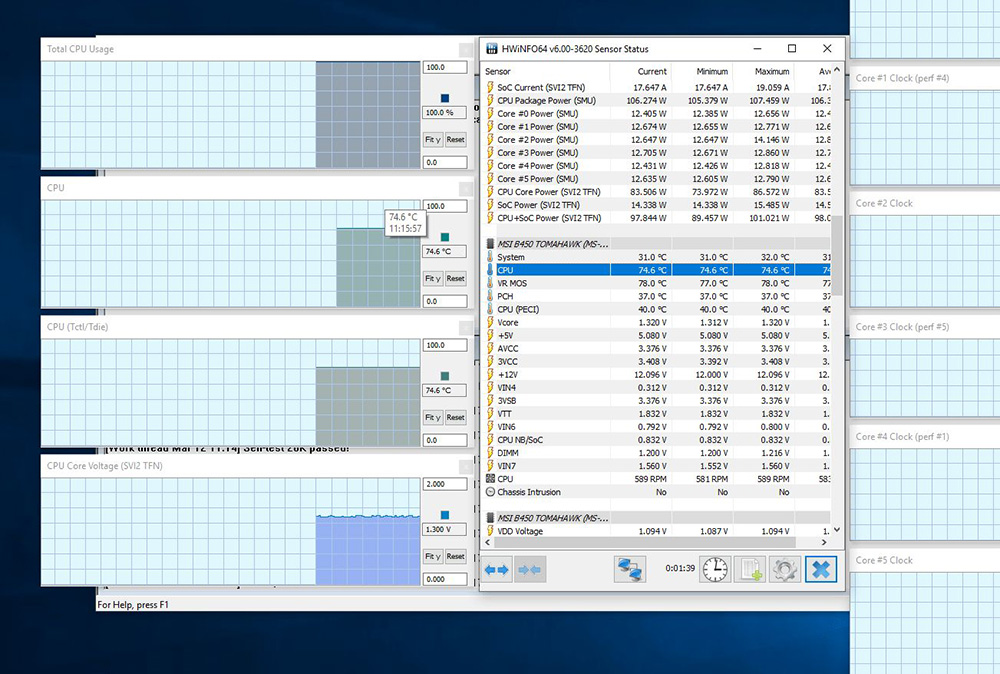
Prime95 работает с устройствмиа под управлением Windows, Linux и MacOS X.
OCCT 4.5.1
Путем стресс-теста OCCT 4.5.1 проверит температуру и работу компонентов компьютера при максимальных нагрузках. Результаты представляются в виде графиков с часами, температурами и другими параметрами. OCCT 4.5.1 дает достоверный результат после сравнения значений данных тестов с другими устройствами.
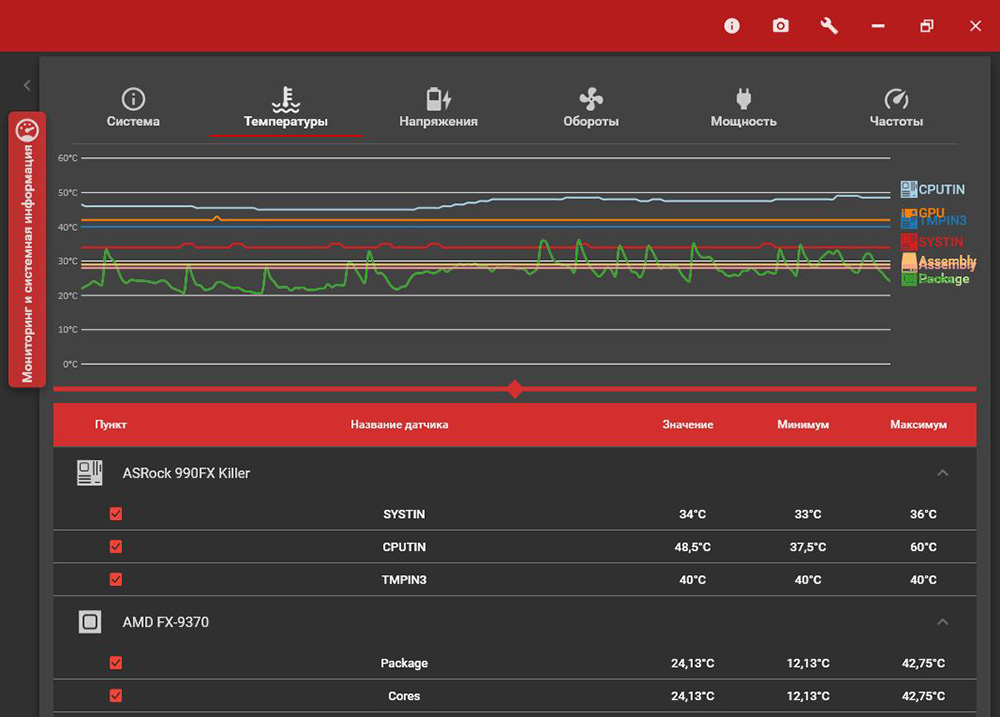
Как повысить производительность при низком индексе: несколько способов
Можно ли самому повысить производительность системы? Ответ — да. Рассмотрим несколько способов оптимизации работы ПК.
- Удостоверьтесь, что на вашем ПК установлены все последние системные обновления Windows и обновления для драйверов. Для этого откройте «Центр обновления Windows» и запустите проверку наличия обновлений. Если будут доступны обновления, кликните по «Установить сейчас». После получения апдейта перезагрузите ПК и проверьте производительность снова. Если она не увеличилась, переходите к следующим методам.Кликните по «Установить сейчас», если система нашла доступные обновления
- Отключите автозагрузку некоторых программ в «Диспетчере задач». Откройте его с помощью комбинации Ctrl + Alt + Delete. Во вкладке «Автозагрузка» уберите утилиты, которыми вы не пользуетесь. Это поможет разгрузить центральный процессор и оперативную память.Отключите автозагрузку ненужных программ при запуске Windows в «Диспетчере задач»
- Проверьте, не забита ли память компьютера. В «Пуске» нажмите на раздел «Параметры». Перейдите в блок «Система», а затем в «Хранилище». Откройте «Диск С:» и посмотрите на объём памяти, который занимает раздел «Временные файлы». Откройте его, отметьте все пункты и нажмите на «Удалить файлы».Удалите временные файлы на ПК, чтобы увеличить его производительность
- Просканируйте компьютер на наличие вирусов. Вредоносное ПО может замедлять его работу.Запустите сканирование в своём антивирусе
- Проверьте память компьютера на наличие повреждённых системных файлов. Для этого нужно запустить специальную службу SFC. Сделайте запуск «Командной строки» или Windows PowerShell через «Пуск» от имени администратора. Напишите код sfc /scannow и нажмите на Enter на клавиатуре. Процесс проверки займёт некоторое время. Система сама найдёт и заменит повреждённые файлы. После этого перезапустите свой ПК.Запустите проверку системных файлов на наличие повреждений
- Настройте быстродействие компьютера. В строке поиска в «Пуске» введите запрос «Производительность» и откройте пункт «Настройка представления и производительности Windows». В окне выберите вариант «Обеспечить наилучшее быстродействие» и нажмите на «Применить». Перезапустите ПК и посмотрите снова на индекс производительности.Выберите «Обеспечить наилучшее быстродействие» и нажмите на «Применить»
- Почистите систему от мусорных файлов, в том числе и реестр с помощью специальных программ, например, Revo Uninstaller, CCleaner и других.Очистите систему от мусорных файлов с помощью сторонних утилит
- Сделайте дефрагментацию «Диска С:». Откройте «Этот компьютер», нажмите на системный диск правой кнопкой мыши и выберите «Свойства». Перейдите на вкладку «Сервис» и нажмите на «Оптимизировать». Выберите снова системный диск и кликните по «Оптимизировать». После анализа нажмите на «Оптимизировать». Процесс дефрагментации займёт некоторое время.Нажмите на «Оптимизировать»
- Очистка кулера компьютера и других его частей от пыли. Производительность устройства падает, если не обеспечена должное охлаждение и вентиляция. Крайне рекомендуется доверить физическую очистку ПК профессионалу, если заметили, что компьютер стал сильно нагреваться.
Видео: как повысить производительность Windows 10
Индекс производительности — полезный параметр, на который нужно обращать внимание всем пользователям компьютеров. Он показывает, как быстро и качественно работает ваш ПК
В Windows 10 оценка системы запускается вручную с помощью встроенных средств («Командной строки», Windows PowerShell или окно со списком игр), а также посредством сторонних утилит (WSAT и Winaero WEI tool). Если индекс низкий, его нужно повысить: обновить все компоненты Windows, почистить память от ненужных файлов, освободить «Автозагрузку», оптимизировать работу жёсткого диска и т. д.
- https://windows10i.ru/instruktsii-i-sovety/indeks-proizvoditelnosti-windows-10.html
- https://remontka.pro/indeks-proizvoditelnosti-windows-10/
- https://winda10.com/optimizatsiya/indeks-proizvoditelnosti-windows-10.html
Crysis 3
{related=9405=Готовимся расплавить свой компьютер в заключительной части трилогии Crytek}Детище Crytek вышло больше двух лет назад, однако до сих пор остается одним из самых визуально отполированных проектов, который вдобавок до предела нагружает даже современные видеокарты и процессоры.
Отличительная особенность Crysis 3 — великолепно проработанная растительность, а также изобилующие деталями локации. Если вы готовы посетить джунгли, выросшие на месте современного Нью-Йорка, а также повоевать с врагами во время одной из самых ресурсоемких миссий «Снять с предохранителя», то подготовьте 11 ГБ на жестком диске.

Запуск WinSAT в полной системе
Используйте параметр подготовки с помощью программы командной строки WinSAT для выполнения оценок в системах компонентов.
Чтобы запустить WinSAT на компьютере (для всех систем):
-
Установите Windows 8 и загрузите в режим аудита. Дополнительные сведения о режиме аудита см. в обзоре режима аудита.
-
Добавьте дополнительные компоненты, такие как встроенные драйверы.
-
Запустите предварительную команду WinSAT.
Это приведет к созданию предварительной .xml файлов результатов WinSAT в каталог хранилища данных, расположенный по адресу:
-
Если вы планируете записать эту установку для развертывания на других компьютерах, запустите sysprep /generalize /audit /shutdown , а затем зафиксируйте установку. Разверните образ на компьютере, который планируется отправить, и загрузите его.
-
Убедитесь, что windows загружается в режим аудита, а затем запустите moobe WinSAT.
Это создает формальный файл WinSAT из соответствующих файлов предварительной версии и гарантирует, что формальный файл WinSAT доступен, когда конечный пользователь загружает систему в первый раз. Windows масштабирует некоторые функции на основе формального файла WinSAT, и если этот файл отсутствует в системе, система может столкнуться с проблемами с производительностью, включая ненужную дефрагментацию устройства хранения, отсутствие оптимизированного управления памятью и оптимизацию предварительной выборки.
Примечание Чтобы сократить время, затрачивается на рабочий этаж компьютера, рекомендуется использовать предварительную подготовку WinSAT при создании главных образов Windows. На заводской площадке вам потребуется запустить только moobe WinSAT. Тем не менее, если вы хотите запустить как prepop WinSAT , так и moobe WinSAT на заводской площадке, вместо этого можно использовать формальное значение WinSAT . Этот параметр создает тот же набор файлов, что и при запуске предварительной версии WinSAT , и moobe WinSAT , и его следует использовать в сценариях, когда вы не можете запустить предварительную страницу WinSAT на главных образах Windows.
-
Запустите sysprep /oobe , чтобы настроить Windows для загрузки в OOBE.
Предупреждение Выполнение sysprep /generalize после запуска moobe WinSAT приведет к удалению результатов, созданных moobe WinSAT . Мы рекомендуем запустить moobe WinSAT или WinSAT формально на заводской площадке для каждого компьютера, который планируется отправить клиенту.
Теперь система готова к отправке клиенту. Преимущество выполнения всех оценок WinSAT на образ компьютера заключается в том, что компьютер клиента всегда имеет полный набор результатов WinSAT. Он также имеет наиболее точные результаты WinSAT. В этом случае точно означает, что если потребитель использовал оценку по запросу системы, эта система получит рейтинг, равный или больше, чем рейтинг, который был предварительно заполнен WinSAT.
Предварительное заполнение не предназначено для передачи данных WinSAT между системами с очень разными возможностями, такими как ноутбуки и настольные компьютеры, так как данные не являются точными в разных системах. Вместо этого он предназначен для упрощения повторного использования данных WinSAT между аналогичными системами; те системы, которые содержат те же системные платы и наборы микросхем и аналогичные ЦП, видеоадаптеры и диски.
В следующей процедуре описывается запуск WinSAT для выбранных конфигураций в строке похожих компьютеров. Сюда входит выполнение команд предварительного запуска WinSAT несколько раз.
Сторонние программы
С помощью сторонних приложений проверить производительность компьютера ещё проще.
Некоторые из них платные или условно-бесплатные (то есть требующие оплаты после завершения пробного периода или для повышения функциональности).
Однако и тестирование эти приложения проводят более подробное – а нередко выдают ещё и множество другой полезной для пользователя информации.
1. AIDA64
Одна из самых популярных программ для тестирования производительности и других характеристик ПК, заменившая ранее выпущенную утилиту Everest. Приложение AIDA64 способно проверить любую деталь компьютера с ОС Windows и выдать на экран показатели производительности, марку, название драйвера и другие сведения.
SIW.
Пользователи ПК, желающие определить параметры системы и комплектующих устройства, могут воспользоваться и таким приложением, как SIW. Название его можно расшифровать как System Info for Windows.
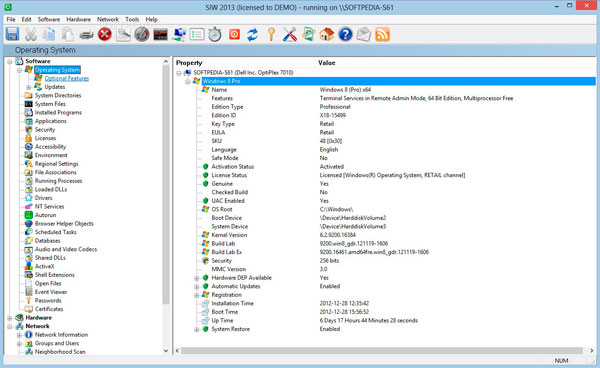
Приложение имеет небольшой размер и упрощённый интерфейс, напоминающий стандартные утилиты Windows и способно выдавать все самые необходимые для пользователя сведения.
Так, например, с помощью SIW можно узнать о последних обновлениях системы, получить данные о системных файлах или папках, а также о драйверах, запущенных процессах и службах. Причём, в более подробном виде, чем это позволяет сделать «Диспетчер задач».
Получаемые сведения можно сохранить в виде файла в любом формате и распечатать. А пользоваться SIW можно бесплатно – хотя и только на домашних ПК. Для коммерческого или корпоративного применения следует приобрести лицензию.
Программы для тестирования мощности компьютера
Тем не менее базисом для расчёта производительности ПК служат разнообразные стационарные программы, признанные во всём мире. Они часто имеют платный характер, созданы профессионалами и позволяют проверить показатели вашего ПК при стрессовых нагрузках.
Среди таких инструментов мы бы отметили следующие:
- «Prime95» — бесплатная программа для стресс-теста ЦП и популярный инструмент бенчмарка среди оверклокеров. Это довольно старое приложение, хорошо работающее на всех современных версиях Виндовс. Скачайте и запустите программу, перейдите на вкладку «Options», и выберите «Benchmark»;
- «Novabench.com» – программа для проверки компьютера, включающая тест процессора, графической карты, памяти и общего быстродействия системы. Софт имеет бесплатный характер, работает с Виндовс 7 и 10. После запуска программы нажмите на кнопку «Start Benchmark Tests» для запуска теста вашего ПК. Данный тест работает быстрее приложений-аналогов и не требует онлайн-подключения;
- «3DMark» – популярная программа для 3Д-теста производительности ПК. Имеет платную и бесплатную версии, при этом даже бесплатная версия имеет объём свыше 4 гигабайт. После запуска программы нажмите на «Run» для запуска процесса теста. Полученный результат можно сравнить с помощью кнопки «Compare results online»;
- «PCMark» также разработан «Futuremark», производителем вышеупомянутой «3DMark». «PCMark» фокусируется на общей работе ПК, а не на 3Д рендеринге как «3DMark». Небольшая бесплатная версия программы имеет небольшой набор тестов, но они также могут быть полезны. Учтите, что Виндовс 10 необходим PCMark 10, для Виндовс 8 – PCMark 8 и так далее.
Grand Theft Auto 5
Разумеется, эта статья не могла обойтись без недавней GTA 5. Rockstar хорошо потрудилась и РС-версия получилась не только хорошо оптимизированной, но и достаточно «графонистой». Игра потребует не только много ОЗУ и хорошую видеокарту, но и мощный процессор.
Протестировать свой компьютер вы можете не только при помощи встроенного бенчмарка (запустить его можно и нужно по завершении пролога, иначе глюканёт), но и просто прогуливаясь в центре Лос-Сантоса. Не стоит забывать о сетевом режиме, который потребует больше мощностей от вашего РС. Короче говоря, помимо отличного геймплея Grand Theft Auto 5 на долгие годы станет эталонным бенчмарком.
Повышение характеристик
Сразу же возникает вопрос, а как повысить индекс производительности? Не сложно, давайте выясним, какие методы существуют.
- Апгрейд оперативной памяти, процессора, видеокарты и винчестера. Это конечно радикальный вариант, но самый дейстенный.
- Очистка от пыли и физический ремонт. Так если кулер работает слабо — производительность падает наряду с тактовой частотой процессора.
- Всеми известная и любимая дефрагментация – перемещение и объединение свободных кластеров воедино, приводит к более быстрой работе оперативной памяти.
- Если ваша ОС очень загружена и давно не было переустановки, то самое время перейти на более новую версию.
- Попробуйте .
- Оптимизаторы, ускорители, чистильщики – способны увеличить быстродействие системы во много раз.
- Возможности в самой системе: «Пуск» → «Система» → «Дополнительные параметры системы» → «Свойства системы» → вкладка «Дополнительно» → «Быстродействие» → «Параметры» → выберите «Обеспечить наилучшее быстродействие» → OK.
- Посмотрите, . Это тоже может помочь.
Индекс производительности Windows показывает оценку производительности компьютера в условных единицах по версии Microsoft. Индекс производительности Windows 10 не отображается в окнах параметров системы, в ОС отсутствует какая-либо информация об оценке производительности компонентов компьютера.
Сравнивая оценки компонентов системы с другими компьютерами, пользователь получает представление об общих возможностях своего компьютера. Как узнать производительность компьютера?
В операционной системе Windows 7, в окне «Просмотр основных сведений о вашем компьютере» отображается «Индекс производительности Windows». Здесь отображена общая оценка системы, выраженная в цифрах. После нажатия на параметр производительности, можно получить более детальную информацию об оценке отдельных компонентов системы.
В Windows 7 оценка производительности системы варьируется по шкале от 1 до 7,9 баллов (в Windows Vista от 1 до 5,9 баллов).
Начиная с операционной системы Windows 8, удалила графическую информацию об оценке производительности компьютера. Нельзя получить эту информацию с помощью средства « ». Несмотря на то, что подобные данные больше не показываются, в системе остался инструмент оценки производительности системы.
Как проверить производительность в Windows 10, если в операционной системе отсутствует подобная графическая информация? Оценка системы Windows 10 возможна несколькими способами, которыми могут воспользоваться пользователи операционных систем Windows 8.1 и Windows 8.
Оценка производительности в Windows 10 (Windows 8.1, Windows
В данной статье вы прочтете инструкции для получения оценки производительности системы в Windows 10 с помощью 5 способов: используя системные средства и стороннее программное обеспечение.
Нам помогут встроенные средства операционной системы Windows: командная строка и Windows PowerShell. Бесплатные программы, не требующие установки на компьютер: Winaero WEI tool, ExperienceIndexOK, WSAT.
Системные инструменты запускаются с помощью команд, а сторонние приложения сразу показывают общие сведения о состоянии производительности компонентов компьютера. Сначала рассмотрим получение информации с помощью системных средств, а затем с помощью программ.
С чего начать
Первым делом для выяснения производительности устройства нужно определить, правильно ли работают все его компоненты, имеются ли физические дефекты и неисправности.
Если компьютер перегревается, то в таком состоянии тесты будут неправильными. А в самом процессе диагностики и тестирования материнская плата может получить повреждения из-за перегрева компонентов, таких как: графический процессор или чипсет. При проверке ноутбука необходимо проследить за тем, чтобы аккумулятор был полностью заряжен, а блок питания подключен в сеть и заряжал устройство.
Это необходимые условия для получения точной информации о мощности тестируемого оборудования. Кроме того, нужно убедиться в исправности самой операционной системы. Такие признаки, как самопроизвольная перезагрузка, торможение, внезапное появление «синего экрана смерти», говорят о том, что с Windows не все в порядке.
Откройте приложение CCleaner и выполните очистку временных и ненужных данных с системного носителя. Затем завершите все работающие программы, такие как:
- антивирусы;
- загрузчики торрентов;
- приложения, имеющие синхронизацию через интернет;
- P2P программы.
Кроме того, нужно убедиться в том что система полностью обновлена.
Что нужно сделать с самого начала
Перед включением диагностических программы, которые проверяет производительность вашего компьютера / ноутбука, вы должны убедиться, что «под капотом» все работает правильно.
Перегрев компьютера не подходит для анализа. Такие результаты будут сфальсифицированы, а в дальнейшем может привести к выходу из строя мат. платы или GPU.
Если у вас ноутбук, то батарея при проверке должна быть полностью заряженной, а адаптер переменного тока подключен к электрической розетке.
Только так можно тщательно проверить производительность работы компьютера в нормальных условиях.
Также убедитесь, что программное обеспечение виндовс 7 / 8 находится в хорошем состоянии – не появляется синий экран смерти, не замедляется, не зависает и yt начинает перезагрузку без видимой причины.
Для начала запустите программу CCleaner и удалите временные и нежелательные файлы с жесткого диска.
Кроме того, закройте все открытые программы на панели задач, в том числе те, что находятся в системном трее (на заднем плане).
Особенно это касается антивируса, менеджера закачек, программы P2P, приложений и функции синхронизации.
Также следует проверить, все ли последние обновления для Windows 7 или виндовс 8 установлены.
Программы и приложения для проверки
Конечно же, есть и дополнительные программы, установив которые можно будет проверить мощность ПК. С помощью таких приложений можно получить огромное количество различных данных о комплектующих компьютера, его ПО и, конечно же, производительности. Вот некоторые из подобных программ:
- AIDA64. Это довольно популярное приложение, созданное в помощь профессионалам. Оно дает возможность проверить мощность и работоспособность всех компонентов компьютера. Aida64 проводит диагностику материнских плат, мониторов, оперативной памяти, видеоадаптера, процессора. Кроме физических элементов, приложение способно проверить и программную часть компьютера, протестировав его операционную систему, а также оценить актуальность драйверов и программ.
- 3dmark. Этот продукт служит помощником в проверке мощности видеокарт. Имеет в своем арсенале большой набор различных тестов, определяющих производительность видеоадаптера в 2D и 3D режимах. Протестировав видеосистему ПК, приложение выдает оценку в виде количества кадров, прорисованных видеокартой за период теста. За счет того, что программа выжимает из видеокарты все ее возможности, напрягая ее на все 100%, многие специалисты любят использовать ее для проверки стабильности и выносливости видеосистемы.
- SiSoftware Sandra. Еще один популярный вариант проверки состояния компьютера и его производительности. Он также имеет большой набор инструментов для выполнения диагностики ПК.
- PCMark. Это небольшая программка, созданная для узкого применения. Ее назначение — тестирование скорости компьютера и его компонентов. И она позволяет сравнить показатели, полученные от своей машины со средними показателями мощности, собранными по всему миру.
Любую из этих программ можно свободно найти в интернете, скачать и использовать для определения производительности персонального компьютера.
Использование командной строки
Теперь конкретно о том, что можно применить для десятой модификации Windows. Проверка производительности компьютера в самом простом случае может быть осуществлена с использованием инструментария командной строки (cmd).
В запущенной консоли необходимо ввести сочетание winsat formal-restart clean, после чего на экране отобразятся результаты. Неудобство этого метода состоит в том, что рядовому пользователю такая информация по быстродействию не скажет ровным счетом ничего.
Просмотреть более или менее понятый отчет можно посредством открытия файла Formal.Assessment (Recent).WinSAT.xml. Найти его можно, если в каталоге Windows перейти к папке Performance, затем открыть вложенную директорию WinSAT, а в ней использовать раздел DataStore. Сам файл обычно открывается через установленный по умолчанию веб-браузер. Если по каким-то причинам открыть его не получилось, можно воспользоваться стандартным «Блокнотом».
В содержащемся в файле тексте нужно найти строку, которая начинается с сочетания WinSPR. Ниже нее для каждого компонента и будут указаны уже именно индексы производительности, а не какая-то общая информация
Несмотря на присутствие англоязычных терминов, разобраться с ними можно совершенно без труда, так что на этом заострять внимание особо не будем
Процессор
Самая надежная комплектующая из всех. Это связано со встроенной защитой, которая срабатывает при достижении определенного порога температуры. Чтобы это предотвратить, нужно регулярно мониторить состояние ЦПУ. Это удобно делать с помощью следующих программ: AIDA64, MSI Afterburner, CPUID HWMonitor, Speccy. А оценить общую производительность компьютера и сравнить ее с результатами других пользователей можно с помощью бенчмарков: FutureMark 3DMark, UserBenchmark, NovaBench.
В критических ситуациях процессор просто выключится, тем самым вырубив всю систему. Поэтому компьютерное сердце очень трудно вывести из строя: оно живет десятилетиями. В связи с этим, выгодно покупать ЦПУ один раз и надолго – можно даже забыть про гарантию. С вычислительной мощностью же всё не так очевидно.
Если взглянуть на темпы развития, то мы увидим, что прирост производительности у свежих процессоров довольно большой. В рамках соседних поколений мощность не сильно отличается, но картина кардинально меняется, если произвести сравнение моделей, разница в возрасте у которых составляет 2-3 года. Например, ранее популярный Intel Core i7-6700K, вышедший в 2015 году, обладает 4 ядрами и 8 потоками. В свое время это было премиальное решение, которого хватало абсолютно для любой игры. Сейчас многие ААА-проекты могут загружать 8 и даже 16 ядер процессора, а разработчики ЦПУ активно движутся в сторону увеличения числа ядер и потоков. Поэтому в 2018 году появился Intel Core i7-9700K, который по сути является улучшенной версией предшественника. Несмотря на более низкую частоту, новичок обходит собрата на целых 70% в условиях многопоточных задач. Весомо, не так ли?
Похожие цифры наблюдаются во всех сегментах рынка и в разных поколениях. Сегодня золотой серединой считается процессор с 6-8 ядрами и 12-16 потоками (если говорить о гейминге, работе с графикой и программировании). Частота не так важна, хоть тоже и имеет определенное значение. Для офиса вполне достаточно 4-ёх ядерной модели. А 16-ядерные решения подойдут для профессиональных задач.
В общем, основной критерий при оценке производительности процессора – количество и частота фризов в тех задачах, для которых он предназначен (офисные, игровые, профессиональные). Исходя из этого можно понять, насколько тяжело вашему процессору в современных задачах. Возможно, его стоило сменить уже давно?
Зачем нужна диагностика компьютера?

В наше время не все пользователи правильно понимают, что на самом деле далеко не в любом случае нужно обращаться к квалифицированным специалистам, которые будут проводить физический ремонт накопителя. В большинстве ситуаций проблемы реально решить самостоятельно, используя программы, которые находятся в свободном доступе.
Однако самовольные действия в некоторых случаях могут принести только вред, а поэтому, чтобы понять, можно ли приступать к «лечению» компьютера самостоятельно, изначально в обязательном порядке должна проводиться диагностика компьютера на неисправности.
Как известно, если компьютер эксплуатируется в неблагоприятных условиях или же в запыленном помещении, то с течением времени он начинает все медленнее и медленнее работать, так как ухудшается состояние определенных элементов в его конструкции.
Таким образом, среди наиболее распространенных причин неисправности современных компьютеров следует выделить следующие:
- Запыление всевозможных разъемов или же микросхем и, как следствие, их перегрев.
- Чрезмерное окисление контактов.
- Перегрев комплектующих вследствие сильного нагрева.
- Выгорание контактов или же комплектующих из-за слишком сильного скачка напряжения.
- Нестабильная работа установленного блока питания.
- Некорректное заземление.
Вместо итога
Какой метод проведения быстрой проверки выбрать, пользователь решает сам. Для получения минимальных сведений можно применять и инструменты Windows, но для получения расширенной информации все-таки лучше воспользоваться сторонними утилитами, в которых инструментарий гораздо шире.
Здесь не рассматривались программы-оптимизаторы (в некоторых случаях они тоже могут производить такие тесты). Например, в Advanced SystemCare Pro имеется встроенный модуль, а в обычных версиях приложения можно просто включить сканирование системы на предмет наличия неполадок с деактивированным пунктом авторемонта. Индекса, конечно, не получите, зато сразу же можно будет выявить проблемы на программном уровне. Впрочем, можно использовать и модуль аппаратной оптимизации, которая повышает быстродействие за счет улучшения управления драйверами устройств, установленными на компьютере. Также можно найти средства оптимизации оперативной памяти или работы жесткого диска.


































