Как повысить производительность при низком индексе: несколько способов
Можно ли самому повысить производительность системы? Ответ — да. Рассмотрим несколько способов оптимизации работы ПК.
- Удостоверьтесь, что на вашем ПК установлены все последние системные обновления Windows и обновления для драйверов. Для этого откройте «Центр обновления Windows» и запустите проверку наличия обновлений. Если будут доступны обновления, кликните по «Установить сейчас». После получения апдейта перезагрузите ПК и проверьте производительность снова. Если она не увеличилась, переходите к следующим методам.Кликните по «Установить сейчас», если система нашла доступные обновления
- Отключите автозагрузку некоторых программ в «Диспетчере задач». Откройте его с помощью комбинации Ctrl + Alt + Delete. Во вкладке «Автозагрузка» уберите утилиты, которыми вы не пользуетесь. Это поможет разгрузить центральный процессор и оперативную память.Отключите автозагрузку ненужных программ при запуске Windows в «Диспетчере задач»
- Проверьте, не забита ли память компьютера. В «Пуске» нажмите на раздел «Параметры». Перейдите в блок «Система», а затем в «Хранилище». Откройте «Диск С:» и посмотрите на объём памяти, который занимает раздел «Временные файлы». Откройте его, отметьте все пункты и нажмите на «Удалить файлы».Удалите временные файлы на ПК, чтобы увеличить его производительность
- Просканируйте компьютер на наличие вирусов. Вредоносное ПО может замедлять его работу.Запустите сканирование в своём антивирусе
- Проверьте память компьютера на наличие повреждённых системных файлов. Для этого нужно запустить специальную службу SFC. Сделайте запуск «Командной строки» или Windows PowerShell через «Пуск» от имени администратора. Напишите код sfc /scannow и нажмите на Enter на клавиатуре. Процесс проверки займёт некоторое время. Система сама найдёт и заменит повреждённые файлы. После этого перезапустите свой ПК.Запустите проверку системных файлов на наличие повреждений
- Настройте быстродействие компьютера. В строке поиска в «Пуске» введите запрос «Производительность» и откройте пункт «Настройка представления и производительности Windows». В окне выберите вариант «Обеспечить наилучшее быстродействие» и нажмите на «Применить». Перезапустите ПК и посмотрите снова на индекс производительности.Выберите «Обеспечить наилучшее быстродействие» и нажмите на «Применить»
- Почистите систему от мусорных файлов, в том числе и реестр с помощью специальных программ, например, Revo Uninstaller, CCleaner и других.Очистите систему от мусорных файлов с помощью сторонних утилит
- Сделайте дефрагментацию «Диска С:». Откройте «Этот компьютер», нажмите на системный диск правой кнопкой мыши и выберите «Свойства». Перейдите на вкладку «Сервис» и нажмите на «Оптимизировать». Выберите снова системный диск и кликните по «Оптимизировать». После анализа нажмите на «Оптимизировать». Процесс дефрагментации займёт некоторое время.Нажмите на «Оптимизировать»
- Очистка кулера компьютера и других его частей от пыли. Производительность устройства падает, если не обеспечена должное охлаждение и вентиляция. Крайне рекомендуется доверить физическую очистку ПК профессионалу, если заметили, что компьютер стал сильно нагреваться.
Видео: как повысить производительность Windows 10
Индекс производительности — полезный параметр, на который нужно обращать внимание всем пользователям компьютеров. Он показывает, как быстро и качественно работает ваш ПК
В Windows 10 оценка системы запускается вручную с помощью встроенных средств («Командной строки», Windows PowerShell или окно со списком игр), а также посредством сторонних утилит (WSAT и Winaero WEI tool). Если индекс низкий, его нужно повысить: обновить все компоненты Windows, почистить память от ненужных файлов, освободить «Автозагрузку», оптимизировать работу жёсткого диска и т. д.
- https://windows10i.ru/instruktsii-i-sovety/indeks-proizvoditelnosti-windows-10.html
- https://remontka.pro/indeks-proizvoditelnosti-windows-10/
- https://winda10.com/optimizatsiya/indeks-proizvoditelnosti-windows-10.html
Управление параметрами языка ввода и интерфейса в windows 10
Для управления всеми параметрами языка ввода и интерфейса на устройстве с Windows 10 используйте следующие способы.
Чтобы переключить раскладку клавиатуры, которую вы используете в Windows 10, нажмите и удерживайте клавишу Windows и продолжайте нажимать ПРОБЕЛ, чтобы по очереди отобразить все установленные раскладки клавиатуры. (Если другие раскладки не отобразятся, это значит, что у вас установлена только одна раскладка.)
Также можно щелкнуть сокращенное название языка в правом углу панели задач, а затем выбрать язык или способ ввода, который вы хотите использовать.
Примечание: В поле ввода нажмите клавишу Windows точку (.), чтобы открыть раскладку с эмодзи, если ваш язык ее поддерживает.
Если вы не можете найти необходимую раскладку клавиатуры, может потребоваться добавить новую клавиатуру.
Добавление языка ввода позволяет задать порядок языковых параметров для веб-сайтов и приложений, а также изменить язык клавиатуры.
В разделе Предпочитаемые языки выберите язык, который содержит необходимую клавиатуру, и нажмите Параметры.
Нажмите кнопку добавить клавиатуру и выберите клавиатуру, которую вы хотите добавить. Если вы не видите нужную раскладку, возможно, потребуется добавить новый язык, чтобы получить дополнительные параметры. В этом случае перейдите к шагу 4.
Вернитесь на страницу Параметры языка и выберите пункт Добавить язык.
Выберите нужный язык из этого списка и нажмите кнопку Далее.
Просмотрите все языковые возможности, которые вы хотите настроить или установить, а затем нажмите кнопку Установить.
При выборе языка интерфейса изменяется язык по умолчанию, используемый компонентами Windows, такими как «Параметры» и проводник.
Выберите язык в меню языка интерфейса Windows.
Если язык есть в списке Предпочитаемые языки, но не отображается в списке языков интерфейса Windows, сначала потребуется установить его языковой пакет (если он доступен).
Выберите язык в списке Добавить язык раздела Предпочитаемые языки, а затем выберите Параметры.
Редакции [ править | править код ]
Программа имеет 4 редакции :
- Extreme — диагностики, тестирования и сбора системной информации для домашних пользователей;
- Engineer — диагностики, тестирования и сбора системной информации для специалистов и инженеров в сфере ИТ;
- Network Audit — инвентаризации программного и аппаратного обеспечения для предприятий;
- Business — инвентаризации сети и управления ИТ-активами для предприятий .
AIDA64 имеет множество тестов, которые возможно применять для оценивания состояния разных составляющих компьютера или техники в целом. Это искусственные тесты, т.е. они позволят дать оценку предельной эффективности системы. Тесты позволят узнать пропускную эффективность памяти, ЦП и других элементов базируются на специальном механизме AIDA64, обеспечивающий около 740 синхронных потоков работы и 10 категорий вычислителей. Этот способ гарантирует абсолютную реализацию для мультипроцессоров.
AIDA64 представляет ещё одиночные тесты для оценивания пропускной способности обработки, редактирования и изменения, и удержание кэша ЦП и памяти компьютера. Дополнительно есть другой тестовый узел для оценивания эффективности девайсов памяти, флеш карт и жестких дисков.
Как узнать оценку производительности в Windows 10: основные способы
Сразу стоит отметить, что вариантов просмотра оценочного бала достаточно много:
- использование командной строки;
- применение возможностей стороннего программного обеспечение;
- а также, стандартные/штатные возможности самой операционной системы.
Как посмотреть индекс производительности — вариант 1
Данный вариант подразумевает использование командной строки для принудительного запуска процедуры оценки производительности системы.
Для его реализации потребуется выполнить следующие действия:
- Нажмите на кнопку поиска в левой части панели быстрого доступа;
- Введите в строке поиска «cmd.exe» и кликните правой кнопкой мышки по найденному результату;
- В открывшемся меню выберите «Запуск от имени администратора» и подтвердите действие, нажав на кнопку «Да»;
- В консоли командной строки введите и выполните команду «winsat formal -restart clean» для активации процесса анализа работы компонентов компьютера.
Сканирование может продлится несколько минут, в течение которых будут появляться статусы и оценочные критерии, которые для рядового пользователя ничего конкретизировано не скажут.
Поэтому для просмотра полученных результатов придется потратить ещё некоторое время:
Откройте файл «Formal.Assessment (Recent).WinSAT.xml», расположенный в «C:\ Windows\ Performance\ WinSAT\ DataStore», имя файла будет начинаться с даты и времени осуществления сканирования.
По сути, для открытия данного файла дополнительного программного обеспечения не требуется — содержание файла откроется в браузере например «Internet Explorer».
Найдите раздел «WinSPR» или используйте функционал быстрого поиска, нажав на комбинацию клавиш «CTRL+F».
В данном разделе обратите внимание на следующие строки.
- «SystemScore» — это и есть индекс производительности, определяемый по минимальному значению;
- «MemoryScore» — это оценочный результат тестирования работы оперативной памяти;
- «CpuScore» — аналогичные выводы для процессора;
- «GraphicsScore» — работа графического интерфейса;
- «GamingScore» — оценка производительности в играх;
- «DiskScore» — оценка работы жёсткого диска.
Как видно, предоставленные результаты достаточно многоранны и предлагают массу подробной оценочной информации, что позволяет ознакомиться со всеми нюансами работы того или иного компонента компьютера и системы в целом.
В качестве альтернативного средства просмотра полученных результатов, можно воспользоваться средствами «Power Shell»: для этого потребуется лишь запустить консоль, (аналогично заруску командной строки) и ввести команду «Get-CimInstance Win32_WinSAT».
В ответ на выполнение команды появится таблица с теми же сведениями, что были указаны и в блоке «WinSPR» в файле «Formal.Assessment (Recent).WinSAT.xml».
Как оценить производительность компьютера — вариант 2
Второй вариант, по сути, является аналогом того, что было доступно пользователям операционной системы Windows 7.
Для просмотра оценочных данных нажмите комбинацию клавиш «WIN+R» и выполните команду «shell:games».
В открывшемся окне «Игры» в правой части в блоке «Просмотр сведений о производительности компьютера» и будет указана оценка «System Score.
Как измерить производительность — вариант 3
Помимо возможностей самой операционной системы для просмотра интересующих сведений можно использовать стороннее специализированное программное обеспечение. В рамках данной статьи мы рассмотрим программу «Winaero WEI tool».
Стоит отметить, что данное ПО является бесплатным и не занимает много места: единственное, что вам потребуется — это скачать, установить и запустить «Winaero WEI tool».
После запуска программы перед вами откроется усечённая версия логов проверки из файла «Formal.Assessment (Recent).WinSAT.xml», так как данное ПО просто автоматизирует действия, приведённые в первом варианте.
Тестирование и диагностика
Безусловно, вывод данных о компьютере – это далеко не единственная способность данной утилиты. При помощи встроенных в программу инструментов можно проводить полноценное тестирование компонентов системы и проводить сравнение полученных результатов с другими устройствами. Иначе говоря, можно провести, например, стресс-тест процессора и увидеть его отличия от других процессоров.
Процедура тестирования проводится через вкладку «Тест», расположенную в правом меню. Раскрываем данный блок и выбираем тот компонент, который хотим протестировать, или один из предложенных популярных тестов.
Для примера проведём один из самых известных тестов – CPU Queen. Открываем вкладку с ним и нажимаем на кнопку «Старт».
Перед началом теста программа выдаст сообщение о том, что пользоваться компьютером во время тестирования не рекомендуется – это может оказать пагубное влияние на точность получаемых результатов. К тому же, при использовании ПК тест длится чуть дольше.
По окончанию проверки программа выдаст всю информацию о процессоре по группам «Поле» и «Значение», его результат в данном тесте и место в «общем зачёте». Это позволяет оценить производительность процессора и сравнить её с другими моделями.
В тестировании нет ничего сложного – просто выбираем нужный тест, кликаем по кнопке «Старт» и следуем указаниям программы. Не стоит беспокоиться за возможные перегрузки – утилита не допустит выхода тестируемого компонента из строя.
Помимо специализированных тестов, можно провести общий тест стабильности системы под названием SST (System Stability Test) – своеобразный Benchmark (бенчмарк) для ПК. Для этого нужно кликнуть по соответствующей кнопке с изображением графика в верхнем меню.
Выбираем, какие компоненты необходимо загрузить и подвергнуть стресс-тесту, после чего нажимаем на «Start».
Пока программа делает тест, можно следить за температурой компонента, нагрузкой на процессор и другие компоненты, скоростью вращения кулеров (вентиляторы), текущим напряжением – все данные будут выводиться на экран. Остановить тест можно в любой момент нажатием на клавишу «Stop». Переключение между компонентами производится через вкладки, расположенные над графиками.
Данный стресс-тест направлен на выявление причин каких-либо неисправностей в системе и определение того, какой компонент работает неправильно – именно для этого многим пользователям и нужна AMD64.
Как проверить процессор
Когда компьютер начинает тормозить и зависать, у пользователя сразу возникает мысль о том, что проблема в ЦПУ, что-то случилось с мозгом компьютера. Давайте рассмотрим, как проверить процессор на работоспособность. Это можно сделать несколькими способами.
Перестановка процессора в другой компьютер
Предложение некоторых пользователей перенести ЦПУ на другой компьютер — не самое лучшее. Так обычно поступают с электроприборами, которые не включаются. Чтобы убедиться, что проблема в самом приборе, а не в розетке, его включают в другой источник питания. Можно, конечно, так поступить и с компьютером, если их у вас два. Но этот процесс сопряжен с некоторыми трудностями:
- Не в каждом доме есть два компьютера, тем более работающих на однотипных процессорах, а соседи или друзья, скорее всего, не позволят вам ковыряться в своем электронном друге.
- Сама перестановка CPU из одного компьютера в другой — процесс трудоемкий, хотя по сути своей, несложный.
Теперь, наверное, хотите узнать, как протестировать процессор, если рядом нет другого компьютера. Гораздо проще выполнить его проверку при помощи программ.
Программа, являющаяся неотъемлемой частью операционной системы. Она отражает загруженность компьютера и показывает его работоспособность. Вызвать можно двумя основными способами:
- Одновременным нажатием клавиш Ctrl
+ Shift
+ Esc
, которые расположены в левой части клавиатуры, или Ctrl
+ Alt
+ Delete
, находящиеся в центральной ее части. - Кнопкой ПУСК
, в некоторых ОС вместо нее используется Панель задач
. Но нажимаете не левой клавишей мышки, как обычно, а правой. В открывшемся меню выбираете .
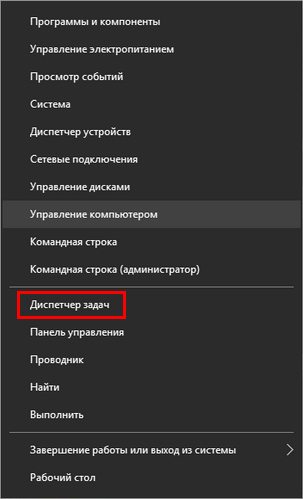
В появившемся окне на вкладке «Процессы
» в верхней строке можно увидеть общую загруженность процессора. Ниже — загруженность по отдельным программам. По динамике цифр можем сделать вывод о нагрузке ЦПУ в отдельных программах и его работоспособности в целом. 0% показывает, если утилита в состоянии покоя.
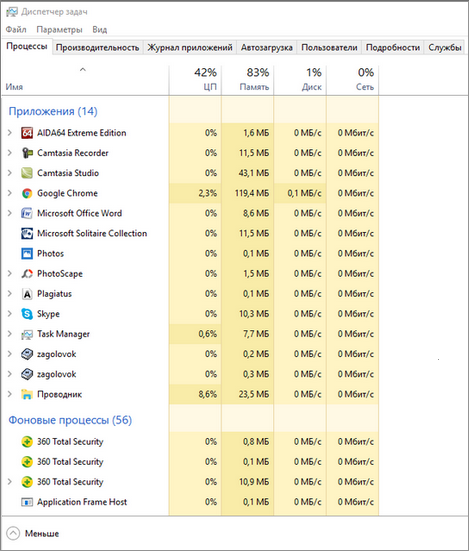
Вкладка «Производительность
» графически демонстрирует динамику работы CPU. Здесь же можно узнать о тактовой частоте процессора (скорости его работы), количестве ядер, КЭШах, памяти и др. Частота процессора — один из самых важных параметров ЦПУ, показывающих его работоспособность. Она выражается в Герцах. Заявленная производителем тактовая частота процессора, установленного в тестируемый компьютер, 3000 МГц или 3 ГГц.
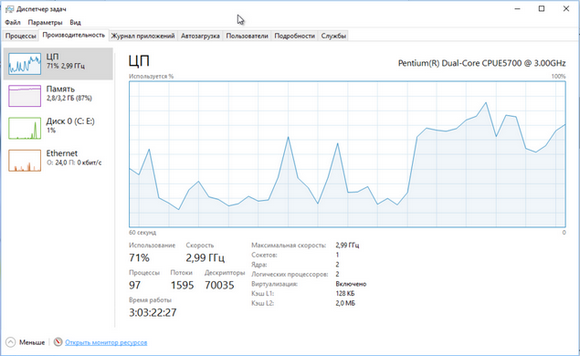
Знание данного параметра необходимо при установке программ, чтобы убедиться, потянет ли конкретный компьютер ту или иную программу, игру. Разработчики программ всегда пишут системные требования к устройству, на котором будет работать заданная утилита.
Кроме частоты процессора для установки емких программ и игр необходимо наличие оперативной и дисковой памяти. К примеру, Камтазия студио
стабильно работает только при наличии 4Гб оперативной памяти. В ее системных требованиях рекомендован двухъядерный процессор со скоростью 2ГГц и выше. В ходе редактирования программа не перегружает процессор. Максимальная его нагрузка происходит только при обработке формата видеофайлов, создании фильма.
Конечно, у каждого пользователя свои приоритеты, пристрастия и, соответственно, программы. Камтазия приведена в качестве примера.
Процессор загружен на 100 %
Поможет выяснить эту причину
Обратите внимание, какая именно программа перегружает процессор. Если уверены, что перегрузка безосновательна, то такую программу желательно удалить, а компьютер почистить антивирусной программой
Возможно, что программа конфликтует с каким-нибудь приложением. Если вы считаете, что данная утилита нужна, попробуйте ее переустановить.
Здесь же можно понять и то, что процессор начал перегреваться. Сведите к минимуму работу программ. И если загруженность процессора показывает 99–100%, значит, есть вероятность его перегрева. Конечно, можете возразить, что перегрев не позволяет максимально загружаться процессору. Но высокая температура перегружает CPU, поэтому стопроцентная загрузка является своеобразным индикатором перегрева.
Перегрев опасен для электронного устройства. Если не принять мер, оно рано или поздно сгорит. Если перегревается процессор, обязательно узнаете, что надо делать, дочитав статью до конца. Но сначала процессор протестируем в программе AIDA64
. Она поможет выявить причину перегрузки и перегрева процессора.
Возможные проблемы с русификацией
В процессе установки языкового пакета могут возникнуть трудности. Самые распространенные проблемы представлены ниже.
Не скачивается Language pack через «Settings». В этом случае проверьте стабильность интернет-подключения на планшете или ПК. Попробуйте перезагрузить устройство и поставить pack на загрузку заново. Если это не помогло, тогда посмотрите, скачиваются ли обновления для самой операционной системы через Windows Update.
Не подходит cab-образ с языковым пакетом. Здесь все просто: вам необходимо попробовать установить другой pack, который будет точно подходить к текущей версии. Посмотреть build ОС можно следующим образом:
Объем оперативной памяти
Важным фактором, влияющим на производительность компьютера, является объем оперативной памяти и её быстродействие (время доступа, измеряется в наносекундах). Тип и объем оперативной памяти оказывает большое влияние на скорость работы компьютера.
Самым быстро работающим устройством в компьютере является процессор. Вторым по скорости работы устройством компьютера является оперативная память, однако, оперативная память значительно уступает процессору по скорости.
Чтобы сравнить скорость работы процессора и оперативной памяти, достаточно привести только один факт: почти половину времени процессор простаивает в. ожидании ответа от оперативной памяти. Поэтому чем меньше время доступа к оперативной памяти (т. е. чем она быстрее), тем меньше постаивает процессор, и тем быстрее работает компьютер.
Чтение и запись информации из оперативной памяти осуществляется значительно быстрее, чем с любого другого устройства для хранения информации, например, с винчестера, поэтому увеличение объёма оперативной памяти и установка более быстрой памяти приводит к увеличению производительности компьютера при работе с приложениями.
Стресс fpu что это
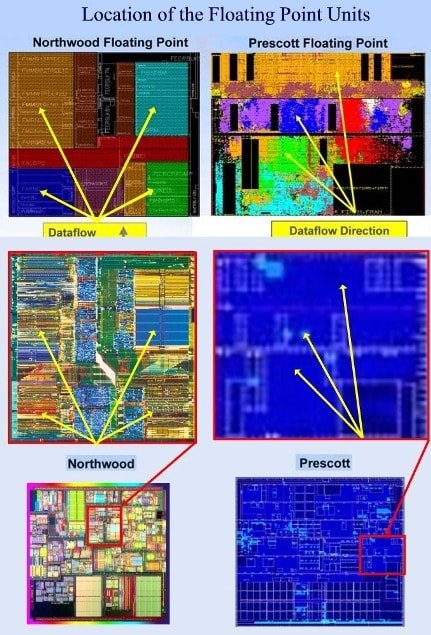
FPU
(Floating Point Unit) — блок, производящий операции с плавающей точкой (часто говорят запятой) или математический сопроцессор.
FPU помогает основному процессору выполнять математические операции над вещественными числами.
Сначала он применялся опционально, в качестве дополнительного процессора.
Непосредственно в кристалл процессора FPU был впервые интегрирован в 1989 году (процессор Intel 80486).
Всем привет! Нарисовалась проблемка с перегревом ЦП при нагрузке на FPU (Stress Test FPU в AIDA64).
Система: Мамка GigaByte F2A75M-HD2 Проц AMD A8 5600k APU с интегрированным ГП Radeon HD Graphics (больше инфы по ГП не нашел) на 3.6 Ггц. Видео GeForce GTX 750 Ti на 2 гига видео-памяти БП на 350 Ватт Оперативки две планки по восемь гигов Винда десятка Pro 64-разрядная.
Работал комп нормально, без перегревов. И в один прекрасный момент перезагрузился на Metro Last Light Redux. Сначала подумал, что Метро мозги парит. не очень стабильная игра. Но потом обнаружил, что и на других играх так же перегревается и перезагружается, а именно на играх Dark Siders 3, Dead Space 2, Mad Max, Ведьмак 3, Shadow of Tomb Rider.
Названия игр написал специально, так как они почти все очень требовательны. До этого они шли нормально и даже при высоких настройках не было перегревов. Но комп перезагружался и при Сталкере. Сталкер! Установил графу на миниму и все равно, даже минуты не держится.
Решил проверить. Врубил аиду и начал устраивать стресс-тесты. Stress Test CPU 20 минут маслал, больше 71-го не поднимался. Stress Test GPU работал 21-у минуту, температура проца не выше 50 градусов. Но вот при стрессе FPU (предварительно дал остыть до 42 градусов) за 7 секунд до 81-го.
Сам комп чистый, я периодически его пылесошу, но на всякий случай почистил еще раз, не помогло. Почитал на форумах похожие темы, внятного ответа конкретно под мой случай не нашел. Гугл тоже не особо помог. Думал, может процесс какой стоит и грузит систему, просмотрел в диспетчере задач. ни чего.
Кэш-память процессора
Кэш-память процессора является одной из ключевых характеристик, на которую стоит обратить внимание при выборе. Кэш-память – массив сверхскоростной энергозависимой ОЗУ
Является буфером, в котором хранятся данные, с которыми процессор взаимодействует чаще или взаимодействовал в процессе последних операций. Благодаря этому уменьшается количество обращений процессора к основной памяти. Этот вид памяти делится на три уровня: L1, L2, L3. Каждый из уровней отличается по размеру памяти и скорости, и задачи ускорения у них отличаются. L1 — самый маленький и быстрый, L3 — самый большой и медленный. Чем больше объем кэш-памяти, тем лучше. К каждому уровню процессор обращается поочередно (от меньшего к большему), пока не обнаружит в одном из них нужную информацию. Если ничего не найдено, обращается к оперативной памяти.
Тактовая частота процессора
Наиболее важный параметр производительности компьютера — скорость процессора, или, как её называют, тактовая частота, которая влияет на скорость выполнения операций в самом процессоре. Тактовой частотой называют рабочую частоту ядра процессора (т. е. той части, которая выполняет основные вычисления) при максимальной загрузке. Отметим, что другие компоненты компьютера могут работать на частотах, отличных от частоты процессора.

Измеряется тактовая частота в мегагерцах (MHz) и гигагерцах (GHz). Количество тактов в секунду, выполняемых процессором, не совпадает с количеством операций, выполняемых процессором за секунду, поскольку для реализации многих математических операций требуется несколько тактов. Понятно, что в одинаковых условиях процессор с более высокой тактовой частотой должен работать эффективнее, чем процессор с более низкой тактовой частотой.
С увеличением тактовой частоты процессора увеличивается и число операций, совершаемых компьютером за одну секунду, а следовательно, возрастает и скорость работы компьютера.
PCMark 10
PCMark is one of the oldest yet most significant CPU benchmark applications. Meant for Windows PCs, it features a comprehensive set of tests that cover the wide variety of tasks performed in the modern workplace, including office applications, video streaming, gaming, and web browsing. It also monitors various aspects during the test, including CPU load and temperature, and it can also upload the results to an online database so that one can compare them with other systems. PCMark is available as a free version that runs a single benchmark test, but you can unlock the rest of the tests and other features for $29.99. There is also a Professional edition that offers additional testing features for a rather steep price of $1,495 per year.
Тестирование в синтетических программах: CPU-Z
Теперь, когда мы разобрались с поведением двух экземпляров в стресс-тесте, предлагаю сравнить производительность процессоров в CPU-Z.
6 ядер
4 ядра
Для упрощения восприятия результатов тестирования, все данные были отображены в виде диаграммы с таблицей значений.
Результаты «математического бенчмарка» подтвердились. Четыре разогнанных ядра хоть и обошли шесть маломощных ядер в однопоточной производительности, но серьезно уступили во многоядерной производительности. Медленные шесть ядер обходят четыре быстрых на 12.5%, данная разница была известна еще заранее из «математического бенчмарка»: разница между 18 и 16 составляет 12.5%.
Тестирование CPU-Z
CPU PhotoWorxx Benchmark
This benchmark performs different common tasks used during digital photo processing.
It performs the following tasks on a very large RGB image:
- Fill the image with random colored pixels
- Rotate 90 degrees CCW
- Rotate 180 degrees
- Difference
- Color space conversion (used e.g. during JPEG conversion)
This benchmark stresses the SIMD integer arithmetic execution units of the CPU and also the memory subsystem. CPU PhotoWorxx test uses the appropriate x87, MMX, MMX+, 3DNow!, 3DNow!+, SSE, SSE2, SSSE3, SSE4.1, SSE4A, AVX, AVX2, XOP and AVX-512 instruction set extension and it is NUMA, HyperThreading, multi-processor (SMP) and multi-core (CMP) aware.
Тестирование энергопотребления / уровня шума / температурных показателей
Тестирование процессоров проводилось посредством 10-минутного теста OCCT версии 5.5.7 с использованием AVX2 инструкций.
Для упрощения восприятия результатов тестирования, все данные были отображены в виде диаграммы с таблицей значений.
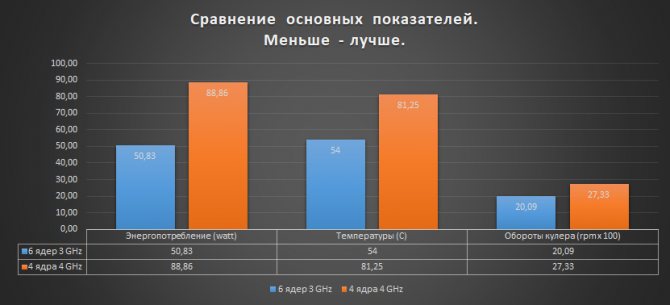
OCCT 5.5.7
Таким образом, в тестировании OCCT процессор с шестью медленными ядрами оказался более «прохладным», чем процессор с разогнанными четырьмя ядрами. Но результаты данного тестирования нельзя интерпретировать на якобы Ryzen 5 3500X и Ryzen 3 3100/3300X. Все процессоры уникальны и данный тест лишь показывает серьезно возросшие показатели тепловыделения при небольшом разгоне, что характерно для всех процессоров Ryzen.
Тестирование энергопотребления / уровня шума / температурных показателей
Тестирование процессоров проводилось посредством 10-минутного теста OCCT версии 5.5.7 с использованием AVX2 инструкций.
Для упрощения восприятия результатов тестирования, все данные были отображены в виде диаграммы с таблицей значений.
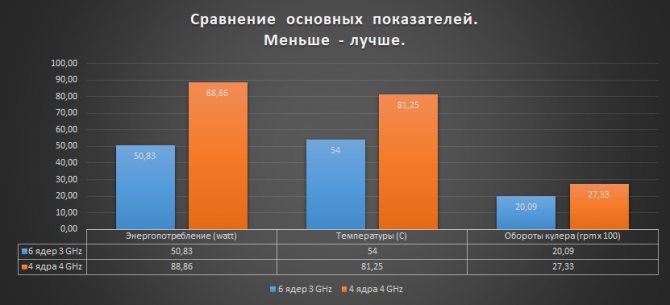
OCCT 5.5.7
Таким образом, в тестировании OCCT процессор с шестью медленными ядрами оказался более «прохладным», чем процессор с разогнанными четырьмя ядрами. Но результаты данного тестирования нельзя интерпретировать на якобы Ryzen 5 3500X и Ryzen 3 3100/3300X. Все процессоры уникальны и данный тест лишь показывает серьезно возросшие показатели тепловыделения при небольшом разгоне, что характерно для всех процессоров Ryzen.
Грамотное определение производительности
Предположим, что вы более-менее разобрались в ситуации, но все равно не можете понять, какой из процессоров лучше? Возьмем ту же ситуацию с Intel Core i7 8700k, который вполне реально разогнать до 4,9 ГГц на воздушном охлаждении, и AMD Ryzen 7 2700X и его 4,3 ГГц в режиме оверклокинга. Казалось бы – выбор в пользу «синих» очевиден, но на практике «красный» лагерь рвет и мечет.
И вот тут уже на помощь приходят те самые бенчмарки, тесты и сравнения двух популярных моделей в реальных рабочих приложениях и синтетике. Одним из наиболее наглядных вариантов выступает бенчмарк Cinebench r15, который показывает статистику модели как в стоке, так и под несколькими видами разгона:
- автоматический;
- ручной;
- экстремальный (издевательства оверклокеров под жидким азотом).
Много полезной информации можно найти на профильных Youtube-каналах и ресурсах типа Sisoftware Sandra


































