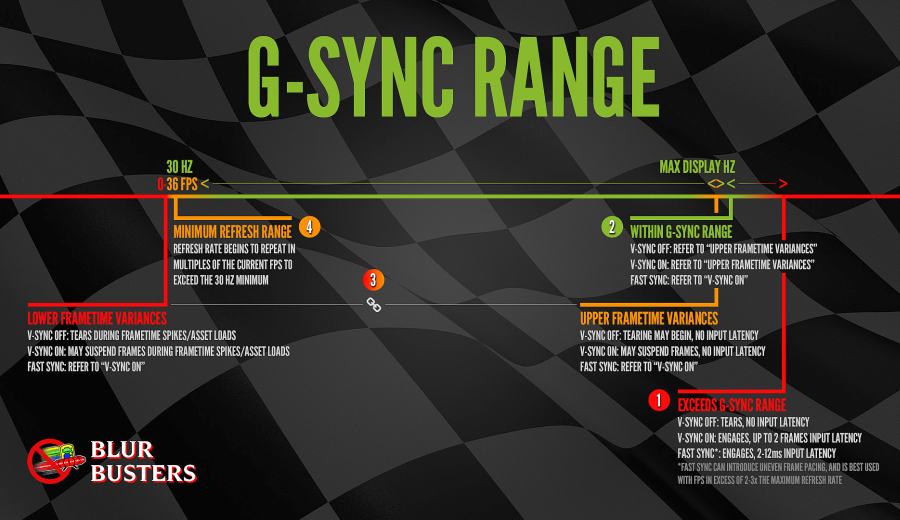Как правильно греть видюху и чем это делают
Для нагрева видеокарты и восстановления ее работоспособности используют строительный фен и паяльник. Некоторые источники рекомендуют вооружиться микроволновкой или духовкой.
Оптимальным считается использование паяльной станции.
Процедура прогрева включает следующие действия:
- с видюхи снимается радиатор;
- с чипа убирают термопасту, по краям наносят флюс;
- паяльником, разогретым до температуры 250-300°, обрабатывают плату под чипом. Расплавленный флюс заполнит полость и поможет восстановить контакт между чипом и поверхностью платы;
- далее чип прогревают с верхней стороны;
- после того, как карта остынет, удаляют остатки флюса.
Какая температура видеокарты считается нормальной
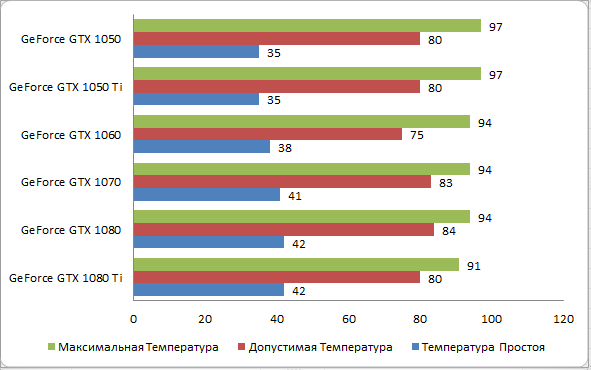
Ответ на этот вопрос зависеть как и от производителя так и от конкретной модели видеокарты, но в целом что-то выше 80 градусов по Цельсию является признаком беспокойства. Если температура графической карты GPU превышает 80 °C, вы должны принять соответствующие меры, чтобы снизить ее, предпочтительно, в диапазоне 70 °C — 75 °C или ниже.
Если у вас возникли проблемы с производительностью вашего компьютера, особенно при редактировании видео, обработке видео или при воспроизведении видео начинает заикаться, тормозить, зависать, то первое что нужно будет вам сделать, это проверить температуру видеокарты и сравнить ее с показаниями таблицы ниже.
Допустимая температура видеокарты NVIDIA
| Видеокарты | Температура Простоя | Допустимая Температура | Максимальная Температура |
|---|---|---|---|
| GeForce GTX 1080 Ti | 42 | 55-80 | 91 |
| GeForce GTX 1080 | 42 | 60-84 | 94 |
| GeForce GTX 1070 | 41 | 83 | 94 |
| GeForce GTX 1060 | 38 | 55-75 | 94 |
| GeForce GTX 1050 Ti | 35 | 55-80 | 97 |
| GeForce GTX 1050 | 35 | 55-80 | 97 |
| GeForce GT 1030 | 35 | 65-82 | 97 |
| GeForce GTX TITAN X | 42 | 83 | 91 |
| GeForce GTX TITAN (Z,Black) | 41 | 81 | 95 |
| GeForce GTX 980 Ti | 42 | 85 | 92 |
| GeForce GTX 980 | 42 | 81 | 98 |
| GeForce GTX 970 | 44 | 73 | 98 |
| GeForce GTX 960 | 37 | 50-78 | 98 |
| GeForce GTX 950 | 30-35 | 75 | 95 |
| GeForce GTX 780 Ti | 42 | 83 | 95 |
| GeForce GTX 780 | 43 | 83 | 95 |
| GeForce GTX 770 | 36 | 60-77 | 98 |
| GeForce GTX 760 | 36 | 82 | 97 |
| GeForce GTX 750 Ti | 33 | 55-70 | 95 |
| GeForce GTX 750 | 33 | 76 | 95 |
| GeForce GTX 690 | 34 | 77 | 98 |
| GeForce GTX 680 | 37 | 80 | 98 |
| GeForce GTX 670 | 36 | 55-80 | 97 |
| GeForce GTX 660 Ti | 34 | 78 | 97 |
| GeForce GTX 660 | 32 | 63 | 97 |
| GeForce GTX 650 Ti Boost | 38 | 69 | 97 |
| GeForce GTX 650 | 35 | 66 | 98 |
| GeForce GTX 645 | — | — | 97 |
| GeForce GT 640 | 34 | 75 | 102 |
| GeForce GT 630 | 35 | 75 | 98 |
| GeForce GT 620 | — | — | 98 |
| GeForce GTX 590 | 37 | 81 | 97 |
| GeForce GTX 580 | 42 | 81 | 97 |
| GeForce GTX 570 | 44 | 81 | 97 |
| GeForce GTX 560 Ti | 33 | 76 | 99 |
| GeForce GTX 560 | 34 | 76 | 99 |
| GeForce GTX 550 Ti | 36 | 67 | 100 |
| GeForce GT 520 | 37 | 75 | 102 |
| GeForce GTX 480 | 44 | 96 | 105 |
| GeForce GTX 470 | 30-40 | 92 | 105 |
| GeForce GTX 465 | — | 90 | 105 |
| GeForce GTX 460 | 30 | 65-80 | 104 |
| GeForce GTS 450 | — | 65-80 | 100 |
| NVIDIA TITAN Xp | — | 80 | 94 |
| NVIDIA TITAN X | — | 80 | 94 |
Причины
Наиболее частой и банальной причиной того, что перегревается видеокарта, является пыль. Разумеется, ее не должно быть внутри системного блока вообще. Скапливаясь на поверхности видеокарты, она создает проблемы при работе. Пыль забивает кулеры, они начинают хуже вращаться, издают шумы и хуже охлаждают внутренности системника.
Осложняться работа кулера может и пересохшей смазкой его вращательного элемента. Вышедший из строя или не справляющийся с нагрузкой вентилятор – частая причина перегрева.
Еще одна причина, почему греется видеокарта, это пересыхание термопасты. Из-за этого ухудшается теплообмен. Если компьютеру больше года, то практически наверняка эта проблема имеет место быть.
Кроме того, нередка ситуация, когда пользователь не хочет покупать новую видеокарту, но хочет повысить ее производительность. В свободном доступе существует множество советов для «разгона» карты. Вот только при увеличении производительности повышается и нагрев. Поэтому, рискнув разогнать видеокарту, нужно позаботиться о дополнительном охлаждении для нее.
Что делать, если греется видеокарта на компьютере
Теперь мы знаем основные причины, по которым видеокарты превращаются в обогреватели. Далее рассмотрим действия при обнаружении выше перечисленных проблем.
Очистка от пыли
Для того, чтобы очистить свой компьютер от пыли, не обязательно нести его в сервисный центр и тратить при этом кучу денег. Можно сделать все дома, самостоятельно.
Чистить компьютер нужно регулярно, а не только в случаях, когда какая-то деталь начинает некорректно работать. Если не знаете, как узнать греется лиеще что-то кроме видеокарты, то открыв крышку все станет на свои места.
Для очистки системного блока от пыли нам понадобиться:
- пылесос;
- ватные палочки;
- мягкая кисть;
- крестовая отвертка (желательно, но подойдет и плоская).
Отвертки нужны для того, чтобы снять боковую крышку системного блока.
Теперь о самом процессе очистки:
отвинчиваем болты, отмеченные на картинке и снимает боковую панель потянув ее на себя;
- ватной палочкой нужно почистить пыль внутри кулеров. Все время держите шланг пылесоса рядом включенным, там вы сможете собирать поднявшуюся в воздух пыль;
Фото: чистим кулер
Фото: работаем щеточкой
Производить подобные действия лучше всего раз в три месяца, не реже. За счет такого простенького самостоятельного обслуживание можно продлить срок эксплуатации системного блока в несколько раз.
Замена термопасты
На видеокарте термопаста нуждается в замене намного реже, чем на процессоре, но все же нужно ее иногда менять.
Потеряли в Опере экспресс панель? Найдите и сохраните. Подробно тут.
Вот простенькая инструкция:
- для начала снимаем с видеокарты радиатор. В одних моделях нужно выкрутить парочку шурупов, а в других – немного сжать пластмассовые фиксаторы. На данном этапе могут возникнуть трудности. Проблема в том, что если термопасту не меняли долгие годы, под действием высоких температур она превращается, грубо говоря, в камень.
- хорошенько очищаем как чип, так и радиатор от каменной термопасты. Делать это лучше ластиком, или в крайнем случае деревянной линейкой (и то, только на радиаторе). Даже не думайте сдирать ножом! В итоге должно получиться так, как на картинках ниже;
Кстати, не советуем покупать видеокарты с креплением радиатора как на картинке. Там всего две ножки, соответственно он не очень устойчив. Для нормальной работы должно быть как минимум три точки крепления, но никак не меньше;
- наносим на чип видеокарты тоненьким слоем термопасту. Руками лучше ее не трогать, вредно для здоровья. Самый оптимальный вариант – нанести термопасту линией, а затем растереть кредиткой;
Как видите, процедура не такая уж и сложная, а термопаста стоит копейки. Поменять ее намного дешевле, чем покупать новую видеокарту на замену сгоревшей нынешней, не так ведь?
Установка нового вентилятора
Если кулер работает, но сильно шумит, либо медленно крутит, не стоит бежать в магазин и тратить деньги на новый, ведь можно отремонтировать старый! Нужно знать только то, что не все вентилятора подлежат разборке.
- снимите наклейку с вентилятора. Как только снимите, сразу поймете получиться разобрать, или же придется покупать новый. Если под наклейкой будет то, что на фото – смело разбираем дальше;
Фото: стопорная шайба и шайба скольжения
Фото: лопасть вентилятора
Фото: нанесенная на шток смазка
Как видите, вернуть к жизни вентилятор не так уж и сложно. Если же он ремонту не поддается, то идите в магазин и покупайте новый вентилятор. Только смотрите, чтобы крепления совпадали. Лучше для примера взять с собой старый.
Ошибка аутентификации при подключении к wifi. Есть решение.
Как и для чего удалять GRUB? Ответ здесь.
Исходя из содержания статьи думаю несложно понять, что если вовремя делать элементарное обслуживание, то компьютер прослужит своему хозяину долгие годы без крупных капиталовложений.
Та же термопаста обойдется примерно в 2$ за тюбик, которого хватит чтобы заменить пасту и на видеокарте, и на процессоре. В то же время если этого не сделать, придется уже считать во сколько выйдет покупка новой видеокарты и ЦП.
>
Причины
Наиболее частой и банальной причиной того, что перегревается видеокарта, является пыль. Разумеется, ее не должно быть внутри системного блока вообще. Скапливаясь на поверхности видеокарты, она создает проблемы при работе. Пыль забивает кулеры, они начинают хуже вращаться, издают шумы и хуже охлаждают внутренности системника.
Осложняться работа кулера может и пересохшей смазкой его вращательного элемента. Вышедший из строя или не справляющийся с нагрузкой вентилятор – частая причина перегрева.
Еще одна причина, почему греется видеокарта, это пересыхание термопасты. Из-за этого ухудшается теплообмен. Если компьютеру больше года, то практически наверняка эта проблема имеет место быть.
Кроме того, нередка ситуация, когда пользователь не хочет покупать новую видеокарту, но хочет повысить ее производительность. В свободном доступе существует множество советов для «разгона» карты. Вот только при увеличении производительности повышается и нагрев. Поэтому, рискнув разогнать видеокарту, нужно позаботиться о дополнительном охлаждении для нее.
Почему компьютер включается сам по себе решение проблемы
- Если у вас нестабильное напряжение в электросети, приобретите блок бесперебойного питания;
- Драйвера. Вспомните, какие именно из драйверов вы недавно устанавливали, или какое новое устройство подсоединили? Отсоедините устройство и удалите установленный драйвер. Если компьютер перестал выключаться, решение найдено. Если нет, остаётся погуглить, или отнести ПК к мастеру, так как решений по данному вопросу может быть много. Кроме этого, не забывайте создавать точки восстановления системы для отката в нужный момент;
- Слабый блок питания, или нет, можно понять по поведению компьютера. Например, по зависанию. Или просто просмотрите инструкции к устройствам, подсоединенным к компьютеру. Сколько им требуется Вт энергии? Подсчитайте, и приобретите БП на 10% более ёмкий, чем требуется вашим устройствам. В любой случае, более сильный БП не помешает;
- Если в БП плохо вставлен кабель, нужно вставить его посильнее. Это касается всех узлов компьютера. Если деталь прикручивается к корпусу компьютера, проверьте все болты и закрутите их посильнее.
- О том, как проверить ЖД на битые сектора, я написал в одной из своих статей. Поэтому, пройдите по ссылочке и узнаете.
- Если ваш процессор стал быстро перегреваться, вполне возможно, что у него высохла термопаста. Температуру процессора можно узнать с помощью программы Speccy. Если она выше нормы, лучше отнести системный блок к мастеру. Самим вам менять термопасту не советую, если, конечно, у вас нет аналогичного опыта.
- По поводу конденсаторов, советую просто понюхать системную плату, т.е., проверить её на запах гари. Да и вообще, вздутые конденсаторы будет видно. В этом случае также необходимо отнести ПК в сервисный центр.
- Северный мост может перегореть из-за пыли, скачков напряжения и т.д. Что тут сказать? Почаще очищайте системный блок от пыли. Если же он перегорел, необходимо обратиться в сервисный центр.
- По поводу конфликта программ, установите на компьютер всего один приличный антивирус-файрволл, например ESET. Если же вы очень желаете еще один, то можно установить Malwarebytes. Он отлично защищает компьютер и не конфликтует с другими антивирусами. Раньше была бесплатная версия, которой вполне хватало. Сейчас, к сожалению, только демо.
- Если у вас новое железо, установите Windows 10, или Мак, только современный, и проблем не будет.
- Приобретайте лицензионную систему и, если вы её не можете установить правильно, обратитесь к человеку, который сможет её это сделать. Или, можно приобрести чистую сборку, на проверенном сайте.
- Про плохо вставленные детали компьютера, я уже сказал. Вставьте их правильно, и проблема исчезнет.
- Если материнская плата и процессор несовместимы, введите правильное название вашей материнки, и посмотрите, какой процессор для неё подходит. К сожалению, иногда в компьютерных магазинах собирают ПК с несовместимыми деталями (в основном это происходит, когда продавец видит, что вы плохо разбираетесь в ПК. В этом случае нужно ходить в магазин со знающим человеком, или перед походом в магазин, просто узнать из интернета, какие детали подходят к вашей плате, а какие нет. Также, можно обратиться в сервисный центр, посоветоваться с ними, и попросить мастера установить нужный процессор.
- По поводу запыления компьютера, его нужно просто очистить от пыли. Если у вас запылился ноутбук, отнесите его к мастеру. Самим чистить ноутбук не стоит.
- По поводу разъёма USB, я уже всё сказал. Просто выньте флешку, и проблема исчезнет.
С уважением Андрей Зимин 10.06.2019
Все мы испытали один или два самопроизвольных отключений или перезагрузок время от времени. Иногда виновником является скобяными, иногда программное обеспечение. В любом случае, это единичный случай. Однако, что произойдет, если остановов часто повторять? На ежедневной или даже почасовой основе?
Это только в случае с проблемой, которую мы рассматриваем сегодня. А именно, это форумы полны людей, спрашивающих решения. В большинстве случаев, у них никогда не было внезапных отключений на Windows 7 или Windows 8.1, соответственно. И тогда они, решив обновить до Windows 10, вдруг вошел в мир нервных ломать. Вы услышите много общих решений с техниками Windows, но это, при всем уважении, много извинялся бред. Поэтому мы подготовили список альтернативных решений, так как башня и портативных компьютеров.
Мы не будем рассказывать вам это произведет диагностику, отремонтируем ваш компьютер наверняка, но это может помочь вам устранить обычные подозреваемые. Кроме того, вы узнаете, вещь или два о стандартных действия, которые необходимо предпринять в подобной ситуации.
Почему сильно греется видеокарта на компьютере и ноутбуке — причины
Чрезмерный нагрев видеоадаптера — это неисправность, и игнорировать ее нельзя ни на ноутбуке, ни на компьютере. Постоянное превышение температурных показателей ведет к тому, что устройство будет отключаться и однажды перегорит.
Среди основных причин повышения температуры на пк:
- присутствие пыли. Она скапливается на решетке вентилятора, мешает его нормальной работе;
- поломка или несоответствие кулера;
- разгон карты без увеличения охлаждения;
- высохшая или некачественная термопаста. Обычно эта проблема появляется на устройствах старше 4-5 лет;
- брак;
- параллельный запуск нескольких тяжелых графических приложений.
6 причин, почему компьютер сам выключается
- Вирус. Одна из наиболее частых причин – это вирус, который заставляет компьютер выключаться без инструкций. Для этого следует проверить весь компьютер на наличие вирусов.
- Компоненты компьютера перегреваются. Тщательно очистите компьютер, так как слой пыли может вызвать его перегрев, а также остерегайтесь кулеров, все они должны быстро вращаться.
- Неисправность в блоке питания. Еще одна частая причина – поломка блока питания, он может сгореть из-за скачков напряжения и чрезмерной нагрузки компонентов.
- Неисправность в оперативной памяти. Этот вид неисправности характеризуется тем, что перед выключением компьютер начинает зависать и тормозить все функции. Чтобы исключить оперативную память из списка причин выключения компьютера, рекомендуется на ее место вставить другую, а также обратиться к специалистам сервисного центра.
- Повреждение материнской платы. Самопроизвольное выключение ПК будет вызвано трещиной или сколом на материнской плате или сгоревшим конденсатором. В основном это происходит из-за ударов по системному блоку или его падения, либо из-за того, что материнская плата уже «отжила свой ресурс». Мы, конечно, не исключаем и брака, но это довольно редко. Опять же, самостоятельно определить виновата материнская плата без использования специального оборудования не представляется возможным.
- Плохой контакт. Определить и устранить эту неисправность достаточно просто – проверьте затяжку всех кабелей, начиная с розетки, ведь может быть проблема в сетевом фильтре. Все заглушки должны быть вставлены плотно как снаружи, так и внутри системного блока.
ШАГ 8: Вирусы, сторонние программы, система
В более редких случаях внезапное отключение может быть вызвано системным сбоем или вирусом. Сначала проверяем весь компьютер антивирусной программой. Далее перейдите в «Программы и компоненты» и удалите все подозрительные и ненужные приложения. Вы можете попробовать выполнить сортировку по дате и посмотреть, не было ли раньше установлено какое-либо подозрительное программное обеспечение в фоновом режиме. Удаляем все лишнее.
Вам также необходимо проверить автоматическую загрузку. В Windows 7 нужно нажать две клавиши «Win» и «R», затем ввести команду «msconfig». В Windows 10 этот пункт можно найти в «Диспетчере задач», чтобы вызвать его, щелкните правой кнопкой мыши на панели задач внизу экрана и вызовите нужную службу.
Внимательно посмотрите на все программы, загружаемые с системой. Удалите все подозрительное и ненужное, теоретически способное загрузить систему.
Последнее, что вы можете сделать, это «Восстановление системы». Чтобы запустить службу, вы можете ввести ее название в поле поиска. Затем после загрузки вам просто нужно следовать инструкциям системы. В какой-то момент вам нужно будет выбрать самую старую точку.
Причины аппаратного характера
Чаще всего компьютер отключается из-за вздутых и «потекших» конденсаторов на материнской плате компьютера. Проблема затрагивает МП старого образца, поскольку на них установлены «бочонки» с электролитом. На новых же моделях в подавляющем большинстве случаев используются твердотельные модели конденсаторов, более стойких к перепадам нагрузки. Для локализации поломки необходимо снять боковую крышку системного блока и тщательно осмотреть плату. Нашли вздутый конденсатор? — Несите компьютер в сервисный центр. Не нашли? — Двигаемся дальше.
Вторая веская причина — перегрев системы. Основные компоненты ПК, отвечающие за работоспособность системы в целом: процессор и видеокарта. Первый элемент необходим для всех основных вычислений, второй — для вывода графической информации. Для их охлаждения используется система, состоящая из радиатора и вентилятора, а также слой пластичного термоинтерфейса (термопаста) между СО и кристаллом процессора. Перегрев происходит по 3 причинам:
- Радиатор сильно забился пылью. Образовавшийся «валенок» препятствует нормальному воздушному потоку. Рабочие температуры повышаются, комплектующие перегреваются и отключаются, чтобы хоть как-то остыть;
- Вентиляторы пришли в негодность по причине все той же пыли или износа подшипников/смазки;
- Термопаста высохла и потеряла свои теплопроводящие свойства.
Если говорить более простым языком — регулярно чистите системный блок от пыли и тщательно следите за «продуваемостью» компонентов корпуса. Это убережет комплектующие от перегрева и сохранит их работоспособность на долгий срок.
Следующая причина — короткое замыкание. Варианты поломки:
Халатность при сборке. Вы можете не заметить, как уронили винтик в корпус, который упал между контактными площадками. Подача питания вызывает искру и характерный запах. Если вы его почувствовали — срочно обесточьте систему и проведите диагностику комплектующих визуально
Почернения на плате и выгорание конденсаторов свидетельствуют о серьезных аппаратных проблемах.
Попадание воды внутрь корпуса по неосторожности. Или же вы используете систему жидкостного охлаждения низкого качества (прорыв шланга СВО с вытеканием хладагента на плату)
Также возможно появление конденсата, если системный блок стоит во влажном помещении. В любом случае необходимо очень аккуратно протереть все компоненты ПК и дать им полностью высохнуть. Затем повторно включите компьютер, но будьте готовы оперативно прервать подачу тока в случае непредвиденных обстоятельств.
Коротить может и материнская плата, которая неправильно прикручена к корпусу. Между текстолитом и стенкой коробки должно быть пространство (для этих целей используются специальные болты-проставки). Если есть подозрения на «пробив» корпуса, открутите материнскую плату и прикрутите повторно, но уже используя изоляционные шайбы из электрокартона (продаются в магазинах электроники). Заодно проверьте сам корпус на предмет вмятин и определите, прикасается ли металл к контактным площадкам материнской платы. Если нет — все в порядке. В критических ситуациях корпус придется заменить.
Как устроена и работает видеокарта
Напомню вкратце, так как это тема для длинной занудной инструкции. Которую, кстати, я уже публиковал в этом блоге. Все, кто хочет получать уведомления о поступлении новых материалов, подписывайтесь на новостную рассылку — так вы точно ничего не пропустите.
«Мозг» графического адаптера — видеочип, он же графический процессор. Сегодня на рынке осталось только 2 производителя — Nvidia и AMD, который выкупил бренд Radeon. Еще один бренд, Intel, производит только видеокарты, которые на компьютере интегрированы в центральный процессор.
Видеочип создан на кристалле кремния. По сути, это огромное количество миниатюрных микросхем, напечатанных с помощью специального оборудования. Как любой проводник, при прохождении электрического тока кристалл греется, а при многократном увеличении нагрузки и перегревается.
Существенно меньше должны греться видеопамять и шина данных, которая связывает ее с графическим процессором. Вся конструкция обдувается одним или несколькими кулерами, которые отводят лишнюю температуру от радиатора, соединенного контактной площадкой с видеочипом.
В некоторых видеокартах используется жидкостная система охлаждения, но это скорее исключение, чем правило.
И так, вторая из причин, почему сильно перегревается графический адаптер — недостаточно эффективное охлаждение. И если снизить нагрузку на графический процессор вряд ли получится, то улучшить воздухообмен между видеокартой и внешней средой существенно проще.
Что сделать, если видеокарта стала перегреваться
Пыль — одна из причин, из-за которых нарушается теплообмен между радиатором видеокарты и внешней средой. Если еще забит и кулер, эффективность такой системы охлаждения снижается.
Первое, что необходимо сделать при регулярном перегреве — открыть боковую крышку, демонтировать деталь и хорошенько ее продуть от пыли. Для этого достаточно мощности обычного бытового фена, лучше конечно использовать баллончик со сжатым воздухом.
Как и на центральном процессоре, на графическом чипе необходимо регулярно менять термопасту — не реже одного раза в год. Для этого нужно демонтировать кулер, открутив фиксирующие винты, и удалить остатки старой термопасты. Новый состав наносится тонким слоем, равномерно размазанным по всей контактной поверхности чипа.
Третье, что можно сделать, если вышеперечисленные методы плохо помогли — установить парочку дополнительных корпусных кулеров: один на вдув воздуха и один на выдув. При улучшении циркуляции воздуха обычно компоненты охлаждаются лучше, что ведет к уменьшению вероятности перегрева.
Установка водяной системы охлаждения — слишком радикальный и дорогостоящий способ. Проще купить графический ускоритель помощнее, чем пытаться довести до ума тот, который уже есть и который скорее всего устарел не только морально, но и физически.
Блок питания
Как и любой другой компонент ПК, блок питания со временем изнашивается или может выйти из строя. В этой ситуации часто, без ведома пользователя, он прерывает подачу электрического тока к остальным компонентам или не подает его полностью. Возможна и обратная ситуация – от блока питания поступает ток перенапряжения из-за износа резисторов или истощения перемычек, что приводит к защитному отключению системы. Такая неисправность опасна тем, что ПК может не выключиться, а просто сгореть. Довольно часто в этих случаях горят процессоры и материнские платы.
Проблема с источником питания может привести к неожиданному выключению компьютера
Также отключение может произойти из-за отсутствия питания агрегата. Обычно это происходит, когда в ПК с относительно слабым источником питания вставляются новые компоненты с достаточно высоким энергопотреблением. Чаще всего это процессор или видеоадаптер. При более высокой нагрузке (обычно при запуске видеоигр) части блока сильно нагреваются и могут достигать температуры 70-80 градусов Цельсия. При перегреве блока питания срабатывает защитный механизм и автоматически выключается. По этой причине питание остальной части ПК отключается, и он даже перестает работать.
Чтобы узнать, действительно ли источник питания вызывает отключение устройства, вам нужно попробовать подключить к компьютеру другой источник питания. Для этого вам необходимо выполнить следующие действия.
Снимите боковую крышку системного блока, открутив болты, которые ее фиксируют (находятся в задней части корпуса).
Откручиваем болты крепления боковой крышки, снимаем ее
Осторожно отсоедините кабели питания, передающие электричество на диски, процессор, материнскую плату и видеокарту.
Отсоедините шнуры питания от всех компонентов
Выверните винты, которыми блок питания крепится к корпусу. Они также находятся на задней стороне корпуса ПК.
Откручиваем винты, которыми блок питания крепится к корпусу
Выньте блок питания из корпуса
Делать это нужно очень осторожно – этот элемент ПК довольно тяжелый и, уронив его на материнскую плату, можно повредить.
Потом берут другой блок питания, подключают в обратном порядке и пытаются с ним включить компьютер. Если ПК работает нормально, причина проблем была именно в источнике питания, и если ситуация не изменилась, а машина по-прежнему отключается, то вам нужно продолжить поиск проблемы.
До скольки градусов должна греться видеокарта и как проверить температуру
Максимальная рабочая температура видюхи под нагрузкой равна 90-100°С. Данный показатель есть в инструкциях к устройствам производителей nvidia, amd radeon. Постоянно работать при таких значениях не рекомендуется, оптимально не допускать превышения 60-70 градусов.
У других карт рабочий температурный режим может отличаться, соответствовать 50-65 градусам с максимальным нагревом до 80-85° С. Допускать, чтобы видюха грелась сильнее этих показателей, до 95° С и более, не следует.
Для уточнения температурных показателей есть приложения:
- gpu temp. Одна из немногих программ, которая демонстрирует только температуру видеокарты;
- piriform speccy. Программа скачивается бесплатно. Показывает значения не только видеоустройства, но также частоту, температуру процессора, материнской платы, памяти;
- gpu-z. Позволяет посмотреть градусы, скорость вентилятора, другие показатели.
Старая термопаста
Термопаста обладает высокой проводимостью тепла. Используется чтобы заполнить неровные поверхности между чипом и радиатором. Термопаста после длительного использования (2-3 года) может высохнуть. Зависти от модели и интенсивности использования. Как это проверить? Снимите кулер, а потом радиатор с устройства. Открутите шурупы, расположенные по краям. Чип станет открытым. Сотрите старый слой термопасты салфеткой. Обезжирьте спиртом, или специальным средством. Нанесите равномерный тонкий слой покрывающий всю поверхность чипа. Используйте, например, кредитную карту.