5 класс
В современном мире мы каждый день сталкиваемся с различной техникой, которая улучшает нам жизнь, меняя как нас, так и окружающую нас реальность. К такому полезному изобретению человечества относится и компьютер. Ни для кого не секрет, что в обычной, повседневной нашей жизни он стал для нас не только способом общения, но также и инструментом реализации себя.
Компьютер помогает получать мне нужную информацию из интернета и обрабатывать её с помощью специальных программа, анализировать, составлять отчёты и графики. Рисовать их вручную занимало быть гораздо больше времени, чем просто занести данные в программу, обработать их и получить уже готовый результат. Такое использование программ и умной техники позволяет освободить время для общения с членами моей семьи, отправиться на прогулку в парк или почитать книгу.
Кстати, так много электронных книг можно читать не покупая целое издание, а скачивая книгу. Но это уже дело вкуса. Одним нравится перелистывать бумажные странички, ощущать запах свежего печатного издания, другим хочется немного сэкономить денег или просто уже все места на полках заняты. А почитать что-то интересное хочется.
Незаменимым компьютер стал и в период пандемии короновируса. Я не могла выйти на работу из-за короновирусных ограничений и работала удаленно, общаясь с коллегами через программу Skype. Так же из-за ограничений, связанных с эпидемией, школы переходили на удалённое обучение.
Нам приходило много заданий и записанных по видео уроков для ребёнка на электронную почту. Выполнять их через компьютер было непривычно, уставали глаза. Однако выполнять задания через мобильный телефон было ещё хуже. Поэтому компьютер всё — таки палочка — выручалочка при пандемии, что для взрослого, что для ребёнка.
Какой же можно сделать вывод? Нужен ли нам компьютер в повседневной жизни, или он только необходим для работы. Однозначно можно ответить, что за последние несколько лет он стал нашим другом. Он помогает нам находить друзей и общаться между собой. Конечно живое общение лучше, но в период эпидемии, это действительно хороший вариант.
Подтверждение входа в Виндовс 7
В седьмой версии Windows задать пароль можно с помощью учётной записи. У большинства пользователей она одна и поэтому предоставляет все полномочия администратора. Итак, как поставить пароль на компьютер в Windows 7:
- Зайти в панель управления при помощи кнопки «Пуск».
- В открывшемся окне поменять опцию просмотр в колонке «Категория» на мелкие значки.
- Найти «Учётные записи пользователей» — «Создание пароля своей учётной записи».
- Ввести пароль, при необходимости — подсказку.
- Нажать «Создать пароль». Появятся функции изменения и удаления. После выполнения указанных манипуляций каждый раз в момент загрузки система будет запрашивать подтверждение.
Как установить пароль в Windows 7?
Открываем параметры для учетных записей. Разверните меню «Пуск» и сделайте клик по аватару учетной записи.
В следующем окне, в самом верху нажмите на ссылку «Создание пароля…».
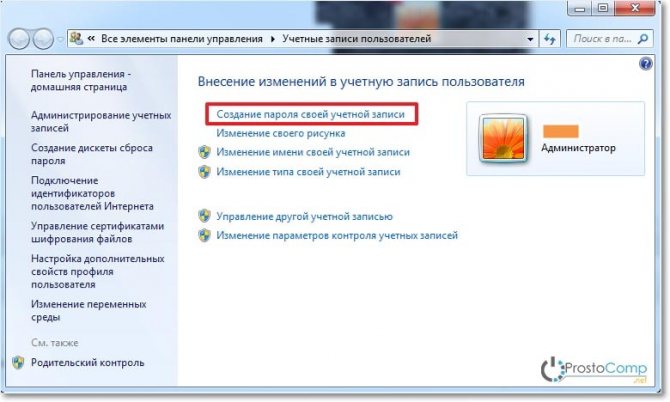
В следующем окошке нужно будет дважды указать свой новый пароль. Чуть ниже введите подсказку, она будет видна всем, но только вам должна своим смыслом подсказать пароль.
После заполнения всех полей делаем клик по кнопке «Создать пароль».
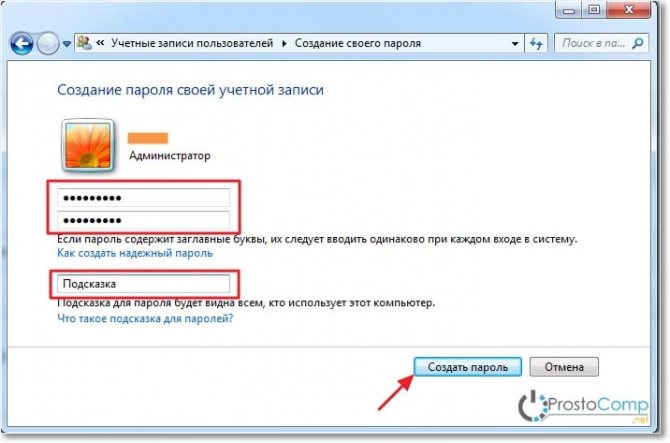
Теперь делаем перезагрузку компьютера. Перед входом в систему вы увидите следующую картинку, с предложением ввести пароль.

Есть еще одна, полезная фишка от любопытных глаз, если вы на некоторое время отходите от своего компьютера, то можете его тоже заблокировать. Для этого достаточно одновременно нажать сочетание клавиш Win+L. Дальше будет уже знакомая картина, где для входа в систему необходим ввод пароля.

Если, по каким-либо причинам, вы решили убрать пароль и входить в систему без него, то сделать это также просто, как и установить его. Аналогичным способом, через меню пуск, заходим в настройки учетных записей и по желанию выбираем одни из двух вариантов: «Изменение пароля» или «Удаление пароля».
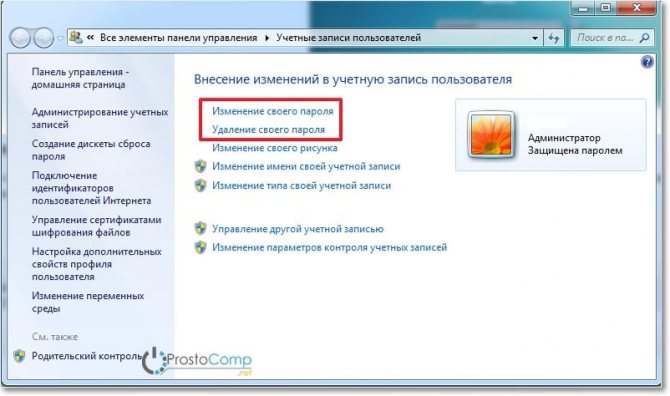
В обоих случаях нужно будет указывать действующий пароль. Только в случае его изменения еще понадобиться дважды указать новый.
Обеспечение личной безопасности человека
Рассмотрим основные подходы к обеспечению личной безопасности в каждой из рассмотренных ситуаций.
Основные правила поведения на транспорте или на дорогах выглядят так:
— внимательно следить за находящимися поблизости транспортными средствами и быть готовым к неадекватному поведению водителя;
- переходить дорогу в строго отведенном для этого месте;
- при поездке в общественном транспорте «держаться» поближе к задней площадке и занимать безопасные места, находящиеся справа по движению;
- при поездке в личном автомобиле соблюдать установленные правила и не рисковать в критических ситуациях (при гололедице и в сильные снежные заносы лучше воспользоваться общественным транспортом);
- в обращении с горючими веществами и электроприборами необходимо строго соблюдать требования техники безопасности, касающиеся каждой из рассматриваемых категорий.
Уберечься от природных опасностей поможет самодисциплина и четкое выполнение предписаний МЧС. Во время грозы – стараться держаться подальше от высотных строений и отдельно стоящих деревьев. Ни в коем случае не следует купаться и совершать прогулки на лодке в нетрезвом виде. Маломерными судами и яхтами недопустимо управлять без опытного сопровождающего. Это же относится к катанию на горных лыжах. Следует предостерчься не только от получение травмы катаясь, но и учитывать вероятность схода лавины.
Вопросы социальной безопасности заслуживают отдельного рассмотрения. Ситуация великое множество и единого рецепта по их решению не существует. Общее правило таково: стараться не реагировать на неадекватное поведение окружающих и отказываться от неприятного общения. Безопасность в повседневной жизни достигается простыми правилами. Внимательно анализировать все попытки мошенничества (по телефону, в Интернете и в других средствах общения) и не отвечать на провоцирующие запросы.
Избежать угрозы, исходящей от агрессивных животных, сможет тот, кто внимательно следит за поведением подозрительных собак. По возможности нужно стараться обходить их стороной.
В заключение. Избежать насилия, преследования и попыток отъема ценностей удается тем, кто ведет себя сдержанно. Не следует афишировать успех в деле накопления материальных ценностей.
Криминалистическая характеристика преступлений в сфере компьютерной информации
Уголовное законодательство РФ впервые предусмотрело данный вид преступлений в 1996 году.
В УК РФ преступления в области компьютерной информации объединены в 28-ую главу, которая содержит 3 статьи:
«Незаконный доступ к компьютерной информации (ст. 272).
«Создание, применение и распространение вредоносных компьютерных программ» (ст. 273).
«Нарушение норм эксплуатации средств хранения, обработки или передачи компьютерной информации» (ст. 274).
Опасность подобных преступлений состоит в подрыве компьютерной безопасности общества, пользователей ЭВМ.
Ключевой объект посягательств преступников — безопасность компьютерной информации. В качестве вторичных объектов выступают права на персональную информацию её собственников и владельцев. Дополнительные объекты – конституционные права личности и госбезопасность.
Предмет преступных посягательств — компьютерная информация на том или ином электронном носителе.
Закон определяет составы преступлений в основном материальными. Преступления признаются оконченными в момент наступления общественно опасных материальных последствий, таких как:
блокирование;
уничтожение;
копирование;
модификация информации;
создание, распространения или использование компьютерной программы или информации.
Субъектом преступных посягательств признаётся вменяемое физлицо, достигшее 16-летнего возраста.
Субъективная сторона деяний, совершённых по ст. 272-273 УК РФ, характеризуется наличием умысла. Преступление по ст
274 УК РФ может произойти и по неосторожности
Программы для защиты данных
При помощи специальных программ можно запаролить папку на компьютере с Windows 10, 8, 9, 7. Новичкам в этом деле можно посоветовать программу LocK-A-FoLdeR. За её использование не придётся платить, она обладает несложным интерфейсом. В ней есть две главные опции:
- Unlock selected folder. Позволяет открывать закрытый файл.
- Change Master Password. Функция необходима для смены общего пароля.
Она не использует технологию по шифрованию, просто прячет файл от других пользователей. Для того чтобы использовать содержимое, необходимо запустить программу и нажать на первый вариант опций.
Вторая программа — это Folder Protector. Она использует метод шифрования. Чтобы закрыть папку, необходимо запустить программу, вписать папку, придумать пароль и указать его два раза, нажать на Protect. Программу можно использовать бесплатно, но будет доступен не весь функционал.
Третья — Password Protect USB. Она популярна среди пользователей, несмотря на платную версию. По функционалу похожа на остальные приложения. Также необходимо загрузить программу, указать файл, составить пароль два раза.
Четвёртая — DirLock. По функционалу не отличается от предыдущих вариантов. Для создания запароленного доступа необходимо нажать правой кнопкой мыши на файл, выбрать «Закрыть/Открыть», вписать код и закрыть программу. Теперь при нажатии на папочку, система будет спрашивать пароль.
Пятая — Anvide Lock Folder. Предоставляется на бесплатной основе. Для того чтобы поставить пароль на папку, необходимо запустить программу, нажать на плюс, найти её и нажать на замок. Далее необходимо ввести пароль дважды и закрыть доступ. Для просмотра папки придётся запускать программу и уже через неё открывать доступ к просмотру.
Как запаролить компьютер в Windows 8
Принцип установки защиты на операционную систему не изменился. Отличия можно пронаблюдать только в расположении компонентов. Итак, для выполнения задуманного потребуется:
- Передвинуть курсор в крайнее правое положение, чтобы отобразилась боковая панель.
- Нажать на иконку в виде шестеренки с подписью «Параметры».
- Отобразится дополнительная панель с сетевым подключением, громкостью, кнопкой выключения и пр. Здесь необходимо нажать на строку «Изменение параметров компьютера».
- В меню слева кликнуть по разделу «Пользователи».
В правой части окна нажать кнопку «Создание пароля».
Ввести пароль в первой строке, подтвердить во второй. В третье можно указать подсказку для секретной комбинации, которая поможет ее вспомнить.
Нажать «Далее».
В Windows 8.1 расположение нужного раздела настроек будет незначительно отличаться:
- Повторить шаги 1-3 предыдущего списка.
- Выбрать раздел «Учетные записи», затем подраздел «Параметры входа».
Далее действуем согласно предыдущей инструкции.
Будет полезным
На странице с командой создания пароля можно установить графический ключ. Пользователь выбирает картинку, затем рисует на ней круги, линии или точки. Их размер, местоположение и направление являются шифром, аналогом букв и чисел.
Какой пароль на компьютере будет надежным?
Как ни странно, но большинство паролей довольно легко и быстро могут быть подобраны очень любопытными людьми
Причем секрет любого хорошего пароля не только состоит в его надежности, но и очень важной характеристикой является его легкая запоминаемость. В любом случае, если вы хотите защитить систему правильным паролем, стоит придерживаться таких правил:
- создавайте пароли не меньше, чем из пяти символов;
- используйте и прописные и заглавные буквы;
- добавляйте дополнительные символы и знаки;
- ни в коем случае не используйте такую всем известную информацию, как даты, дни рождения, имена и названия мест;
- старайтесь помнить все свои пароли, не записывайте их на бумажки.
Только сложный пароль сможет быть хорошей преградой на защите вашей информации. Но чрезмерно длинные пароли (больше 8-10 символов) могут стать проблемой для их же хозяина, ведь их можно очень легко забыть и трудно запомнить.
Как поставить пароль на Айфон
Установим код-пароль на iPhone или iPad — процесс будет одинаковым. Еще при первом включении устройства, система предложит вам указать код и другой способ блокировки, чтобы сменить/поменять его:
1. Откройте настройки телефона и перейдите в раздел «Touch ID и код-пароль».
2. Введите код, который указывали ранее, чтобы попасть внутрь. В разделе нажмите на пункт «Сменить код-пароль». Укажите новые данные. Можете нажать на кнопку «Параметры код-пароля», чтобы сделать его, к примеру, 4-ех-значным.
Также здесь можно вообще отключить код-пароль и пользоваться, например, только Touch ID или Face ID. Но не советую этого делать.
Важно! Без код-пароля на телефоне вы не сможете пользоваться приложением Wallet, т.е. оплачивать покупки бесконтактной оплатой. И будут заблокированы и другие функции, типа сброса айфона
И будут заблокированы и другие функции, типа сброса айфона.
Как поставить пароль на компьютер Windows 7
Для пользователей полюбившейся многим Windows 7, инструкция будет следующей:
- Открыть меню панели управления. Если режим просмотра выставлен «Категория», изменить его на «Крупные/мелкие значки».
Выбрать раздел «Учетные записи».
Кликнуть по находящейся вверху списка ссылке «Создание пароля». Если надпись отсутствует, секретная комбинация была установлена ранее. Включить отображение запроса в таком случае можно по рекомендациям в последнем разделе статьи.
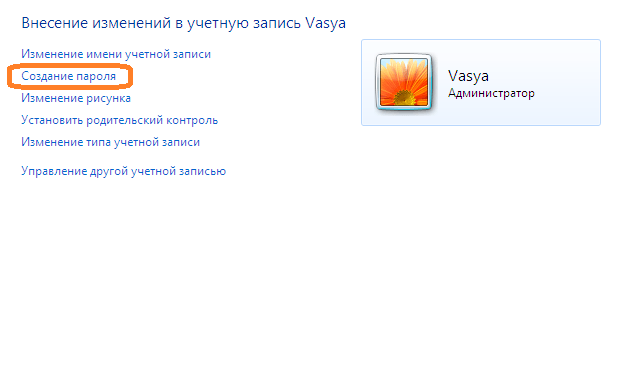
Вписать пароль в две строки. Перед вводом крайне важно проверить Caps Lock и текущую раскладку клавиатуры – это позволит избежать случайного ввода другой комбинации и невозможности войти в систему при следующем запуске ПК.
Кликнуть по кнопке «Создать».
Панель управления
Еще один широко распространенный элемент Windows 10, позволяющий защитить компьютер. Для установки кода нужно:
Найти и запустить «Панель управления», используя любой понравившийся метод. В том числе поисковую строку Windows.
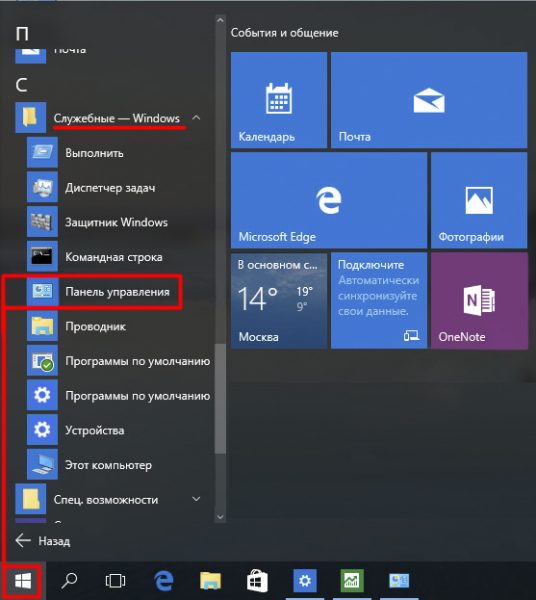
Выбрать в качестве типа просмотра «Категории».
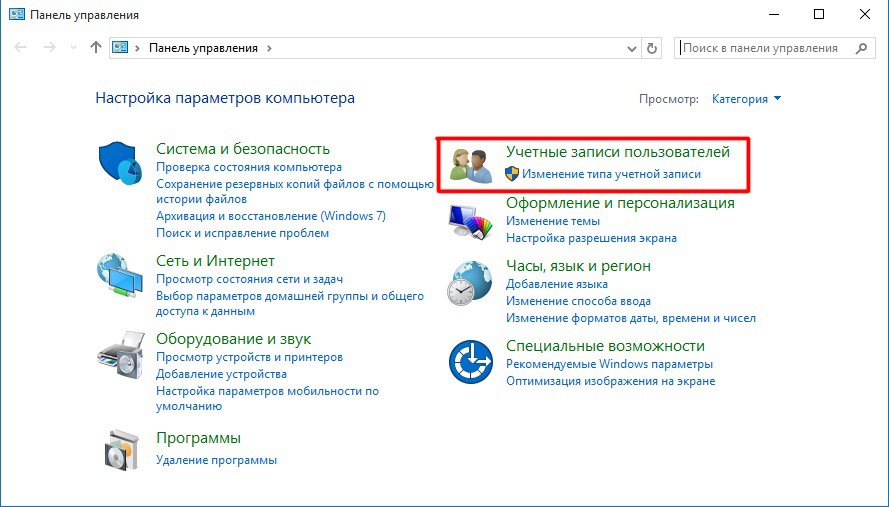
Перейти в раздел «Учетные записи пользователей».
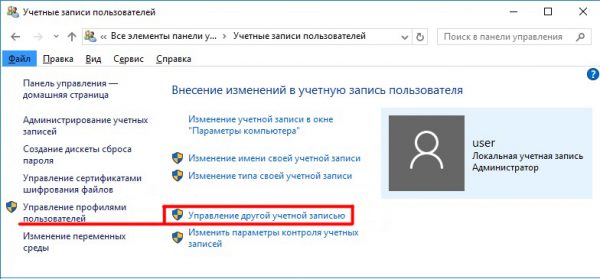
В новом окне выбрать «Управление другой учетной записью», а затем дважды кликнуть по названию своего аккаунта.
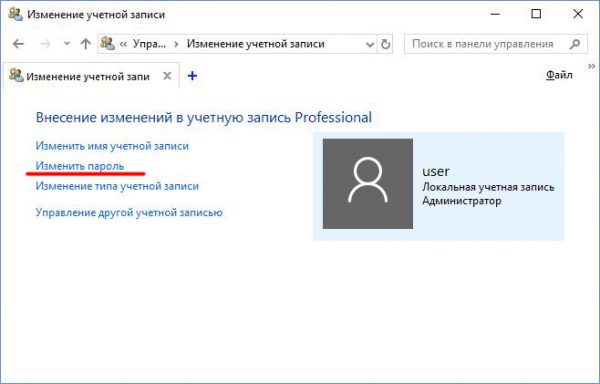
Кликнуть по надписи «Изменить пароль» и задать новую защиту.
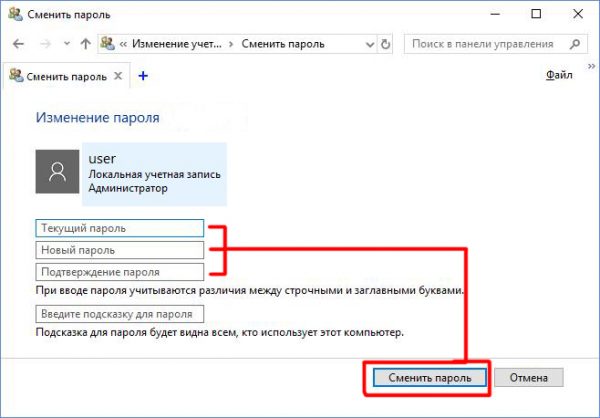
Убедитесь, что вы правильно ввели все необходимые данные. Ошибка даже в одном символе кода приводит к сбою в процессе установки защиты.
Смена пароля на компьютере Windows 10
- 1. Первым делом
- 2. Смена пароля через параметры
- 3. Изменение ключа входа для учетки от Майкрософт
- 4. Изменение ключа входа для локального пользователя
- 5. Отключение пароля при входе
Стремительная компьютеризация окружающей нас реальности помимо очевидных плюсов так же несет с собой ряд проблем, одной из которых является безопасность информации, хранящейся на ПК.
Для того, чтобы ценные сведения не попали в руки злоумышленников, используются пароли, но неопытные пользователи зачастую не очень серьезно относятся к регистрации своего аккаунта, а потом не знают каким образом сменить недостаточно надежный или трудный для постоянного воспроизведения пароль. Сегодня мы поговорим о замене пароля в Windows 10, наиболее актуальной операционке на данный момент.
Первым делом
Многие даже не знают, под какой учетной записью они пользуются компьютером, потому для начала нужно разобраться с этим. Кликаем по меню и заходим в параметры.
После этого заходим в раздел учетных записей.
Смена пароля через параметры
Наиболее привычный метод замены пароля в Виндовс 10. Заходим через меню пуск в Параметры, а следом и в учетные записи. Нажимаем на Параметры входа, где находим в пункте Пароль клавишу Изменить.
В появившемся окне изменения пароля вводим старый пароль. Если учетная запись от Майкрософт, то необходимо иметь доступ к интернету для проведения всех манипуляций.
Дважды вводим новый пароль и подсказку для него, сделайте ее недостаточно очевидной, чтобы злоумышленник не мог догадаться о правильной комбинации символов, но понятной для вас, потому что даже самая надежная память порой дает сбои и восстановление утраченного пароля потреплет вам нервы.
Нажав “Далее” и “Готово”, мы активируем новые настройки, теперь ваш пароль изменен.
Иногда бывает необходимым дать доступ к своему компьютеру постороннему лицу, если вы находитесь далеко, а находящаяся там информация вам необходима прямо сейчас, в такой ситуации сразу по возвращению доступа к своему ПК незамедлительно проделайте описанную выше операцию, дабы защитить данные от чужого вторжения.
Изменение ключа входа для учетки от Майкрософт
После того, как код был получен и введен, всплывет окно смены пароля – вводим предыдущий и новый пароль, после чего жмем кнопку “Сохранить”.
Изменение ключа входа для локального пользователя
Помимо варианта с “Параметрами” существуют и другие способы изменить пароль. Одним из них является командная строка – жмем меню пуск, набираем в графе поиска первое слово и кликаем по значку правой кнопкой мыши.
В появившемся окне вводим команду net users и жмем клавишу Enter.
Теперь вписываем в строку команду net user имя_пользователя новый_пароль, после чего настройки безопасности должны моментально обновиться.
Еще один метод – смена пароля через панель управления. Заходим в нее и выбираем пункт Учетные записи пользователей.
Жмем на кнопку “Управление другой учетной записью”, которая расположилась в окне внесения изменений в учетную запись.
Перед глазами предстал список учетных записей, из которого нам нужно выбрать ту, в которой мы хотим сменить пароль, и собственно нажимаем на кнопку “Изменить пароль”. Вводим старый ключ безопасности, потом новый, и жмем готово. Все, теперь ваш пароль обновился.
Отключение пароля при входе
Порой пользователи сразу устанавливают пароль, но в дальнейшем его существование приносит им лишь неудобства, ведь к компьютеру никто из посторонних доступа не имеет, а самому его вводить кажется лишней операцией.
Чтобы наконец-то убрать мешающий ключ безопасности, жмем сочетание клавиш Windows+R и вводим команду netplwiz или control userpasswords 2.
Это взаимозаменяемые команды, которые вызывают одно и тоже окно настройки учетных записей.
Далее выбираем пользователя, которому мы хотим убрать ввод пароля при входе и снимаем галочку с пункта “Требовать ввод имени пользователя и пароль”.
Жмем “Ок”, вводим текущий пароль и его подтверждение, теперь можете перезагрузиться и окно с вводом логина/пароля при включении на ноутбуке или компьютере больше вас не побеспокоит.
Как поставить пароль на учетную запись в Windows 7
Чтобы нужно проделать несколько несложных действий. Приступим.
Заходим в «Пуск – Панель управления
».
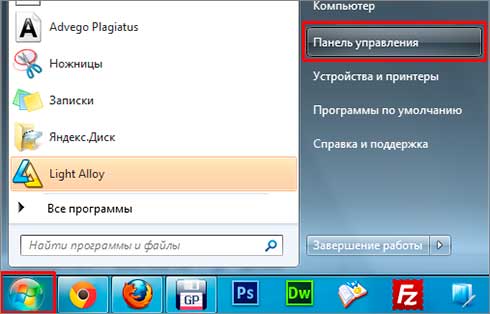
В открывшемся окне в правом углу папки меняем Просмотр
с «Категория
» на «Мелкие значки
».
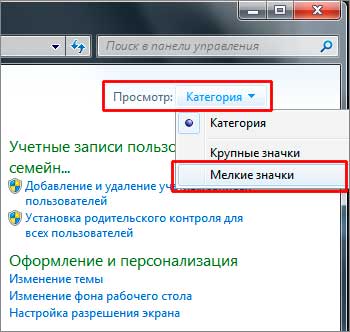
Теперь в этой же папке ищем пункт «Учетные записи пользователей
». Заходим туда.
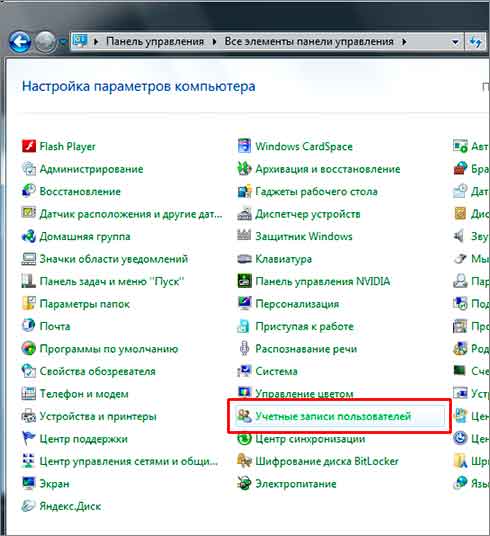
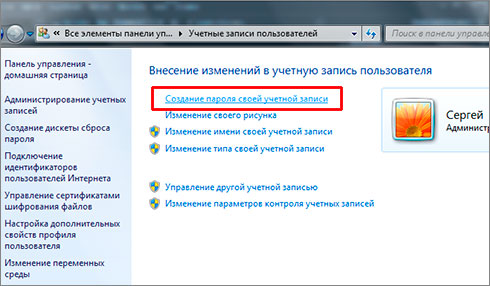
Придумываем пароль, и вводим его два раза в соответствующие формы, также можем ввести подсказку для пароля. Там можно написать, с чем именно ассоциируется у вас этот пароль, чтобы если вы вдруг его забудете, это вам напомнит. После того как все будет готово, нажимаем кнопку «Создать пароль
».
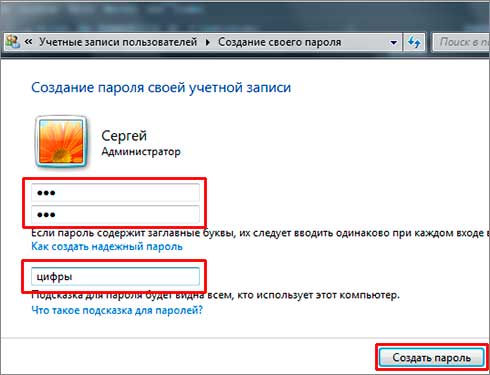
Как мы видим, теперь у нас учетная запись Защищена паролем
, и появилась возможность либо удалить пароль, либо изменить его.
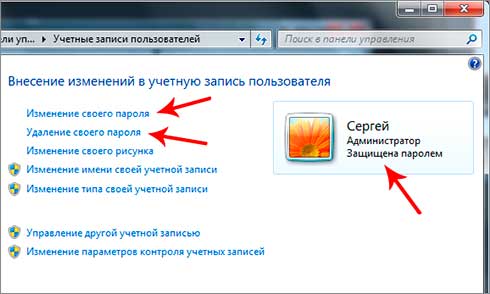
Теперь, когда мы будем включать компьютер, при загрузке системы у нас Windows 7 будет требовать ввести пароль, иначе система не запуститься.
После установки пароля на учетную запись
попробуйте перезагрузить компьютер. У меня появилось вот такое окно, где нужно ввести свой пароль:

Вот такими несложными действиями можно поставить пароль на свой компьютер с операционной системой
Windows 7
. В следующем уроке мы рассмотрим, как поставить пароль на компьютер с установленной системой Windows XP.
А пока что на этом у меня всё и если Вы уже разобрались с темой паролей в Windows 7, то теперь рекомендую почитать статью: » «! Я написал эту статью буквально пару дней назад. До встречи!
Почему компьютер не запрашивает пароль?
Такое тоже бывает, когда система настроена определённым образом. Для того, чтобы исправить эту ситуацию, следуйте следующим шагам:
- Откройте команду «Выполнить», нажав сочетание клавиш Win + R
- Введите control userpasswords2
- В открывшемся окне найдите имя своей учётной записи, выделите её и о. Нажмите «ОК» и подтвердите свой пароль.
Не забывайте, что даже если пароль установлен, он может не запрашиваться при выходе из спящего режима. Чтобы пароль запрашивался при выходе из ждущего режима следуйте инструкции:
- Откройте Параметры -> Учётные записи -> Параметры входа
- Вверху, там где написано «Требуется вход» выберите «Время выхода компьютера из режима сна«.
Теперь пароль должен запрашиваться всегда. Не забывайте, что если вам нужно защитить ваши данные от злоумышленников, просто поставить пароль на компьютер будет недостаточно. Тут лучше воспользоваться комплексом мер по защите: установить пароль на папку, на bios или воспользоваться шифрованием.
Как поставить пароль на компьютер с Windows 10?
Использование парольной защиты на «десятке» позволит обезопасить свои данные, хранящиеся на жестком диске, в том числе видеоклипы, музыку, фотографии, документы электронной почты, архивы и многое другое. Рассмотрим на примере, как это сделать:
- Для начала, следует нажать кнопку Пуск и войти в «Параметры» (попасть в этот же пункт можно комбинаций клавиш Win + I);
- Заходим в упра вление учетной записью и кликаем по вкладке «Параметры входа», расположенной с левой стороны интерфейса;
- Откроется окно, в котором необходимо выбрать пункт добавления защитного кода;
- В следующем пункте осталось придумать пароль и ввести подсказку (при желании);
- ОС вашего ПК защищена паролем, больше никто не сможет получить доступ к конфиденциальной и нформации.
Как поменять пароль учётной записи на компьютере
Время от времени пароли нужно менять – это правило касается любых систем, программ, аккаунтов, сайтов. Вход в Windows – не исключение, но здесь многое зависит от версии операционки. Рассмотрим, как изменить пароль на компьютере, функционирующем под управлением Windows XP. Хотя эта ОС стремительно теряет свои позиции из-за прекращения поддержки со стороны Microsoft, не говоря о разработчиках ПО, но количество установленных копий всё ещё остаётся значительным.
Алгоритм действий:
- запускаем через «Пуск» «Панель управления»;
- выбираем вкладку «Учётные записи пользователей»;
- на своей учётной записи выбираем пункт «Изменение входа пользователей…»;
- напротив строки «Использовать строку приветствия» снять галочку, если она установлена;
- подтвердить операцию;
- после нажатия комбинации Ctrl+Alt+Delete в появившемся окне нажать кнопку «Изменить пароль» (Change password);
- в новом окне нужно ввести старый пароль, а затем дважды – новый.
В Windows 7 это делается ещё проще – можно сразу нажать Ctrl+Alt+Delete и выбрать вариант смены пароля. Дальнейшие действия аналогичны – вводим старый пароль и генерируем новый.
Иная последовательность действий потребуется в Windows 8:
- вызываем панель настроек, переместив курсор мыши в правый верхний угол экрана;
- выбираем вкладку «Параметры» (пиктограмма шестерёнки);
- нас интересует размещённый внизу панели пункт «Изменение параметров компьютера»;
- кликаем в появившемся окне на пункте «Пользователи», а затем на кнопке в правом блоке «Изменить пароль»;
- водим старый и дважды новый пароли, подтверждаем операцию.
Самый сложный способ, как поменять пароль на ноутбуке/ПК, придётся использовать, если у вас стоит «десятка»:
- начинаем, как обычно, с меню «Пуск» и вкладки «Параметры»;
- в новом окне кликаем на «Параметры входа»;
- жмём кнопку «Изменить пароль», вводим значение нового пароля и слово-подсказку, которое будет использоваться для восстановления password, если вы его забудете;
- в результате прохождения процедуры аутентификации с использованием системной утилиты Windows Hello вам понадобится ввести оба значения, старое и новое.
Когда вы забыли пароль, а такое случается со многими, потребуется загрузиться с установочной флешки/диска и выбрать пункт «Восстановление системы», а затем нажать на вкладку «Командная строка». В консоли набираем две команды, завершающиеся нажатием клавиши Enter:
После этого перезагружаемся в обычном режиме, 5 раз нажав Shift. Обычно в таких случаях начинает работать обработчик залипающих клавиш, но в нашем случае запустится консоль командной строки, где потребуется ввести имя нового пользователя вместе с паролем.
Снова грузим Windows в обычном режиме, используем данные новой учётной записи, а затем возвращаем файл sethc.exe в родной каталог System32.
А теперь несколько подсказок, как уменьшить вероятность взлома системы и одновременно улучшить запоминаемость ключевого слова:
- старайтесь не использовать дату рождения, даже если вы меняете порядок следования года, месяца и дня;
- то же самое касается имени, фамилии и особенно простых комбинаций типа qwerty, они подбираются проще всего;
- идеальным считается пароль, содержащий буквы в верхнем и нижнем регистре, а также цифры.
Пароль для входа в учетную запись Windows
Программа установки ОС всегда предлагает ввести пароль для аккаунта простого пользователя и администратора компьютера, но многие юзеры оставляют это поле пустым. То же самое происходит во время предпродажной подготовки лэптопа: вход в систему по умолчанию осуществляется без пароля. Изменить это можно в любой момент.
Настройка входа через графический интерфейс
В Виндовс 7 или XP понадобится сделать следующее:
- Зайти в «Учетные записи пользователей» в «Панели управления» через меню «Пуск».
- Выбрать учетку.
- Нажать «Создание пароля».
- Придумать, запомнить (или записать) и напечатать кодовое слово в два поля (второе из них для подтверждения ввода и предотвращения ошибок).
- Ввести подсказку для напоминания, которая будет понятна только самому пользователю.
- Нажать кнопку «Создать пароль».
Чтобы убедиться в эффективности выполненных действий, следует перезагрузить ОС. При выборе пользователя, для которого проводилась настройка, появится поле для введения кодового слова. Войти в систему получится только при правильном наборе пароля.
В 10 версии ОС Windows порядок действий несколько отличается:
- Выбрать «Параметры» (значок в виде шестеренки) в меню «Пуск».
- В разделе «Учетные записи» кликнуть по пункту «Параметры входа».
- Нажать на кнопку «Добавить» (отображается, если учетка ещё не была запаролена).
- Дважды ввести пароль и однократно — подсказку.
- Нажать «Далее».
Настройка входа через командную строку
Этот способ подходит для смены пароля от любой учетной записи, поскольку требует запуска утилиты с правами администратора.
Порядок действий таков:
- Зайти в меню «Пуск», раздел «Все программы», затем в «Стандартные».
- Вызвать правым кликом контекстное меню приложения «Командная строка» и выбрать в нем пункт «Запуск от имени администратора».
- Другой вариант — ввести в поле поиска программ (находится в нижней части меню «Пуск») «cmd», а затем открыть контекстное меню найденного элемента.
- В открывшемся окне ввести команду «net users» и нажать «Enter» на клавиатуре. В результате появится список всех пользователей компьютера.
- Ввести «net user имя_пользователя пароль», где вместо второго параметра напечатать имя юзера из перечня, о котором было сказано в предыдущем пункте инструкции, а вместо второго — заранее придуманный пароль для учетной записи. Снова нажать «Enter».
Установить пароль на ноутбук можно любым из этих способов, хотя вторым чаще пользуются опытные пользователи.
Пароли на папки и файлы – архивы
С помощью одной из самых распространенных программ WinRar тоже можно засекретить файлы: заархивировать их и поставить пароль на архив.
Действия:
Установите программу WinRaR, если этого не было сделано ранее. Щелкните по нужному файлу/папке правой кнопкой мыши и выберите «Добавить в архив…» («Add to archive…»).
Пароли на папки и файлы – архивы
В появившемся окне заходим во вкладку «Дополнительно» («Advanced») и нажимаем на «Установить пароль» («Set password»).
Пароли на папки и файлы – архивы
Вводите нужный пароль, нажимаете «ОК», и далее происходит архивирование. В результате вы получите архив с выбранными файлами, которые можно будет просмотреть, только введя пароль.
Пароли на папки и файлы – архивы
Закрываем доступ к сетевым папкам
Иногда закрыть доступ нужно не ко всей информации, а только к определенной. Например, для папок компьютера, которые не хочется открывать для всей сети. Изменить такой доступ можно разными способами.
Достаточно сделать следующее:
- Нужную папку отправляют в архив 7-zip или WinRAR. Правой кнопкой нажимают на выбранную папку и выбирают соответствующую команду. В настройках выбирают «Установить». Но каждый раз потребуется разархивировать данные.
- Использование специальных приложений. Распространенная и надежная программа – Anvide Seal Folder. Приложение не только шифрует папку, но и скрывает ее на жестком диске. Если не знать, где она находится, найти невозможно. Софт устанавливается на компьютер.
- В локальной сети нажать на иконку «Сеть» и перейти к параметрам. Далее – изменить настройки общего доступа. В перечне «Все сети» надо промотать список вниз и выбрать «Включить доступ с парольной защитой».
Современные научные технологии
Основная задача современных научных технологий – это внедрение новаторских, эффективных решений в развитие всех сфер человеческой деятельности, начиная с обыденной жизни каждого и заканчивая внедрением разработок в промышленном производстве, аграрном секторе и продвижении бизнеса.
В развитии современных технологий особая роль отводится в создании и усовершенствовании так называемых возобновляемых источников энергии. Кроме того, к основным направлениям современных научных технологий относится создание разнообразных биотехнологий, развитие медицины и фармацевтики.
Важная роль в современных научных технологиях также отводится информационно-телекоммуникационным системам, созданию новых материалов, которые впоследствии можно было бы применить в хозяйственной деятельности человека – легкой и тяжелой промышленности, аграрном секторе.
Установка пароля на учетную запись
⓵
Настройка учетных записей
Первое, что необходимо сделать — это открыть окно учетных записей пользователей. Причем, отмечу, что в Windows 10 его не то чтобы спрятали, но сделали менее «заметным», нежели, чем это было в Windows XP.
И так, как открыть:
- нажмите сочетание кнопок WIN+R (должно появиться окно «Выполнить»);
- введите команду control userpasswords2 (см. скрин ниже);
- нажмите Enter.
Как открыть настройку учетных записей пользователей
Далее должно открыться окно со всеми пользователями, которые есть в системе. В моем случае пользователь один — «USER» (он же по совместительству администратор).
Чтобы Windows 10 требовала пароль, поставьте галочку напротив пункта «Требовать ввод имени пользователя и пароля.» (см. цифра-1 на скрине ниже ).
Затем, чтобы сменить/установить пароль для текущего пользователя (под которым вы сейчас работаете) — нажмите сочетание кнопок Ctrl+Alt+Del (см. цифру-2 ).
Устанавливаем пароль для текущего пользователя
⓶
Ввод пароля…
Далее рабочий стол должен пропасть, и на весь экран появиться небольшое меню — выберите пункт «Изменить пароль».
изменить пароль / Ctrl+Alt+Del
После чего появиться небольшое окно, в котором нужно:
- ввести старый пароль (если его раньше не было — просто оставьте поле пустым);
- ввести два раза новый пароль (указывайте тот, который не забудете );
- для подтверждения изменений — нажмите ENTER.
Ввод старого (если он был установлен) и нового пароля
Если пароль был изменен — вы увидите сообщение, об успешном завершении операции — жмите OK.
Собственно, всё, теперь ваша система защищена, можете проверять работоспособность (просто перезагрузите ПК).
Пароль был изменен
⓷
Еще один вариант через меню ПУСК
Поставить пароль можно и через меню ПУСК (правда, в некоторых случаях всё же надежнее пользоваться первым способом, т.к. не всегда удается изменить пароль через панель управления Windows 10).
Покажу на примере. Сначала откройте ПУСК, выберите «Параметры».
ПУСК — Параметры
Далее нужно открыть раздел «Учетные записи», и выбрать в нем подраздел «Параметры входа».
Учетные записи — параметры входа
В открывшемся окне можно изменить (установить) как обычный пароль, так и, например, поставить ПИН-код или графический ключ (пароль в виде картинки). В общем-то, вариантов хватает.
Изменить пароль (обратите внимание, что можно поставить ПИН-код и графический ключ). При изменении пароля — вас попросят сначала указать старый, затем ввести новый, и подтвердить изменения (в общем-то, процедура стандартная). При изменении пароля — вас попросят сначала указать старый, затем ввести новый, и подтвердить изменения (в общем-то, процедура стандартная)
При изменении пароля — вас попросят сначала указать старый, затем ввести новый, и подтвердить изменения (в общем-то, процедура стандартная).
Ввод старого и нового пароля
ЕСЛИ ХОТИТЕ ОТКЛЮЧИТЬ ПАРОЛЬ
1) Зайдите в ПУСК/Параметры/Учетные записи/Параметры входа и нажмите кнопку «Изменить пароль».
Далее откроется окно с вводом текущего пароля (вводите) и предложением ввести новый пароль — просто оставьте поля пустыми и нажмите «Далее» («Готово»).
Таким образом, при загрузке Windows — вам нужно будет всего лишь щелкнуть по «Войти» и ОС загрузится без ввода пароля.
2) Если вы хотите вообще отключить показ окна ввода пароля, то нажмите Win+R, и введите команду control userpasswords2 (как на примерах выше).
Далее в открывшемся окне настроек учетных записей — снимите галочку с пункта «Требовать ввод имени пользователя и пароля» (см. скрин ниже). Сохраните настройки.
Не требовать указание пароля
Теперь при загрузке ОС Windows — она не будет вызывать окно и просить подтвердить, кто заходит в систему …
Дополнение!
Рекомендую ознакомиться с похожей статьей, в которой рассказывается, как защитить файл или флешку (диск) паролем. В некоторых случаях, подобная защита куда эффективнее, чем пароль на вход в ОС.
Вот такая вот она безопасность…
Удачи!
Первая публикация: 07.02.2018
Корректировка: 05.01.2020












![Как установить пароль на компьютере при входе – руководство для всех версий windows [2020]](http://souz-market.ru/wp-content/uploads/6/f/9/6f952c0d4593320888417069f5d894cc.jpeg)





















