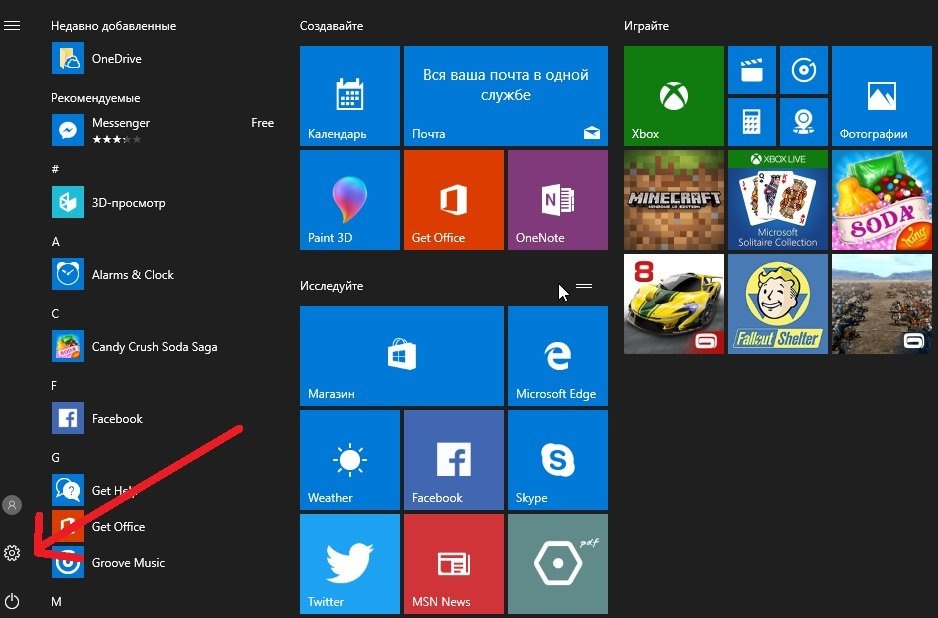Альтернативные способы разблокировки
Неофициальные способы не дают стопроцентной гарантии успеха, а в случае неудачи могут превратить смартфон в «кирпич». Но если описанные выше варианты не помогают, а с походом в сервисный центр возникли сложности, можно попробовать оживить телефон нестандартными средствами.
Прошивка persist в EDL режиме
EDL позволяет обойти заблокированный загрузчик Xiaomi и прошить кастомный файл persist.img, отвечающий за привязку аккаунта.
Сначала нужно перевести смартфон в режим EDL:
- Скачайте на ПК нужные драйверы ADB и установите их.
- Перейдите в папку с установленными ADB, зажмите shift и щёлкните по пустому месту правой кнопкой мыши.
- Выберите «Открыть окно PowerShell здесь».
- В появившейся консоли введите fastboot devices и нажмите Enter.
- Затем впишите fastboot oem edl и снова жмите Enter.
- Скачайте нужную прошивку, извлеките из неё файл persist.img и поместите его в папку с ADB.
- После этого вписывайте поочерёдно команды fastboot erase persist, fastboot flash persist persist.img, fastboot reboot. После каждой нажимайте Enter.
- Инициируйте перезагрузку командой fastboot reboot.
Использовать этот метод нужно осторожно: в 50% случаев вместо разблокированного телефона получается кирпич
Удаление сервисов Mi с помощью TWRP
Потребуется сначала установить кастомное рекавери. Для этого сначала нужно загрузить телефон в режиме EDL, а затем установить рекавери по стандартной инструкции.
После этого нужно скачать скрипт NoBlockXiaomi.zip (145 Кб), загрузиться в рекавери и прошить файл ZIP стандартным способом (при помощи раздела «Установить»).
После этого перезагрузите телефон. Первый старт ОС займёт много времени.
В некоторых случаях способ с TWRP помогает обойти блокировку.
Mi Account Unlock Tool
Многие пользователи рекомендуют использовать для разблокировки аккаунта программу Mi Account Unlock Tool. Используя собственные алгоритмы, она может обойти окно ввода пароля, однако полноценно не разблокирует учётку.
Механизмы защиты Xiaomi постоянно совершенствуются, поэтому с новыми телефонами Сяоми могут возникнуть проблемы во время снятия блокировки. Но для работы со старыми смартфонами (вроде Redmi 4X) она ещё подходит.
Установка кастомной прошивки
Поскольку Mi сервисы есть только в MIUI, установка чистого Android позволяет исправить ситуацию. После установки такой ОС сообщение о необходимости ввода пароля от учётной записи появляться не будет. Вы сможете полноценно использовать телефон.
Установка производится через Fastboot инструкции. Нужно выполнять все действия предельно аккуратно, иначе можно окончательно превратить смартфон в «кирпич».
Установка стандартной прошивки в режиме EDL
Для этого потребуется программа MiFlash Pro и подходящая прошивка. Сначала переведите смартфон в режим EDL — о том, как это сделать, говорилось выше. Затем нужно подключить телефон к ПК, запустить MiFlash Pro и прошить телефон.
Такой способ работает не везде и не всегда, вероятность успеха крайне мала. К тому же он подходит только телефонам с процессором Qualcomm Snapdragon.
На сегодняшний день это все способы разблокировки телефона Сяоми, который требует ввода пароля от учётной записи Mi. Если вам есть что добавить, добро пожаловать в комментарии.
Теперь вы знаете что делать, если заблокирован Mi аккаунт Xiaomi и почему он блокируется. Лучше всего использовать официальные способы, поскольку они позволяют решить проблему с высокой долей успеха и не грустить потом над умершим телефоном.
Сброс пароля в Windows 8
После того, как вы осуществите на свой компьютер установку операционной системы Windows 8 — столкнетесь с назойливым требованием вводить пароль при каждом входе в систему.
Запрос пароля в Windows 8
Постоянный ввод пароля своей учетной записи нравится далеко не всем, поэтому и возникает довольно часто вполне резонный вопрос — как убрать пароль Виндовс 8 при входе, ведь намного приятнее входить в систему без какой-либо задержки.
Для этих целей вам потребуется выполнить ряд определенных действий:
Для начала понадобится запустить компьютер и войти в систему под своей учетной записью.
После этого следует увести курсор мыши в крайнее правое положение экрана с тем, чтобы появилась стандартная боковая панель.
На ней нужно будет выбрать значок поиска, который расположен в самом верху панели.
В открывшемся окне поиска вводим поисковую фразу «Параметры компьютера», в ходе чего сразу же отображаются два меню — «Параметры компьютера» и «Панель управления».
Вашей задачей будет обратиться к пункту параметров, после чего будет осуществлен переход одноименное окно Windows 8.
С левой стороны данного окна — под надписью параметров компьютера — располагается список всех доступных параметров, среди которых находится и тот, который вам и нужен — «Учетные записи».
Перейдя в окно учетных записей вам необходимо будет выбрать строку — «Параметры входа».
Окно параметров входа
В правой части окна станут отображаться все существующие параметры — а именно:
- Требуется вход;
- пароль;
- пин-код;
- графический пароль.
Чтобы полностью убрать требование ввода пароля вам понадобится нажать на кнопку «Изменить», расположенную под пунктом «Пароль».
После нажатия на эту кнопку появится информационное всплывающее окно, в котором содержится предупреждение, что изменяемый вами параметр влияет на все учетные записи, имеющиеся на данном компьютере.
В случае, если вас нисколько не беспокоит, что любой сможет зайти на компьютер в следствие отсутствия пароля — смело нажимайте кнопку «Изменить».
Выполнив данную процедуру, вы избавите себя от необходимости ввода пароля при каждом входе в систему.
Через аккаунты Гугл и Ми
Перед принятием глобальных шагов, связанных со сбросом аппарата, попробуйте разблокировать Xiaomi Redmi 5 или девайс другой модели с помощью одного из аккаунтов — Mi или Google. В каждом из способов имеются свои особенности, на которых остановимся подробнее.
Как разблокировать через Гугл-аккаунт
Первое, с чем сталкивается пользователь — невозможность восстановления телефона, если забыл пароль, стандартным методом. Причина в том, что СМС с подтверждением приходит на блокированный аппарат. Можно авторизоваться через ПК, но при длительном перерыве авторизация попытка сменить ключ через Безопасность и вход не увенчается успехом. Система запрашивает ввод старого пароля, который пользователь забыл.
Но существует один метод, как разблокировать телефон Xiaomi в обход имеющихся запретов. Алгоритм действий такой:

- Введите данные, которая требует система.
- Попробуйте точно указать пароль, адрес e-mail и другие данные.
- Если все сделано правильно, система разрешит поменять пароль без смартфона.
Попробуйте еще один метод:
- На появившемся экране блокировки пять раз кликните на кнопку Забыли пароль?
- Воспользуйтесь предложением системы поменять пароль Гугл.
- Пропишите новые данные и запишите их в отдельном документе, чтобы не забыть.
Что касается первого способа, он позволяет разблокировать смартфон Xiaomi при наличии подключения к Сети. Сложней обстоит ситуация, если Интернет не был подключен на момент блокировки. В таком случае установите смартфон СИМ-карту с активным подключением к Сети или же быстро включить-отключить смартфон, а после успейте опустить шторку и активировать Интернет.
Как разблокировать через Ми аккаунт
Еще один способ, как разблокировать телефон Сяоми, если забыл пароль — применение Mi-аккаунта (при его наличии). Здесь ситуация проще, но и путей для восстановления доступа не так много. Единственное решение — разблокировка смартфона Xiaomi через почтовый ящик (тот, что привязан к профилю). В таком случае можно сбросить данные, если человек вдруг забыл пароль. Алгоритм действий такой:
- Войдите на офсайт id.mi.com.
- Кликните на кнопку Забыли пароль.

Вбейте в свободное поле адрес электронной почты, а после жмите Далее.
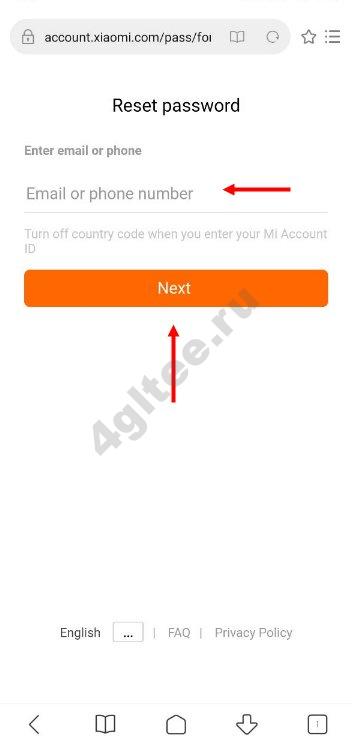
- Войдите в e-mail и найдите в нем письмо от системы. Найдите код и вставьте его в пустую строку, после чего жмите на кнопку Submit.
- Укажите новый ключ.
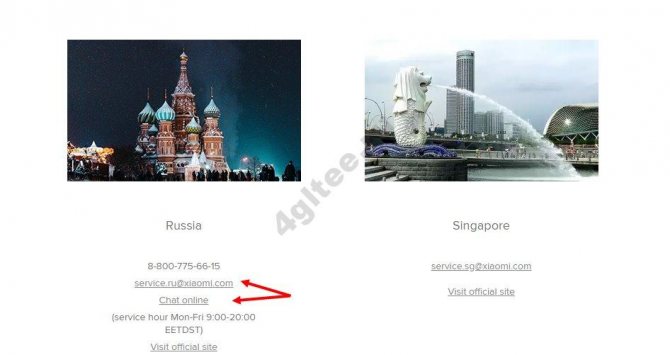
Отметим, что приведенный метод позволяет разблокировать Ксиаоми и установить новый пароль от Ми-аккаунта. Если нужно восстановить доступ к смартфону, придется писать в поддержку
Если на телефоне Xiaomi нет важной информации, можно сделать полный спрос по принципу, который рассмотрен ниже
Какую зарплату Вы хотите получать?
Это один из вопросов, к которым нужно подходить аккуратно и с умом. Нужно не просто назвать размер желаемой зарплаты, но и обосновать его. А для этого необходимо изучить рынок труда, оценить свои способности, узнать, сколько платят людям Вашей специальности у Вас в регионе.
Если завысите цифру — это может стоить Вам предложения о работе, если занизите — в итоге не будете получать достойную плату или создадите впечатление не очень ценного сотрудника, готового работать за копейки.
Некоторые рекрутеры сами называют ту сумму, которую готовы Вам платить, но так происходит далеко не всегда. Чаще всего все же спрашивают, чтобы знать, могут ли себе «позволить» такого сотрудника.
Сбрасываем пароль, который забыли
Часто многие пользователи в погоне за безопасностью своего ПК, придумывают сложные ключи. Хорошо если куда-нибудь записали его, а если нет? Тогда путь один, либо вы его скидываете, либо восстанавливаете. Сейчас покажем методы, как сбросить пароль в Windows 10, 8, 8.1.
Делаем сброс кода от учетной записи Майкрософт
Для сброса ключа, удобнее всего будет обратиться к онлайн-сервису Microsoft. Компания позаботилась о пользователях и создала сервис в котором можно сбросить код в случаи если вы его забудете. Поэтому включаем WiFi на ноутбуке и переходим к рассмотрению метода:
- Так как от вас требуется ввести пароль которого вы не знаете, временно пользоваться своим ПК, вы не сможете. Поэтому нужно воспользоваться другим компьютером, планшетом, смартфоном, смотря, что есть в наличии, главное чтобы был браузер.
- Переходим в данный сервис «Восстановление вашей учетной записи». Вбиваем номер телефона, почтовый ящик, скайп, что нибудь из перечисленных вариантов. Появиться окно «Подтверждение личности», прописываем код подтверждения который вам придет на указанный вами ресурс.
- Вы окажетесь в окне «Сброс пароля» . Вбейте новый пароль и введите повторно его в строке ниже. Клацаем «Далее».
- Ну вот и все, вы увидите надпись «Ваша учетная запись восстановлена». Если нажмете «Далее» попадете в меню учетки.
Не забываем, чтобы ноутбук, на котором проводятся все манипуляции, был подключен к всемирной паутине. Иначе ничего не получится. А ещё, для подстраховки, новый пароль который вы придумали, при хранении на ПК желательно поместить его в запароленную папку, как это сделать читайте в статье: как быстро запаролить папку в Windows.
Сбрасываем пароль от локальной учётки Windows 7
На Виндовс 7 в отличии от других ОС есть одна локальная учетка, которая никак не привязана к всемирной паутине. Поэтому сбросить, если вдруг забудете при помощи интернета не получится. Рассмотрим другой вариант, в нем у вас должен быть доступ к системе.
Клацаем на «Поиск в Windows», прописываем команду «cmd». На черном окошке клацаем правой кнопкой мыши и делаем выбор запуска от имени Администратора.
Чтобы вбить новый ключ, впишите команду «Net user (имя учетки) (новый password)», например net user xxx 336699.
Для сброса, вводим другую команду «Net user (имя учетки)’’’’».
Теперь пробуем зайти вводя новый ключ. Или без ключа, если вы решили сбросить его в Windows 7. К большому сожалению метод не каждому поможет, но попробовать стоит.
Делаем сброс пароля на ОС Windows 7
Ввиду того что у вас совсем нет доступа к вашей системе, понадобиться установочный диск, флешка с любым ОС Windows можно 7,8,10. Если в наличии есть такой носитель, переходим теперь к пошаговым действиям:
Делаем загрузку с нашего установочного носителя. Нажимаем на строку «Восстановление системы».
Из списка клацаем на «Командная строка». Выскочит черное окошко, которое называется — командная строка.
- Вбиваем команду «copy c:\windows\system32\sethc.exe c:\», жмем на «Enter». Благодаря данной команде создастся резервная копия, которая несет ответственность за залипания кнопок в Виндовс на корне диска С.
- Заменяем «seth.exe» в папке System32 на файл «cmd.exe», «copy c:\windows\system32\cmd.exe c:\windows\system32\sethc.exe».
- Делаем перезагрузку ПК, жмем много раз кнопку «Shift», выскочит командная строка. Меняем код «Net user (имя учетки) (новый password)» .
Более детально, как в windows 7 это выполнить, благодаря командной строке, расписано выше в статье.
Как убрать пароль при входе в Windows любой версии
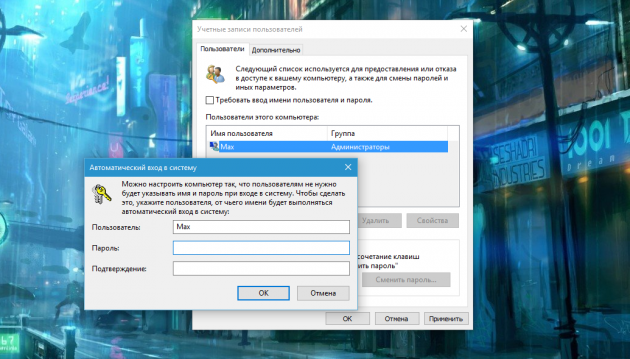
Если посторонние не имеют физического доступа к вашему компьютеру, возможно, защиту лучше отключить. Это избавит от необходимости вводить пароль при каждом запуске системы.
- Воспользуйтесь комбинацией клавиш Windows + R и введите в командной строке netplwiz
(или control userpasswords2
, если первая команда не сработает). Нажмите Enter. - В открывшемся окне выделите в списке учётную запись, для которой хотите убрать пароль, и снимите галку возле пункта «Требовать ввод имени пользователя и пароля». Нажмите ОK.
- Введите пароль, его подтверждение и кликните ОK.
Windows перестанет запрашивать пароль только при включении компьютера. Но если вы заблокируете экран (клавиши Windows + L), выйдете из системы или компьютер перейдёт в спящий режим, то на дисплее всё равно появится запрос пароля.
Для этого откройте раздел управления учётными записями по одной из инструкций в начале этой статьи.
Если в меню управления учётными записями изначально активным будет локальный профиль, то просто измените текущий пароль, оставив поля для нового пароля пустыми.
При удалении старого пароля система никогда не будет запрашивать его, пока вы не добавите новый.
Через редактирования записей реестра
Второй методом осуществить все описанное выше является эксплуатация возможностей редактора реестра (работает только в старых версиях). В таком случае пароль сохраняется в одном из ключей реестра в незашифрованном виде, потому любой опытный пользователь без проблем сможет его узнать.
1. Загружаем редактор реестра.
Делается это командой «regedit». Выполняется она в поисковой строке или строке командного интерпретатора Win+R.
2. Разворачиваем содержимое ветки HKLM.
3. Переходим по адресу:
HKLMSoftwareMicrosoftWindows NTCurrentVersion
4. Заходим в ветку Winlogon.
Для активации автоматического входа в системе выполняем следующее.
5. Выполняем двойной клик по параметру «AutoAdminLogon» и ставим его значение, равным 1.
6. В качестве значения ключа «DefaultDomainName» указываем имя компьютера (его смотрим в свойствах системы).
При отсутствии ключа создаем строковый параметр с вышеупомянутым именем и значением.
7. Изменяем значение «DefaultUserName» на имя пользователя, из-под которого будет осуществляться автоматический вход в систему, при необходимости.
8. Добавляем строковый параметр с названием «DefaultPassword», значением которого будет пароль от указанного выше аккаунта.
Способ №7: Программа Dism++
Данная программа предназначена для работы с операционной системой. С ее помощью можно настраивать и чистить ОС. Предусмотрена и нужная нам функция — изменение кода для входа.
Нам понадобится еще один ПК. Здесь загружаем носитель с ОС и в нем распаковываем архив с файлами Dism++. Далее загружаем носитель на ПК, на котором необходим сброс пароля Windows 10. Вызываем командную строку и вводим адрес расположения программы Dism++. Он может выглядеть так F:\dism\dism++x64.exe. Буква в начале может быть другой. Ее можно посмотреть в списке томов. Как его открыть, говорилось выше.
Система потребует принять лицензионное соглашение. Принимаем. Запустится программа Dism++. В ней ищем пункт Windows. Выбираем пункт “Открыть сессию”. Кликаем по строке “Инструменты”. В открывшемся окне выбираем пункт “Дополнительно”. Кликаем по иконке “Учетные записи”.
Ищем нужного пользователя и выбираем “Сброс пароля”, Windows отныне открыт для доступа.
Установка новой прошивки через DFU режим на iPhone, если забыл пароль
Если мягкое восстановление не помогло, то остается использовать жесткий сброс для установки новой прошивки. Эту задачу можно решить в DFU режиме. Чтобы попасть туда на iPhone 6 и 6s одновременно вдавливаем кнопки Домой и Включение и держим 10 сек.
Для iPhone 7 и 7 Plus порядок действий другой:
- Подсоедините телефон к iTunes.
- Зажмите кнопки понижения громкости и выключения, держите до тех пор, пока телефон не выключится. Отпустите только кнопку Включения.
- В режиме DFU экран должен быть черным, без значка iTunes.
- На экране компьютера программа предложит проверить обновления, после нажатия кнопки «Проверить» она сообщит, что телефон в режиме восстановления. Нажмите ОК и переустановите прошивку (ее лучше скачать заранее).
время чтения: 7 минут
Как разблокировать айфон 7, если забыл пароль блокировки экрана? Комбинацию забытых цифр поможет сбросить процедура обнуления счётчика или восстановление данных. Обо всём по порядку.

Способ, как убрать пароль на Виндовс 10, 8, 8.1, во время запуска или блокировке ПК
Вариант этот простой и быстрый, не требующий больших познаний в компьютерах. Здесь вам просто необходимо убрать одну галочку и все. Так что давайте приступать к рассмотрению.
- Для начала запустим окно «Выполнить». Нажмите сочетания клавиш «Win и R».
- Прописываем в окошке «netplwiz», клацаем «ОК».
- Вы попадете в раздел «Учетные записи пользователей», убираете здесь галочку «Требовать ввод имени….». Жмем «ОК».
- Система запросит пароль для подтверждения ваших действий, вводим его два раза.
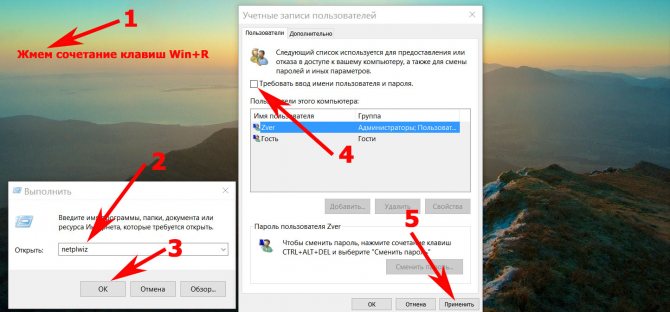
Обязательно делаем перезагрузку ПК. Готово, проверяем получилось ли у нас, если нет, переходим к другому методу, который описан ниже.
К сведению: на Windows 7 снять пароль таким способом не получиться, зато обойти на Windows 10, 8 можно.
Как убрать пароль при входе в Windows 11 и Windows 10
12 ноября 2021
Serg
Всем рекомендуется использовать Windows с паролем для входа в учетную запись, для защиты личных документов и фотографий от посторонних глаз. Если в корпоративной среде это жизненная необходимость, то дома, где обычно никаких критически важных файлов на компьютере храниться, необходимость постоянно вводить пароли при включении компьютера только раздражает.
Microsoft постарались максимально усложнить процесс настройки входа без пароля. Самый лучший, быстрый и оптимальный способ отключение пароля, это не входить в свою учетную запись Microsoft и не задавать пароля для пользователя во время установки Windows. Если вам надоело каждый раз вводить пароль при входе в Windows, то для его отключения, нужно будет воспользоваться одним из способов предложенных ниже
Обратите внимание они предназначены для операционных систем Windows 10 и Windows 11
Отключаем ПИН-код для входа в Windows
Прежде всего, нужно удалить ПИН-код для входа в Windows, если он у вас установлен. В противном случае даже если уберете пароль для входа, все равно придется, каждый раз вводит ПИН-код после включения компьютера чтоб войти в систему.
1. Нажимаем «Win + X» и появившегося меню выбираем «Параметры».
2. Переходим в раздел «Учетные записи -> Варианты входа».
3. Находите пункт «PIN-код (Windows Hello)», выбираете его и нажимаете кнопку «Удалить».
4. После этого нужно будет подтвердить что вы действительно хотите его удалить, и ввести пароль от учетной записи.
Способ №1, удаления пароля через учетные записи пользователя.
1. Нажимаем сочетание быстрых клавиш «Win +R». В открывшемся окне вводим «netplwiz» и нажимаем «ОК».
2. В окне «Учетные записи пользователей», выбираете пользователя, который будет входить в Windows без ввода пароля и убираете галочку с пункта «Требовать ввод имени пользователя и пароля» и нажимаете «ОК». Если у вас отсутствует требуемый пункт, тогда переходите к пункту , чтоб получить к нему доступ.
3. В появившемся окне «Автоматический вход в систему» вводите два раза пароль от выбранной учетной записи, и нажимаете «ОК». В случае если используете учетную запись Microsoft, то в строку «Пользователь», вместо имени, выбранного пользователя, которое подставляется туда по умолчанию, вводите электронную почту, к которой привязана учетная запись Microsoft.
Как вернуть поле «Требовать ввод имени пользователя и пароля»
1. Зажимаем «Win+X» из появившегося меню выбираем «Параметры».
2. Переходим «Учетные записи -> Варианты входа»
3. Находим пункт «Требовать выполнение входа с помощью Windows Hello для учетных записей Майкрософт» и отключаем его.
4. Снова заходим в раздел «Учетные записи пользователей».
Если после этого «Требовать ввод имени пользователя и пароля» не появился. Тогда придется вносить изменения в реестр. Для этого:
1. Зажимаем клавиши «Win +R», в появившемся окне набираем «regedit» и нажимаем «ОК».
2. Переходим в раздел «HKEY_LOCAL_MACHINE\SOFTWARE\Microsoft\Windows NT\CurrentVersion\PasswordLess\Device». Быстрей всего это сделать, скопировав и введя в адресную строку под главным меню.
3. Если есть параметры «DevicePasswordLessBuildVersion» присваиваем ему значение . Если отсутствует, то создаем новый параметр DWORD (32 бита) с именем «DevicePasswordLessBuildVersion» и присваиваете ему .
Способ №2, удаление пароля учетной записи
1. Нужно убедиться, что вы не используете аккаунт Microsoft. Для этого нажимаем «Win+X» и появившегося меню выбираем «Параметры». Переходим «Учетные записи -> Ваши данные». Если под именем видите надпись «Локальная учетная запись», то следующие пункты можете пропускать, и сразу перейти к 3-му пункту.
2. Жмете на пункт «Войти вместо этого с локальной учетной записью», жмете «Далее», вводите пароль аккаунта Microsoft. После этого нужно будет ввести название и пароль для локальной учетной записи.
3. Нажимаем «Win+X» и появившегося меню выбираем «Параметры».
4. Переходим «Учетные записи -> Варианты входа».
5. В главном окне находим пункт «Пароль», нажимаем не него и жмем кнопку «Изменить».
6. В первом окне водим текущий пароль учетной записи, чтоб можно было внести изменения, а в следующем, где предлагают создать новый пароль все строки оставляем пустыми.
После этого вход в Windows 11 ил Windows 10 будет происходить автоматически, без необходимости каждый раз вводить пароль при включении компьютера
Categories: Как это сделать Windows
Как хакеры взламывают пароли
Мне сразу вспоминается сериал «Шерлок» (4 сезон в январе ура-ура), где наш гениальный детектив всего за несколько попыток смог разгадать весьма нетривиальный пароль на телефоне Ирен Адлер:
Выбери она любую случайную комбинацию из четырёх букв и цифр — вряд ли даже у Шерлока Холмса что-то получилось бы. Вообще киношники любят вставлять такие сцены (вспомните любой другой фильм с отгадыванием пароля), но самое интересное, что и в жизни подобное очень даже работает. Такой метод взлома называется логическим угадыванием — и основывается на известной информации о пользователе.
Если злоумышленник знает имя, фамилию и дату рождения — он за несколько минут может перебрать возможные комбинации и взломать пароль, в котором используется эта информация. Ну что, наверняка же используете хотя бы один такой? ![]()
Кстати, а вы знаете, какие пароли встречаются чаще всего? В сети я нашел такую табличку с примерами самых популярных паролей:
Как видите, в основном это простые комбинации цифр и букв. Частота здесь не указана, но допустим если хотя бы 1% пользователей использует примитивный пароль 123456 — сколько аккаунтов сможет взломать хакер на большом сервисе? А если прогнать все известные популярные пароли? Вот именно…
Между прочим, существуют специальные словари паролей, которые можно скачать из Интернета. К счастью, популярные сайты уже давно требуют от пользователей хотя бы минимально усложнять вводные данные — использовать заглавные и строчные буквы, как минимум пару цифр и проверяют, чтобы пароль не был в тех же словарях.
Тем не менее, этого может быть недостаточно, если хакер обладает большими ресурсами и специальными программами. Так называемый метод грубой силы позволяет отгадывать пароли простым перебором всех возможных комбинаций, современные возможности компьютеров вполне это позволяют.
Чем больше используется разных символов (заглавные и строчные буквы, цифры, точки/тире/запятые и т.д.) и чем длиннее пароль — тем больше времени понадобится компьютеру, чтобы проверить все возможные варианты. Сколько же? Допустим, в пароле используются только строчные английские буквы и цифры, тогда ситуация такая:
Как видите, пароль меньше 7 символов вполне можно взломать за один день, а 7-символьный ломается за недельку, если хакеру повезет — ещё быстрее. В общем, примерно так выглядит сложность паролей для метода грубой силы, выводы я думаю очевидны.
Впрочем, даже если вы создадите хороший, сложный пароль, есть и обходные способы для его взлома. Например, на почту приходит письмо с фразой вроде «для вывода денег пришлите свой пароль для проверки», разумеется этого делать ни в коем случае не следует! Администрация любого сайта или сервиса никогда не будет спрашивать ваш пароль, он и так у них есть в базе данных.
Еще один способ получить пароль — каким-то образом «подсмотреть» его. В детстве, когда я ходил в компьютерный клуб, это было реальной проблемой — вокруг куча людей и ввести пароль от своего игрового аккаунта так, чтобы никто не подсмотрел его, было непросто. Случаи краж игровой валюты и вещичек случались ![]()
Злоумышленники также могут подсадить на ваш компьютер программу-троян, которая записывает, что вы вводите с клавиатуры. Для защиты от подобной атаки, разумеется, нужно использовать антивирус.
Ну вот, теперь вы знаете самые простые способы взлома ваших данных. Как же от них защититься и создать сложный и надежный пароль?
Способ с помощью учётных записей
Использование учётных записей Windows 10 является самым простым вариантом для снятия пароля. Основные действия при этом будут следующими:
- открыть окно «Выполнить», нажав комбинацию Win+R;
- ввести в диалоговом окне одну из команд – netplwiz или control userpasswords2;
- нажать «Ввод»;
Рис.3. Ввод команды в окне «Выполнить».
- выбрать в открывшемся окне учётных записей нужного пользователя и снять галочку с пункта требования ввода имени и пароля;
- нажать кнопку «Применить»;
Рис.4. Изменение способа ввода имени и пароля.
- в окне автоматического входа дважды ввести установленный ранее пароль для подтверждения своих прав на его снятие;
- нажать «ОК».
Рис.5. Последний этап снятия пароля с помощью учётных записей.
Совет! После выполнения всех действий следует убедиться в том, что флажок на требовании пароля исчез. Окончательно проверить это позволит перезагрузка системы.
Снятие пароля через реестр
В тех случаях, когда автоматический беспарольный вход в систему по какой-то причине настроить не получается, следует воспользоваться вторым вариантом – редактором реестра. Для этого необходимо:
- открыть редактор с помощью окна «Выполнить», вызванного сочетанием клавишей Win+R;
- ввести команду regedit;
- нажать клавишу ввода;
- при появлении окна с запросом о внесении изменений в систему выбрать вариант «Да».
Рис.6. Вызов редактора реестра.
- в реестре перейти к разделу «HKEY_LOCAL_MACHINE»;
- открывать по очереди подразделы SOFTWARE, Microsoft, Windows NT, CurrentVersion и Winlogon;
Рис.7. Выбор нужного подраздела для снятия пароля.
- найти параметр DefaultUserName в правой колонке редактора, дважды нажать на него и проверить, находится ли в поле значения название учётной записи, для которой меняется пароль;
- выбрать там же параметр под названием «DefaultPassword» или создать его, если он ещё не был создан. Для этого нажимается кнопка «Создать» и выбирается значение «Строковый параметр». В поле «Значение» ввести пароль;
- включить возможность автоматического входа в операционную систему, найдя ещё один параметр – «AutoAdminLogon». Это значение по умолчанию равно нулю, а для беспарольного ввода его требуется изменить на единицу.
После перезагрузки компьютера Windows 10 должна запускаться без необходимости вводить пароли. Однако из-за сложности этого способа и возможности изменения реестра лучше сначала воспользоваться первой методикой.
Отключение пароля для локальной записи
Используя локальную учётную запись, ограничивающую возможности пользователя, но часто необходимую для рабочего компьютера, тоже можно удалить пароль при входе в Windows. После этого даже заблокированная клавишами Win+L система не требует ввода пароля. Всё, что для этого требуется:
запустить командную строку (требуется вход через учётную запись администратора); ввести команду net users и обратить внимание, как отображается имя пользователя; ещё раз повторить ввод, воспользовавшись другой командой – «net user имя_пользователя»; нажать Enter
Рис.8. Отключение ввода пароля для учётной записи.
После того как командная строка будет закрыта пользователь Windows 10 получает возможность входить в систему, не используя пароль.
Удаление пароля для выхода из режима сна
Кроме ввода пароля при входе, требования безопасности Виндовс 10 приводят к необходимости запроса пятнадцатизначного кода во время выхода из «режима сна». Однако на домашнем компьютере такая защита практически не имеет смысла. И для того чтобы избавиться от неё следует воспользоваться специальной настройкой в меню учётных записей.
Рис.9. Управление паролями для режима сна.
Для изменения параметров входа в систему необходимо установить значение «никогда» в разделе выбора времени, через которое Windows запрашивает пароль. Теперь выход из режима сна станет беспарольным и быстрым.
Убрать запрос пароля при включении временно погасшего экрана можно ещё одним способом – используя пункт «Электропитание», расположенный в панели управления. Для этого при настройке схемы электропитания необходимо выбрать пункт изменения недоступных параметров, изменить значение «Да» на «Нет» и нажать «Применить».
Рис.10. Отключение пароля через меню электропитания.
Выводы
Применяя методы отключения пароля, вы получите в своё распоряжения систему, которой не требуется введение кода. Хотя, если существует возможность доступа к компьютеру посторонних, беспарольный вход небезопасен. И пароль лучше всего оставить, так как экономия нескольких секунд времени не стоит нарушения конфиденциальности.
Рассматриваете ли Вы другие предложения о работе?
С помощью такого вопроса рекрутер может понять Вашу востребованность на рынке труда. Например, если Вы уже долгое время находитесь в поиске и говорите, что на данный момент предложений нет, то и вывод напрашивается соответствующий.
Также в зависимости от Вашего ответа рекрутер узнает, сколько времени у него есть, чтобы рассмотреть Вашу кандидатуру вместе с руководителем.
Не стоит бахвалиться тем, что у Вас куча других предложений с самыми выгодными условиями, но и говорить «Мне очень сложно трудоустроиться, Вы — моя последняя надежда» тем более не нужно.
Если предложения есть
Скажите, что Вы рассматриваете другие варианты, но при этом особенно заинтересованы именно в работе в данной компании
Ответ на данный вопрос будет перекликаться с «Почему Вы хотите у нас работать?», так как важно будет сделать акцент на том, чем именно Вас привлекает компания, почему среди всех предложений выбор Вы можете остановить на ней. Если есть какие-то сроки, в которые Вам нужно узнать итоги собеседования, лучше о них предупредить (например, если другая компания просит Вас принять решение к определенному времени)
Если предложений нет
Объясните, что вариантов пока нет не потому, что Вы не востребованны. Например, Вы только начали искать работу или ищете ее не особо активно, так как еще трудоустроены на старом месте работы.
Важно: говоря о других предложениях, не стоит называть конкретные названия и имена. Также неэтично будет негативно высказываться о других компаниях