HDD Regenerator – программа для тестирования жесткого диска и лечения bad-секторов
Внимание!!! HDD Regenerator не умеет восстанавливать bad-сектора и файлы. Для этих целей лучше всего подойдет программа DMDE
Судя по отзывам посетителей форума IXBT, функции HDD Regenerator не соответствуют заявленным.
HDD Regenerator — утилита для проверки жесткого диска, профессиональный инструмент для диагностики, поиска ошибок. Слово «Regenerator» обманчиво: программа способна обнаружить возможные неисправности, но исправить ошибки структуры и bad-сектора она не сможет.
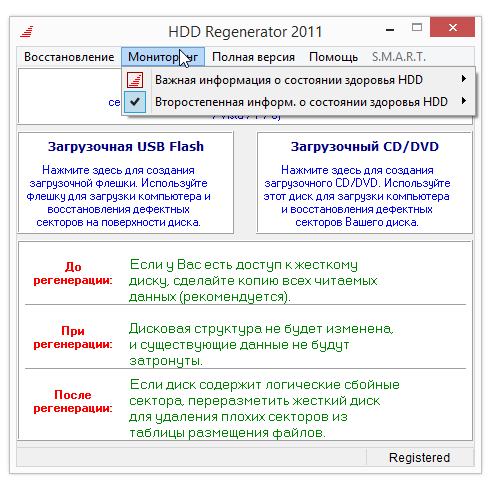 Интерфейс программы HDD Regenerator
Интерфейс программы HDD Regenerator
В первую очередь, HDD Regenerator — программа для проверки жесткого диска на наличие ошибок ошибок в режиме последовательной считки блоков. Если информация недоступна для чтения, “регенерация” позволит обойти bad-блоки и прочитать проблемные файлы.
Для того, чтобы определить состояние HDD, необходимо пройти специальный тест. Дополнительную информацию позволяют извлечь S.M.A.R.T-данные. Соответствующий инструментарий в HDD Regenerator есть.
Другие особенности программы:
- Поддерживаются файловые системы FAT и NTFS; впрочем, при тестировании формат файловой системы не имеет значения;
- Вывод детализированной статистики об актуальном состоянии жесткого диска, его работоспособности;
- Создание загрузочной регенерирующей USB-флешки или CD/DVD-диска на базе HDD Regenerator;
- Prescan mode: быстрая диагностика жесткого диска (сканирование поверхности);
- Мониторинг работы HDD в режиме реального времени;
- Безопасность данных: программа работает в режиме чтения (за исключением перезаписи bad-секторов).
Стоимость PRO-версии HDD Regenerator — $79.99/год. В наличии бесплатная ознакомительная версия, которая позволяет “регенерировать” 1 bad-сектор бесплатно. Впрочем, что имеется в виду под словом “регенерация”, непонятно. Использовать этот режим можно на свой страх и риск, только если вы не боитесь потерять данные окончательно.
Дополнительные возможности проверки диска в Windows 10
Помимо перечисленных выше вариантов, вы можете использовать некоторые дополнительные встроенные в ОС средства. В Windows 10 и 8 обслуживание дисков, в том числе их проверка и дефрагментация происходят автоматически по расписанию, в то время, когда вы не пользуетесь компьютером или ноутбуком.
Чтобы просмотреть информацию о том, были ли найдены какие-либо проблемы с дисками, зайдите в «Панель управления» (сделать это можно, кликнув правой кнопкой мыши по Пуску и выбрав нужный пункт контекстного меню) — «Центр безопасности и обслуживания». Откройте раздел «Обслуживание» и в пункте «Состояние диска» вы увидите информацию, полученную в результате последней автоматической проверки.
Еще одна возможность, которая появилась в Windows 10 — утилита диагностики хранилища (Storage Diagnostic Tool). Для использования утилиты, запустите командную строку от имени администратора, затем используйте следующую команду:
stordiag.exe -collectEtw -checkfsconsistency -out путь_к_папке_сохранения_отчета
Выполнение команды займет некоторое время (может показаться, что процесс завис), при этом будут проверены все подключенные диски.
А после завершения выполнения команды, в указанном вами расположении будет сохранен отчет о выявленных проблемах.
Отчет включает в себя отдельные файлы, содержащие:
- Информацию проверки chkdsk и информацию об ошибках, собранную fsutil в текстовых файлах.
- Файлы реестра Windows 10, содержащие все текущие значения реестра, относящиеся к подключенным накопителям.
- Файлы журналов просмотра событий Windows (события собираются в течение 30 секунд при использовании ключа collectEtw в команде диагностики дисков).
Для рядового пользователя собранные данные могут не представлять интереса, однако в некоторых случаях может оказаться полезной для диагностики проблем работы накопителей системным администратором или другим специалистом.
<index>
Принято считать, что быстродействие компьютера зависит от того, какое оборудование на нём установлено. Рассуждая про мощность процессора или количество оперативной памяти, легко упустить из виду, как влияет на производительность непосредственно сам жёсткий диск.
Disk Checkup
DiskCheckup является бесплатной программой для тестирования большинства жестких дисков.
Позволяет увидеть частоту ошибок чтения диска, температуру и многие другие параметры. Используя данную утилиту, можно провести быстрый и расширенный тест жесткого диска.
DiskCheckup интерфейс программы
Существует возможность настройки отправки на электронную почту уведомления, при превышении какого-либо критичного показателя. Это помогает удалённому контролю за неполадками жёсткого диска.
PassMark DiskCheckup позволяет пользователю отслеживать атрибуты SMART.
Особенности и возможности DiskCheckup:
Жесткие диски с интерфейсом SCSI или аппаратным RAID-соединением не поддерживаются и не могут быть обнаружены с помощью DiskCheckup.
Поддерживаемые ОС: Windows XP/ 7/ 8.1/ 10. Windows Server 2008/2003.
Сторонние программы для проверки жесткого диска
Встроенная утилита Windows не всегда корректно отображает состояние секторов на диске. Поэтому я предпочитаю после неё, а часто и вместо неё, использовать программы от сторонних разработчиков. Рассмотрим подробно несколько таких специализированных утилит.
Crystal Disk Info
Crystal Disk Info — это бесплатная программа с простым интерфейсом, которая помогает увидеть слабые места дисков. Восстановить сбойные сектора через неё не получится, а вот обнаружить их и оценить состояние накопителя вполне реально.
- Запускаем утилиту Crystal Disk Info.
-
Если диск не обнаружен сразу, раскрываем меню «Сервис» и выбираем режим «Расширенный поиск дисков» в разделе «Дополнительно».
- После выбора накопителя подробная информация о нём отобразится в интерфейсе программы.
Crystal Disk Info показывает как технические сведения вроде наименования, объёма, температуры диска, так и результаты анализа SMART. Отображаются 4 состояния:
«Хорошо» — синий или зелёный цвет в зависимости от выбранной схемы.
«Внимание» — жёлтый цвет.
«Плохо» — красный цвет.
«Неизвестно» — серый цвет.
Оценки выставляются диску в целом и критически важным параметрам по отдельности
В случае с проверкой на бэд-блоки особое внимание следует уделить трём пунктам: «Переназначенные сектора», «Нестабильные сектора» и «Неисправимые ошибки секторов»
Этот диск находится в неплохом состоянии, пока можно не беспокоиться
Если состояние диска или отдельных параметров выделено жёлтым и красным цветами, то это повод сделать резервную копию важных файлов и подумать о замене накопителя.
HDDScan
Ещё одна удобная утилита для обнаружения и восстановления сбойных секторов называется HDDScan. Она тоже предлагает максимально простой интерфейс.
- Запускаем программу и выбираем накопитель, который нужно проверить.
-
Вызываем меню и переходим к пункту Surface Test.
- Для обычной проверки выбираем режим Read. Во время его выполнения будет происходить запись, чтение, проверка данных и измерение времени выполнения операции.
-
Нажимаем Add Test, чтобы запустить сканирование.
Запущенный тест отображается в окне Test Manager. Можно открыть его двойным кликом, чтобы посмотреть подробности. После завершения появится график или карта проверяемых блоков в зависимости от выбранного режима отображения.
Результаты проверки диска в HDDScan
Интерпретировать результаты просто. Если скорость выполнения операции выше 20 мс, то это плохо. Потенциально это сбойные сектора. Сами же бэд-блоки на карте будут выделены синим цветом, так что вы сможете быстро оценить их количество.
Victoria HDD
Victoria HDD — легендарная программа для проверки дисков. Она позволяет найти сбойные сектора и предлагает несколько вариантов их устранения. Но прежде чем разбираться с бэд-блоками, нужно провести несколько тестов.
- Запускаем Victoria HDD.
- На вкладке Standard проверяем, что программа правильно определила подключенный накопитель.
- Нажимаем на кнопку Passport.
-
Убеждаемся, что в консоли получен ответ Get Passport… OK.
-
Затем переходим на вкладку SMART и нажимаем на кнопку Get SMART. Рядом появится статус. Если он Good, то диск в порядке.
Даже если диск в порядке, всё равно следует проверить его на сбойные сектора. Для этого переходим на вкладку Tests. Выставляем параметры Read и Ignore, чтобы Victoria HDD проверила поверхность, но пока ничего не исправляла.
Настраиваем тест поверхности диска в Victoria HDD
В ходе теста секторам будут присваиваться цвета в зависимости от их состояния. Красные и синие сектора — это бэд-блоки. С красными ещё можно справиться, а вот если много синих, то это значит, что диск уже начал сыпаться. Чтобы не потерять данные, делайте резервные копии и меняйте накопитель, пока он не перестал работать окончательно.
Для лечения битых секторов Victoria HDD предлагает выполнить переназначение
Для восстановления сбойных секторов используется режим Remap. Отмечаем его вместо Read и запускаем тест заново. Теперь программа постарается заменить сбойные сектора на здоровые фрагменты из резервного фонда.
Есть и другие утилиты, которые тоже умеют находить и восстанавливать битые сектора. Но мы выбрали самые удобные и функциональные, которые точно помогут хотя бы ненадолго продлить жизнь жёсткого диска, даже если на нём скопилось большое количество битых секторов.
Загрузка …
Post Views: 44 481
Проверка HDD: основные направления
Прежде чем приступать к рассмотрению вопроса о работе многочисленных средств тестирования винчестера и исправления ошибок, рассмотрим основные направления, которые предусмотрены для системы комплексной проверки.
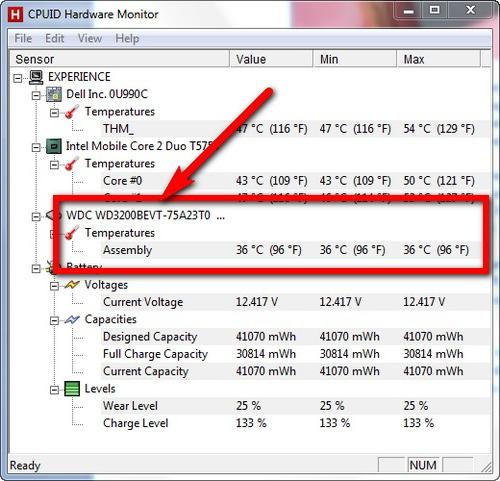
Так, например, самым простым методом принято считать просмотр подробной информации об устройстве. Сегодня существует достаточно много разнообразных утилит типа Everest, CPU-Z или CPUID Hardware Monitor. Надо сказать, что такие программы выдают наиболее подробные характеристики устройства, причем при запуске производится даже проверка скорости HDD (вернее, скорости вращения шпинделя).
Другим направлением является тестирование винчестера на предмет наличия системных ошибок с целью их последующего исправления. В данном случае производится проверка HDD на битые сектора.
Этот процесс несколько напоминает дефрагментацию, только в случае дефрагментации винчестера в наиболее быстрые области HDD перемещаются часто используемые файлы и приложения (с изменением физического, а не логического адреса). Подобно этому функционирует и проверка HDD на битые сектора. Сама программа считывает текущий адрес из поврежденного сектора, после чего перезаписывает его в нормально функционирующий. Как уже понятно, в данном случае логический адрес остается без изменения.
Третьим приоритетным направлением является проверка поверхности диска, ведь срок службы у винчестеров ограничен, и физических повреждений просто не избежать. Понятно, что к концу срока службы винчестер может просто «посыпаться», и в большинстве случаев его придется выбросить. Хотя, если повреждения не слишком серьезные, восстановить жесткий диск можно, например, при использовании специальных утилит-реаниматоров. Их мы рассмотрим отдельно.
Само собой разумеется, нельзя обойти стороной восстановление данных на неработоспособных винчестерах. Собственно, этим частенько занимаются различные федеральные службы при расследовании компьютерных преступлений, совершаемых хакерами, при изъятии у них соответствующего оборудования. Но не будем лезть в дебри. Проверка секторов HDD может осуществляться и рядовым юзером. Главное – наличие набора специальных утилит.
Проверка диска на ошибки в Windows PowerShell
Проверить жесткий диск на ошибки можно не только с помощью командной строки, но и в Windows PowerShell.
Для того, чтобы проделать эту процедуру, запустите PowerShell от имени администратора (можно начать набирать PowerShell в поиске на панели задач Windows 10 или в меню Пуск предыдущих ОС, после чего кликнуть правой кнопкой мыши по найденному элементу и выбрать пункт «Запустить от имени администратора».
В Windows PowerShell используйте следующие варианты команды Repair-Volume для проверки раздела жесткого диска:
- Repair-Volume -DriveLetter C (где C — буква проверяемого диска, в этот раз без двоеточия после буквы диска).
- Repair-Volume -DriveLetter C -OfflineScanAndFix (аналогично первому варианту, но для выполнения оффлайн-проверки, как это описывалось в способе с chkdsk).
Если в результате выполнения команды вы увидите сообщение NoErrorsFound, это означает, что ошибки на диске найдены не были.
Как использовать SMART для прогнозирования сбоя жесткого диска или SSD (необходимо проверить значения)
Не все атрибуты SMART имеют решающее значение для прогнозирования сбоев. Два вышеупомянутых исследования частоты отказов жестких дисков и других источников согласны с тем, что важная помощь в выявлении неисправных дисков:
- Reallocated sector counts. Перераспределение происходит, когда логика привода перераспределяет поврежденный сектор в результате повторяющихся программных или жестких ошибок в новый физический сектор из его резервных. Этот атрибут отражает количество случаев повторного отображения. Если его значение увеличивается, это указывает на износ жесткого диска или SSD.
- Current Pending Sector Count. Это подсчитывает «нестабильные» сектора, то есть поврежденные с ошибками чтения, которые ждут переотображения, своего рода «испытательная» система. Алгоритмы SMART имеют смешанные представления об этом конкретном атрибуте, поскольку иногда это неубедительно. Тем не менее, он может обеспечить более раннее предупреждение о возможных проблемах.
- Reported Uncorrectable Errors. Это количество ошибок, которые невозможно исправить, и это полезно, потому что кажется, что оно имеет одинаковое значение для всех производителей.
- Erase Fail Count. Этот является отличным показателем преждевременной смерти твердотельного накопителя. Он подсчитывает количество неудачных попыток удаления данных, а значение, которое увеличивается, говорит о том, что флеш-память внутри твердотельного накопителя близка к завершению.
- Wear Leveling Count. Это также особенно полезно для твердотельных накопителей. Производители устанавливают ожидаемый срок службы SSD в своих данных SMART. Нивелирование износа граф является оценка состояния здоровья вашего диска. Он рассчитывается с использованием алгоритма, который учитывает предопределенное ожидаемое время жизни и количество циклов (запись, стирание и т. д.), Которые каждый флэш-блок памяти может выполнить до достижения своего конца срока службы.
- Disk temperature является весьма обсуждаемым параметром. Тем не менее считается, что значения выше 60 ° C могут сократить срок службы жесткого диска или твердотельного накопителя и увеличить вероятность повреждения. Мы рекомендуем использовать вентилятор для понижения температуры ваших дисков и, возможно, продлить срок их службы.
Вышеупомянутые атрибуты SMART относительно легко интерпретировать. Если вы заметили увеличение их значений, возможно, ваш диск выходит из строя, поэтому лучше начать резервное копирование. Однако, хотя это и полезные показатели надежности привода, не забывайте, что они не являются надежными.
Samsung Magician
Программа использует простые графические индикаторы, показывающие состояние SSD-диска и общее количество записанных байтов. Функция тестирования позволяет сравнивать характеристики и скорость у разных SSD-накопителей. Программа позволяет оптимизировать диск в соответствии с одним из трех профилей: максимальная производительность, максимальная емкость, максимальная надежность.
Для повышения производительности также можно включить режим RAPID Mode. В этом режиме операции чтения/записи кэшируются в оперативную память.
Программа позволяет проверить скорость последовательного и произвольного чтения/записи. При помощи инструментария программы можно оптимизировать SSD-диск, обеспечить быструю и устойчивую работу системы. Дополнительная опция позволяет определить количество записанных на диск байтов и оценить оставшийся ресурс SSD-диска.
Имеется возможность проведения теста совместимости SSD, чтобы установить, есть ли конфликты другого оборудования с накопителем. Функция безопасного стирания позволяет безопасно уничтожить любые конфиденциальные данные во избежание их утечки. К сожалению для пользователей остальных операционных систем, эта программа разработана только для Windows.
Способ третий. Сторонние приложения
Просканировать винчестер на наличие сбоев можно и при помощи сторонних программ, например, HD Tune Pro. Программа платная, но вы легко скачаете версию с 15-дневным бесплатным пробным периодом. Порядок работы с продуктом:
- триальную версию программы.
- Откройте исполняемый файл и начните установку.
- После запуска откажитесь от покупки платной версии, кликнув «ОК».
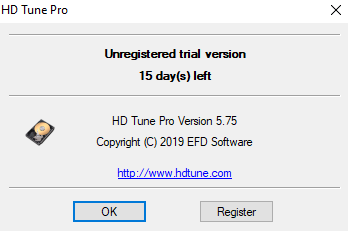
Выберите в выпадающем списке, какой накопитель хотите проверить.
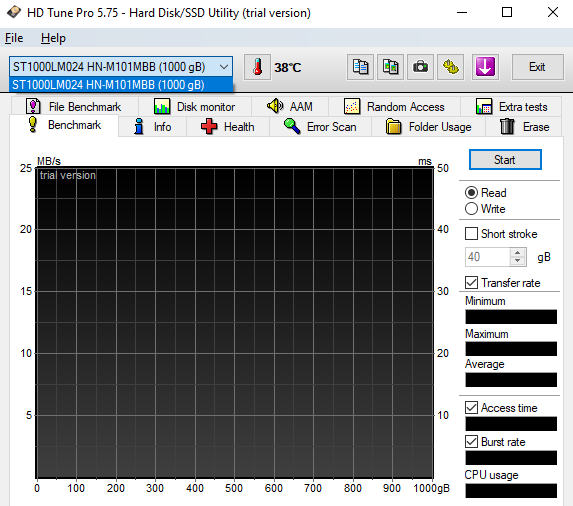
Переключитесь в раздел Error Scan и нажмите на кнопку Start. Не прерывайте запущенное сканирование, пока всё поле не заполните разноцветными (оптимально — зелёными) «кирпичиками».
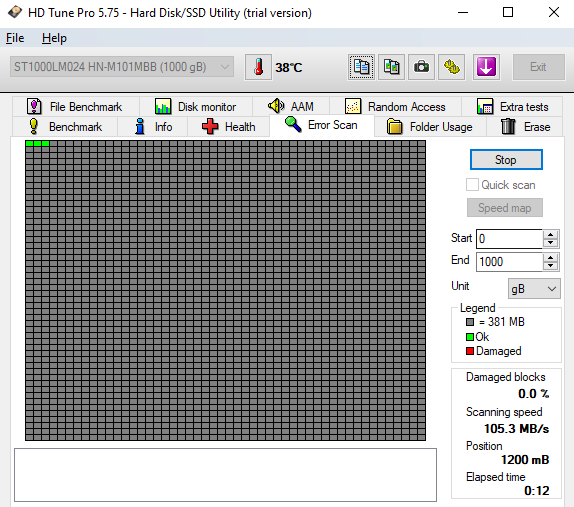
Если увидите секторы красного цвета, оцените их количество. Один-два «кирпичика» на работоспособность винчестера не влияют, но если их больше 5–10%, пришла пора исправлять ошибки (например, при помощи командной строки). Если же красных блоков больше 15–20%, задумайтесь о резервном копировании данных и покупке нового накопителя.
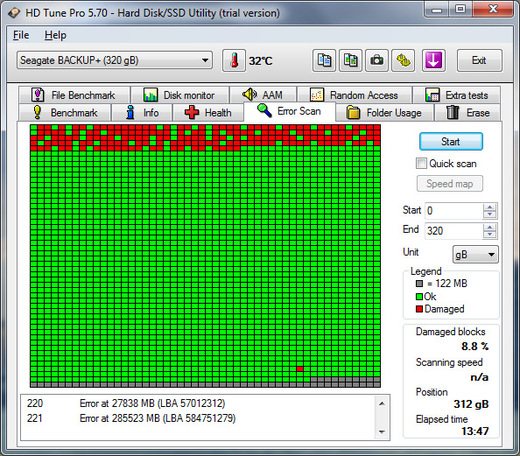
Остались вопросы или хотите подробнее узнать, как проверить диск на ошибки? Обращайтесь в «Службу добрых дел» — мы работаем дистанционно и помогаем разобраться в самых сложных компьютерных вопросах!

Пароли
Одна из наиболее востребованных низкоуровневых команд в режиме PIO — это работа с паролями. Согласно спецификациям, доступ к диску можно ограничить при помощи пароля. Он задается пользователем из BIOS или с помощью внешних утилит. Также существует предустановленный производителем мастер-пароль. Заблокировать диск можно только с помощью пользовательского пароля. Если его забыли, то блокировку можно снять мастер-паролем.
В зависимости от заданного уровня безопасности результат ввода мастер-пароля будет разным. При высоком уровне (high) мастер-пароль действует наравне с пользовательским. Он просто разблокирует диск, и все. Если же задан максимальный уровень безопасности (max), то ввод мастер-пароля вместо пользовательского приведет к разблокировке диска только после полного стирания на нем всех данных (secure erase).
Работа с ATA-паролями осложняется еще и тем, что по стандарту они всегда состоят из 32 байт (какой бы длины ты его ни задавал). Лишние символы игнорируются, а недостающие дописываются автоматически. Проблема в том, что разные программы дописывают их по-разному. Особенно грешат этим штатные защитные утилиты на некоторых ноутбуках. Вместо традиционных нолей (или хотя бы пробелов) они используют непечатаемые символы. Код 00h вообще нельзя набрать с клавиатуры (даже через {ALT}+код). Выход здесь один: не вводить пароль в окне программы, а считать его из файла. Любые символы можно записать в файл с помощью hex-редактора.
Нередко пользователь не может разблокировать диск, даже когда вводит верный пароль. При смене ноутбука или утрате штатной утилиты любая другая (например, HDDL) допишет пароль до 32 байт своими символами.
Встречается и предварительная модификация пароля. Во многих ноутбуках он фактически шифруется перед отправкой контроллеру. Обычно это простейшие логические операции, но легче от этого не становится. Пользователь думает, что тут известный ему пароль, в то время как реально контроллер принимает совершенно другой. Если ты перепробовал все варианты предполагаемых пользовательских и стандартных мастер-паролей, но не добился результата, то выход один — нести накопитель в лабораторию, где с ним будут работать в технологическом режиме.
Как вернуть утерянный терабайт
Иногда очень выручает возможность работать Victoria в режиме PIO с HPA (Host Protected Area) — служебной областью памяти, в которой записана геометрия диска. Она определяет объем накопителя, задавая его как число блоков LBA.
В моей практике был занятный случай. Получил стандартную жалобу: «компьютер не включается» (читай, ОС не загружается). Владелец посетовал, что мучается уже около месяца. Сначала он объездил все сервисные центры, затем приглашал разных эникейщиков — безрезультатно. Я приехал, посмотрел и тоже крепко задумался. Все комплектующие исправны. Диск определяется в BIOS, но загрузка с него не идет. Запустил Linux с флешки. Винчестер виден, но утилиты логической разметки показывают странную картину: 64 Мбайт общего объема и один раздел с неизвестной файловой системой.
И тут я сообразил, что на винчестере просто слетела HPA. В результате терабайтный диск стал определяться как 64-мегабайтный огрызок. Переключил в CMOS setup режим SATA-портов с AHCI на совместимый, взял флешку с WinPE и запустил Victoria в режиме PIO. Далее отправил команду NHPA (восстановить заводской объем).
Обычно в таких случаях удается мгновенно восстановить паспортное значение блоков LBA, но в этот раз чудо не произошло. Поэтому я нашел сервисную утилиту для винчестеров этой серии и отправил аналогичную команду восстановления HPA из нее. Терабайт данных вернулся из небытия при следующей перезагрузке.
Почему подвела Victoria? Предполагаю, потому, что у этого диска были какие-то специфические особенности, неизвестные мне или универсальной программе.
Как отключить автоматическую проверку жёсткого диска
Если проверка жёсткого диска производится автоматически при запуске компьютера, то вы можете легко её отключить. Для этого достаточно активировать определённую команду.
- Нажмите сочетание клавиш Win+R, для открытия окна «Выполнить».
- Введите команду cmd в строку.
- Подтвердите команду.
- Откроется командная строка. Теперь вам необходимо лишь ввести chkntfs /X «имя диска» (вместо словосочетания «имя диска» укажите буквенное обозначение вашего диска без кавычек).Введите команду chkntfs /X и буквенное обозначения диска для отключения автоматической проверки при включении компьютера
HDDScan — программа для проверки жесткого диска на битые сектора
HDDScan — бесплатная программа для диагностики жесткого диска, чтения S.M.A.R.T. и других параметров. Проведя тестирование, вы получите детальный log-файл с детализацией состояния диска.
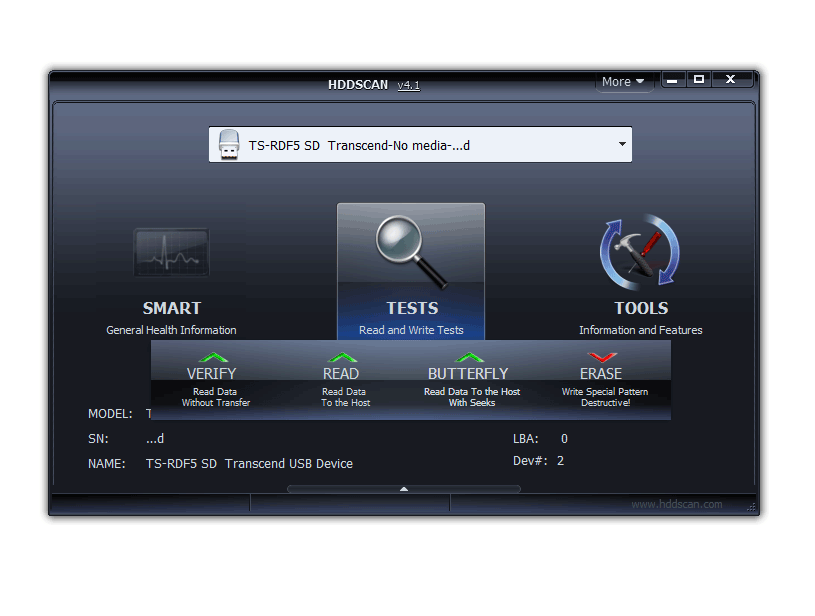
HDDScan позволяет проверить HDD и другие устройства хранения данных:
- RAID-массивы,
- HDD диски с IDE/SATA-интерфейсом,
- SATA / ATA SSD,
- USB-флешки.
Отметим наиболее полезные функции HDDScan:
- Проверка жесткого диска на ошибки, которые не обнаруживаются стандартными утилитами Windows: bad-блоки и bad сектора
- Тестирование жесткого диска (Чтение/Очистка)
- Проверка температуры для всех жестких дисков, подключенных к ПК
- Экспорт любых сведений в виде настраиваемого отчета
Western Digital Dashboard
Данная утилита представляет собой бесплатное программное обеспечение, предназначенное для тестирования винчестеров, произведенных компанией Western Digital.
Панель мониторинга Western Digital (Western Digital Dashboard)
Она доступна как для установки через инсталлятор, так и через загрузочный файл ISO.
Western Digital Dashboard для Windows OS — это простой бесплатный инструмент. При извлечении и нажатии на исполняемый файл, программа открывает и проверяет систему, отображая физические диски и логические диски.
Программа предельно проста для использования и понятна даже новичку.
Восстановление данных
С восстановлением данных дело обстоит несколько хуже. Это и понятно, ведь не каждая утилита способна работать по типу HDD Regenerator.
Конечно, можно посоветовать для использования некоторые программные пакеты типа Acronis True Image. Но такая утилита работает по принципу создания резервной копии. В случае повреждения винчестера или случайного удаления информации лучше воспользоваться средствами вроде Recuva, PC Inspector File Recovery или Recover My Files. Но и они не могут дать полной гарантии восстановления данных, например, при физическом повреждении HDD.
По большому счету, при достаточно большом объеме винчестера рекомендуется создавать резервные копии данных заблаговременно. Потом не придется искать специализированные утилиты или ломать голову над тем, как восстановить утерянную информацию.
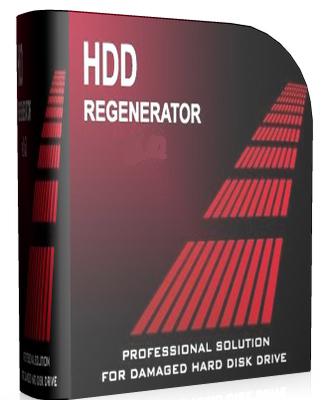
Использование средств Windows
Windows предлагает неплохое встроенное средство проверки диска, которое позволяет обнаружить битые сектора. Это утилита chkdsk, которая запускается через свойства логического раздела.
Открываем «Компьютер».
Кликаем правой кнопкой по разделу, который мы хотим проверить. Переходим в его свойства.
В свойствах каждого диска зашита утилита проверки его состояния
Переходим на вкладку «Сервис».
В поле «Проверка на наличие ошибок» нажимаем кнопку «Проверить».
Запускаем проверку диска
В ответ система может выдать уведомление, что проверка диска не требуется. Это происходит, даже если сбойные сектора уже есть. Не обращаем внимания и запускаем принудительную проверку.
Windows считает, что проблем нет, но может ошибаться
На Windows 7 при запуске принудительной проверки появляется окно с параметрами сканирования. Если вы хотите просто проанализировать состояние диска, то снимите обе галочки.
Выбираем параметры проверки Windows
Есть также возможность восстанавливать сбойные сектора после обнаружения. Отметьте соответствующий пункт, чтобы потом не тратить время на дополнительную процедуру восстановления.





























