Активация функции записи программ на телевизоре Phillips
Запись ТВ передач доступна также на телевизорах фирмы Phillips. Для этого можно воспользоваться панелью быстрого доступа или использовать пульт дистанционного управления. Весь процесс выглядит следующим образом:
- нужно проверить обновление программного обеспечения, чтобы на телевизоре была установлена последняя версия;
- на задней панели не должны подключаться USB-устройства (нужно присоединить жесткий диск или USB-разъем);
- телевизор самостоятельно запускает функцию форматирования, чтобы удалить всю информацию, поэтому данные нужно заранее сохранить;
- после очистки на экране появится соответствующее уведомление, поэтому нужно выполнить перезапуск телевизора;
- чтобы активировать запись, необходимо выбрать один из предложенных вариантов – начало записи, отложенное включение функции.
Важно помнить, что права на записанные программы или передачи, которые идут в трансляции, принадлежат только поставщику услуг. По этой причине они находятся в доступе только ограниченное количество времени.. Провайдеры или поставщики предоставления услуг могут задействовать шифрование телевизионных трансляций, если имеют на них соответствующие права
Иногда пользователи сталкиваются с ограничениями или невозможностью активации функции записи
Провайдеры или поставщики предоставления услуг могут задействовать шифрование телевизионных трансляций, если имеют на них соответствующие права. Иногда пользователи сталкиваются с ограничениями или невозможностью активации функции записи.
Если в доме используется устройство других производителей, необходимо почитать инструкцию, как записать программу с телевизора и есть ли такая функция. Чаще всего устройства на базе операционной системы Android обладают такой опцией. На современные модели можно установить дополнительное программное обеспечение, чтобы подключать приставки, записывать цифровой поток с монитора.
Мы в Telegram
- 60
Mobizen Recorder — сделает видео с дисплея Samsung Galaxy A30
Это приложение признано во всем мире. Mobizen был установлен более 100 миллионов раз в Google Play.
Приложение очень популярно в первую очередь благодаря своим преимуществам:
- Возможность снимать видео со скоростью 60 кадров в секунду и разрешением 1080;
- Поддержка практически любой версии или модели устройства Samsung, что также высоко ценится пользователями;
- Для установки не требуются привилегии Root;
- Возможность делать фотографии только с помощью фронтальной камеры;
- Встроенный видеоредактор с широкими возможностями, а также создание собственных видеороликов с титрами.
Есть у этого приложения и недостаток — в бесплатной версии вы можете записывать видео с водяным знаком Mobizen. Приложение отлично подходит не только для Samsung Galaxy A30, но и для других популярных моделей Android.
Процедура:
- Запустите установленное приложение Mobizen через значок на рабочем столе;
- Справа появится панель управления приложением;
- Нажмите на кнопку видеокамеры, чтобы начать запись;
- После трехсекундного обратного отсчета начнется запись;
- В настройках найдите функцию вставки селфи через фронтальную камеру. Таким образом, вы можете транслировать и передавать игры.
После съемки видео не нужно переносить его на компьютер для редактирования. Вы можете создать видео во встроенном редакторе, который является полупрофессиональным.
Советы и хитрости камеры Samsung Galaxy A51
Ночной Гиперлапс
Для Samsung Galaxy A51, вы можете делать снимки ночью, и они будут выглядеть так, как будто они были сняты днем. Это стало возможным благодаря функции Night Hyperlapse, в которой используется искусственный интеллект.
Чтобы получить доступ к этой функции, запустите камеру и прокрутите параметры камеры — фото, видео и т. Д. — пока не дойдете до «Еще». Нажмите «Еще», и отобразится список других параметров камеры, среди которых будет «Ночь».
Выберите вариант «Ночь» и продолжайте делать снимок. Чтобы фотография была идеальной, вам нужно держать телефон устойчиво, фокусируясь на объекте. После захвата AI-процессы изображение и то, что вы получаете, похоже на дневное изображение.
Ярлык кнопки громкости
Это должен быть довольно популярный трюк. Вы можете снимать изображения или записывать видео с помощью кнопки регулировки громкости. Этот трюк стал возможен со времен Samsung Galaxy S5 / S6, но, что удивительно, не многие люди его используют.
Что ж, вы можете включить это в настройках камеры, установив функцию клавиш громкости. Возможно, вы знаете, что можете снимать изображения и видео, но знаете ли вы, что есть третий вариант? Помимо захвата изображений и записи видео, вы также можете настроить клавиши регулировки громкости для масштабирования.
Теги местоположения
Игровой автомат Samsung Galaxy A51 использует технологию GPS для добавления тегов местоположения к вашим изображениям. Таким образом, вы всегда сможете вспомнить, где и какой снимок сделали, особенно если вы регулярно путешествуете.
Доступ к этой функции можно получить в настройках камеры. Перейдите в раздел Общие и включите тег GPS. Затем вам будет предложено предоставить камере доступ к вашему местоположению. Таким образом, вы должны разрешить доступ и приступить к съемке фотографии.
Когда вы нажимаете на сведения об изображении на фотографиях, сделанных с включенной меткой GPS, вы найдете точное место, где была сделана фотография. Это не работает только с изображениями; это работает и для видео.
Добавить кнопку спуска затвора
Это простой трюк. По умолчанию кнопка спуска затвора расположена в центральной нижней части экрана. Вы можете добавить еще один в любом месте экрана, удерживая и перетаскивая кнопку спуска затвора в это место. Затем вы можете использовать эту новую кнопку для съемки фотографий.
Предложения по кадрам
Опция «Предложения по съемкам» — это интересная функция, которая вам пригодится. Это помогает делать снимки в лучшем кадре; это как руководство, которое позволяет вам делать фотографии на профессиональном уровне. Эта функция становится постоянной на устройствах Samsung, она включена в последние устройства, в том числе S10, S20, S20 + и т. Д..

Чтобы использовать предложения по съемке, перейдите к настройкам камеры и перейдите на вкладку. Теперь, когда вы в следующий раз попытаетесь сделать снимок, отобразится графическая цель, которая поможет вам выбрать наилучшее выравнивание для вашего снимка. После совмещения нажмите кнопку спуска затвора.
Проведите, чтобы переключиться
Если вы использовали телефоны с передней и задней камерами, вы привыкнете нажимать экранную кнопку для переключения между обеими камерами. Эта кнопка есть в камере Samsung Galaxy A51. Но вам это не понадобится, так как вы можете быстро переключиться по экрану.
Однако если вы Пользователь Samsung, вы должны привыкнуть к этому трюку, так как он используется со времен S8. Некоторые пользователи Samsung жалуются на случайное переключение камер при попытке сделать что-то еще. К сожалению, эта функция включена по умолчанию, и ее нельзя отключить.
Оптимизатор сцены
Оптимизатор сцены камеры Galaxy A51 поможет вам делать потрясающие фотографии. Как и Night Hyperlapse, оптимизатор экрана использует ИИ для изучения изображения, которое вы собираетесь сделать, чтобы настроить камеру на лучший режим.
Предусмотрено 32 режима: лицо, ребенок, человек, сцена, собака, кошка, еда, люди, пляжи, небо, гора, ночной вид, закат, восход, город, снег, водопад, берега, пейзажи, транспортные средства, напитки. , Цветы, деревья, зелень, животные, обувь, с подсветкой, в помещении, текст и одежда.
Итак, для каждой ситуации есть свой режим. Однако то, что отличает каждый режим, — это контраст, экспозиция, баланс белого и т. Д.
Оптимизатор экрана отображается на экране в виде движущегося значка. Иногда вам нужно делать естественные снимки, не желая их оптимизировать. Вы можете нажать на значок, чтобы выключить его.
Приложения для записи экрана на Самсунг
При отсутствии нужной функции в самом смартфоне, следует прибегнуть к сторонним приложениям. Для этого заходим в Play Маркет, вбиваем в строку поиска «Запись экрана» и перед нами появляется целый список программ «умеющих» это делать. Рассмотрим лучшие из них.
| Название | Описание | Преимущества | Недостатки |
| Super Screen Recorder | Бесплатное приложение для записи видео с экрана смартфона или планшета. Поддерживает несколько форматов записи. «Простой» режим позволяет записывать видео даже на маломощных устройствах. При съемке в режиме реального времени пользователь может активировать озвучку и воспользоваться функцией замены голоса. Прямо в программе доступно видео руководство с объяснением работы ее основных функций. Каждому пользователю после установки программы предлагается активировать бесплатный премиум-доступ на 3 дня. В полной версии программы отсутствует реклама, добавлено больше голосов озвучки и присутствует возможность установить персонализированный водяной знак. | Разнообразный функционал.
Много опций для редактирования записанного видео. Даже в бесплатном режиме видеоролики записываются без стороннего водяного знака. Можно запланировать запись на конкретное время. Доступны встроенные музыкальные материалы. |
Навязчивая реклама.
Часть функций не работает в бесплатной версии программы. |
| Mobizen Screen Recorder | Бесплатная программа для захвата видео с экрана. Имеет встроенный видеоредактор. Позволяет удалить ненужные фрагменты из записи, отредактировать яркость, контраст и другие настройки изображения. Загружается вместе со встроенным руководством пользователя. Для запуска программы root-права не нужны. Поддерживается запись роликов в Full HD. Максимальная скорость захвата – 60 кадров в секунду. Программа автоматически подхватывает аудио с микрофона. | Большинство функций нормально работает и в бесплатном режиме.
Программа поддерживает одновременный захват видео с камеры и с экрана. Есть встроенный видеоредактор. Подходит для записи роликов в формате Full HD. |
Достаточно высокие требования к производительности пользовательского устройства.
Проблемы совместимости с устройствами Xiaomi, LG. |
| Az Screen Recorder | Данное приложение предназначено для захвата видеосигнала с дисплея, а также для live-стримов. Доступ к этому функционалу пользователи получают бесплатно. В приложении есть ненавязчивая реклама, которую можно отключить, оплатив премиум-подписку. У программы много дополнительных функций. Пользователь может поставить запись на паузу и установить таймер. В приложение встроена поддержка захвата аудио с микрофона. Готовый видеофайл можно сохранить во внешней или внутренней памяти мобильного устройства. | Пользователь сам выбирает разрешение, битрейт записи.
Работает без Root-прав. Захватывает звук с микрофона. В бесплатной версии используется действительно небольшое количество рекламы. |
Есть проблемы с плавностью видеоряда.
Плохая совместимость с программами для видеосвязи. |
| REC Screen Recorder | Программа для записи экрана с понятным и лаконичным дизайном. При первом запуске пользователю сразу предлагают выбрать разрешение, битрейт и продолжительность будущей видеозаписи. В настройках можно сразу же активировать захват звука. До начала записи пользователь должен указать имя выходного файла. В бесплатной версии доступен урезанный функционал. К примеру, максимальная продолжительность записанного видеоролика не может превышать 20 мин. В платной версии длительность записи увеличена до 1 ч. Функции редактирования видеозаписи тоже доступны только для VIP-пользователей. | Понятный интерфейс.
Базовые функции доступны бесплатно и без рекламы. Можно записывать видео со встроенного микрофона. |
Весь дополнительный функционал перенесен в платную версию.
Дорогой VIP-доступ. |
Каждую из этих программ, можно установить из официального приложения Play Маркет на любой смартфон, работающий на системе Андроид. К таковым относится и Самсунг А32. Выбираем любое приложение и вопрос, как сделать запись экрана отпадет сам собой.
Во всех флагманских моделях Samsung есть встроенный инструмент, с помощью которого возможно сделать запись с экрана. В бюджетных вариантах телефона она отсутствует. Несмотря на это, есть варианты, как сделать так, чтобы исправить этот момент. Все что нужно, скачать приложение, и проблема исчерпана. Методом теста, выбирайте самый лучший вариант, отсекая все ненужное.
Последствия сброса
Стоит быть готовым к тому, что после полного сброса настроек, не сохранится никаких данных. Будут удалены:
Начиная с версии Android 5.1, в моделях Самсунг производитель предусмотрел защиту от полного сброса и удаления настроек – factory reset protection. Она предусмотрена для защиты от злоумышленников. После выполнения сброса телефон запросит личные данные Google-аккаунта.
Использование сброса до заводских настроек является крайней мерой при восстановлении телефона Samsung. Перед тем как обнулить Самсунг до заводских настроек, необходимо сохранить все данные, чтобы потом не жалеть и не восстанавливать. Особенно это касается личных фотографий, видео и важных контактов.
Источник
Часть 4: Часто задаваемые вопросы о записи на Samsung
Можно ли снимать экран на Самсунге в 1080p?
Да. Вы можете использовать Screen Recorder для записи видео с экрана Samsung в 1080p, 720p или 480p. Откройте приложение «Настройки» на своем устройстве Samsung. Прокрутите вниз и выберите Дополнительные функции. Выберите Снимки экрана и средство записи экрана, а затем — Настройки средства записи экрана. Теперь вы можете настроить параметры звука Samsung, качества видео и размера селфи-видео.
Можете ли вы записывать телефонные разговоры с помощью Samsung Screen Recorder?
Нет. Screen Recorder не может записывать телефонные, видео и VOIP звонки. Если вы хотите записать телефонный звонок на Samsung, вы можете использовать Google Voice, TapeACall, Call Recorder и другие.
Как использовать приложение Samsung Voice Recorder?
Samsung Voice Recorder позволяет записывать, воспроизводить и редактировать аудио высокого качества. Вы можете записывать звук на Samsung в стандартных режимах голосовых заметок и интервью. Пока вы используете Samsung Voice Recorder, вы можете добавить в закладки любую точку. Однако вы не можете использовать Samsung Voice Recorder на Samsung S5 и Note4 Android-M.
Заключение
Вы можете получить 2 способа записи экрана по умолчанию на Samsung почти всех моделей. Несмотря на то, что вы не можете записывать некоторые приложения или действия на Samsung, вы можете обратиться за помощью к сторонним средствам записи экрана. Вы можете использовать множество других продвинутых средств записи видео и аудио с экрана, таких как Mobizen Screen Recorder, Kimcy929 Screen Recorder, AZ Screen Recorder и другие. Кстати, вы также можете записывать экран Samsung на свой компьютер с Windows или Mac с лучшим опытом. Хотя сначала вам нужно установить приложение эмулятора Android. Это все, что можно использовать Устройство записи экрана Samsung и средство запуска игр. У вас есть другие вопросы? Вы можете связаться с нами.
Как сделать полный сброс данных на телефоне Samsung Galaxy A51 из меню настроек?
Внимание! Из-за FRP (Factory Reset Protection, то есть защита от сброса) Android будет просить ввести логин и пароль аккаунта, который был закреплен до процедуры Hard Reset. Поэтому, если вы планируете продать смартфон, надо выйти из учетной записи Google («Настройки» — «Аккаунты» — «Google» — «Удалить аккаунт») до сброса, чтобы человек, который получит ваш телефон, смог активировать на нем свой профиль
Учитывая широкий спектр Android-телефонов и сложности описать процесс сброса настроек для конкретной модели, мы будем показывать руководство на примере трех принципиально разных устройств и прошивок :
Проще всего произвести Хард Ресет через специальное меню в параметрах системы. Еще раз отметим, что расположение и название пунктов может немного отличаться в зависимости от используемого телефона. Главное – найти основную категорию по восстановлению и сбросу.
Xiaomi Mi A1 (чистый Android 8.1 Oreo)
Устройство перезагрузится, и вам снова нужно будет пройти первоначальную настройку, как если бы это был новый телефон.
Redmi Note 5 (прошивка MIUI)
Внимание! Как видите, главное – найти раздел «Сброс». Чтобы гарантированно не «плутать» по всем параметрам в поисках нужного меню, проще на главной странице в окно поиска ввести запрос «Сброс»
Выберите из предложенного перечня искомое меню и сразу в него попадете. А дальше все, как в инструкциях.
А как провести сброс данных до заводских значений по умолчанию на смартфоне Samsung Galaxy?
Эта процедура на разных мобильных устройствах носит разные названия, например, «Сброс данных», «Сброс до заводских настроек», «Hard reset» («Полный сброс» или «Жесткий сброс»), «Factory reset» («Сброс к заводским настройкам») — это удаление со смартфона всех данных, которые были «приобретены» во время его эксплуатации после покупки: контактов, сообщений, загруженных приложений, фотографий, музыки, настроек почты, будильников.
Сброс данных на смартфоне Samsung Galaxy можно провести тремя способами:
Далее мы опишем порядок восстановления заводских настроек первым способом – через меню настроек телефона на примере редакционного смартфона Samsung Galaxy A50 под фирменной оболочкой One UI 2.0 для Операционной Системой Android 10.
И ещё, перед началом процедуры сброса нужно удалить аккаунт . Если этого не сделать, то при первом включении смартфона после сброса будет запрашиваться аккаунт, который был на устройстве перед сбросом. Без ввода логина и пароля этого аккаунта включить устройство не получится.
Инструкция по сбросу данных через Настройки телефона на смартфоне Samsung Galaxy.
1. Запускаем Настройки телефона с экрана приложений.
Скрин №1 – нажать на значок «Настройки».
2. На основной странице Настроек телефона нужно войти в раздел «Общие настройки».
3. В разделе «Общие настройки» нужно войти в подраздел «Сброс».
Скрин №3 – в разделе «Общие настройки» нужно нажать на пункт «Сброс».
4. В подразделе «Сброс» нужно выбрать пункт «Сброс данных». Именно этим пунктом осуществляется сброс данных до заводских значений по умолчанию.
Скрин №4 – в подразделе «Сброс» нужно нажать на пункт «Сброс данных».
5. Теперь мы находимся в начале самой процедуры сброса данных до заводских. Телефон услужливо напомнит нам, какие учетные записи были открыты на этот момент (их оказалось четыре), и какие данные и приложения он удалит из памяти телефона.
Давайте ознакомимся с этой важной информацией и ещё раз проверим себя: все ли важное файлы из памяти смартфона мы сохранили на компьютере или скопировали на SD-карту. Скрин №5 — вид страницы «Сброс данных» с перечнем открытых учётных записей
Свайпом пролистнём страницу вверх дальше
Скрин №5 — вид страницы «Сброс данных» с перечнем открытых учётных записей. Свайпом пролистнём страницу вверх дальше.
Для запуска сброса данных нужно нажать на кнопку «Сбросить» внизу страницы.
Скрин №6 – нажать на кнопку «Сбросить».
6. Последний рубеж, который нам нужно пройти – это ввод пароля для разблокировки смартфона.
Рисуем графический ключ разблокировки нашего смартфона.
Скрин №7 – ввести графический ключ разблокировки смартфона.
7. Сразу после этого начинается сама процедура «чистки памяти» и восстановления заводских настроек.
После истечения некоторого времени и перезагрузки смартфона мы получаем наш «заново рождённый» смартфон в состоянии, каким он был при его покупке.
Но это при условии, что он ранее не проходил процедуру установки более поздней версии операционной системы, например, Android 10.
В нашем случае у нас «заново рождённый» смартфон Galaxy A50, но уже с обновленной полгода назад ОС Android 10 с One UI 2.0.
Источник
Как записать видео с экрана телефона
Прежде всего надо понимать, что есть простой и сложный способ записи экрана. Несмотря на сказанное выше, самым простым, наверное, является использование специального приложения.
Чаще всего мы в редакции пользуемся приложениями типа AZ Screen Recorder. Оно бесплатное, не очень требовательное и в целом надежное, хотя у него тоже случаются провалы и пару раз это серьезно подводило, когда не было возможности переснять. Например, когда мы делали что-то для нашего YouTube-канала и надо было снимать одновременно на камеру и вести запись с экрана. В итоге камера отрабатывала как надо, а AZ выдавал пустой файл.
Google удалила из Google Play 25 приложений. Удалите и вы.
Если надо просто заскринить что-то для отправки, это не будет большой проблемой, ведь можно просто переснять. Но если вам нужен иной способ и такие простые пути не для вас, то есть еще один способ, о котором и поговорим ниже.
Что такое сброс до заводских настроек и когда его следует применять
Сброс настроек или hard reset любого мобильного гаджета на Android (не только Samsung Galaxy) — это очистка его постоянной памяти от всех приложений, настроек и файлов, за исключением тех, которые установил производитель.
Функция сброса предназначена для:
После hard reset на смартфоне не остается никаких пользовательских данных, кроме тех, что хранятся на съемной карте памяти и SIM (контакты). Однако в некоторых случаях изменения, внесенные юзером, все же сохраняются. А именно:
Девайс с включенным FRP даже после hard reset будет запрашивать пароль аккаунта пользователя, без которого доступ в систему невозможен. Поэтому делать откат на таком устройстве с целью удалить забытый пароль совершенно бессмысленно.
Вопрос-ответ
Пользователей интересует в основном несколько вопросов: потребуется ли root-права и как именно писать стрим со звуком.
Обязателен ли Root
Рутирование может потребоваться на очень старых сборках Android. Возможно, на кастомных прошивках. В 2020 году все известные утилиты работают без включенных root-прав.
Как записать со звуком приложения
Почти все приложения пишут со звуком с микрофона телефона или без него. Чтобы появился внутренний звук программы, придется постараться:
- Подключить гаджет к ТВ и записывать трансляцию с него.
- Получить root-права, чтобы настроить запись системных и прочих звуков Android.
Второй способ более изощренный, и требует хорошего знания системы Android.
Как сделать запись экрана на Андроиде
Встроенная в телефон функция
Пользователям придётся подождать, пока не выйдет Android Q, чтобы пользоваться встроенной функции записи экрана телефона. Тем не менее, несколько производителей телефонов уже внедрили эту функцию в свое программное обеспечение.
Запись экрана OnePlus
OnePlus недавно предоставил запись экрана OnePlus 7 Pro. Запись экрана могут добавить и на старые телефоны, такие как OnePlus 6T и OnePlus 6. Вот что нужно сделать, чтобы включить запись экрана на OnePlus 7 Pro.
- Возможно, сначала потребуется добавить функцию Запись экрана в меню Быстрые настройки. Для этого нажмите на иконку карандаша в конце панели быстрых настроек и перетащите кнопку Запись экрана вверх.
- Просто нажмите на переключатель записи экрана, чтобы начать запись.
- Когда появится управление записью экрана, нужно нажать на красную кнопку записи, чтобы запись экрана телефона началось.
- Значок шестеренки открывает настройки записи экрана. Здесь можно изменить разрешение видео, его ориентацию и многое другое.
Запись экрана Xiaomi
- Большинство телефонов Xiaomi уже имеют предустановленное приложение Xiaomi MIUI Screen Recorder.
- Вы найдете функцию записи экрана в папке Инструменты, которая находиться на рабочем столе телефона.
- Нажмите на значок шестеренки в правом верхнем углу, чтобы установить или изменить такие параметры, как разрешение видео, качество, ориентация, источник звука, частота кадров и n&l&
- Затем нажмите на красную кнопку записи в правом нижнем углу, а затем нажмите на начало, чтобы начать запись экрана телефона.
Запись экрана Huawei и Honor
- У Huawei и Honor также есть экранная запись в EMUI.
- Как в случае с OnePlus, кнопка включения записи экрана находиться в меню быстрых настроек при опускании шторки уведомлений.
- Вы также можете включить запись экрана, одновременно нажав и удерживая кнопку питания и кнопку увеличения громкости.
- Чтобы остановить запись, повторите шаги выше.
Запись геймплея
Запись экрана Samsung
- Записывать экрана на телефонах Samsung можно с помощью Samsung Game Launcher.
- Зайдите в Настройки — Расширенные функции и включите Game Launcher. Все записи игр теперь буду сохраняться в папке Game Launcher.
- Когда вы играете в игру, проведите вверх снизу. Внизу слева увидите значок записи экрана/скриншота.
С помощью Google Play Игры
- На некоторых смартфонах, которые не имеют собственной функции записи экрана, вы можете записать геймплей с помощью Google Play Игры.
- Вам нужно скачать и войти в Google Play Игры, если у вас еще нет этого приложения в телефоне.
- Найдите игру, которую хотите записать, затем нажмите значок видеокамеры вверху.
- При необходимости измените настройки записи, а затем нажмите Запустить, чтобы начать запись игры. Хотя это способ предназначен для записи геймплея, во время записи вы можете выйти из игры и записать все, что делаете.
Сторонние приложения для записи экрана
Google Play Игры универсально средство для записи экрана телефона на Андроид. Но вместо того, чтобы выполнять множество лишних манипуляций, лучше скачать стороннее приложение. Существует множество приложений для записи экрана, которые можно скачать с Play Маркета. Одним из лучших является — AZ Screen Recorder.
Developer:
Price:
Free
- Скачайте приложение из Google Play Маркета, нажав на кнопку выше.
- Приложение запросит разрешение на наложение экрана. Это из-за того, что плавающая панель управления записью экрана постоянно находиться на экране. Нажмите на иконку, чтобы начать запись.
- Вы можете настроить параметры, нажав на значок шестеренки и начать запись нажав на кнопку видеокамеры.
- Закончить запись можно потянув шторку уведомлений и нажав кнопку остановки записи.
Приложение не требует root-доступа, нет ограничений по времени, водяных знаков или рекламы, а также есть инструмент для редактирования видео
Неважно игры это или запись инструкции, AZ Screen Recorder — одно из лучших приложений, которе можно скачать из Play Маркета
Как удержать телефонный звонок на Samsung Galaxy A51?
На сегодняшний день только приложения могут сохранять текущий звонок. Несмотря на все это, будет очень сложно иметь хорошее приложение, которое работает и, в частности, позволяет правильно записывать собеседника.
Какое приложение будет лучшим для звонков на Samsung Galaxy A51?
Автоматическая запись звонков Бесплатно, Callsbox Приложение Телефонная будка позволяет записывать разговоры на Samsung Galaxy A51. Это также позволит вам сразу записывать звонки. Эти записи будут храниться в облаке. Это приложение будет бесплатным и даже позволит скрыть значок.
Call Recorder, очень простое решение для запоминания телефонных разговоров
Автоответчик позволяет легко и быстро сохранять звонки. Вы также найдете возможность автоматического сохранения чатов на Samsung Galaxy A51. Качество звука будет хорошим. Приложение для телефонного звонка с идентификатором вызывающего абонента
Телефонный звонок с идентификатором вызывающего абонента это приложение, если вы хотите не только звонить, но и управлять звонками. Вы можете автоматически сохранять входящие или исходящие звонки, а также блокировать номера. Вы сможете идентифицировать входящие телефонные номера, настроить черный список, настроить адресную книгу и т. Д.
Если вы хотите заблокировать номер на своем Samsung Galaxy A51, перейдите к нашей статье.
Альтернативный метод приложению, если вы хотите записать звонок?
Один из самых простых способов — подключить Samsung Galaxy A51 к громкой связи во время разговора и записать его вторым смартфоном. На большинстве телефонов Android предустановлено приложение для записи голоса.
Можно ли самостоятельно разблокировать телефон Samsung без пароля
Samsung – известная торговая марка, продукция которой пользуется большой популярностью во всем мире. Буквально каждый второй житель планеты имеет в своей собственности какую-либо технику от данного производителя, а каждый четвертый хоть однажды, но пользовался телефоном Самсунг.
По этой причине довольно часто сервисные центры компании и люди, специализирующиеся на восстановлении работоспособности смартфонов, сталкиваются с задачами по разблокировке гаджетов от фирмы Samsung. Однако далеко не всегда для решения данной проблемы требуется сторонняя помощь. Практически каждый пользователь может разблокировать телефон самостоятельно, не имея пароля.
Выбор способа разблокировки зависит от модели смартфона и навыков его собственника. Но есть несколько вариантов решения проблемы, которые срабатывают практически всегда, а для их освоения не требуется много времени.
Несмотря на возможность самостоятельно разблокировать смартфон в случае забытого или утерянного пароля, лучше не допускать подобного стечения обстоятельств. Снизить вероятность появления проблемы можно путем записывания паролей на бумаге. При использовании графического ключа можно записать процесс разблокировки гаджета на стороннее устройство.
Использование дополнительных способов идентификации личности также снизит вероятность возникновения сложностей с разблокировкой. На современных смартфонах можно подключить распознавание отпечатка пальца, лица и даже голоса. Такой способ защиты также окажется весьма кстати в случае выхода сенсора устройства из строя.
Дополнительный пин-код
Некоторые модели смартфонов поддерживают функцию дополнительного пин-кода, с помощью которого можно разблокировать девайс. Лучше установить такой код, сразу после покупки устройства, чтобы максимально сократить вероятность возникновения проблем с его разблокировкой.
Для того чтобы появилась возможность воспользоваться дополнительной защитной комбинацией, достаточно несколько раз неправильно вести основной пароль. После этого на экране появится надпись «Дополнительный пин-код», в результате нажатия на которую откроется поле для ввода.
Как получить root-доступ
Так как большинство приложений для записи видео с экрана всё-таки требуют доступ к Root, можно воспользоваться более чем 20 приложениями-«рутерами», доступных в Play Market: Framaroot, Universal Androot, Visionary+, GingerBreak, z4root, Baidu Root, ROMaster SU, TowelRoot, RootDashi, 360 Root, iRoot, RootTool, Stump Root, DingDongRoot, Poot и др.
Делается всё просто. В качестве примера взят Universal Androot на бюджетном смартфоне с небольшим экраном и не самой последней версией Android — чтобы владелец имел полное представление о нюансах «рутования».
-
Скачиваем и устанавливаем приложение. При запуске оно «спросит», какая у вас версия Android на гаджете.
-
Программа предложит «взломать» систему Android — нажмите клавишу получения Root-доступа. Если устройство уже было «рутовано» — вы можете отменить Root-права в случае их дальнейшего невостребования.
-
После томительного ожидания в несколько минут, приложение сообщит об открытом Root-доступе.
Эти приложения делаются максимально простыми в применении. Идеалом «рутования» смартфона или планшета с Android является получение Root-прав в один-два клика. Зачастую бывает, что одно из приложений не подошло («заточка» под узкую линейку моделей гаджетов определённых брендов). Перепробуйте все «рутилки», пока не подойдёт любая из них.
В случае получения Root при помощи ПК последовательность действий может быть похожей. В качестве примера взята программа Kingo Android Root.
-
Скачайте, установите и запустите программу.
-
Включите режим отладки по USB на своём устройстве.
-
Разрешите на устройстве установку непроверенных приложений Android.
-
Подключите гаджет к ПК и нажмите на клавишу получения доступа к Root. По окончании процесса будет предложено отменить или повторить процесс взлома Root-защиты на гаджете.
Среди других приложений для получения Root с компьютера — RootkitZ, Root Wizard, Unlock Root Pro и т. д.
Часть 1: Устройство записи экрана по умолчанию на Samsung
Screen Recorder — это новая функция, позволяющая пользователям записывать экран на Samsung Galaxy Z Flip 3, S22, S20, S20+, S20 Ultra, Note10, Note10+ 5G, S10 e, S10, S10+, S10 5G, A71, Galaxy Tab S8 и других устройствах Galaxy. устройства под управлением ОС Android версии 10 (Q). После настройки приложения для записи экрана Samsung вы можете быстро начать запись экрана Samsung после 3-секундного обратного отсчета. Просто прочитайте и посмотрите, как сделать запись экрана на устройствах Samsung Galaxy.
Шаг 1Проведите вниз, чтобы получить доступ к вашему Быстрая панель на Самсунг. Затем выберите Screen Recorder значку.
Шаг 2В всплывающем Начать запись с помощью средства записи экрана? диалоговом окне установите источник входного звука. Вы можете настроить запись экрана Samsung с внутренним звуком или внешним звуком.
Шаг 3Нажмите Начать запись для записи экрана телефона Samsung. Если вы хотите завершить запись экрана Samsung, вы можете выбрать Запись из всплывающей строки меню вверху.
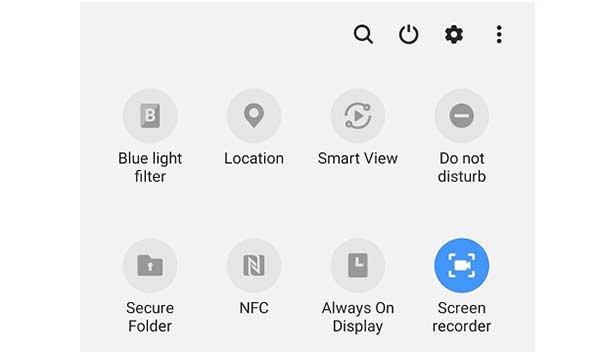
Как записать с экрана Самсунг с помощью программ
Специальные приложения для смартфонов работают так же, как и программы для захвата изображения для ПК, которые используют геймеры. Для Самсунга разработано несколько ПО с разным функционалом и стоимостью. Мы рассмотрим бесплатные варианты, которые обеспечивают качественную картинку и записывают на Galaxy ролики в стандартных форматах.
Screen Recorder
Простой в использовании софт – Screen Recorder, оптимально справляющийся с поставленными задачами. Бесплатно скачать видеопомощника можно на Плеймаркете. После установки разрешаем программе доступ к экрану.
Софт работает предельно просто: на телефоне высвечивается плавающая кнопка. Если тапните на нее, выйдет меню с доступными функциями. Нажав на узнаваемые значки, можно записать ролик или быстро сделать скриншот.
К преимуществам программки относятся:
- остановка и дальнейшее продолжение записи в одном медиафайле;
- отображение касаний по тачскрину во время съемки;
- рисование кистью во время съемки;
- функция выбора качества и формата;
- редактирование снятого материала (монтаж, субтитры, музыка);
- редактирование скриншотов (рисование, надписи, кроп и создание коллажа).
Screen Recorder записывает не только манипуляции в меню или прохождение игр. С помощью приложения можно зафиксировать все, что отображается на экране, и даже видеозвонки.
Приложение будет полезно не только владельцам Самсунгов, не имеющих встроенную функцию захвата. Богатый функционал Screen Recorder оценили и владельцы современных “навороченных” моделей Honor и Xiaomi, предустановленные утилиты которых не дают столько возможностей для работы с материалом.
Filmit Pro
Еще одно бесплатное приложение, не ограниченное демо-версией – Filmit Pro. Но есть и минусы – нельзя снять Full HD и избавиться от встроенной рекламы.
Filmit Pro дает пользователям, помимо захвата:
- параллельно записывать данные с микрофона;
- обрезать ролик;
- редактировать снятое;
- накладывать на ролик современные фильтры;
- добавлять фоновую музыку.
Софт обладает удобным интерфейсом и поддерживает русский язык, поэтому даже неопытный пользователь легко разберется с его функционалом.
DU Recorder
Еще одно популярное бесплатное приложение для Android – DU Recorder. Главные его преимущества – отсутствие рекламы и мощный функционал:
- запись главного экрана, камеры и микрофона;
- разрешение до 1080р;
- скорость 60 к/сек;
- возможность захвата онлайн-трансляций с популярных платформ.
DU Recorder интересен своими возможностями редактирования: пользователи могут наложить на отснятый материал фильтры, обрезать ролики, переводить их в гифки. При этом исходники и отредактированные видео будут сохраняться как отдельные файлы.






























