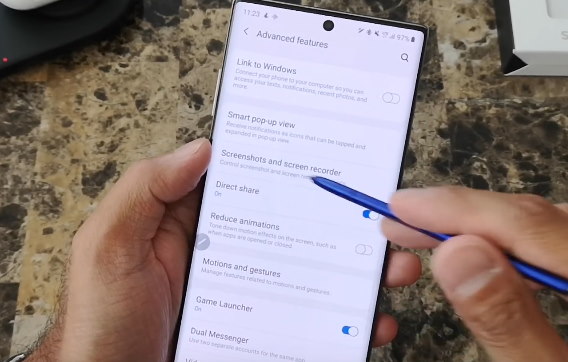Как сделать запись экрана на программу
Если в смартфоне отсутствует функция «Запись экрана» — это не повод расстраиваться. Снять все происходящее на смартфоне, например программу – легко с помощью той же функции «Game Launcher». Как это сделать? Принцип действий аналогичен записи игры, поэтому опустим этом момент и уделим время настройкам. Зайдя в раздел, можно изменить разрешение экрана, чтобы ролик занимал меньше места в памяти телефона. Для этого необходимо зайти в «Записи». Здесь же все остальные настройки: записи звука (его можно записать как непосредственно с софта так и с микрофона) если требуется прокомментировать происходящее на экране. Так как Самсунг А32 не оснащен записью экрана, ничего не остается, как сделать ее таким вот нехитрым образом. В этом варианте есть недостаток – видеозапись не может весить больше 4 ГБ. С учетом чего следует уменьшить разрешение и битрейт во время записи файла. Если кто-то из ваших знакомых будет искать информацию, как сделать запись экрана на Самсунг А32, напомните им об этом моменте.
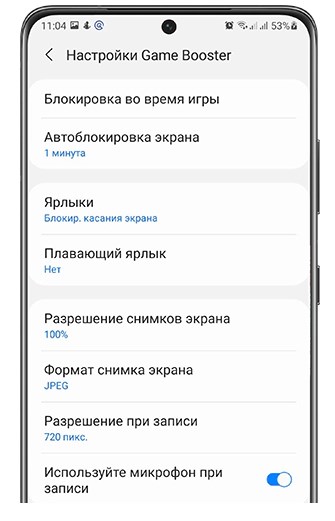
Способ 2: Game Launcher
Записывать игровые ролики удобнее в Game Launcher – сервисе от Samsung для запуска и установки игр, просмотра тематических роликов, общения с друзьями с помощью Discord и многого другого. Приложение обычно уже установлено на смартфонах корейской компании, но при необходимости его можно скачать в Galaxy Store.
- Чтобы во время игры получать доступ к функциям Гейм Лаунчера, на смартфоне должна быть включена навигационная панель. Для этого свайпом по экрану сверху вниз открываем панель быстрого доступа и активируем опцию.
Теперь табло будет всегда закреплено внизу экрана.
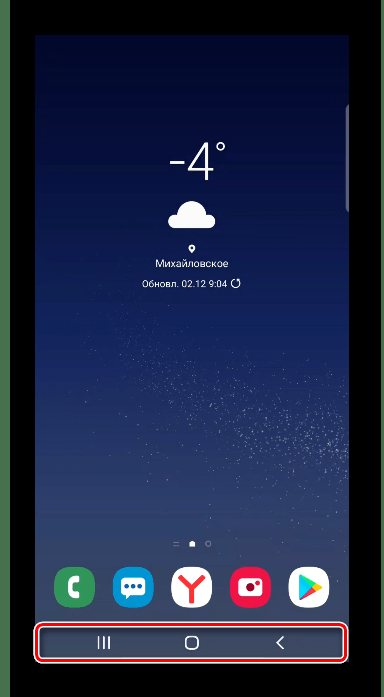
Не все игры автоматически добавляются в Game Launcher, иногда требуется сделать это вручную. Сдвигаем область с играми вверх и жмем иконку «Меню».
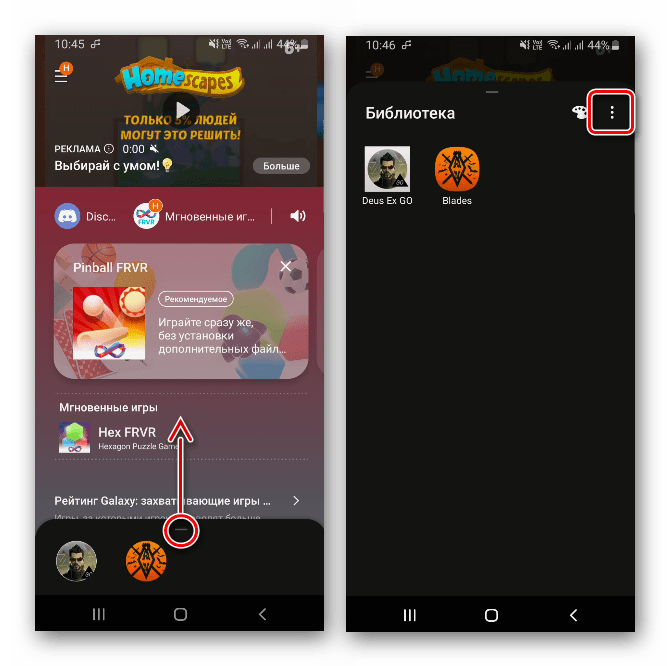
Тапаем «Добавить приложение», выделяем желаемое и подтверждаем выбор.
Теперь игра добавлена в сервис.
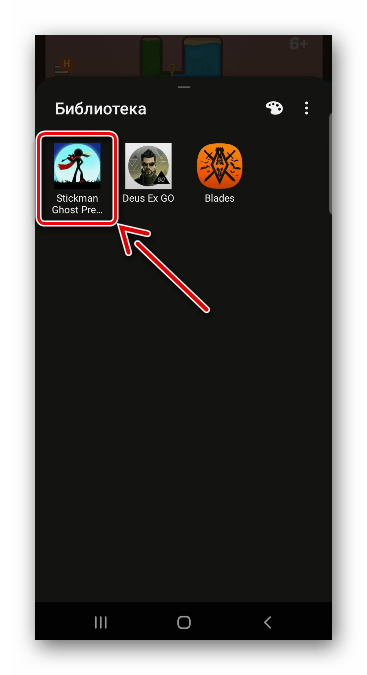
После запуска приложения свайпом к центру экрана вызываем навигационную панель.
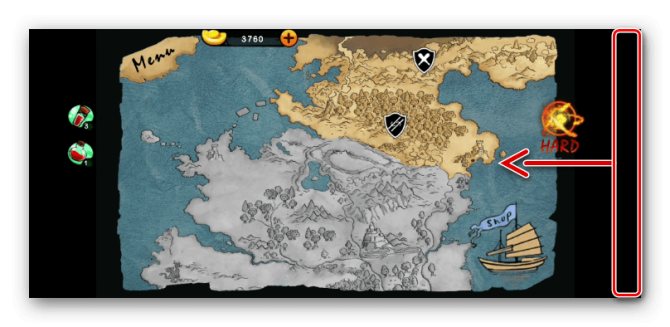
Открываем «Меню» Game Launcher.
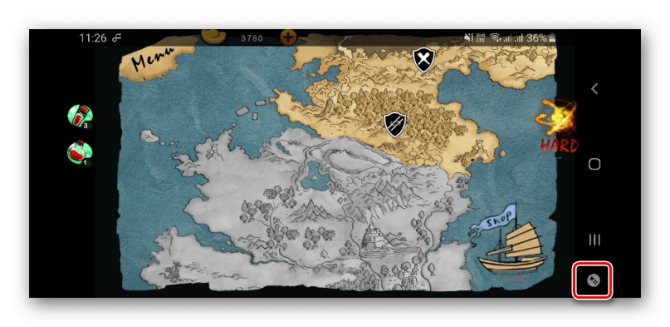
Тапаем иконку «Запись». О том, что она началась, можно узнать в области уведомлений. Если коснуться уведомления, видеозапись остановится.
Также остановить процесс можно, нажав иконку «Стоп».
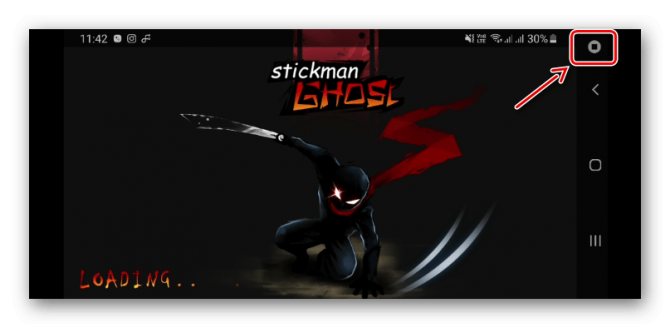
Можно посмотреть ролик сразу. Для этого нажимаем кнопку «Посмотреть записанное видео», которая появится на несколько секунд после остановки видеозаписи.
Потом его можно будет найти в «Галерее» устройства.
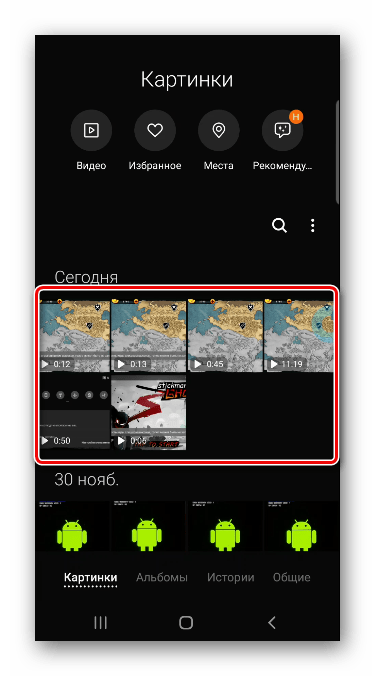
Чтобы добавить кнопку «REC» на навигационную панель, тапаем «Меню» и открываем «Настройки».
Выбираем «Ярлыки», а затем «Запись».
Нужная иконка появится на панели.
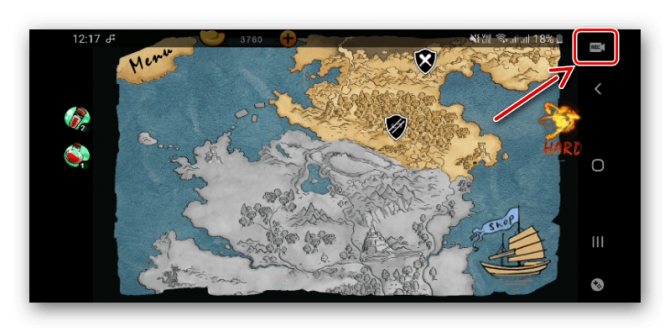
Чтобы во время видеозаписи транслировать картинку с фронтальной камеры или изображение профиля, в настройках выбираем «Запись» и активируем соответствующую опцию.
Ниже можно выбрать источник звука – внешний или внутренний (из игры). Есть возможность изменить качество видео.
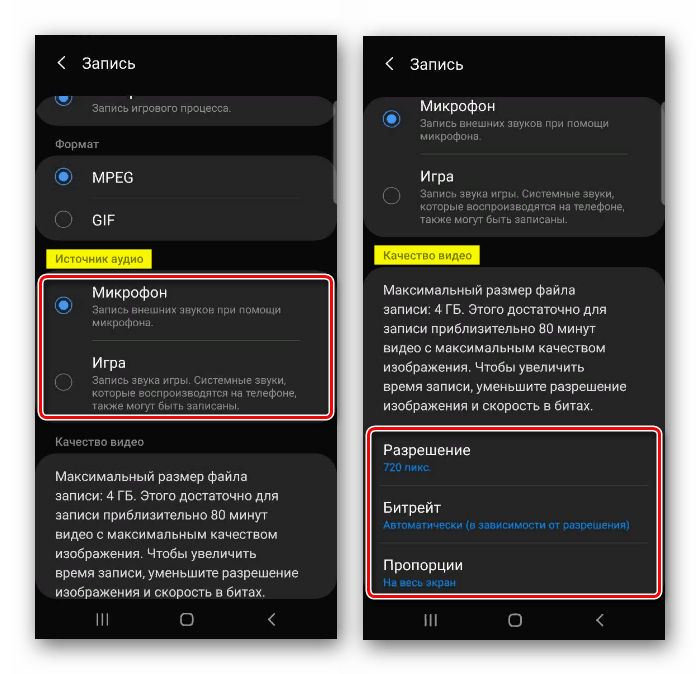
Как добавлять любые файлы на рабочий стол
Довольно простая функция в реализации, но почему-то многие оболочки ее не реализовывают на стандартном уровне. Но с помощью стороннего проводника все просто решается. Ставим приложение ES Проводник и выбираем там нужный файл. После зажимаем каждый файл (doc, txt, xlsx, apk…) и в появившемся списке выбираем «Перенос на рабочий стол». Теперь на главном экране должны появится иконки быстрого доступа к добавленным файлам.
Что делать если приложения выгружаются из оперативной памяти
Если вы заметили что Realme принудительно закрывает нужные вам приложения с фона, тогда для этого есть решение. Первое что стоит сделать это в настройках батареи — выбрать нужное приложение — и дать ему право на работу в фононом режиме. Также стоит проверить нет ли оптимизации батареи на этом приложении, если есть то ставим «не оптимизировать».
И в качестве дополнения, в меню для разработчиков, можно задать лимит фоновых процессов.
Способ 3: Стороннее приложение
В Google Play Маркете есть много приложений для записи экрана Samsung. В качестве примера выберем XRecorder с полноэкранной рекламой, зато бесплатный, без водяного знака и ограничения по времени.
- При первом запуске ПО предложит включить плавающую кнопку, которая всегда будет на экране поверх других приложений. Она вызывает меню с основными функциям программы и будет видна на видеозаписи.
В данном случае откажемся от предложения и будем пользоваться панелью управления в области уведомлений.
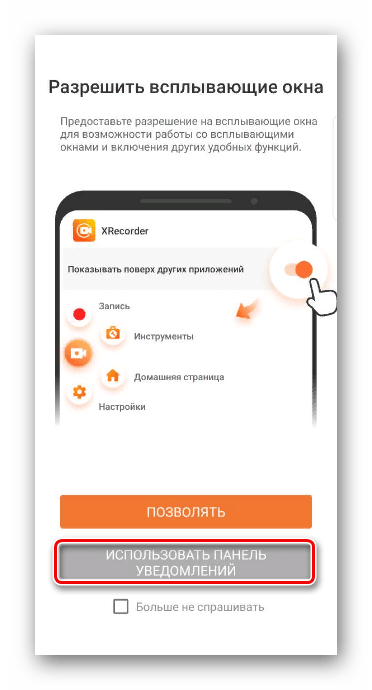
Опускаем шторку, нажимаем «Запись», затем выполняем все необходимые действия.
Чтобы поставить запись на паузу или остановить ее, жмем соответствующие иконки.
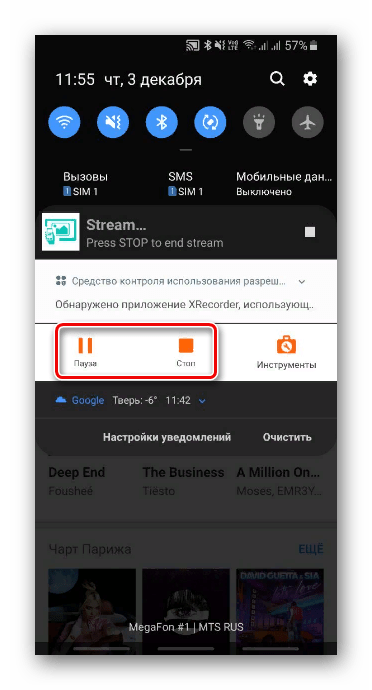
После остановки появится окно, где можно посмотреть видео, нажав «Play», а также удалить, отредактировать или поделиться им.

Сохраненные ролики можно найти на «Домашней странице» приложения или в памяти телефона.
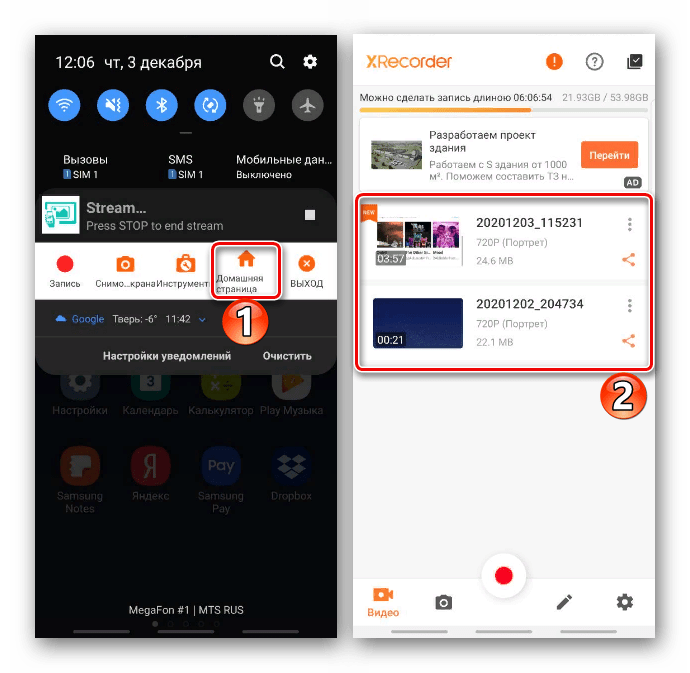
Открываем «Настройки» XRecorder. В блоке «Видео» можно изменить разрешение, качество картинки, выбрать частоту кадров, активировать запись звука и др.
А в блоке «Инструменты» включить фронтальную камеру, активировать функцию создания скриншотов и рисования.
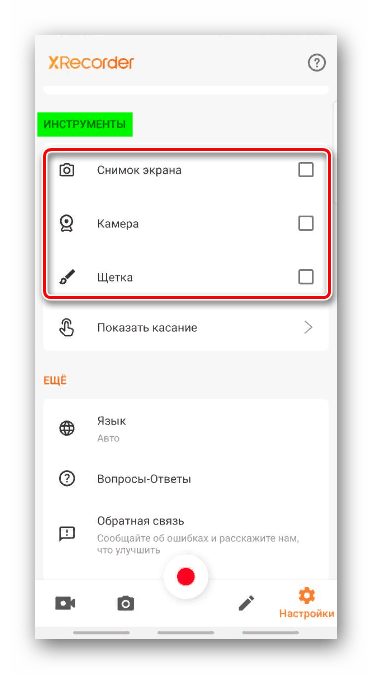
Как записать экран телефона на самсунге андроид?
Теперь подошло время поговорить о том, как записать экран на Samsung и сделать снимки экрана (скриншоты). Для этого нужно:
- В настройках программы поставить галочку на «Делать скриншоты экрана».
- Отправить команду «Снимки с экрана по интервалу» – указать периодичность (например, каждые 5 секунд) – нажать «ОК».
- Отправить команду «Добавить приложение к фильтру скриншотов» – это в том случае, если Вы хотите записывать экран Самсунга, только когда человек, например, заходит в определенный мессенжер.
Записать видео с экрана Samsung Galaxy Android не получится, только сделать снимки (скриншоты).
Как разблокировать Realme если забыл пароль от экрана блокировки
Официальный ответ от поддержки Realme и OPPO:
«Если вы забудете код блокировки экрана, то возможности восстановить его у вас не будет! Это сделано для защиты смартфона от кражи. При возникновении такой проблемы придется обращаться в официальный сервисный центр. Также вам нужно будет доказать, что смартфон ваш, имея на руках коробку и чек.»
Но, есть один способа сброса (с потерей данных). Чтобы сбросить код блокировки можно использовать подключенный Google-аккаунт. То есть найти смартфон через сайт Google Find My Android и удаленно сделать сброс настроек (стереть все данные).
Других вариантов нет! Будьте осторожны, вводя пароль наугад или давая телефон детям.
Как вызвать помощника Алису голосом?
А вот активировать Алису голосом немного сложнее. Дело в том, что компания Google изначально запрещает заменять своего фирменного голосового ассистента на какого-либо другого. Но мы можем воспользоваться им, чтобы вызвать Яндекс Алису.
Активация голосового ассистента Google
Первым делом нужно будет включить работу помощника «ОКей Гугл». Для этого нужно, чтобы на вашем телефоне было установлено официальное приложение «Google». В Android обычно но уже имеется по умолчанию вместе с другим пакетом приложений от Гугла — Почтой, Фото, YouTube, Play Market и т.д.
Если его нет, то необходимо скачать из магазина приложений и установить на смартфон. После запуска жмем на аватарку своего аккаунта
И далее открываем «Настройки»
Находим «Google ассистент» и заходим в него
Ваше мнение — WiFi вреден?
Да 22.62%
Нет 77.38%
Проголосовало: 45566
Здесь нас интересует пункт «Voice Match». В нем мы сможем настроить распознавание своего голоса гугловским помощником
Включаем функцию «OK Google»
Жмем на кнопку «Далее»
Принимаем условия работы с голосовым ассистентом
И несколько раз произносим фразу «Окей Гугл» для сохранения звука вашего голоса в память. Чтобы помощник отзывался только на вас, и ни на кого другого (в отличие от Алисы, кстати)
Подтверждаем сохранение образца голоса на устройстве
И проверяем, чтобы переключатель теперь был в активном состоянии
Настройка приложения Яндекс для ассистента Алисы
Теперь возвращаемся в приложение «Яндекс» и нажимаем на аватар своего профиля для вызова дополнительного меню
Выбираем тут «Настройки»
Проматываем страницу вниз до блока «Алиса» и заходим в «Голосовая активация»
Здесь активируем переключатель и далее переходим в меню «Фраза для активации»
И выбираем слово, на которое будет отзываться помощник голосом — «Алиса» или «Яндекс» Например, если у вас кого-то в семье зовут «Алиса», то в процессе общения постоянно не к месту будет реагировать ассистент. Тогда лучше оставить «Яндекс».
Все, теперь для голосового запуска Алисы на смартфоне необходимо сказать:
- «О’кей, Гугл, запусти Яндекс»
- «Алиса, сделай то-то и то-то»
Как сделать Алису ассистентом по умолчанию на Андроид?
Как я уже писал выше, компания Google ограничила замену родного голосового ассистента Android. Поэтому назначить Алису помощником по умолчанию на телефоне невозможно! Но при этом если вы правильно проделали все вышеперечисленные настройки, Алиса должна была заменить собой ассистента по умолчанию при долгом нажатии на кнопку «Домой»
Не помогло
Записать экран со звуком
По умолчанию аудио с микрофона не записывается при фиксации с экрана. Для его активации необходимо следовать ранее рассмотренным шагам:
- Свайпаем вверх и ищем нужную иконку;
- Если ваше устройство поддерживает функцию Force Touch, нажмите на кнопку с небольшим усилием и вы переместитесь в меню записи экрана. Старые модели айфонов такой функцией не оснащены, поэтому для перехода в нужный раздел достаточно долгого нажатия на иконку.
В открывшемся меню нажмите кнопку «Начать запись». Предварительно следует включить или отключить звук микрофона, нажав на красную кнопку.
Для завершения нужно повторно нажать на соответствующие клавишу в меню или на панели управления. Файл сохранится в формате MP4 в папке «Фото».
Как и где потом найти запись в самсунге
Если вам удалось записать телефонный разговор на Самсунг, к сохраненному файлу можно вернуться в любой момент. Если функция фиксации было открыта, данные могут храниться на внутренней памяти в каталоге PhoneRecord.
Если пользователь устанавливал дополнительное приложение, информация хранится в папке с названием программы или в разделе Входящие. При этом учтите, что расположение файлов можно меняться самим пользователем. При выполнении переноса запомните место хранения.
Если телефон рутировался и вносились изменения в файловую систему, можно найти телефонный разговор в каталоге Voices или Call. Во всех случаях путь к сохраненному файлу может отличаться. Если вы не знаете, как прослушать запись разговора на телефоне Самсунг, попробуйте отыскать необходимый документ через поиск.
Запись звука с экрана через встроенное приложение
Практически на каждом современном телефоне Android по умолчанию установлено приложение, предназначенное для записи экрана. Найти его достаточно просто. Например, на смартфоне Xiaomi для этого нужно открыть папку «Инструменты» на рабочем столе. Или, что еще проще, можно развернуть шторку уведомлений и удержать значок «Запись экрана». В этом случае также откроется нужное приложение. А для включения микрофона выполним следующие действия:
-
Нажимаем по значку шестеренки (), расположенному в углу экрана.
-
Здесь выбираем «Источник звука».
- Выставляем значение «Микрофон».
- Сохраняем настройки.
Представленная инструкция подходит для большинства смартфонов, будь то Honor, Samsung или Realme. Различия могут наблюдаться только в названиях доступных пунктов меню.
Что такое длинный скриншот и как его сделать
Иногда бывают ситуации, когда владельцу Хонор 10 i необходимо сохранить изображение, которое выходит за рамки рабочего пространства. В таком случае можно сделать длинный скриншот. Его особенность в том, что пользователь сам задает область фиксации. Алгоритм такой:
- Воспользуйтесь одним из рассмотренных выше способов (кроме жестов с помощью костяшек).
- Дождитесь появления на экране миниатюрного изображения скрина с левой стороны внизу.
- Кликните на него и выберите в предложенном меню раздел Длинный скриншот.
- Остановите перемещение в момент, когда это потребуется.
- Сохраните изображение, редактируйте или отправьте его другому человеку.
Если используется вариант с костяшками пальцев, для создания длинного скрина нарисуйте на экране букву S, и телефон Хонор 10 i сам сделает необходимую работу.
С помощью кнопки управления
Ещё один способ создания снимка подразумевает использования кнопки управления. Для его осуществления необходимо нажать кнопку «Выключение» и подержать её. Через несколько секунд на экране появится меню управлением телефона Хуавей. Здесь вы сможете увидеть такие пункты, как:
- Отключить питание;
- Перезагрузка;
- Режим полёта;
- Без звука;
- Скриншот.
Выбрав необходимую строку, можно без проблем сделать снимок с необходимой информацией.
С помощью жестов
Смартфон Huawei Honor 8 популярен среди пользователей не только благодаря стильному дизайну. Многие предпочитают этот гаджет потому, что им можно управлять при помощи жестов. Так, например, чтобы получить изображение, необязательно зажимать вместе несколько клавиш, можно просто постучать костяшками пальцев по экрану. Чтобы сфотографировать весь экран необходимо два раза коснуться костяшками пальцев в центре.
У пользователей Хонор 8 есть также возможность получить снимок части экрана. Для этого необходимо коснуться костяшкой экрана, а затем, не отпуская её, обвести необходимую часть. В этом случае будет сохраняться только то, что выделил пользователь.
С использованием шторки уведомлений
Для воплощения в жизнь этого способа пользователю необходимо разблокировать телефон и опустить вниз выезжающую шторку уведомлений. Внизу на шторке можно обнаружить значок, на котором изображены ножницы. Именно с помощью этой кнопки можно сохранить изображение всего экрана. Сохранится он, как и положено, в «Галерее».
Способ сохранить телефонный разговор на Honor с EMUI 9
Если вы имеете телефон Хонор, работающий на основе EMUI 9, тогда есть способ, позволяющий вашему смартфону записать любой телефонный разговор. Вам будет достаточно скачать и установить специальный apk-файл. Данный файл сделает доступной кнопку записи разговора телефона при совершении звонков.
Выполните следующее:
- Скачайте указанный apk-файл по данной ссылке; Скачайте указанный apk-file
- Установите его на вашем смартфоне;
- Перезагрузите ваш смартфон;
- На экране осуществления звонков магическим образом появится кнопка для записи звонка.
Есть ли такая функция в Самсунг
На вопрос, есть ли на Самсунге запись экрана, сложно ответить однозначно. В принципе, она есть, но вам будет сложно её найти. Также ответ зависит от модели телефона и, следовательно, графической оболочки Самсунг. Вот общие сведения о том, можно ли делать запись экрана на Самсунге с помощью встроенных функций, на разных моделях:
- Galaxy Note10 и другие современные бизнес-планшеты Самсунг со стилусом: максимальная поддержка опции, сразу же «из коробки».
- Флагманы Galaxy S, например S8: здесь необходимо проверить, доступна ли вам эта функция по умолчанию. По отзывам пользователей, её наличие может зависеть от графической оболочки. Даже если опции на первый взгляд нет, я расскажу о том, как её вернуть.
- Смартфоны серии A, например А10 или А50: есть встроенная функция для некоторых приложений. Общая запись, например рабочего стола, отсутствует. Но её также можно установить. Либо использовать стороннее приложение. Ниже я расскажу подробнее, как на Самсунг А50 сделать запись экрана.
- Для других смартфонов Самсунг проделайте те же действия. Уверен, одно из них точно сработает, и видеозапись дисплея будет осуществляться без проблем.
Как сделать запись экрана на Андроиде
Встроенная в телефон функция
Пользователям придётся подождать, пока не выйдет Android Q, чтобы пользоваться встроенной функции записи экрана телефона. Тем не менее, несколько производителей телефонов уже внедрили эту функцию в свое программное обеспечение.
Запись экрана OnePlus
OnePlus недавно предоставил запись экрана OnePlus 7 Pro. Запись экрана могут добавить и на старые телефоны, такие как OnePlus 6T и OnePlus 6. Вот что нужно сделать, чтобы включить запись экрана на OnePlus 7 Pro.
- Возможно, сначала потребуется добавить функцию Запись экрана в меню Быстрые настройки. Для этого нажмите на иконку карандаша в конце панели быстрых настроек и перетащите кнопку Запись экрана вверх.
- Просто нажмите на переключатель записи экрана, чтобы начать запись.
- Когда появится управление записью экрана, нужно нажать на красную кнопку записи, чтобы запись экрана телефона началось.
- Значок шестеренки открывает настройки записи экрана. Здесь можно изменить разрешение видео, его ориентацию и многое другое.
Запись экрана Xiaomi
- Большинство телефонов Xiaomi уже имеют предустановленное приложение Xiaomi MIUI Screen Recorder.
- Вы найдете функцию записи экрана в папке Инструменты, которая находиться на рабочем столе телефона.
- Нажмите на значок шестеренки в правом верхнем углу, чтобы установить или изменить такие параметры, как разрешение видео, качество, ориентация, источник звука, частота кадров и n&l&
- Затем нажмите на красную кнопку записи в правом нижнем углу, а затем нажмите на начало, чтобы начать запись экрана телефона.
Запись экрана Huawei и Honor
- У Huawei и Honor также есть экранная запись в EMUI.
- Как в случае с OnePlus, кнопка включения записи экрана находиться в меню быстрых настроек при опускании шторки уведомлений.
- Вы также можете включить запись экрана, одновременно нажав и удерживая кнопку питания и кнопку увеличения громкости.
- Чтобы остановить запись, повторите шаги выше.
Запись геймплея
Запись экрана Samsung
- Записывать экрана на телефонах Samsung можно с помощью Samsung Game Launcher.
- Зайдите в Настройки — Расширенные функции и включите Game Launcher. Все записи игр теперь буду сохраняться в папке Game Launcher.
- Когда вы играете в игру, проведите вверх снизу. Внизу слева увидите значок записи экрана/скриншота.
С помощью Google Play Игры
- На некоторых смартфонах, которые не имеют собственной функции записи экрана, вы можете записать геймплей с помощью Google Play Игры.
- Вам нужно скачать и войти в Google Play Игры, если у вас еще нет этого приложения в телефоне.
- Найдите игру, которую хотите записать, затем нажмите значок видеокамеры вверху.
- При необходимости измените настройки записи, а затем нажмите Запустить, чтобы начать запись игры. Хотя это способ предназначен для записи геймплея, во время записи вы можете выйти из игры и записать все, что делаете.
Сторонние приложения для записи экрана
Google Play Игры универсально средство для записи экрана телефона на Андроид. Но вместо того, чтобы выполнять множество лишних манипуляций, лучше скачать стороннее приложение. Существует множество приложений для записи экрана, которые можно скачать с Play Маркета. Одним из лучших является — AZ Screen Recorder.
Developer:
Price:
Free
- Скачайте приложение из Google Play Маркета, нажав на кнопку выше.
- Приложение запросит разрешение на наложение экрана. Это из-за того, что плавающая панель управления записью экрана постоянно находиться на экране. Нажмите на иконку, чтобы начать запись.
- Вы можете настроить параметры, нажав на значок шестеренки и начать запись нажав на кнопку видеокамеры.
- Закончить запись можно потянув шторку уведомлений и нажав кнопку остановки записи.
Приложение не требует root-доступа, нет ограничений по времени, водяных знаков или рекламы, а также есть инструмент для редактирования видео
Неважно игры это или запись инструкции, AZ Screen Recorder — одно из лучших приложений, которе можно скачать из Play Маркета
Часть 2: Лучшее альтернативное программное обеспечение для записи экрана Samsung
Screen Recorder не может записывать все экраны приложений на Samsung. Если вы хотите записать экран на вашем Samsung с более продвинутыми возможностями, вы можете использовать настольное программное обеспечение. Screen Recorder, а также. С помощью этой программы вы можете использовать функцию Android Recorder для записи экрана телефона Samsung на компьютер без каких-либо ограничений. Просто используйте приложение-эмулятор Android, чтобы эмулировать приложение Android на экране компьютера. В дальнейшем вы сможете записывать видео с экрана Samsung, аудио и веб-камеры одновременно.
- 1. записывайте видео с экрана Samsung со скоростью до 60 кадров в секунду.
- 2. Запись экрана Samsung с внутренним и внешним звуком.
- 3. Без ограничений по времени. Вы можете записывать свой Samsung в течение нескольких часов и даже дольше.
- 4. добавлять аннотации и эффекты мыши при записи видео с экрана Samsung.
- 5. настройка формата видео, качества, частоты кадров и других параметров записи.
- 6. Предварительный просмотр и кадрирование файла записи Samsung.
- 7. сохраняйте и делитесь своими записями Samsung с помощью нескольких опций.
Кроме того, вы можете бесплатно запустить Blu-ray Master Free Online Screen Recorder для записи видео и аудио с экрана на Samsung в формате WMV. Хотя расширенные возможности записи экрана ограничены. Но вы все равно можете записывать видео с экрана вашего Samsung онлайн бесплатно.
Как откалибровать датчика приближения
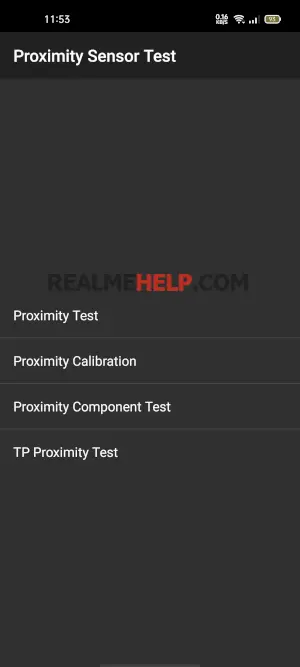
Если например, при звонке экран не гаснет, или наоборот не включается когда телефон убирается от уха – то скорее всего датчик приближения работает не правильно.
Проверяем как он работает через инженерное меню
- Заходим в приложение «Звонки» — вводим код *#899#.
- Выбираем пункт «Manual test».
- Листаем до вкладки «Device debugging» и выбираем пункт «Proximity sensor test».
- Здесь проверяем как работает датчик, закрываем рукой верхнюю часть телефона, и если экран становится зеленым и значения света меняются – датчик приближения на Realme работает нормально.
- Если тест не пройдет – возвращаемся назад и выбираем пункт «Калибровка».
Еще датчик можно проверить через приложение Sensor Box For Android. Выбираем «Proximity Sensor» и опять закрывает верхнюю часть телефона рукой. Значение должно быть равно 5 — это норма.
Также можно попробовать просто перезагрузить телефон, в большинстве случаев это помогает. Еще важный момент, если наклеено защитное стекло (особенно с цветной рамкой) или пленка — то в таком случае это может мешать датчикам и влиять на их работу
Обратите на это внимание
Где находятся настройки встроенной программы для записи голоса
В мобильных телефонах Samsung каждый пользователь может управлять своей записью, редактировать её или отправлять на другие устройства и сервисы. Всё это позволяет делать небольшая встроенная утилита звукозаписи.
Но чтобы у нас появилась такая возможность, голосовой файл необходимо сначала создать:
- Откройте любым из описанных выше способом диктофон и начните запись;Начните запись голоса в смартфоне Samsung
- В итоге у вас должен получиться звуковой файл. Чтобы прослушать то, что у вас получилось, выберите его. Внизу появятся кнопки для управления проигрывания, а также редактирования файла;Звуковой файл с записью голоса в диктофоне
- Например, чтобы обрезать его, выберите иконку с ножницами внизу;Выберите иконку с ножницами для обрезки файла
- Укажите участок для обрезки и нажмите кнопку «Сохранить» на Самсунге;Выберите участок для обрезки музыкального файла в диктофоне
- На панели управления есть также кнопки для смены скорости воспроизведения записи. Нажав на неё, отобразится кратность скорости, с которой файл проигрывается в данный момент.Изменение скорости проигрывания звукового файла в диктофоне
Все эти функции помогут нам совершить простые изменения звукового файла, записанного на диктофоне. Более детальные манипуляции, например, объединение двух и более файлов или наложение фильтров, вы можете сделать самостоятельно при помощи музыкальных редакторов через ПК.
Встроенная функция записи видео с экрана Android 10 и новее
Функция, которая позволяет записать происходящее на экране, по умолчанию скрыта. Для ее активации в Андроид 10 необходимо выполнить следующую инструкцию.
Активируем «Параметры разработчика»
Приложение для записи видео с экрана отключено по умолчанию. Пользователю необходимо ее активировать вручную. Перед включением утилиты следует перейти в раздел «Параметры разработчика» (в разных версиях системы название вкладки меняется, но всегда используется слово «разработчик»).
Входим в «Настройки», жмем «О телефоне», после чего находим вкладку с номером сборки, на который необходимо несколько раз нажать. Процесс нажатия прекращаем после отображения надписи, что вы стали разработчиком.
Нужна помощь?
Не знаешь как решить проблему в работе своего гаджета и нужен совет специалиста? На вопросы отвечает Алексей, мастер по ремонту смартфонов и планшетов в сервисном центре.
Возвращается в меню «Настройки», где будет доступен новый раздел «Параметры разработчика» снизу списка или в «Дополнительно» (расширенные настройки).
Включаем опцию записи экрана
В пункте «Параметры разработчика» необходимо во вкладке «Отладка» выбрать «Feature flags». Теперь следует найти и активировать строку «settings_screenrecord_long_press».
Записываем экран
- Активировав данную опцию, вы сможете снимать свой экран через встроенный экранный рекордер. Пользователю необходимо найти и удерживать клавишу питания. Это следует выполнить для доступа к меню питания.
- Затем нужно нажать и удерживать кнопку для создания скриншота экрана, пока не отобразится всплывающее меню с возможностью «Начать запись» («Start Recording»).
- Жмем на данную кнопку, после чего отобразится всплывающее окно, в котором будет предупреждение, что данная утилиты будет выполнять запись всех действий на экране телефона.
- Жмем «Начать сейчас» («Start now»).
Теперь отобразится сообщение «Запись экрана» («Screen Recording»). Там будут доступны функции отмены, паузы и остановки. Доступ к этому уведомлению можно получить в любое время, достаточно открыть сверху вкладку с быстрыми настройками.
Нажав на «Стоп» («Stop»), видеоролик сохранится в галерее. По умолчанию приложение сохраняется в папе «Запись экрана» («Captures»).
Таким образом вы можете сделать видео с экрана телефона. В отображаемом уведомлении о сохранении видео вы можете «Удалить» или «Поделиться» созданным мультимедийным файлом.
Не рекомендуется делать скриншоты при записи видео, т.к. может появиться ошибка. Качество записанного видеоролика напрямую зависит от используемого гаджета.
Изменение размера изображения на сервисе iLoveIMG
Для примера, воспользуемся помощью онлайн редактора размера изображений на сайте www.iloveimg.com. Онлайн сервис iLoveIMG поддерживает работу со следующими форматами изображений:
JPG, PNG, SVG, GIF.
Пройдите шаги:
- Зайдите на страницу сервиса iLoveIMG.
- Нажмите на кнопку «Выбрать изображения», перетащите изображения с помощью мыши в указанную область, или загрузите фото из облачных хранилищ Google Drive или Dropbox.
- Откроется следующая страница, на которой можно изменить размер фото онлайн в пикселях или в процентах. Необходимо выбрать одну из вкладок: «в пикселях» или «в процентах», а затем нажать на кнопку «Изменить размер изображений».
При выборе размера в пикселях, необходимо указать точный итоговый размер. При изменении размера изображения в процентах, можно выбрать уменьшение размера на 25%, 50% или 75%.
- После завершения обработки фото, нажмите на кнопку «Скачать сжатые изображения». Изображение можно сохранить в облачные хранилища или поделится ссылкой на результат.
Запись звонка на Samsung Galaxy A50
Подобные модели могут не иметь этой функции, но Samsung Galaxy A50 позволяет легко сохранять ваши разговоры, чтобы слушать их позже. Как? Следуй этим шагам:
Программы для Windows, мобильные приложения, игры — ВСЁ БЕСПЛАТНО, в нашем закрытом телеграмм канале — Подписывайтесь:)
- Вы можете записывать как входящие, так и исходящие звонки. Начните звонок, набрав номер или нажав, чтобы получить входящий звонок.
- Во время разговора вы увидите трехточечный значок в правом верхнем углу экрана.
- Нажмите на этот значок, чтобы открыть меню.
- Выберите Запись.
Если вы впервые записываете вызов, вам нужно будет согласиться с условиями записи вызова. В следующий раз этот процесс начнется автоматически.
Инструкция по настройке Smart TV со Smart Hub
Пользователю пригодится помощь по настройке Смарт ТВ. Чтобы наверняка не запутаться в этом процессе, мы составили подробную инструкцию.
Пошаговое руководство:
Подключаем Smart TV к интернету. Это можно сделать с помощью кабеля Ethernet, Wi-Fi или модема. Самый удобный способ подключения – Wi-Fi
Только важно проверить, чтобы сохранилось высокое качество связи и скорость была не ниже 20 Мб/с.
Включаем экран телевизора и в главном меню нажимаем на пульте «Smart». Должно открыться меню от Смарт Хаб
Полезно! Если нет пульта от телевизора, можно использовать смартфон с приложением TV Remote Control или аналогичным.
- Создаём профиль для Смарт ТВ. Для этого нажимаем на кнопку «А», выбираем пункт «Вход» и кликаем на элемент «Создать учётную запись». По ходу подтверждаем просмотр соглашения об обслуживании.
- Входим в только что созданную учётную запись. Также само нажимаем на пульте «А», вводим логин, пароль и нажимаем на «Вход».
- Синхронизируем с ТЕNЕТ-TV. В Смарт Хаб жмём на пульте клавишу «D» (или «Tools») и в разделе «Настройки» нажимаем на «Разработка».
- Переходим в «Настройку IP-адреса» и устанавливаем IP от Smart Hub — 195.138.78.68.
- Регистрируем телевизор в появившейся форме в основном меню Смарт Хаб, если в этом появится необходимость.
Важно! Если элемент TENET-TV не отображается, дважды нажимаем кнопку «Smart» на пульте. На этом всё, сейчас можем переходить в магазин от Samsung и скачивать любые приложения для просмотра видео, поиска информации в сети и игр
Как видим, нет ничего сложного. Правда, бывают и исключения, когда загруженные приложения отказывают запускаться, но и в этом случае у нас есть решение
На этом всё, сейчас можем переходить в магазин от Samsung и скачивать любые приложения для просмотра видео, поиска информации в сети и игр. Как видим, нет ничего сложного. Правда, бывают и исключения, когда загруженные приложения отказывают запускаться, но и в этом случае у нас есть решение.
Как отключить цифровое благополучие
Сейчас почти во всех последних сборках прошивок разработчики включают пункт «Цифровое благополучие и родительский контроль». Некоторым пользователям это приложение от Google вовсе не нужно, так как оно в фоновом режиме постоянно собирает данные об использовании Android, строит графики и расходует ресурсы устройства. Поэтому, если вы не используете Цифровое благополучие или не даете детям свой смартфон под «Родительским контролем», то эту опцию можно отключить.
- Заходим в системные настройки.
- Листаем до пункта «Цифровое благополучие», открываем его.
- В верхнем правом углу нажимаем по трем точкам.
- Выбираем пункт «Управление данными» — отключаем «Использование устройства за день» — закрыть доступ.
- В меню «Доступ к данным об использовании» выбираем «Цифровое благополучие» и отключаем его. Готово.
Способ 1: программа
Ты же сам говорил в начале, что программы не работают? – да, я так сказал, но давайте разберемся с этим поподробнее. Мы уже поняли, что функция записи есть в телефоне, но она просто выключена в системе. В Play Market есть программа – «ACR запись звонков». Она работает со всеми системами Android. Обычно подобные приложения работают с системной утилитой записи.
Так как на Samsung она выключена, прога использует «Костыль» – запись возможна только при громкой связи. В таком случае запись будет вестись с микрофона, к которому доступ у сторонней программы есть.
Да у программы есть свои минусы, но работает она исправно. Есть удобный интерфейс. В настройках можно посмотреть все записи. Есть возможность перекидывать файлы в облачное хранилище. Утилита постоянно обновляется и работает с несколькими языками.
Каждый файл можно как-то обозвать, и они удобно отсортированы по дате. Даже можно добавить какую-то текстовую заметку. Да, конечно это «Костыль», но зато он не требует ROOT-прав или прошивки.