Частые вопросы и ошибки
Иногда, описанные способы могут не срабатывать. Почему? Возможно, вы слишком мало держали кнопки зажатыми, или нажали их не в одно время
Важно одновременно задействовать две кнопки. Если представленные варианты не принесли должного результата, то:
- Значит ваш смартфон/планшет принадлежит другому производителю, вследствие чего он не поддерживает стандартные способы.
- Вы используете поддельное или пиратское устройство. Существуют нечестные магазины, которые выдают слабое железо за современные смартфоны.
На телефоне установлена не стандартная прошивка, которая не поддерживается разработчиком. Переустановите ее на оригинальную.
Способ 5. Делаем скриншоты на Самсунге через Google Assistant
Google Assistant позволят управлять функциями телефона при помощи голоса. Это удобнее, чем использовать жесты. Так как на всех Самсунгах установлена система Андроид, то и голосовой ассистент является программой по умолчанию.
Чтобы сделать Screenshot без нажатия клавиш, необходимо:
- Перейти в настройки телефона.
- Открыть «Приложения и уведомления» и выбрать «Дополнительно».
- Перейти в «Приложения по умолчанию» и открыть помощника голосового ввода.
- Подключить опцию «Использовать скриншот».
После этого нужно удостовериться, что в качестве ассистента выбран именно сервис Гугл. Иначе функция не будет работать. Дальше дело за малым. Достаточно запустить помощника (обычно нужно сказать «Окей, Гугл») и попросить его «Сделай скриншот».
- Если ни один из описанных способов не сработал, то возможно ваше устройство Самсунг А12 является подделкой и поэтому не делает скриншоты привычными способами. На поддельных моделях часто не работает львиная часть функций, что и объясняет их невысокую стоимость.
- Также есть вероятность, что на вашем телефоне была изменена прошивка (на неоригинальную). Это тоже нарушает функциональность устройства. В таком случае стоит попробовать приложения. Если они не скачиваются, то проверьте, достаточно ли памяти на телефоне.
Video: 3 Ways To Take Screenshots On The Galaxy S8
Here are more tutorials:
- Spotify Equalizer Settings For Better Audio On Galaxy S8
- How To Watch Amazon Prime Video On Galaxy S8
- Best Apps To Listen To Music Offline On Galaxy S8
Take Screenshots on Samsung Galaxy S8: Wondering how to use the Samsung Galaxy S8 screenshot feature? This tutorial teaches you how to take a screenshot on a Samsung Galaxy S8 smartphone. The screenshot feature is useful for taking pictures of your Samsung Galaxy S8’s screen. You can use it to screenshot conversations on WhatsApp, , Instagram, Snapchat and practically anything that is on your device’s screen. There are several ways to capture screenshots on your device. These screenshots are copied to the clipboard and stored in the Screenshots folder in the Gallery app of your device. So, how do you screenshot on a Samsung Galaxy S8? Let’s find out!
Как создать скриншот на Samsung J1, J2, J3 с помощью функциональных клавиш
Первый из рассматриваемых нами способов, позволяющий получить скриншот на телефоне Samsung J1, J2, J3, состоит в использовании функциональных клавиш гаджета.
Выполните следующее:
- Откройте приложение или фото (видео), с которого вы хотите сделать снимок;
- Одновременно зажмите кнопку питания (Power) и кнопку «Home» (Домой) и подержите какое-то время до характерного звука затвора;
- Обычно после этого появится специальная системная строка, предлагающая поделиться сделанной картинкой (социальные сети, мессенджеры, е-мейл, блютуз и другое) или отредактировать полученный скриншот. Выберите необходимую вам операцию;
- О сделанном снимке экрана будет сигнализировать значок в строке уведомлений на вашем Самсунге.
Обычно созданные системой картинки сохраняются в подпапке «Screenshots», которая в свою очередь находится в папке «DCIM».
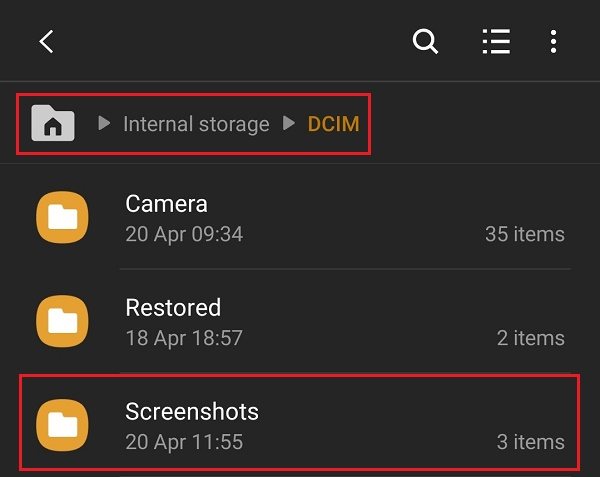
Есть ли разница как делать скриншот в зависимости от модели
Некоторые пользователи интересуются, можно ли воспользоваться любым понравившемся вариантом для принтскрин? Нет. В зависимости от модели вашего смартфона, будет разниться способ.
Так, например, владельцы старых телефонов Галакси могут делать это посредством зажатия клавиши громкости и питания, а более современный модели подразумевают дополнительные упрощенные функции для скрина. Допустим устройства, что выпускаются в ближайшее время, поддерживают специальную возможность, позволяющую делать снимок экрана с помощью ладони.
После того, как вы сделаете принтскрин, на верху появится соответствующее уведомление, что процедура успешно завершена.
Использование клавиш
Для создания скриншота на всех современных моделях Samsung, включая S8, S9, S10, S20, A10, A20, A30, A40, A50, A21, A31, A41, A51, A71 и т.д. нужно нажать на клавиши уменьшения звука и включения и удерживать их до создания скрина. ОДНАКО! Если у вас не получается, значит, не стоит удерживать эти две клавиши, надо просто на них нажать одновременно и сразу отпустить — проверено, работает.
Как при этом понять, что снимок создан? Это просто. Во-первых, вы услышите соответствующий звуковой сигнал. Если звук выключен, о создании скриншота вам поведает поведает соответствующая иконка в статус-баре.
Если и этого мало, вызовите шторку и увидите сообщение системы о созданном принтскрине.
Посмотреть скриншоты можно в одноименном разделе в «Галерее».
Ок, со смартфонами Samsung без механической клавиши «Домой» мы разобрались, а как быть с теми устройствам, у которых эта клавиша есть? Да точно также! Такие модели, как A3, A5, A7, J2, J3, J5, J7, S6 и т.д. поддерживают тот же алгоритм — нажимаете на кнопки уменьшения звука и включения, ждете создания скрина.
При этом у пользователя есть выбор — он может нажать и на другие клавиши. Так, в случае с механической клавишей «Домой» можно также нажать на кнопки включения и «Домой» одновременно.
Какой из этих способов удобнее? А вот это уже решать вам. На наш взгляд, оба варианта по своему удобны.
Sharing a Screenshot
Do you want to share the screenshots saved on your Samsung Galaxy S8? Great! There is a simple way to accomplish this! Follow the steps below:
From the Notification Panel
Note: This method only works for the most recently taken screenshot. Given that, you haven’t already swiped it away or deleted your notifications.
- Open the Notification Panel by swiping from the top of the screen to the bottom.
- From the Screenshot captured notification, touch SHARE.
- Share the screenshot using one of the available options.
- Sharing options vary based on applications installed and features turned on.
Note: Swipe to the left or right to reveal more sharing options.
From the Gallery
- From the Home screen, touch Apps.
- Touch Gallery.
- Touch and select Albums.
- Touch Screenshots.
- Touch the desired screenshot.
- Touch Share at the bottom of the screen.
- Share the screenshot using one of the available options.
- Sharing options vary based on applications installed and features turned on.
Как сделать скриншот на Windows-планшете
Операционная система Windows устанавливается не только на компьютеры и ноутбуки, но и на планшеты. На ПК достаточно нажать кнопки PrtSc + Fn. Снимок экрана сохранится в буфер обмена, после чего его можно вставить в редактор. На планшете Windows можно сделать так же, если к нему подключена клавиатура.
Стандартные способы
На планшетах без клавиатуры работает способ создания скрина путём нажатия двух аппаратных кнопок – включения и увеличения громкости. Они расположены рядом друг с другом, так что нажать одновременно на них несложно. Можно кнопку питания нажимать чуть раньше, следом прибавку громкости. Экран при этом мигнёт, а файл с фото экрана сохранится в папку «Скриншоты».
Если планшет имеет отдельную кнопку Windows, то для создания скринов нужно использовать её, в сочетании с клавишей уменьшения громкости.
Чтобы сделать скрин, также используется стандартное приложение «Ножницы» (Snipping Tool). Его можно найти в списке приложений через поиск по названию. Для удобства вынесите его ярлык на главную панель.
Как пользоваться:
- Нажимаем на ярлык.
- Открывается маленькое окошко, где можно выбрать параметры изображения.
- Доступно создание снимка полного экрана или его части – квадратной, произвольной, а также любого открытого окна.
- Нажимаем на значок ножниц, чтобы сделать новый снимок.
Изображение экрана или выбранной области появится в окне приложения. Здесь его можно редактировать, сохранять в файл, отправлять.
Дополнительный софт
Если встроенные инструменты для скриншотов не устраивают, можно установить на планшет дополнительные программы. Они позволят использовать одну клавишу на экране, вместо двух аппаратных. К тому же они оснащены большим набором дополнительных функций.
В качестве примера можно выделить такие приложения:
Lightshot – эта программа позволяет быстро сделать снимок всего экрана или выбранной области. Сразу можно приступать к редактированию. В установленной программе имеется стандартный набор функций. Если его не хватает, стоит перейти в онлайн-версию редактора – там предоставлены расширенные возможности редактирования.
Можно пользоваться облачным хранилищем и получать публичную ссылку, чтобы делиться изображением с друзьями или коллегами. Если пользователь делает скриншоты при работе в браузере, то можно не устанавливать программу, а добавить расширение в Google Chrome.
Snip – менеджер скриншотов от разработчиков Microsoft. Он копирует выбранную часть экрана, как и другие подобные программы. Но у него есть особенность – добавление к снимкам голосовых записей. В процессе работы можно комментировать изображения и отправлять другим пользователям в одном файле.
Также есть возможность съёмки процесса редактирования фото. Таким способом нанесение пометок можно превратить в презентацию.
Gyazo – приложение, которое хранит сделанные снимки на собственном сервере. Их можно достать их облака на любом устройстве. Для этого создаётся аккаунт. Чтобы другие пользователи увидели изображение, нужно поделиться ссылкой на него.
После установки ярлык появляется в панели быстрого доступа. Чтобы сделать снимок, нажмите на ярлык приложения. Выберите область, которую нужно скопировать. Далее откроется страница с готовым скрином в личной галерее пользователя. Фото хранятся 1 месяц на бесплатном тарифе, а на платном – неограниченное время.
Создано ещё множество других программ, которые облегчают создание скриншотов и делают работу с ними быстрой и удобной. Это обеспечивается широкой функциональностью программ – редактирование, запись, отправка.
Итак, мы выяснили, что для создания скриншота на планшете обычно используется одновременное нажатие аппаратных кнопок. Это стандартный вариант. В зависимости от модели устройства комбинации клавиш могут немного отличаться. Кроме этого, есть дополнительные программы с расширенным набором функций – их нужно отдельно скачивать в каталогах приложений или на сайтах разработчиков (для Windows).
Автор
Несколько лет работал в салонах сотовой связи двух крупных операторов. Хорошо разбираюсь в тарифах и вижу все подводные камни. Люблю гаджеты, особенно на Android.

































