Как включить блютуз на ноутбуке с виндовс 8
Пожалуй, наиболее простой способ, как открыть блютуз на Windows 8 — активировать его при помощи клавиатуры. Зачастую клавиша активации совмещена с кнопкой включения Wi-Fi. Необходимо нажать на сочетание кнопок «Fn + клавиша активации Wi-Fi».
Включение блютуз с помощью настроек
Как включить блютуз через настройки
Чтобы открыть блютуз на виндовс 8 через настройки, необходимо выполнить следующее:
- Провести мышкой к одному из углов, чтобы открыть панель справа. Нажать на кнопку «Параметры».
- Кликнуть по пункту «Изменение параметров компьютера», а затем перейти в «Беспроводную сеть».
- Откроется страница управления беспроводными модулями. Здесь пользователь может включать и выключать Bluetooth на Windows 8.
Это был способ включения беспроводного модуля через настройки, который подойдет для ПК и ноута.
Как выполнить проверку драйверов
Знать то, как включается блютуз на ноутбуке или компьютере с виндовс 8 — это только часть дела. Если на устройстве стоят устаревшие драйвера, то с большей долей вероятности модуль не будет функционировать или будет работать некорректно.
В первую очередь необходимо убедиться, есть ли на компьютере драйвера для данной модели. Сделать это можно в диспетчере устройств, который открывается по нажатию на комбинацию клавиш «Win + R». Далее нужно ввести команду «mmc devmgmt.msc» и нажать на «Ввод».
Обратите внимание! Далее система автоматически откроет нужный сервис. В запустившемся окне необходимо открыть меню «Сетевые адаптеры»
Если в списке отсутствует Bluetooth, то драйверов на компьютере нет.
Установка и обновление драйверов
В таком случае установить драйвера можно с диска, идущего вместе с ноутбуком при покупке. Если такого диска нет, то загрузить их можно с официального сайта производителя ноута или ПК (например, Асус, Леново и т. д.):
- Перейти на сайт производителя.
- Выбрать модель ноутбука (если такая возможность предоставлена).
- Найти и нажать на пункт с драйверами.
- Выбрать компонент Bluetooth и ввести версию операционной системы.
- Скачать файл и запустить установщик. Готово.
Удаление драйвера для установки
Если по какой-либо причине драйвера не загружаются с сайта производителя компьютера, их можно установить иным способом:
- Перейти в диспетчер устройств.
- Выполнить поиск пункта «Адаптер Bluetooth». Удалить драйвер.
- Далее необходимо перезагрузить компьютер, после чего операционная система автоматически установит обновленный драйвер.
Если вышеперечисленные способы не помогают, установить рабочий драйвер можно через его обновление (при условии, что он есть в компьютере). Для этого нужно:
- Открыть диспетчер устройств в пуске.
- В открывшемся списке найти нажать на значок Bluetooth.
- Кликнуть на «Update Driver Software».
- Кликнуть на поиск автоматически для обновления ПО драйвера.
Далее действия выполняются по описанному алгоритму.
Настройка блютуз: как подключить устройства
Картинка 3 Значок Bluetooth
Если с драйверами все в порядке, и пользователь уже включил Bluetooth на виндовс восемь, остается выполнить его настройку и подключить необходимые устройства. В трее должен появиться значок с блютуз (искать его нужно в нижнем углу рабочего стола). Далее нужно:
- Навести курсор на иконку модуля и нажать на правую кнопку мыши. Далее открыть параметры.
- Поставить галочки напротив пунктов «Обнаружение» и «Уведомления».
Обратите внимание! Описанные выше шаги необходимы, чтобы другие устройства видели компьютер и могли к нему подключаться. Вдобавок так система оповещает владельца о подключении к новому устройству
Есть ряд других настроек модуля блютуз, но самые необходимые уже установлены.
Теперь остается найти нужное устройство и выполнить подключение. Делать это можно следующим образом.
- Перейти в раздел изменения параметров компьютера.
- Нажать на пункт «Компьютер и устройства».
- Отыскать вкладку, которая отвечает за модуль. Здесь также можно включать и отключать блютуз.
- Система начнет поиск устройств, доступных к подключению, и отобразит их на панели. Остается выбрать подходящее устройство и следовать подсказкам, всплывающим на экране.
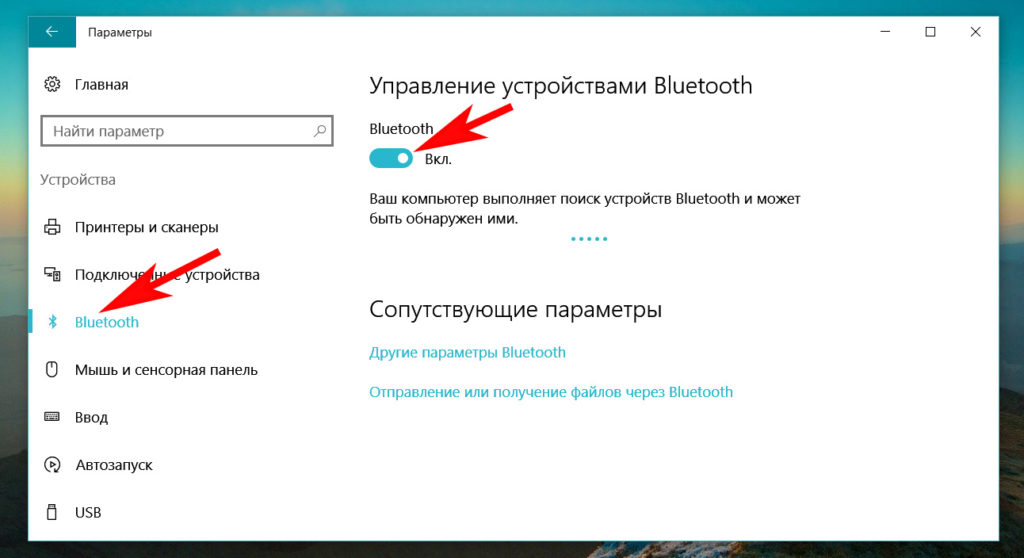
Поиск устройств
Если ноутбук не находит смартфон или планшет, то скорей всего причина заключается в выключенном модуле на втором устройстве. Чтобы это исправить, необходимо в настройках смартфона активировать ползунок напротив иконки Bluetooth. Также возможно, что потребуется предоставить на смартфоне доступ к обнаружению.
Важно! Если блютуз активирован на соседнем устройстве, но найти его или выполнить подключение все равно не удается, возможно, модуль неисправен. В этом случае рекомендуется восстановление системы или отдать компьютер на диагностику
Включить блютуз на ноутбуке тошиба сателлит
Драйвера на wireless bluetooth адаптера для windows 7 у меня уже были установлены.
И сам блютус нормально работал.
Для его подключения надо нажать сочетание клавиш FN и F12.
Это стандартное сочетание клавиш, для включения блютуза на многих ноутбуках тошиба сателит.
При нажатии этих двух клавиш блютуз задействуется и тогда он появится в системе.
При повторном нажатии ФН и Ф12 блютус отключается и исчезает.
Если у вас при нажатии этих кнопок ни чего не происходит, то тут есть два варианта: или не стоят драйвера или блютуз выключен в системе.
Что бы это проверить надо зайти в диспетчер устройств и дальше во вкладку радиомодуль или сетевые адаптеры.
Попасть в него можно нажав на Компьютере правую кнопку и выбрав свойста.
Дальше кликаем на Диспетчер устройств.
Если ваш блютуз отключен, то его надо задействовать, и он начнёт работать.
А если его нет в системе, тогда надо устанавливать драйвера на блютуз.
Решение популярных проблем
Как ни парадоксально, но даже при использовании блютуз могут возникнуть определенного рода проблемы:
- нет драйверов;
- не включается блютуз-модуль;
- устройство не видит другие девайсы.
Разберем каждый из них поподробнее.
Отсутствие драйверов
В случае если проблема с блютузом заключается в программном обеспечении, вышепредставленная инструкция поможет исправить ее. Однако если она оказалась безрезультатной, в таком случае вероятнее всего вам не повезло столкнуться с аппаратной ошибкой. В этой ситуации поможет лишь обращение в сервисный центр.
Модуль не включается
Подобная проблема также появляется из-за самых разных факторов, начиная от ошибок в операционной системе до аппаратной неисправности. Первое, что необходимо сделать, встретившись с такого рода проблемой – выполнить перезагрузку компьютера либо ноутбука: не исключено, что случился программный сбой, и чистка оперативной памяти ПК сможет помочь от него избавиться.
Если же проблема прослеживается и после перезагрузки, нужно попытаться произвести переустановку драйвера. Данная процедура выглядит таким образом:
- Нужно найти рабочее программное обеспечение для Bluetooth-адаптера и загрузить его на компе.
- Откройте «Диспетчер устройств» — легче всего это можно будет сделать, если использовать окно «Выполнить», которое открывается при одновременном нажатии клавиш «Win» и «R». В нем следует ввести devmgmt.msc и нажать «ОК».
- Найдите в списке Радиомодуль блютуз, выделите его и щелкните правой клавишей мыши. В открывшемся меню надо выбрать «Свойства».
- В окне свойств раскройте вкладку «Драйвер». Отыщите кнопку «Удалить» и щелкните по ней.
- В диалоговом окне подтверждения процедуры непременно отметьте пункт «Удалить программы…», после чего жмите «ОК».
- Произведите установку прежде скачанных драйверов и только лишь потом перезагрузите ПК.
Не видит другие устройства
Тоже спорный сбой, однако в этом случае всего лишь программного типа. Вполне вероятно вы пытаетесь подсоединить к компьютеру либо ноутбуку активный аппарат наподобие телефона, планшета или иного устройства, для чего блютуз-приемник необходимо сделать обнаруживаемым.
Для этого надо выполнить следующее:
- Откройте панель задач и отыщите в ней знак блютуз. Нажмите по нему правой клавишей мыши и в открывшемся перечне опций найдите «Открыть параметры».
- Первая группа функций, которую необходимо проверить – это блок «Подключения»: все опции в нем должны быть отмечены.
- Основной параметр, из-за которого ПК может не опознавать находящиеся поблизости блютуз-устройства – видимость. За него отвечает функция «Обнаружение». Подключите ее и нажмите «Применить».
- Попробуйте объединить ПК и целевой девайс – данная операция должна закончиться успешно.
После сопряжения компьютера и внешнего устройства функцию «Разрешить устройствам…» предпочтительно выключить в целях безопасности.
</tr>
Поделиться в соц. сетях
- http://osnov-computer.ru/kak-vklyuchit-blyutuz-na-vindovs-7/
- https://vsesam.org/kak-vklyuchit-blyutuz-na-noutbuke-toshiba-satellit-s-vindovs-7-ili-vindovs-8/
- https://fifafaq.ru/vkljuchit-bljutuz-na-noutbuke-toshiba-satellit/
Сторонние программы
Для большего удобства при настройке Bluetooth можно воспользоваться внешним ПО. В особенности это касается утилит от производителя ноутбука. Если вы только что купили новое устройство, рекомендуем проверить наличие такого приложения у себя в системе. Чаще всего они по умолчанию включены в базовый пакет программ. После переустановки ОС также рекомендуем перейти на официальную страницу вашего производителя в раздел поддержки и скачать фирменный софт.
Например, для Lenovo эта утилита входит в состав «Lenovo Energy Manager». А для Dell она встроена в «Центр мобильности Windows».
Подключаем на Windows XP
Данная версия операционной системы встречается очень редко, поскольку является устаревшей по многим показателям
Однако остаются люди, предпочитающие именно ее, поэтому нельзя обойти вниманием активацию блютуз на рассматриваемой ОС
- Зайдите в «Панель управления» через меню «Пуск»;
- Нажмите на пункт с «Центром управления сетями и общим доступом»;
- Выберете «Изменение параметров адаптера»;
- Кликнете по вкладке «Сетевое подключение Bluetooth» и активируйте интерфейс.
Как и в случае с Windows 7, для подключения к конкретному устройству придется совершить еще несколько действий.
- Нажмите на треугольник, а далее на значок блютуз;
- Выберете пункт «Добавить устройство».
Подключение в Windows XP, 7, 8, 10
Чтобы понять, как включить адаптер блютуз на компьютере с помощью средств ОС, не нужно обладать какими-то специальными знаниями. Но так как с годами внешний вид и расположение некоторых функций в операционных системах Windows менялось, задача очень упрощается.
Этот способ особенно хорош из-за своей универсальности, потому что нет никакой разницы между тем, как подключать блютус на нетбуке или как подключить блютус на ноутбуке Fujitsu, ведь средства управления уже заранее созданы компанией Microsoft.
«Семёрка» и XP
В панели уведомлений, которая находится в правом нижнем углу рабочего стола, нужно найти соответствующую иконку с изображением bluetooth, кликнуть на неё правой кнопкой мыши и после этого нажать на поле «включить bluetooth» либо «настройки bluetooth».
Чтобы разобраться в том, как подключить блютуз на ноутбуке Windows XP, нужно точно так же перейти в меню уведомлений, которое расположено в правом нижнем углу. Если у вас изначально была предустановлена эта операционная система, то все необходимые драйвера уже есть в наличии и специальная программа для управления блютузом уже есть на компьютере.
Windows 8
Для сетевого подключения bluetooth даже если нет подключения на ноутбуке, нужно перейти в поле в правой нижней части экрана. После этого нужно
- перейти в подраздел «Параметры»;
- нажать «Изменить»;
- открыть окно «Беспроводная сеть».
После этого можно как запустить блютуз на ноутбуке, так и отключить его.
Windows 10
Разобраться, как включить bluetooth на ноутбуке под управлением операционной системы Windows 10, ещё проще. Все необходимые драйвера уже предустановлены в саму систему и их отдельная установка не требуется. Нужно:
- открыть меню «Пуск»;
- оттуда перейти в раздел «Устройства»;
- в этом разделе необходимо найти специальное поле «Bluetooth» и активировать переключатель модуля, сдвинув ползунок в сторону «вкл».
https://youtube.com/watch?v=c3BiNsQHXRQ
Возможные проблемы и их решения
Иконка блютус может не появляться в трее даже после проведения всех манипуляций. Первоочередные действия – установка или обновление драйверов. Скачайте необходимое ПО с сайта производителя. Найдите соответствующую вкладку и загрузите драйвер. Не забудьте выбрать вашу версию ОС и ее битность.
На моделях некоторых ноутбуков ставят адаптеры различных производителей. Перед скачиванием в диспетчере устройств узнайте модель и производителя конкретно вашего модуля, чтобы скачать правильный драйвер.
Обновление драйвера можно выполнить также через диспетчер устройств:
- На адаптере нажмите правой кнопкой мышки и выберите «Свойства».
- Нажмите на кнопку «Обновить».
Второй вариант – использовать специальный софт от производителя. Многие компании, такие как Asus и Lenovo предлагают пользователям дополнительные программы для удобного управления беспроводными адаптерами. С их помощью включать адаптер и передавать файлы можно с использованием интерфейса самой программы.
При подключении телефона или планшета убедитесь, что на самом мобильном гаджете включено обнаружение. Для этого перейдите в настройки Bluetooth и включите его. Нажмите на название вашего устройства, после чего активируется таймер. В течение этого времени ваш гаджет будет видим другим устройствам.
Не работает Bluetooth на Windows 10
Если вы пытаетесь включить Bluetooth, но не находите соответствующих настроек в Параметрах Windows, вам надо прежде всего убедиться, что на компьютере есть сам Bluetooth. Для этого ознакомьтесь с характеристиками ПК на сайте производителя. Если Bluetooth все-таки есть, проверьте, установлены ли драйверы.
Нажмите Win + X и выберите Диспетчер устройств. Сверху должен отображаться пункт Bluetooth. Разверните его и убедитесь, что там отображается имя адаптера. Их может быть несколько штук.
Если Bluetooth в Диспетчере устройств нет, проверьте наличие неизвестных устройств. Посмотрите пункт Другие устройства – Неизвестное устройство. Скорее всего это значит, что на компьютере не установлен драйвер Bluetooth. Перейдите на сайт производителя вашего ПК и скачайте нужный драйвер, после чего Bluetooth будет работать.
Если же в Диспетчере нет неизвестных устройств, значит у вас попросту нет Bluetooth или же он вышел из строя. В таком случае решить проблему можно приобретением обычного USB-адаптера. Сегодня такие аксессуары стоят очень дешево и всего за пару долларов можно оснастить свой ноутбук или настольный компьютер Bluetooth 4.X подключением.
Прелесть этих адаптеров не только в дешевизне, но и простоте использования. Подавляющее большинство подобных устройств очень компактны (ничего не торчит из ноутбука) и работают по принципу «вставил и полетели». Достаточно просто подключить адаптер к компьютеру, после чего система сама подтянет драйверы и даже не надо будет перезагружать компьютер для включения Bluetooth.
Что делать, если адаптера совсем нет в диспетчере устройств?
В таком случае, просто нужно установить драйвер на Bluetooth для адаптера, который установлен в вашем ноутбуке. Этот драйвер должен быть для Windows 10. В диспетчере, у вас скорее всего будет минимум одно неизвестное устройство, на вкладке Другие устройства.
Скачать драйвер, вы можете с официального сайта своего ноутбука, и обязательно для вашей модели. Если у вас USB Bluetooth-адаптер, то ищите драйверы для него (модель и производитель указаны на коробке). Правда, драйвера для Windows 10 вы можете не найти. Но, я думаю, что это редкость, так как “десятка” обычно сама устанавливает драйвера на беспроводные модули. В крайнем случае, можно воспользоваться программой для автоматического поиска и установки драйверов. После установки драйвера, в диспетчере устройств у вас должна быть примерно такая картина (названия у вас могут быть другими):
А если нужные устройства есть, но Bluetooth не работает, или работает не стабильно, то нужно обновить драйвера. Сделать это можно скачав драйвер и установив его, или через интернет с диспетчера устройств. У меня, кстати, Windows 10 сама обновила драйвера (просто обычно пишет, что обновление не нужно).
Нажмите правой кнопкой мыши на адаптер, и выберите Обновить драйверы.
Затем выбираем Автоматический поиск обновленных драйверов, и если такие есть, то система сама скачает их с интернета и установит. Ну, или скажет что обновление не нужно. Ваш ноутбук конечно же должен быть подключен к интернету.
Как включить Блютуз на ноутбуке Windows 7
На разных компьютерах он включается по-разному, а иконка находится в отдалённых местах системы. В новых клавиатурах есть обозначения. На строчке со служебными клавишами (F1, F2 и т. д.) выбиты иконки. Найдите кнопку со знаком Bluetooth. Чтобы включить опцию, нужно нажать на эту клавишу. Зажмите fn (находится в нижнем левом углу) и свою клавишу, например, F7. Если есть световой индикатор, то он засветится.
Ещё один вариант – на нижней панели разверните список со значками, нажав на треугольник, находящийся справа. Воспользовавшись быстрой кнопкой с логотипом Блютуза, можно оперативно запустить его. Чтобы активировать:
- Нажмите на иконку левой кнопкой.
- В списке выберите «Включить адаптер». Когда он отключён, списком и называется одна функция. После включения настроек стаёт больше (Рисунок 3).
Адаптер готов к работе. Теперь, когда всё настроено, подключите устройства ввода, принтеры, другие компьютеры. Как это сделать – далее в инструкциях. Так же если у вас Windows 10, Вам будет полезно изучить нашу статью по включению блютуз на Windows 10.
Рисунок 3. Включение блютуз адаптера в нижнем правом меню
Алгоритм подключения наушников
Итак, давайте посмотрим, как подключить Bluetooth-наушники к ноутбуку с Windows 10. Процедуру распишем пошагово, начиная с проверки поддержки технологии Блютуз лэптопом.
Проверка состояния модуля Bluetooth
Откройте Диспетчер устройств, найдите в списке пункт Bluetooth, разверните его и убедитесь, что Bluetooth-адаптер не отмечен желтым значком. Также можете открыть свойства и посмотреть состояние устройства на вкладке «Общие». Сообщение «Устройство работает нормально» означает, что адаптер исправен и готов к работе. Как поступить, если адаптер отсутствует или отмечен желтым значком, смотрите в описании проблем подключения.
Активация Bluetooth-адаптера
Подключение блютуз наушников к ноутбуку под управлением Windows 10 проще всего реализовать через приложение «Параметры». Открыв его, зайдите в раздел Устройства – Bluetooth и другие устройства, а потом установите переключатель Bluetooth в положение «Вкл».
Добавление гарнитуры
Теперь включите ваши наушники. Убедиться, что они работают в режиме обнаружения, можно по мигающему индикатору, которым оснащено большинство современных моделей беспроводной гарнитуры.
Затем на компьютере в указанном выше разделе нажмите «Добавление Bluetooth или другого устройства», выберите в открывшемся окошке соответствующий тип связи, после чего начнется поиск Bluetooth-устройств. Как только ваши наушники будут обнаружены, кликните по ним, и связь тут же установится.
На данном этапе вы можете проверить качество звука и, если оно устраивает, приступить к использованию гарнитуры на постоянной основе. Кстати, описанный выше способ подходит для подключения и второго Блютуз-устройства, правда, одновременно задействовать оба устройства не получится, придется выбирать какое-то одно.
Страница 119
Примечания к выпуску программного обеспечения
Bluetooth Stack TOSHIBA для Windows
1. Приложения для отправки, приема и обработки факсимильных
Помните, что некоторые программы для работы с факсимильными
сообщениями несовместимы с программой Bluetooth Stack.
2. Многопользовательская среда:
Модуль Bluetooth не поддерживает многопользовательский режим.
Иными словами, если вы пользуетесь модулем Bluetooth,
одновременно с вами им не могут пользоваться другие лица,
работающие на том же компьютере.
Включение/выключение беспроводной связи
Функции беспроводной локальной сети можно включать или
отключать, используя «горячие» клавиши FN + F8. Когда выключатель
беспроводной связи находится в выключенном положении, ни
передача, ни прием данных не производится.
Индикатор беспроводной связи
Данный индикатор указывает на состояние средств беспроводной
Если модуль подключения к беспроводной территориально-
распределенной сети отключен из панели задач, перезапустите
компьютер или включите модуль, последовательно выбрав Пуск
(Start)Панель управления (Control Panel)Система и
безопасность (System and Security)Система (System)
Диспетчер устройств (Device Manager)Сетевые адаптеры
(Network adapters), после чего правой кнопкой мыши щелкните по
значку беспроводного устройства и нажмите Включить(enable).
Как запустить функцию беспроводной сети на Виндовс 10
Первый вариант
- Нажимаем «Пуск» и выбираем «Параметры»;
- Открываем пункт «Устройства»;
- Слева появившегося интерфейса найдите вкладку «Блютуз»;
- Справа отобразится ползунок для включения функции;
- Поиск доступных для сопряжения девайсов можно увидеть немного ниже;
- Выберите нужный гаджет и подтвердите синхронизацию.
Второй вариант
- Проверьте трей (можете отобразить скрытые значки);
- Щёлкнув по Блютуз-иконке активируется список подключений и настроек.
Третий вариант
- Наведите курсор мышки на «Центр уведомлений» (находится в правом нижнем углу панели задач) и кликните по нему;
- Нажмите «Развернуть», теперь можете посмотреть, есть ли здесь интересующая вас опция.
Проверка наличия Bluetooth на ноутбуке
Перед тем как включить блютуз на ноуте, нужно удостовериться в том, что он есть на вашем девайсе.
Если у вас старая модель ноутбука или старенький нетбук, то вполне может оказаться, что производители решили не оснащать устройство технологией блютус, чтобы уменьшить цену компьютера.
Узнать, есть ли на вашем компьютере адаптер Bluetooth, просто. Просто посмотрите, есть ли надпись «Bluetooth» на наклеейке в углу устройства, прямо под клавиатурой.
Если у вас устройство под управлением Windows, то достаточно открыть диспетчер устройств и посмотреть там. Для этого нужно нажать кнопку «Пуск», выбрать там «Панель управления» и там будет кнопка «Диспетчер устройств». Если в списке не окажется Bluetooth, значит, ваш компьютер не оснащён данной технологией.
Как включить модуль Bluetooth
В первую очередь беспроводной адаптер включается при помощи клавиатуры. Как уже было сказано выше, в подавляющем большинстве случаев кнопка включения совмещена с клавишей активации WiFi. Это означает, что вам нужно нажать комбинацию клавиш Fn+кнопка включения беспроводного модуля.
Но в отличие от WiFi связи здесь нет автоматического поиска устройств. Другими словами, при включении адаптера ничего не происходит. Чтобы подключиться, например, к телефону, нужно выполнить несколько простых действий. Но об этом позже. Прежде чем переходить к поиску, давайте рассмотрим еще один способ включения.
Для этого нам нужно навести курсор мышки в правый верхний угол и в появившемся меню выбрать «Параметры» (Settings). Далее следует нажать «Изменение параметров компьютера». Таким образом, мы открыли консоль управления ПК. Здесь нам необходимо найти беспроводную сеть (Wireless).
В появившемся окне ищем «Беспроводные устройства». Дальше остается просто найти требуемый ползунок и перевести его в режим «Вкл» (On). Таким образом, мы включили требуемый адаптер. Теперь можно переходить к поиску доступных подключений.
Подготовка устройства
Прежде чем включить радиомодуль, требуется подготовить устройство к работе:
- Надо произвести установку или обновление драйверов для Блютуз-модуля. Для этого достаточно зайти на официальный веб-сайт производителя — необходимое программное обеспечение легче отыскать именно там. Если же компьютер стационарный с внешним приемником, тогда нужно будет точно знать название подключаемого девайса и найти подходящие ему драйвера. Возможно имя устройства не поможет, и тогда придется искать служебное ПО по аппаратному идентификатору.
- В некоторых ситуациях может потребоваться установка альтернативного менеджера для блютуз или дополнительные программы, чтобы работать с этим протоколом.
Когда разберетесь с этими вопросами, можно приступать к подключению блютуз.
Сопряжение устройств
В первый раз компьютер и другое устройство необходимо будет связать друг с другом, а после контакт уже будет происходить автоматически. Как разрешить подключение устройства блютуз на ноутбуке windows 8:
- Необходимо включить Bluetooth на устройстве.
- На ПК в поисковой панели меню Пуск ввести запрос «Bluetooth» и выбрать пункт «Параметры Bluetooth».
- Включить Bluetooth, обнаружить устройство и выбрать пункт меню «Связать».
- Выполнить все появившиеся инструкции, если же их нет, значит соединение активировано.
После этой процедуры вам больше не придется задумываться, как установить Блютуз на ноутбуке Windows 8, ведь соединение будет происходящий всегда автоматически, как только ноутбук и устройство будут попадать в поле действия друг друга. Для более корректной работы рекомендуется установить маркер «Разрешить», это позволит другим устройствам Bluetooth быстро находить компьютер, а включение функции «Оповещать» дает возможность получать уведомления о попытках подключиться.
При всей своей простоте манипуляций с подключением через Блютуз с другими устройствами, довольно часто может возникнуть ситуация, когда не работает Блютуз на ноутбуке на Windows 8. Происходит это по нескольким причинам:
- Блютуз не работает на новом ПК;
- Не работает внешний модуль;
- Не работает внутренний модуль;
- Просто пропал Блютуз на ноутбуке Windows 8.
В случае с новым ноутбуком, возможно, что он просто не укомплектован Блютузом изначально и его нужно будет установить самостоятельно или через специализированный сервисный центр. Если же внутреннее подключение невозможно, то достаточно просто приобрести и установить дополнительный внешний модуль. Корректность работы внешнего модуля можно проверить, подключив его к другому ноутбуку или компьютеру. А если производилась переустановка операционной системы, то необходимо переустановить или обновить драйвера Bluetooth.
Драйвер для включения ноутбуке тошиба блютуз
Первым делом определите установлен ли у вас, точнее в вашем ноутбуке драйвер блютуз. Это не сложно.
Если установлен, то вы должны в трее увидеть значок блютуз, как на рисунке.
Хотя даже если драйвер установлен значок появится только тогда, когда блютуз будет включен.
Поэтому неплохо посмотреть, что творится в диспетчере устройств. Там вы должны увидеть либо значок, либо адаптер.
Если ничего похожего обнаружить не получилось, тогда нужно скачать и установить драйвер самостоятельно. Скачать лучше всего с сайта официального.
Вот здесь подробнее описано как скачать драйвер вай фай для тошиба, делайте тоже самое, только вместо Wi-Fi ищите bluetooth.
Не работает Bluetooth, возможные причины и устранение
Давайте рассмотрим наиболее распространенные неполадки и способы их устранения.
- Блютуз отключен в Биосе или диспетчере задач. На Windows 7, 8, 10 как возможно активировать, можете почитать выше в статье.
- Слетели драйвера или устарели. Проверить это можно в диспетчере задач. Если на модуле стоит желтый треугольник или вопросительный знак (зависит от операционной системы), значит нужно переустановить драйвера. Скачайте последнюю версию с сайта производителя, установите.
- Неисправный радиомодуль. Увы, но вечного ничего нет. Например раньше работал, а сейчас нигде даже не отображается. Это техническая неполадка, помочь смогут только в сервисном центре.
- Радиомодуля нет. После продолжительных поисков оказалось, что адаптера нет на ноутбуке. Расстраиваться не стоит, ведь можно наружный адаптер приобрести. Или воспользоваться другой технологией, к примеру WiFi. Для некоторых пользователей будет познавательно почитать, как включить Wi Fi на ноутбуке.
Подготовка устройства
Прежде чем включить радиомодуль, требуется подготовить устройство к работе:
- Надо произвести установку или обновление драйверов для Блютуз-модуля. Для этого достаточно зайти на официальный веб-сайт производителя — необходимое программное обеспечение легче отыскать именно там. Если же компьютер стационарный с внешним приемником, тогда нужно будет точно знать название подключаемого девайса и найти подходящие ему драйвера. Возможно имя устройства не поможет, и тогда придется искать служебное ПО по аппаратному идентификатору.
- В некоторых ситуациях может потребоваться установка альтернативного менеджера для блютуз или дополнительные программы, чтобы работать с этим протоколом.
Когда разберетесь с этими вопросами, можно приступать к подключению блютуз.
































