Включение через диспетчер устройств
Не получается включить блютуз? Давайте попробуем запустить его с помощью диспетчера устройств.Заходим в « Диспетчер устройств » находим вкладку « Bluetooth » если ее развернете увидите « Блютуз адаптер ». Клацнув на нем правой клавишей мышки вы сможете выбрать « Включить » или « Отключить » радиомодуль.
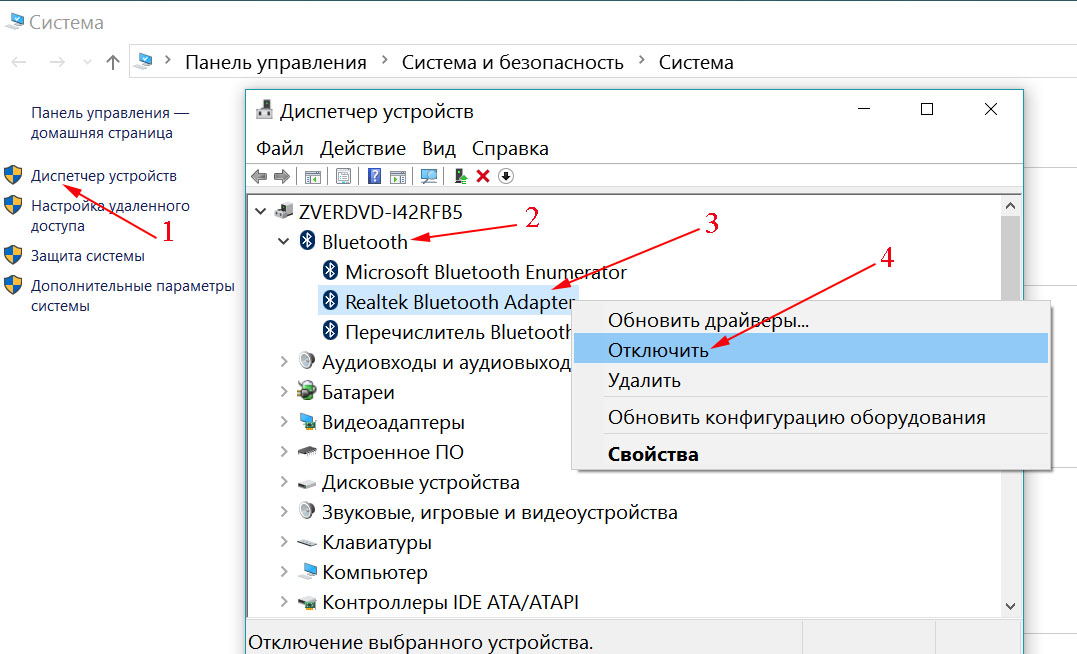
Проблема с блютуз драйверами
Подключение Bluetooth-драйвера через диспетчер устройств не так просто — вы должны загрузить правильный драйвер для включения через диспетчер. Однако с помощью профессионального инструмента для исправления драйверов вы легко можете исправить драйвер. Для подключения установите программу OSToto Driver Talent. Это бесплатная утилита поможет выяснить, есть ли у Bluetooth-драйвера проблемы, а затем загрузить и установить драйвер с наилучшим соответствием. Запустите Driver Talent для сканирования вашего компьютера. В результате сканирования щелкните элемент блютуз, чтобы восстановить драйвер. После того как установится драйвер перезагрузите компьютер, чтобы все изменения вступили в силу.
Блютус в биосе
Иногда после изменения конфигурации оборудования, после переустановки ОС или после других манипуляций с компьютером, система не видит беспроводные устройства: ни блютус, ни Wi-Fi модули. Это верный знак, что эти модули отключены программно через BIOS.
Как включить блютус на ноутбуке в биосе? Можно проделать следующее:
- перейти в BIOS. Для этого нужно держать нажатой клавишу DEL или F2 при старте ноутбука. В последних версиях ноутбуков для перехода в БИОС используются клавиши ESC или F1;
- проверьте состояние модуля блютус. Напротив значения «bluetooth» должно стоять «enable». Если стоит «disable» — меняем значение. Если же включать или выключать его в БИОС невозможно – значит, он активен постоянно. Если при загрузке BIOS его не видно – нужно полистать страницы и меню;
- обязательно нужно сохранить изменение настроек и перезагрузить компьютер. После этого ОС обнаружит новое устройство и затребует драйвер.
Определение наличия адаптера
Для начала определим наличие блютуз-адаптера. Для этого:
- В Виндовс открываем Пуск и переходим в Панель управления.
- Кликаем на Диспетчер устройств.
- В разделе «Сетевые адаптеры» нажимаем на «Устройство блютуз».
Обратите внимание! Если такой строки нет, это не означает, что ноут не поддерживает блютуз. Причина может заключаться в неустановленных драйверах
Диспетчер устройств
Некоторые способы описаны в следующем видео:
Это инструмент, отображающий все установленные и обнаруженные на компьютере аппаратные компоненты. Предоставляет пользователю возможность управлять большинством составляющих ПК.
Для поиска сведений об устройстве Bluetooth выполните следующие операции:
- Откройте «Диспетчер устройств» удобным способом (через Пуск, Параметры, Панель управления).
- В открывшемся окне ищите подраздел «Радиомодули Bluetooth», а при его отсутствии – «Сетевые адаптеры».
В первом случае убеждаетесь о наличии на ПК нужного беспроводного интерфейса, во втором – разверните подраздел и смотрите, есть ли среди них разыскиваемые устройства.
Даже при отсутствии таковых может отображаться неопознанное оборудование, драйверы на которое не установлены. Их необходимо инсталлировать через контекстное меню девайса с сайта производителя ноутбука или с идущего в комплект к нему компакт-диска.
В Windows 8/10
В Windows 8 присутствует ещё одна возможность определить, есть ли на ноутбуке Bluetooth:
- Откройте «Параметры» через выпадающую при подведении курсора к верхнему правому углу панель.
- Кликните «Изменение параметров компьютера» и перейдите во вкладку «Компьютер и устройства».
- Кликните по вкладке «Bluetooth», если она есть.
На «десятке» найти Bluetooth на ноутбуке также несложно: зайдите в «Параметры Windows», далее в раздел «Устройства». Там вы узнаете, есть ли беспроводная связь и как включить модуль.
Стороннее программное обеспечение
Ещё один способ проверить наличие Bluetooth на ноутбуке – применение информационно-диагностических утилит. Таких программ много, остановимся на Speccy от разработчиков CCleaner.
Как узнать, есть ли Блютуз в ноутбуке, при помощи Speccy:
- Запустите приложение и дождитесь завершения анализа аппаратного обеспечения портативного компьютера и драйверов к нему.
- Перейдите в последнюю вкладку «Периферийные устройства» и пролистайте перечень обнаруженных девайсов.
Не всегда Bluetooth отображается в указанном разделе приложения. Если это ваш случай, вызовите поисковую строку через пункт главного меню «Вид» или сочетанием клавиш «Ctrl + F».
Введите запрос и выполните поиск по ключевому слову.
В программе AIDA64 – последователь Everest – модуль ищите в подразделе «Устройства Windows».
Если вы все проверили и обнаружили, что ноутбук не оснащен беспроводным модулем, есть простое решение. Можно купить USB адаптер Bluetooth. Стоит оборудование недорого (около 500 рублей), просто подключается и в большинстве случаев не нуждается в настройке.
Если будут вопросы, смело пишите в комментарии! Спасибо за внимание!
Документация и осмотр клавиатуры
Первый и самый достоверный способ узнать, есть ли Bluetooth в ноутбуке – посмотреть спецификацию устройства в бумажном или электронном виде на сайте его производителя или поддержки. Второй метод – внимательно посмотреть на клавиатуру и отыскать на ней кнопку с иконкой Bluetooth. Чаще всего, функцию включения беспроводного модуля выполняет одна из функциональных клавиш F1-F12, зажатая параллельно с кнопкой Fn.
Ещё один простой способ определения наличия или отсутствия Bluetooth – воспользоваться поисковой строкой или ввести «Bluetooth» в поиск в «Панели управления». Подойдёт только для случаев, когда на радиомодуль установлены драйверы. То есть, почти всегда, ведь они ставятся вместе с операционной системой.
После установки программного обеспечения для управления беспроводным устройством иконка для работы с ним отображается в трее. Выглядит значок Блютуз на ноутбуке привычно, как на картинке ниже.
Вариант № 1: Осмотр корпуса, клавиатуры и документов.
Начнем, пожалуй, с самого простого способа проверки, есть ли в ноутбуке блютуз.
Для начала вам необходимо посмотреть в документах, идущих с устройством, его характеристику. В ней обычно указано поддерживает компьютер технологию Bluetooth или нет. Или внимательно осмотреть коробку на наличия значка блютуз.

Если документов и коробка у вас нет, тогда вбейте в поисковике полное название вашего ПК и посмотрите характеристику на сторонних сайтах. Но лучше сразу зайти на сайт производителя там точно вы найдете всю интересующую информацию.
Также можно посмотреть на клавиатуре наличие иконки — синий зуб. Хотя, наличия данного значка на клавиатуре не всегда означает, что эта технология есть на данном ноутбуке. Но шансы на положительный исход все же возрастают.
Смотрите нашу статью: как легко установить блютуз адаптер на компьютер ОС Windows 7.
Общее понятие о технологии Bluetooth
Среди преимуществ данной технологии стоит особо выделить такие достоинства:
— оперативные поиск и подключение устройств,
— низкое потребление энергии,
— стойкость к радио помехам,
— трансфер данных параллельно,
— высококачественная трансляция голоса,
— 128-bit AES-шифр для защиты данных.
Bluetooth транслируется на русский язык как «синий зуб». Технологию разрабатывали с 1994 года корпорация Эриксон, а с 1998 к ней присоединились АйБиЭм, Интел, Моторола, Нокия и Тошиба, образовав Bluetooth SIG. На сегодня кроме блютуза широкое распространение получили такие непроводные заменители кабелей RS-232, как инфракрасная связь IrDA и локальные радиосети Wi-Fi.
Как настроить блютуз на ноутбуке, не снабженном данной функцией
Как включить блютуз на ноутбуке с отсутствием таковой функции. Единственным вариантом является подсоединение специального модуля через USB-порт. Они продаются во многих компьютерных магазинах. В комплект с такими устройствами входит диск с набором драйверов и дистрибутивом программного обеспечения.

Детали, как включить блютуз на ноутбуке с использованием адаптера, сводятся только к пониманию, что процесс установки является обычным. Подобным образом настраиваются любые дополнительные USB-элементы. После этого система напишет сообщение, что обнаружены новые устройства. При установке диска мастер запускает работу в автоматическом режиме. При возникновении проблем его можно запустить вручную через меню «Пуск». Там необходимо найти опцию «выполнить» и в пустую строку ввести «Имя диска»: \setup. Драйвера от адаптера блютуза можно скачать в интернете при отсутствии диска.
После установки программного обеспечения появится ярлык, нажав на который можно регулировать работу блютуза. После клика на него откроется окно, куда следует ввести особое наименование, которое будут видеть другие пользователи при подсоединении. Далее следует указать тип компьютера. В данном случае это будет ноутбук. Как и при использовании встроенного блютуза, так и для подключения через USB-адаптер необходимо пройти аутентификацию, то есть ввести особый код.
Как запустить функцию беспроводной сети на Виндовс 10
Как запустить функцию беспроводной сети на Виндовс 10
Первый вариант
Первый вариант
- Нажимаем «Пуск» и выбираем «Параметры»;
- Открываем пункт «Устройства»;
- Слева появившегося интерфейса найдите вкладку «Блютуз»;
- Справа отобразится ползунок для включения функции;
- Поиск доступных для сопряжения девайсов можно увидеть немного ниже;
- Выберите нужный гаджет и подтвердите синхронизацию.
Второй вариант
Второй вариант
- Проверьте трей (можете отобразить скрытые значки);
- Щёлкнув по Блютуз-иконке активируется список подключений и настроек.
Третий вариант
Третий вариант
- Наведите курсор мышки на «Центр уведомлений» (находится в правом нижнем углу панели задач) и кликните по нему;
- Нажмите «Развернуть», теперь можете посмотреть, есть ли здесь интересующая вас опция.
BIOS
Алгоритм действий:
- Сначала потребуется перезагрузить ноут.
- В момент появления на экране загрузки платы следует нажать на любую клавишу от F1 до F12.
- Затем активировать блютуз. Для этого нужно выбрать Настройки безопасности и кликнуть на «Доступ к порту ввода».
- Щелкнуть на блютуз и ввод.
- Нажать F10 для сохранения изменений.
Дополнительные методы активации радиосвязи
Если Bluetooth-модуль не включается?
- Войдите в «Диспетчер устройств»;
- Разверните вкладку с Блютуз-устройствами;
- Нажатием ПКМ по требуемому оборудованию откройте контекстное меню;
- Здесь вы сможете включить либо выключить адаптер.
Утилита DevCon поможет быстро выяснить ID Блютуз-модуля и активировать его при помощи командной строки.
- Для начала следует скачать софт и скопировать EXE файл в папку System32;
- После установки программы запустите её, чтобы узнать правильный ID-номер;
- Нажимаем сочетание клавиш Win + R, в появившемся диалоговом окошке нужно ввести CMD и щёлкнуть Enter;
- Откроется командная строка, наберите команду devcon enable ID (вместо ИД прописываем номер вашего Блютуз);
- Эти манипуляции позволят активировать «синий зуб», сделать его видимым и обнаруживать прочие гаджеты.
Решаем вопрос через BIOS
- Перезагрузите ПК и в момент включения несколько раз нажимайте F2 или DEL;
- В интерфейсе БИОСА нужно искать раздел Onboard Device Configuration;
- Напротив строки Onboard Bluetooth Adapter устанавливаем значение Enabled, вместо Disabled.
Если приведенные выше варианты не помогли, можете воспользоваться одной из следующих утилит: Wireless Console, Utility Center или ReadyComm. Программы помогут избавиться от различных ошибок, а также быстро и удобно настроят соединение.
Непосредственное включение на асус блютуз
Чтобы включить блютуз на ноутбуке асус в большинстве случаев достаточно нажать вместе две клавиши fn и f2. Иногда вторая может быть другая, обычно на ней нарисована антенна.
Также на асус для включения блютуз может быть предусмотрена специальная кнопка сбоку корпуса. Посмотрите внимательно.
Если не удается включить нажмите «пуск», выберите «все программы», прокрутите страницу в сам низ и перейдите в папку «стандартные». Ищите там синий значок блютуз, точно такой же как в телефоне.
Также можете посмотреть в диспетчере устройств и если адаптер блютуза там увидите, то можно сразу включить, как показано на изображении ниже.
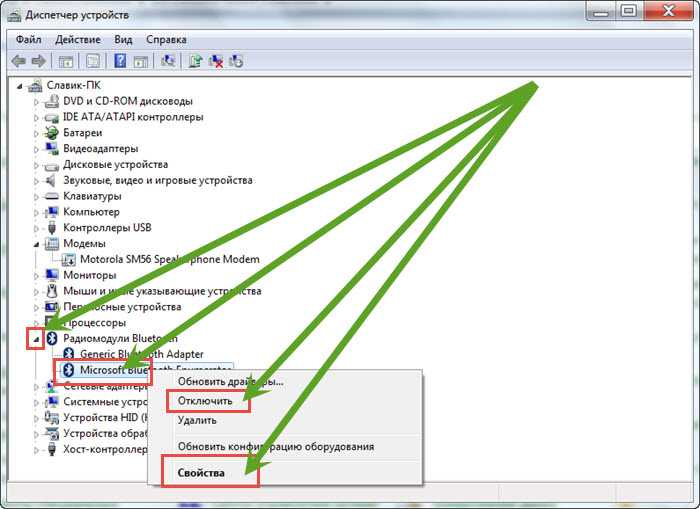
Если адаптера нет, значит он отключен — потребуется включить. Как сказать не могу — в разных моделях по разному: специальными кнопками или набором клавиш — смотрите инструкцию к своему ноутбуку.
Включение на клавиатуре
Первый способ самый простой. И подходит он тем, кто только что купил ноутбук с уже установленной операционной системой. Как правило, чтобы включить данную функцию, достаточно просто нажать на несколько кнопок клавиатуры.
Включите ноутбук. После этого найдите на клавиатуре кнопку, отвечающую за включение дополнительных функций (обычно она подписана Fn). Нажмите на нее. Удерживая клавишу, отыщите на кнопках (зачастую используются F1-F12) изображение значка Bluetooth. Иногда он может собой представлять антенну. Щелкните по соответствующей клавише и посмотрите на экран. Появится и быстро пропадет надпись «Bluetooth On». Вот и все. Теперь нам известно, как включить блютуз на ноутбуке «Асус».
Блютуз-переходник
Но это не единственный вариант включения. Дело все в том, что иногда на ноутбуках Asus функции Bleutooth нет изначально. И в этом случае так просто разделаться с поставленным вопросом не получится.
Что же делать в этом случае? Вам придется установить на компьютер специальный переходник-блютуз. Собой он, как правило, представляет самую обычную флешку. Достаточно вставить ее в USB-гнездо, так вы включите Bluetooth. Но этого будет недостаточно. Придется провести несколько простых манипуляций, которые обязательно помогут вам решить поставленный вопрос. Кроме того, после подключения переходника необходимо проделать те же шаги, которые описаны выше. Например, если вы только что переустановили операционную систему, то после включения функции на клавиатуре данная служба работать не будет. Что же делать? Как включить блютуз на ноутбуке «Асус»?

Драйверы
Первым делом следует установить драйверы на компьютер. Без них ни одно оборудование не станет работать на ноутбуке. И этот вопрос у некоторых пользователей вызывает затруднения.
Драйвера (блютуз) для ноутбука «Асус» подбираются под каждую модель. Скачать их можно на официальном сайте производителя или при помощи центра обновлений Windows. Кстати говоря, второй вариант более популярен. Находится драйвер в разделе важных обновлений. Если по каким-то причинам его там нет, то загляните в необязательные. Загрузите драйверы и установите их на компьютер. После этого перезагрузите операционную систему.
Но это еще не все. Как включить блютуз на ноутбуке «Асус»? Для этого придется еще кое-что сделать. Можете попробовать уже сейчас воспользоваться клавиатурой и кнопкой Fn, но толку будет мало. И правильно, ведь отсутствует еще одна довольно важная составляющая.
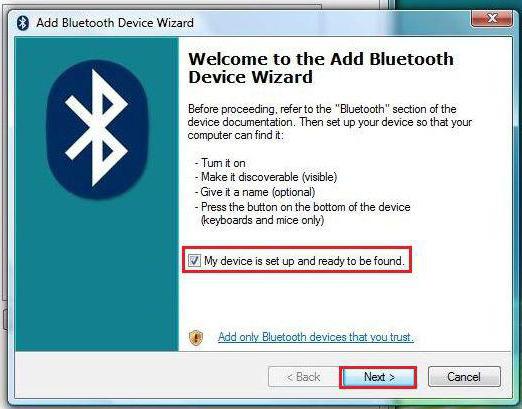
Приложение
Речь идет о специализированной программе для блютуза. На ноутбуках и компьютерах Bluetooth не будет работать без нее, точнее, вы не сможете совершать поиск устройств и подключаться к ним.
Что нужно сделать, чтобы исправить ситуацию? Необходима программа Bluetooth, которая будет соответствовать вашей модели ноутбука. Если вы покупали флешку для подключения функции, то зачастую подобного рода приложение имеется в комплекте с устройством. Далее, придется установить программу и перезагрузить операционную систему.
Как видите, ничего сложного в этом нет. Программа Bluetooth скачивается, как правило, с официального сайта производителя ноутбука или с любого проверенного хостинга. После этого запустите инициализацию. После нескольких минут ожиданий и выполнения указаний, написанных в установщике, программа установится. Вот и все проблемы решены. Теперь нам известно, как включить блютуз на ноутбуке «Асус».
Включение Bluetooth с помощью горячих клавиш
Наиболее быстрый способ включить Bluetooth на ноутбуке – включение с помощью клавиш «F1», «F2», «F3» и других клавиш «F» (номер клавиши зависит от модели ноутбука). Для этого необходимо посмотреть, на какой из этих клавиш изображён символ Bluetooth, и нажать на клавишу, удерживая кнопку «Fn» (обычно она находится рядом с клавишей «Пуск»). После этого Bluetooth будет включен.
Windows XP
Довольно редко встречается на современных ноутбуках, но информация может пригодиться, т.к. включение Bluetooth на XP версии немного замороченное.
Пошаговая инструкция.
- Открыть «Панель управления». Ее можно найти в панели «Пуск» (нажать на флажок в левом углу экрана).
- Выбрать значок Bluetooth.
- Включить и начать подключение.
- Следует подождать, т.к. подключение может занять некоторое время.
Windows 7
Bluetooth на ноутбуке с ОС Windows 7 установлен по умолчанию. Однако, функция беспроводной связи может быть выключена. Включить Bluetooth на ноутбуке можно двумя способами.
Способ 1.
Для включения Bluetooth с помощью этого способа, необходимо выполнить следующие действия:
- Открыть «Пуск», найти «Компьютер» и кликнуть правой кнопкой мыши по данной позиции. После чего нажать на «Свойства».
- Появятся сведения об операционной системе, а слева будет список дополнительных функций. В нём необходимо нажать на «Диспетчер устройств».
- После этого можно увидеть список всех устройств. В нём нужно найти раздел «Радиомодули Bluetooth». В разделе будет одно устройство, которое и нужно включить. Для этого достаточно нажать на название устройства правой кнопкой мыши и нажать на пункт «Задействовать».
- После этого Bluetooth будет включен. В редких случаях может понадобиться перезагрузка компьютера.
Способ 2.
Данный способ наиболее прост. Нужно выполнить ряд действий:
- Открыть панель задач и выбрать иконку Bluetooth.
- После нажатия по иконке любой кнопкой мыши высветится один пункт (он как раз и нужен) – «Включить адаптер», именно его и нужно выбрать.
- Спустя несколько секунд Bluetooth будет включен, при этом перезагрузка компьютера будет не нужна.
Windows 8
Чтобы включить Bluetooth на ноутбуке Windows 8 нужно нажать кнопку Fn вместе с кнопкой включения радио модуля, которая находится на одной из горячих клавишах (F1, F2, F3 и т.д.). Определить ее можно по соответствующему значку на кнопке – как на фото.
Существует и другой способ:
- В правом верхнем углу выбрать «Settings».
- Нажать «Изменение параметров компьютера».
- В пункте «Беспроводные сети» включить модуль.
Windows 10, Windows 11
Для включения Bluetooth на ноутбуке ОС Windows 10 и Windows 11 можно использовать 2 способа.
1 способ.
Включение Bluetooth через панель задач. Для этого необходимо:
- В правом нижнем углу экрана найти символ Bluetooth.
- Нажать по нему левой кнопкой мыши и выбрать функцию «Активировать устройство».
- После выполнения этих действий беспроводная связь будет включена.
2 способ.
Включение Bluetooth через «Пуск». Нужно выполнить следующие действия:
- Нажать на «Пуск», выбрать раздел «Параметры», затем раздел «Устройства».
- В этом разделе найти пункт «Bluetooth».
- Включить функцию.
Mac OS
Если необходимо Bluetooth включить ноутбуке с Mac OS:
на верхней панели Рабочего стола находим значок Bluetooth и активируем его.
Дополнительная информация
Случается, что никакие манипуляции не помогают включить Bluetooth и он все так же не работает, при таком сценарии могут оказаться полезными следующие пункты:
- Если ранее всё исправно работало, возможно, следует попробовать откатить драйвер модуля Bluetooth (можно сделать на вкладке «Драйвер» в свойствах устройства в диспетчере устройств, при условии, что кнопка активна).
- Иногда бывает, что официальный установщик драйвера сообщает о том, что драйвер не подходит для этой системы. Можно попробовать распаковать установщик с помощью программы Universal Extractor и после этого установить драйвер вручную (Диспетчер устройств — Правый клик по адаптеру — Обновить драйвер — Выполнить поиск драйверов на этом компьютере — Указать папку с файлами драйвера (обычно содержит inf, sys, dll).
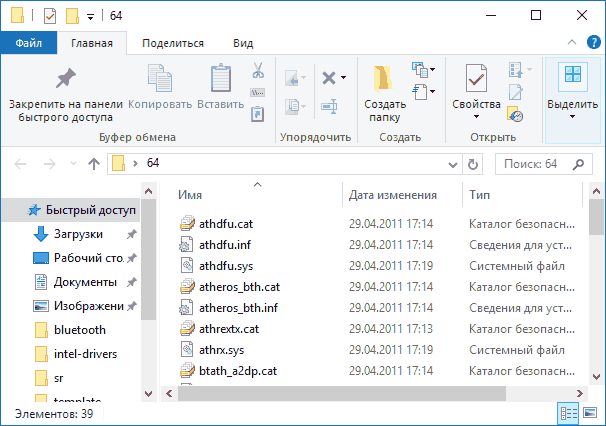
- Если модули Bluetooth не отображаются, но в списке «Контроллеры USB» в диспетчере присутствует отключенное или скрытое устройство (в меню «Вид» включите показ скрытых устройств), для которого указана ошибка «Сбой запроса дескриптора устройства», то попробуйте действия из соответствующей инструкции — Сбой запроса дескриптора устройства (код 43), есть вероятность того, что это и есть ваш Bluetooth модуль, который не может быть инициализирован.
- Для некоторых ноутбуков для работы Bluetooth необходимо наличие не только оригинальных драйверов беспроводного модуля, но и драйверов чипсета и управления электропитанием. Установите их с официального сайта производителя для вашей модели.
Пожалуй, это всё, что я могу предложить на тему восстановления работоспособности Bluetooth на ноутбуке. Если ничто из указанного не помогло, даже не знаю, смогу ли я что-то добавить, но в любом случае — пишите комментарии, только постарайтесь описать проблему максимально подробно с указанием точной модели ноутбука и вашей операционной системы.
Включение Bluetooth: что нужно проверить
1) Проверка драйвера, установлен ли он
Пожалуй, первое, с чего следует начать разбираться с проблемой неработоспособности Bluetooth — это проверить установлены ли драйвера. Кстати, крайне рекомендую ваши текущие драйвера (которые встали по умолчанию вместе с установкой ОС Windows)
обновить на те, что скачаны с сайта производителя вашего ноутбука!
Чтобы посмотреть, нет ли конфликта драйверов, и есть ли они в системе — откройте диспетчер устройств
(либо нажмите сочетание Win+Pause и в меню слева увидите ссылку, либо зайдите в панель управления, и откройте раздел «Оборудование и звук» — там тоже будет ссылка на его запуск)
.
Далее раскройте вкладку «Bluetooth» — если у вас с драйвером все нормально, вы должны увидеть, устройство, название которого что-то вроде «Wireless Bluetooth». Если таких устройств нет, или напротив них горят желтые восклицательные знаки — значит вам необходимо обновить драйвера (также не лишним будет проверить вкладку «Другие устройства» — в ней отображены устройства, для которых нет драйверов)
.
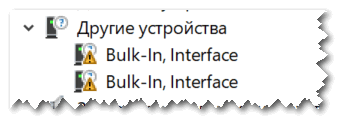
О том, как обновлять драйвера на компьютере (ноутбуке) у меня на блоге достаточно много статей. Приведу ниже пару ссылок, там найдете всю исчерпывающую информацию по этому вопросу.
2) Включено ли устройство, включен ли адаптер
Далее, после того, как драйвер будет установлен и устройство появится в разделе «Bluetooth» в диспетчере устройств, проверьте, чтобы оно было включено! Примечание: на выключенном устройстве горит «стрелочка» (см. скрин ниже).
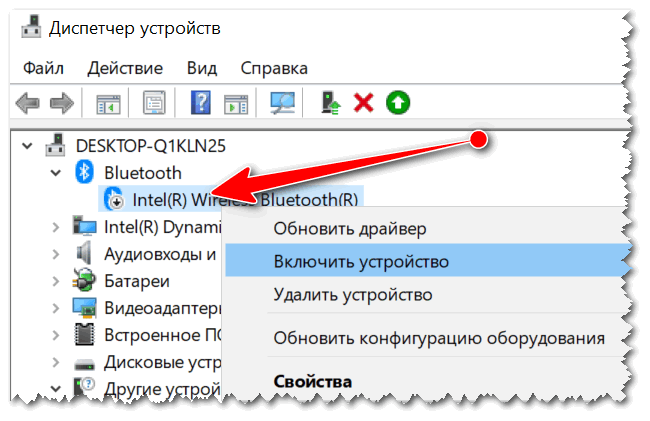
Универсальный способ входа в «Сетевые подключения»:
- нажать одновременно кнопки Win+R
, чтобы появилось окно «Выполнить» (либо зайти в диспетчер задач и нажать файл/новая задача
)
; - ввести команду ncpa.cpl
и нажать Enter.
В сетевых подключениях должны отображаться (в большинстве случаев) несколько адаптеров: Ethernet, Беспроводная сеть (Wi-Fi), Bluetooth и пр.
Обратите внимание на блютуз адаптер: щелкните по нему и включите (не всегда он включается автоматически после установки драйвера)
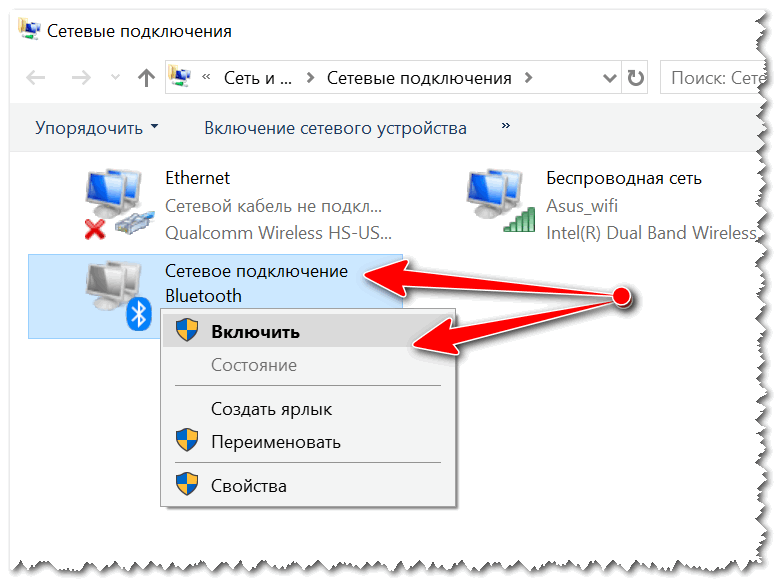
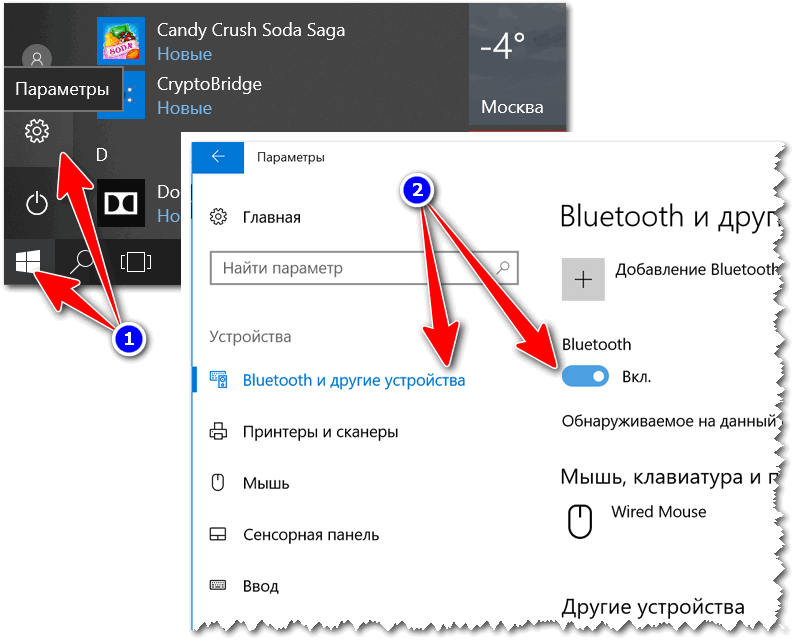
3) Проверьте параметры, не отключен ли значок
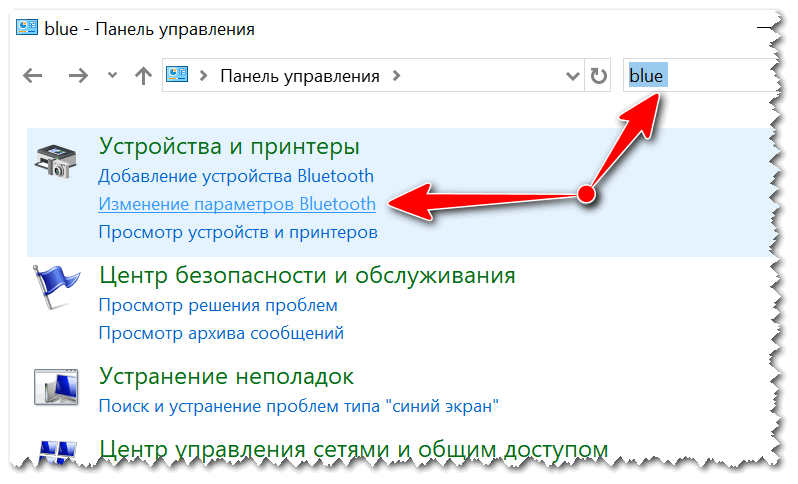
- разрешить устройствам Bluetooth обнаруживать этот ПК;
- оповещать меня о подключении нового устройства;
- отображать значок в области уведомлений.
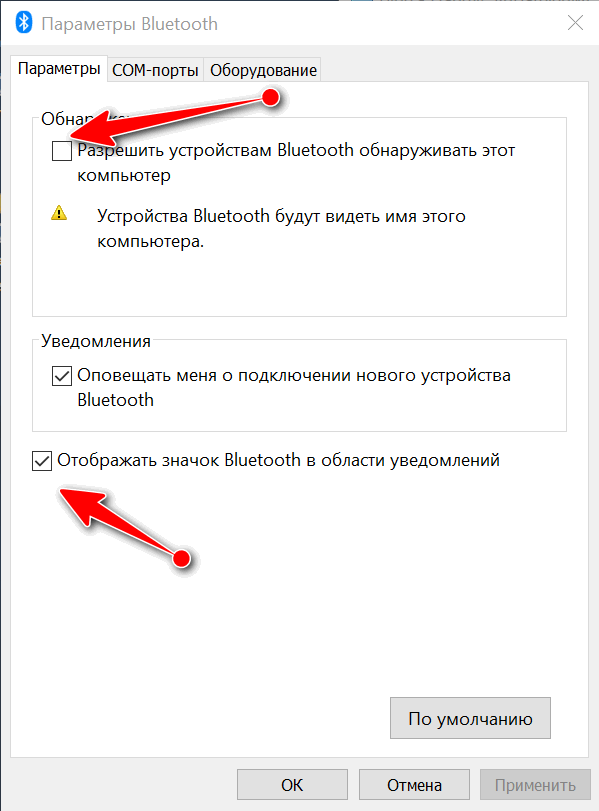
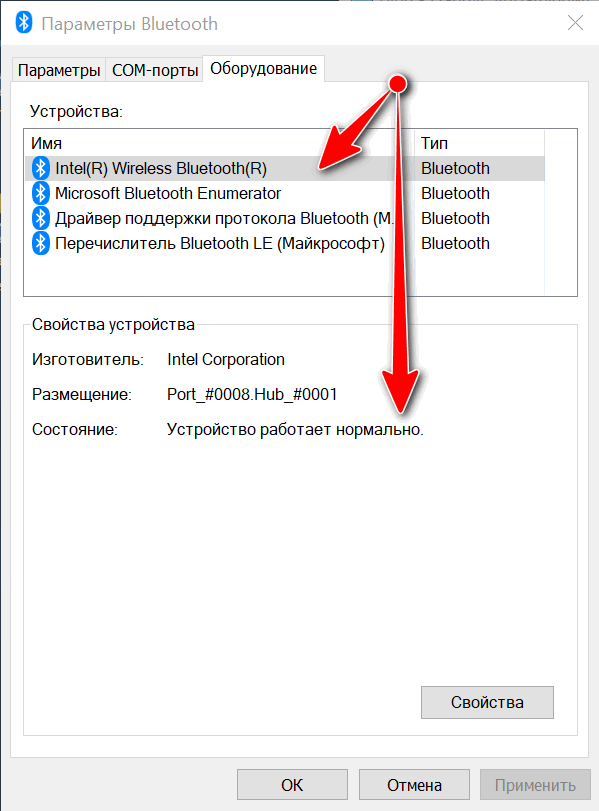
4) Попробуйте добавить устройство (в т.ч. включить Bluetooth с помощью клавиатуры)
Собственно, если все вышеперечисленное проверено, драйвера есть и работают, то пришло время пробовать подключить какое-нибудь устройство!
Способ 1
В трее рядом с часами у вас должен быть значок Bluetooth — щелкнув по которому, можно добавить новое устройство, принять или отправить файл, просмотреть текущие соединения.
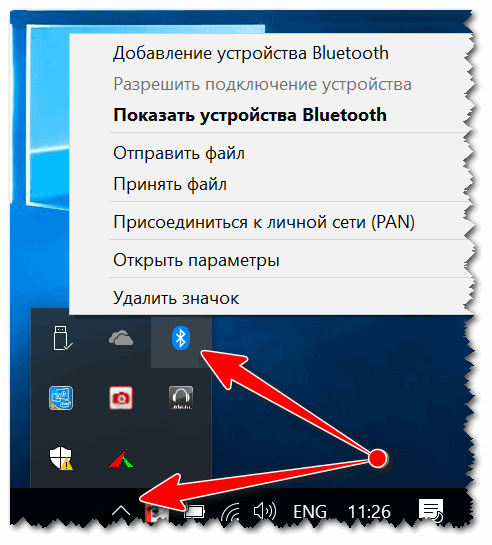
Значок блютуз в системном трее
Способ 2
Обратите внимание на клавиатуру: на некоторых ноутбуках есть специальные функциональные клавиши для включения беспроводной сети. Например, ниже представлен ноутбук, у которого включается блютуз по сочетанию кнопок Fn+F8
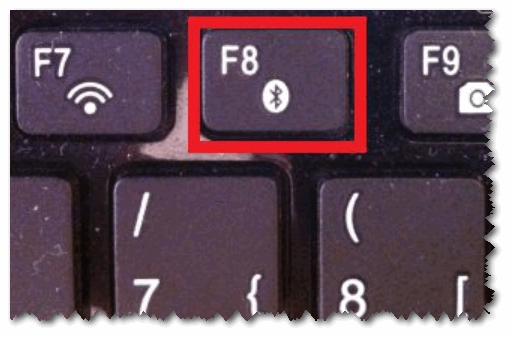
Кстати, обратите внимание на индикаторы (светодиоды) на корпусе ноутбука (у некоторых моделей есть отдельный светодиод, отвечающий за Bluetooth). Если с адаптером все в порядке, он включен и работает — вы должны увидеть, как горит (или моргает) светодиод
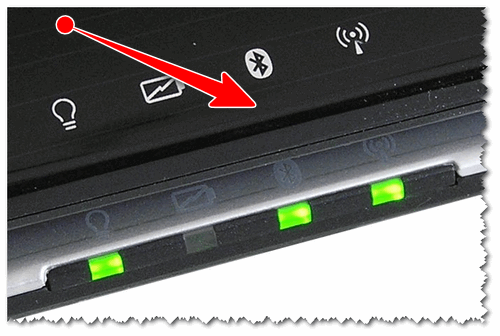
Способ 3
Еще один способ добавить устройство блютуз — это зайти в панель управления Windows, вписать в поисковую строку «blue» и выбрать пункт «Добавление устройства Bluetooth»
(пример представлен ниже).
Еще один способ добавить устройство Bluetooth
5) Если вдруг не заработает…
Если все вышеперечисленное не помогло, и адаптер не подает признаков жизни — возможно он просто сломан. Такое тоже могло случится…

На этом всё…
Удачной работы!
Практически каждый современный ноутбук любого производителя (lenovo, asus, toshiba, hp, dell, samsung, msi и пр.) оборудован встроенным bluetooth-модулем. Зачем он нужен? Функционал этого интерфейса обширен. С помощью блютуз можно обмениваться различными данными с другими устройствами (планшет, смартфон), не используя при этом USB или Wi-Fi. К тому же, через него легко подключить мышку, клавиатуру или беспроводные наушники.
Однако немногие пользуются этой функцией. Почему? Чаще всего из-за того, что просто не знают, как включить блютуз на ноутбуке. Хотя ничего сложного в этом нет. Тем более что в этой статье вы найдете всю необходимую информацию.
Первым делом нужно выяснить, оснащен ли ваш ноутбук модулем bluetooth? Ведь присутствие на клавиатуре лэптопа соответствующей кнопки/переключателя – не всегда говорит о наличии адаптера. Производители порой экономят, не устанавливая на свою технику данный модуль. Тем более что в последнее время эта технология передачи информации не пользуется большой популярностью. Ее вытеснили Wi-Fi и USB.
Но все же как понять, имеется ли в ноутбуке блютуз? Есть несколько вариантов:
Windows 8 и 8.1
Следующая операционная система, которая не так уж и прижилась в народе, но до сих пор встречается. Лично сам сидел на них, но автоматически переехал на «десятку». Здесь тоже нет ничего сложного, все уже было вынесено на отдельные панели.
Но знаете же где находятся настройки на «восьмерках»? Правильно – наводим мышь в правую область экрана, а там вылезает «шторка», с которой мы и начнем.
Шаг 3. Ищем устройства и подключаемся
Аналогично пролому разделу – ниже появляется список устройств, щелкнув по которым, можно подключиться. Если не находит – идем в проблемы. Но статья больше про включение блютуза на ноутбуке, а не сопряжение устройств. Так что любой вопрос – в комментарии.
Альтернатива, через ту же правую панель:
Bluetooth не работает: почему?
Основных вариантов здесь три и все они связаны с радиомодулем: проблема с его драйверами, он сломан или его попросту нет. Чтобы выяснить причину, лучше двигаться по определенному плану.
А есть ли на ноутбуке блютуз
К сожалению, написанному на сайте описанию компьютера не всегда соответствует то, что в действительности получает покупатель. Все дело в том, что производитель зачастую оставляет за собой право менять элементы устройства.
Чтобы узнать, есть ли вообще нужный модуль, необходимо внимательно осмотреть корпус и найти соответствующую информацию – чаще всего в виде уже знакомого значка. Иногда это маленькая наклейка на передней панели. Но чаще информация помещена на задней стенке корпуса. Впрочем, не все производители вообще считают нужным как-то отображать данные внешне.
Найти информацию можно и в диспетчере устройств:
- Нажимаем правой кнопкой на «Пуск» и выбираем «Диспетчер устройств».
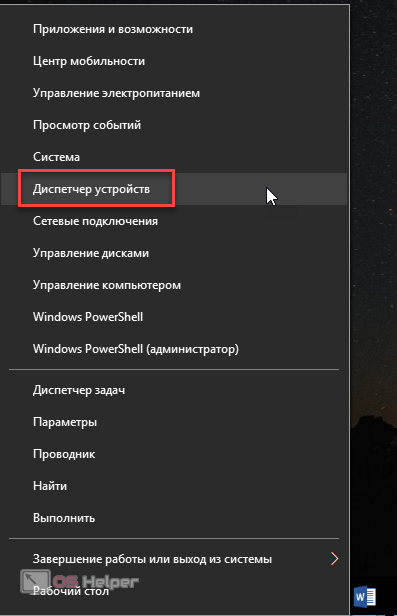
- В перечне ищем Bluetooth и, соответственно, убеждаемся в его наличии или отсутствии.
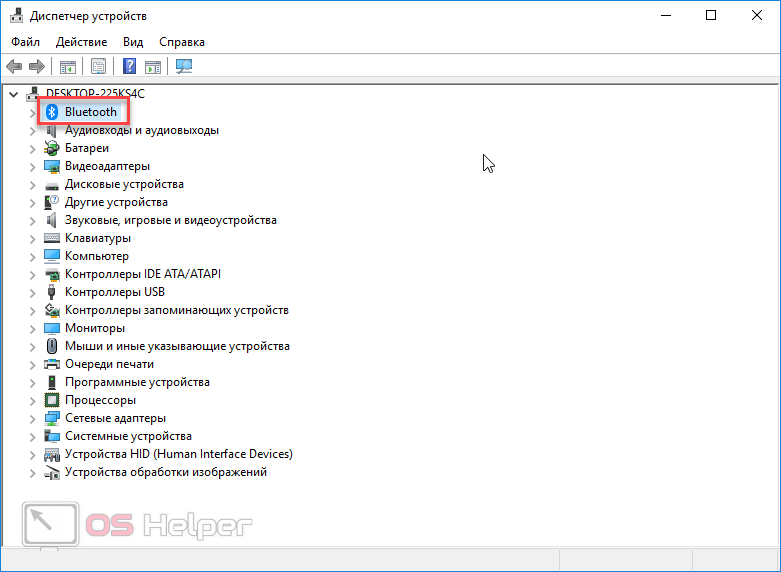
Что-то не так с драйверами
В Windows 10 это бывает редко, но всё же проверить стоит.
- В «Диспетчере устройств» (как войти, показано в предыдущем пункте) разворачиваем пункт «Bluetooth».
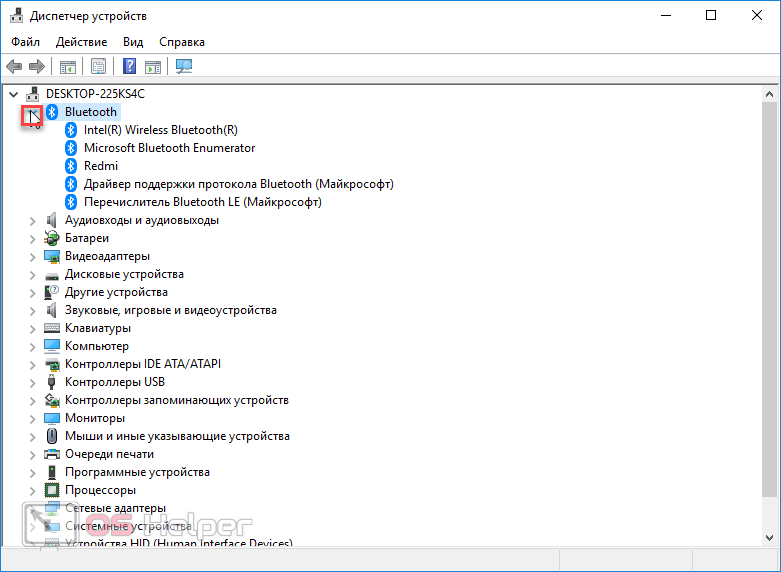
- Выбираем подпункты правой кнопкой и пробуем обновить драйвера через автоматический поиск.
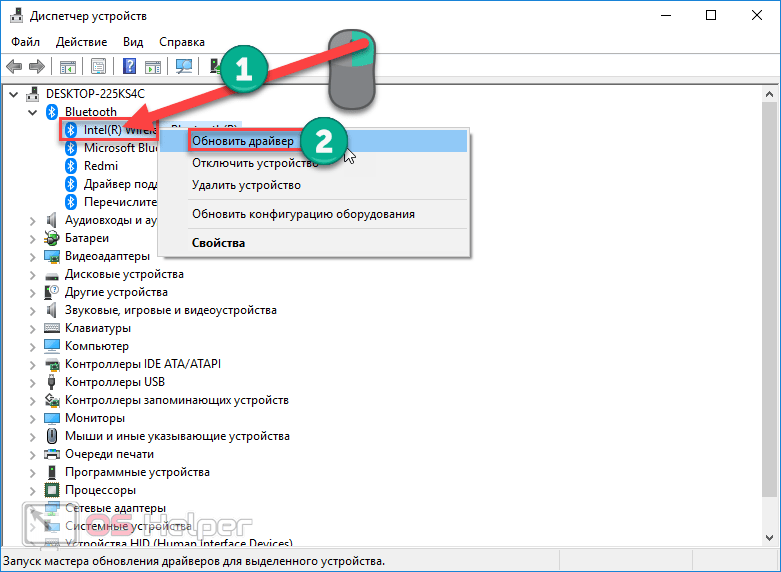
Если это не решит проблему, можно попробовать скачать драйвера с сайта производителя на странице нужной модели и установить их вручную.
Модуль поврежден
В случае, если блютус уже работал или пользователь просто уверен в его наличии, но ничего не помогает, вероятно, адаптер повредился. Единственный вариант – обращение в сервисную службу.
Не подключается модуль Блютуз
Данная проблема может появиться под влиянием самых разных причин: это может быть ошибка в работе ОС или какая-нибудь аппаратная неисправность. Первым делом в этом случае, вам нужно выполнить перезагрузку компьютера или ноутбука, ведь вполне может оказаться, что ошибка случилась из-за программного сбоя. Тогда быстрая очистка оперативной памяти сможет исправить положение.
В случае, если перезагрузка компьютера или ноутбука не помогла, то можно попробовать переустановку ПО модуля. Порядок действий таков:
- Отыскать в сети действительно рабочий драйвер, который подходит к вашему Bluetooth-оборудованию, загрузить его.
- Перейти в окно «Диспетчер устройств». Кстати, быстрее всего это сделать с помощью одновременного нажатия на клавиши Win + R, в появившемся окошке «Выполнить» следует набрать команду быстрого перехода devmgmt.msc , нажать «ОК».
- В перечне устройств следует найти радиомодульBluetooth, щёлкнуть по нему правой кнопкой мыши. В выпавшем контекстном меню щелкните по варианту «Свойства».
- Перед вами окно свойств, тут необходимо отыскать вкладку под названием «Драйвер». Перед вами несколько кнопок, вам необходимо нажать на кнопку «Удалить».
- После этого вам предложат подтвердить ваши действия, тут в обязательном порядке следует отметить галочкой пункт про удаление программ драйверов для данного устройства, после чего нажать «ОК».
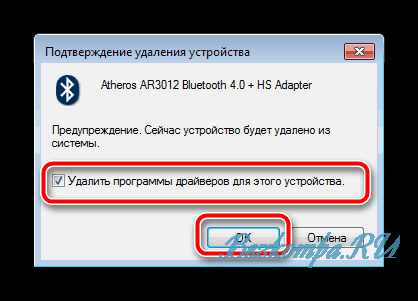
Далее вам необходимо найти каталог с ранее скачанными рабочими драйверами и начать их установку, после успешной установки следует перезагрузить компьютер.
В случае, если неисправность была связанна с драйверами, то вышеперечисленные действия помогут с этой неисправностью покончить. В том случае, если действия ни к чему не привели, то стоит предполагать, что ваше устройство неисправно само по себе и вам следует обратиться в сервисный центр по ремонту.
Отключен Bluetooth модуль (модуль)
Первая из возможных причин ситуации — отключенный Bluetooth модуль, особенно если вы часто пользуетесь Bluetooth, совсем недавно всё работало и внезапно, без переустановки драйверов или Windows, перестало работать.
Далее о том, какими средствами может быть выключен модуль Bluetooth на ноутбуке и как его снова включить.
Функциональные клавиши
Причиной того, что не работает Bluetooth может оказаться его отключение с помощью функциональной клавиши (клавиши в верхнем ряду, могут действовать при удержании клавиши Fn, а иногда — без неё) на ноутбуке. При этом, такое может происходить в результате случайных нажатий клавиш (или, когда ноутбуком завладевает ребенок или кошачий).
Если в верхнем ряду клавиатуры ноутбука есть клавиша с изображением самолета (режим «в Самолете») или эмблемы Bluetooth, попробуйте нажать её, а также Fn + эту клавишу, возможно уже это включит модуль Bluetooth.
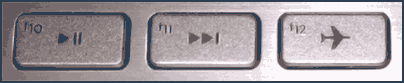
Как подключить наушники через bluetооth к ноутбуку
Если наушники не подключаются к персональному устройству, важно проверить, как функционирует специальный адаптер, отвечающий за беспроводное соединение. Когда его работа налажена, важно выполнить еще ряд дополнительных настроек
Начинают с самого адаптера:
- Рядом с языковой панелью располагается значок в виде треугольника, по необходимо кликнуть один раз. В открывшейся форме снова кликают, но уже по значку синего цвета с известным символом «В».
- В закладке «Параметры» устанавливают отметку около опции «Разрешить устройствам bluetooth обнаруживать данный РС». Выполнение данной манипуляции активирует способность беспроводных устройств за короткий промежуток времени обнаруживать ноутбук.
- В закладке «Совместное использование» отмечают галочками все доступные строки.
- Процесс настройки ноутбука завершен. Чтобы сохранить изменения необходимо нажать на кнопку «Ок».
На этом процесс настройки персонального компьютера для подключения беспроводных наушников завершается. Единого алгоритма, которому надо придерживаться, чтобы подключить к ноутбуку блютуз-устройство, нет
Для каждого комплекта беспроводных наушникам, производитель прилагает инструкцию по эксплуатации, которую важно изучить перед началом использования гаджета. В целом, чтобы подключить к ноутбуку беспроводное устройство, последовательность действий идентична для каждой модели
В качестве примера взят девайс производства компании SONY:
- На гарнитуре включают режим сопряжения с другим устройством, поддерживающим беспроводное соединение. Далее нажимают на кнопку начала работы, удерживая ее в течении нескольких секунд, для тех пор пока светодиодный индикатор не начнёт моргать попеременно синим и красными цветами.
- Следующий шаг – открытие панели настроек с названием «Устройства и принтеры». Здесь выбирают графу «Добавить устройство» и выполняют инструкции, указываемые мастером, который наладит .
У пользователей продуктов от компании Apple возникает аналогичный вопрос – как подключить наушники к ноутбуку через Bluetooth? Если беспроводные наушники AirPods принадлежат ко второму поколению, важно удостовериться, что на не старше macOS Mojave 10.14.4. В случае, когда персональному устройству необходимо подключить AirPods Pro – macOS Catalina 10.15.1 или еще более поздняя версия
Если наушники, подключаемые к компьютеру, уже использовались в паре с iphone, а на макбуке осуществлён вход в iCloud с использование аналогичного идентификатора Apple ID, то они уже готовы к работе совместно с компьютером. Пользователю остается только вставить гарнитуру в уши, найти меню Bluetooth и кликнуть в строке меню на изображение громкоговорителя, чтобы настроить уровень звука.
Случается так, что блютуз наушники не отображаются в списке доступных устройств для подключения через беспроводное соединение. Возникает вопрос: как подключить гарнитуру к ноутбуку в таком случае? Необходимо создать пару между гарнитурой и Макбуком.
Алгоритм действий следующий:
- На ноутбуке находят раздел с системными настройками, кликают по значку блютуз-соединения. Если возможность соединения с другими устройствами отключена – ее активируют.
- Гарнитуру помещают в специальный зарядный кейс, при этом его крышка должна быть открытой.
- На обратной стороне кейса находится кнопка настройки – ее удерживают пока световой индикатор не станет моргать белым цветом.
- В списке доступных устройств для подключения выбирают нужную модель гарнитуры, кликают на «Подключить». В результате устройство подключается к ноуту.
Если воспроизведение музыки по блютузу так и не началось, необходимо нажать на значок громкости в строке меню и удостовериться, что для вывода звука используется нужное устройство.

































