Подключение устройства
На начальном этапе пользователь должен определить для себя наиболее подходящий тип подключения — беспроводной или проводной, а затем приступать к его реализации.

Рис.8 Внешний вид подключенного устройства.
Если вы еще не приобрели джойстик — то вам будет довольно сложно запустить Steam Link, так как его включение осуществляется расположенной на джойстике кнопкой.
В этом случае попробуйте подключить к устройству компьютерные клавиатуру и мышь.
После того, как пройдет процесс инициализации — вы увидите окно приветствия. Затем вам понадобится выбрать устройство ввода.
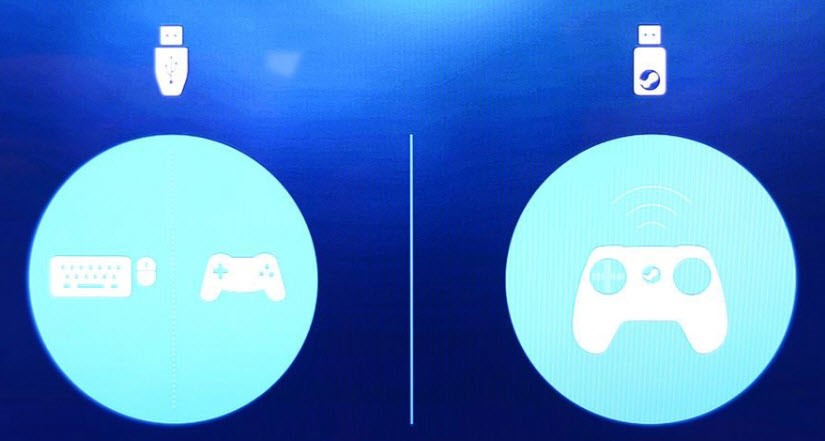
Рис.9 Выбираем устройство ввода.
В настройках языка выберите русский, благо, что Stem Link поддерживает их огромное количество.
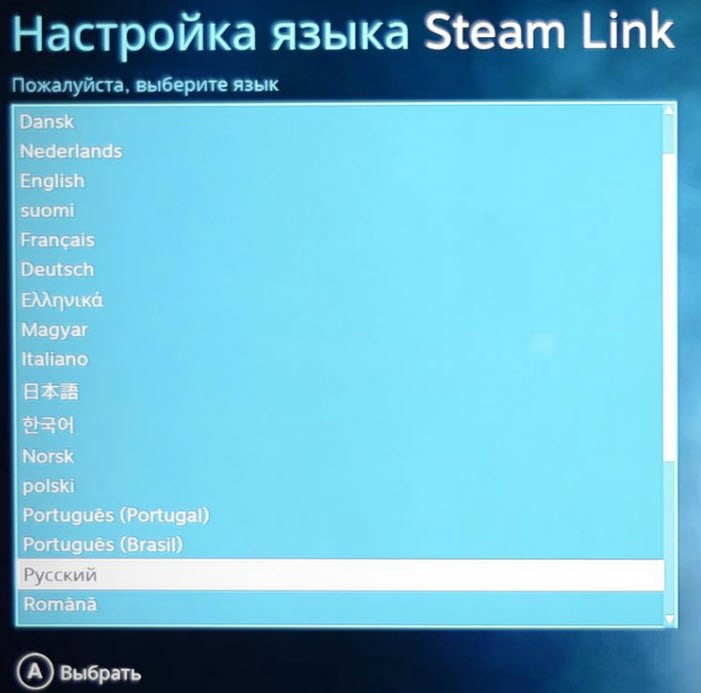
Рис.10 Выбираем нужный язык из имеющегося списка.
С подключением LAN все проходит очень гладко, да и с Wi-Fi никаких осложнений не будет, единственное, что потребуется — выбрать существующую сеть и ввести пароль.

Рис.11 Окно проверки имеющейся сети.
Чтобы аппарат смог без труда обнаружить компьютер — включите последний в сеть и запустите на нем клиент Steam.

Рис.12 Поиск компьютера с запущенным клиентом.
В процессе установки «Стример» автоматически обновит программное обеспечение и потребует перезагрузки.

Рис.13 Процесс обновления.
После этого необходимо приступить к более точным настройкам, от которых зависит отображение картинки на экране телевизора.
Если вы какие-то из них и пропустите — не огорчайтесь — они всегда будут доступны в меню настроек Steam Link.
Для того, чтобы завершить процесс подключения, система запросит ввод пин-кода.
После того, как все настройки будут завершены — на экране появится стандартное меню, в котором присутствуют следующие элементы:
- браузер;
- магазин;
- библиотека;
- сообщество;
- чат.
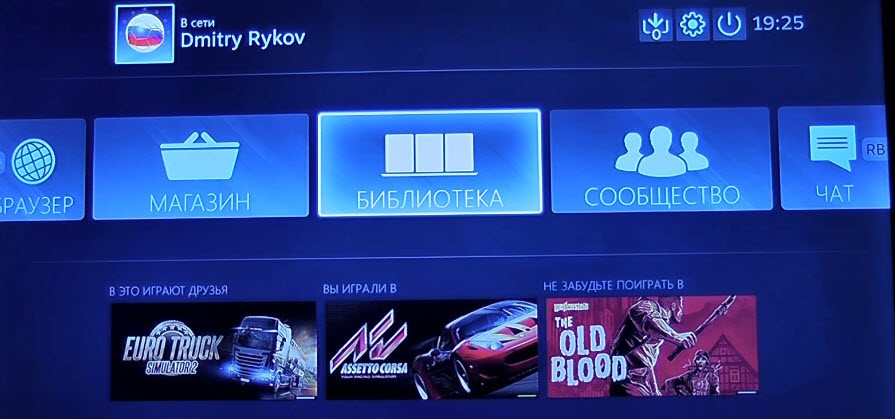
Рис.14 Стандартное меню устройства.
Если выбрать библиотеку — то вы увидите игры, в которые играют друзья, а также игры, в которые играете вы.
Кроме этого, система посоветует, во что еще можно поиграть.
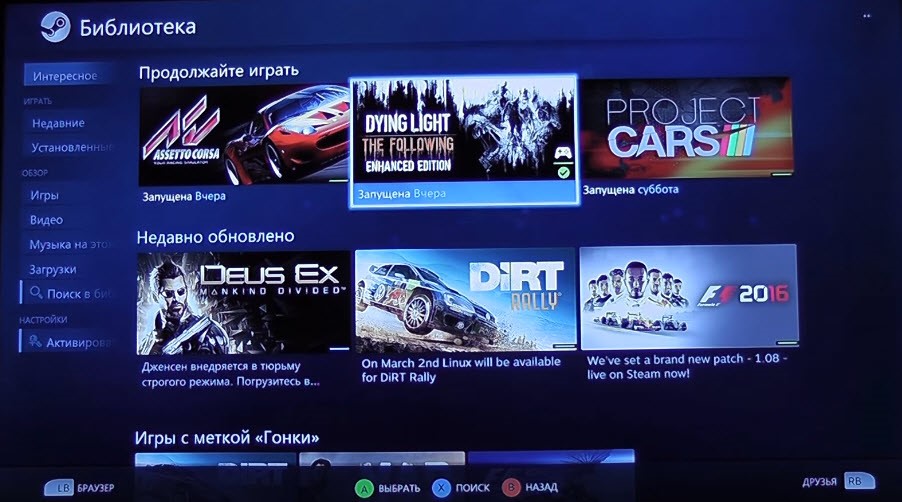
Рис.15 Меню «Библиотека».
Выбор пунктов меню и запуск игр осуществляется при помощи мыши или игрового манипулятора.
Все действия выполняются очень быстро — без каких-либо задержек, что говорит о высоком качестве как самого устройства, так и его программного обеспечения.
В играх отсутствуют даже незначительные торможения, а картинка, транслируемая на экран телевизора, просто высочайшего качества.

Рис.16 Пример отображения игрового процесса.
Поиграв однажды с помощью Steam Link, понимаешь, что нет никакой необходимости в приобретении игровых консолей.
Основные функции
Основная функция стима – это продажа лицензионных игр от компании Valve, а как оказалось после, то и от других компаний, но помимо всего, в вашем аккаунте хранятся не только активированные игры, но и различные вещи с игр, таких как Dota 2 и CS:GO. Также steam имеет торговую площадку, на которой можно продавать или покупать вещи и игры.
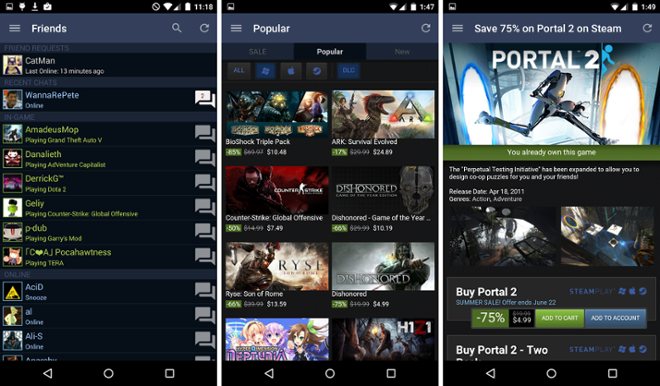
Также, Steam является ещё и маленькой социальной сетью, в которой можно общаться, обмениваться вещами с кс:го или доты, и видеть, в какую игру играет ваш друг в данный момент. В общем, из обычного магазина, сервис превратился в целую соц. сеть, в котором зарегистрированы сотни тысяч геймеров по всей планете. Функции андроид-версии сильно урезаны, в отличие от компьютерной версии, но смысл остался тот же. В steam для телефонов Андроид вы можете просматривать новости игровой индустрии, общаться с друзьями, просматривать профили пользователей (разумеется, если профиль открыт), следить за выходом новых игр. Покупку игр также никто не отменял, и вы легко можете это сделать в стиме на телефоне.
Зачем это нужно
Во-первых, так можно значительно расширить игровые возможности платформы iOS. Мобильные геймеры давно жалуются на обилие доната и отсутствие годных проектов для iPhone или iPad.
Не особо следил за распродажами и скидками, просто несколько дней подряд заходил в Steam и покупал что-то по приятной цене. В итоге приобрел: Sleeping Dogs за 89 руб., Dirt Rally за 189 руб., Deus Ex: Human Revolution за 59 руб., В тылу врага 2 за 99 руб. и Bridge Constructor Portal за 45 руб.
Итого менее 500 рублей за 5 классных приложений в разных жанрах с десятками часов игрового времени. В App Store так закупиться точно не выйдет. Все годные игры из мобильного магазина давно пройдены (и не один раз), а новые стоящие проекты появляются крайне редко, да и стоить будут подороже.
Во-вторых, получится играть в любимые компьютерные игры в любом месте дома, а не только за компьютером. Мощный ПК или iMac Pro не перенесешь в гостиную, не подвинешь к дивану или в самую посещаемую комнату в квартире.
Можно проходить дополнительные уровни или побочные квесты с мобильного устройства перед сном либо сидя с гаджетом на террасе или балконе.
В-третьих, в игры со Steam через компьютер получится даже поиграть удаленно. При наличии хорошего мобильного интернета сможете “гамать” прямо на улице или в транспорте. Есть возможность подключиться к своему компьютеру с дачи, загородного дома или даже из заграничной гостиницы.
В-четвертых, это отличный способ настроить собственный облачный гейминг без костылей и заморочек. Так придется платить только за купленные игры, а не за подписку на подобные сервисы.
Основные возможности
Вам знакома функция Steam Remote Play? Именно она лежит в основе работы технологии Стим Линк! Это возможность играть на одном компьютере, когда игра запущена на другом устройстве в пределах одного дома. В реальном времени кодированное видео в формате H.264 отправляется по специальному протоколу с низкой задержкой, после чего отображается в клиенте.
- Изображение и звук транслируются через десктопный клиент с одного устройства на другое;
- Управление звуком, клавиатурой, мышью или геймпадом происходит на удаленном компьютере (другом устройстве).

Отвечаем другими словами на вопрос, что такое Стим Линк. Эта технология позволяет играть в игры из своей библиотеки в любом месте (в рамках одного дома) через домашнюю сеть. Функция была реализована в ноябре 2015 года, когда на рынок было выпущено одноименно устройство в виде приставки. Приставки давно распроданы, но поддержка службы по сих пор реализуется.
Что такое Steam Link понятно (в общих чертах). Зачем такая опция нужна? Есть несколько весомых причин, которые убедили не одну тысячу пользователей:
- Можно запускать игры на устройствах, не предназначенных для этого изначально;
- Можно играть на разных девайсах, не выходя из нужного уровня и не прерывая процесс;
- Можно вывести приложение на большой экран или наоборот, на телефон – чтобы было под рукой.
Вы получили ответ на вопрос, что это за Steam Link? Это программа, помогающая перенести игры с одного девайса на другой в рамках локальной сети. Очень удобная и функциональная вещь – вы скоро сами оцените преимущества на практике.
Важно понимать, не все приложения поддерживают работу функции – поэтому предварительно стоит изучить полный список совместимых игр (постоянно пополняется)
Что такое Steam Link?
Вкратце, Steam Link — это способ потоковой передачи игр из вашей библиотеки Steam на другое устройство. Оригинальная ссылка Steam — это
физическая приставка
который вы подключаете к телевизору, а затем используете для потоковой передачи игр с игрового ПК на телевизор. В
Приложение Steam Link
— это новое приложение для Android, которое позволяет транслировать игры с компьютера на устройство Android (телефон, планшет или Android TV).
Запись
: Steam Link также был разработан для iOS, но
Apple отклонила приложение
. На данный момент неизвестно, будет ли Steam повторно отправлять приложение в будущем, так что пока это только Android.
Когда вы транслируете игру, она по-прежнему работает на вашем ПК и использует более мощное оборудование вашего ПК. Сигналы отображения и управления передаются по локальной сети на ваше устройство Android. Эта часть важна. Для работы Steam Link ваш телефон (планшет или Android TV) должен находиться в той же локальной сети. Вы не можете транслировать игры через Интернет. Steam рекомендует использовать соединение Wi-Fi 5 ГГц, если вы планируете потоковое воспроизведение по беспроводной сети. Если вы транслируете потоковую передачу на Android TV, проводное соединение еще лучше.
Конечно, Steam — не первая компания, которая предлагает что-то подобное: NVIDIA уже давно это делает со своими
Программное обеспечение GameStream
, хотя это, конечно, ограничено картами NVIDIA и устройствами SHIELD, обслуживая лишь небольшую нишу геймеров.
Есть также
Стриминг игры Moonlight
, который по сути является NVIDIA GameStream
для всех других устройств Android
а не только продуктов марки NVIDIA SHIELD.
Steam Link открывает потоковую передачу игр для большинства пользователей Steam, поскольку для этого не требуется конкретный графический процессор или устройство Android. Если вы уже используете Steam и у вас есть устройство Android, скорее всего, это сработает для вас.
Запись
: Для использования Steam Link рекомендуется совместимый игровой контроллер. Вы можете использовать сенсорное управление, но контроллер будет гораздо лучшим вариантом.
Итак, стоит ли приложение Steam Link для этого? Что ж, на наш взгляд, играть в игры Steam на мобильном устройстве — это довольно круто, но вы можете играть только в той же локальной сети, что и компьютер. Возникает очевидный вопрос: почему бы просто не поиграть на своем ПК?
Возможно, у вас есть игры, в которые вы действительно хотите поиграть на планшете с друзьями. Или, может быть, у вас есть Android TV и вы хотите наслаждаться просмотром на большом экране. Какова бы ни была ваша причина, приложение бесплатное, так почему бы не попробовать?
Мобильное приложение Steam на ПК и новая политика обменов от Valve.
I. Что это и зачем?
С 9-го декабря 2020 года Valve вводит новую политику обменов в Steam, которая предполагает использование мобильного приложения для Android или iOS, в противном случае для защиты от несанкционированных обменов, Steam будет удерживать предметы в течение 3 дней, прежде чем обмен завершится. Этот самый «противный случай»- банальное отсутствие смартфона на указанных выше платформах. А ведь порой обмен нужно совершить в кратчайшие сроки, что бы сразу же сделать второй, третий и т.д. В этом вся суть трейдинга- быстро и чётко, просчитав ходы наперёд навариваться. Так что давайте рассмотрим отличный вариант решения данной проблемы- Эмулятор Android для ПК«BlueStacks».II. Пошаговая инструкция
1) Загружаем программу с официального сайта или файлообменника и устанавливаем.
2) В самом эмуляторе при запуске выбираем 2-ю оболочку(можете выбрать «Всегда»- в дальнейшем мы будем работать только с ней).
3) Переходим в настройки → Добавить аккаунт.
4) Заходим в существующий аккаунт или создаём новый. Это необходимо для доступа к Google Play.Если при входе в аккаунт выдаёт ошибку. 1) Заходим в Настройки\Приложения\Все. Для приложений «Аккаунты Google», «Google Play Маркет», «Google Services Framework» и «Сервисы Google Play» выполните: остановить, отключить, стереть данные, очистить кэш. 2) Перезагрузите эмулятор. 3) Сразу же после перезагрузки там же, где и выполняли вышеперечисленные действия для тех же приложений выполните их включение 4) Перезагрузите эмулятор еще раз.
5) Заходим в Play Маркет(Значок «Приложения» на рабочем столе откроет главное меню облочки, где вы и найдёте нужную программу) и воспользовавшись поиском загружаем официальное приложение Steam.
6) Запускаем приложение Steam, логинимся, подтверждая использование аккаута на новом устройстве через почту, привязанную к аккаунту.
7) В приложении Steam в выпадающей менюшке слева переходим в Steam Guard → Настройки и ставим галочку на пункте «Получать коды Steam Guard на телефон» и вводим в поле код, который придет вам на мобильный телефон через СМС. Если ваш мобильный номер не привязан к вашему аккаунту, вы можете сделать это на данной странице.
III. Эпилог
Итак, мы полностью настроили эмулятор, приложение и способ подтверждения обменов. Теперь, когда нужно будет подтвердить тот или иной обмен, после его принятия или отправки в самом Стиме просто запустите BlueStacks
, откройте мобильное приложение Steam прямо через иконку на рабочем столе, зайдите в раздел «Подтверждения», выберите нужный обмен и нажмите «Accept».
Всем удачного трейдинга и выгодных обменов!
Обзор устройства Steam Link
Данное устройство предназначено для того, чтобы пользователь мог наслаждаться играми из своей библиотеки Steam сидя в кресле или на диване.
Для этого ему достаточно будет соединить Steam Link со своим телевизором и подключить к нему сеть Wi-Fi.
Положительным моментом является отсутствие каких-либо кабелей, а также необходимость устанавливать свой компьютер ближе к телевизору.

Рис.2 Внешний вид устройства Steam Link.
В продажу устройство поставляется в картонной коробке сине-черного цвета, на которой присутствует необходимая информация.

Рис.3 Внешний вид упаковки.
На упаковке даже имеется схема подключения к телевизору с помощью HDMI кабеля.
Внутри упаковки располагается само устройство, которое, хоть и имеет небольшие размеры, но довольно-таки тяжелое.
Бумажная документация, в которой вы сможете ознакомиться с технической стороной подключения аппарата. К сожалению, вся инструкция написана на английском языке, поэтому с ней придется повозиться.
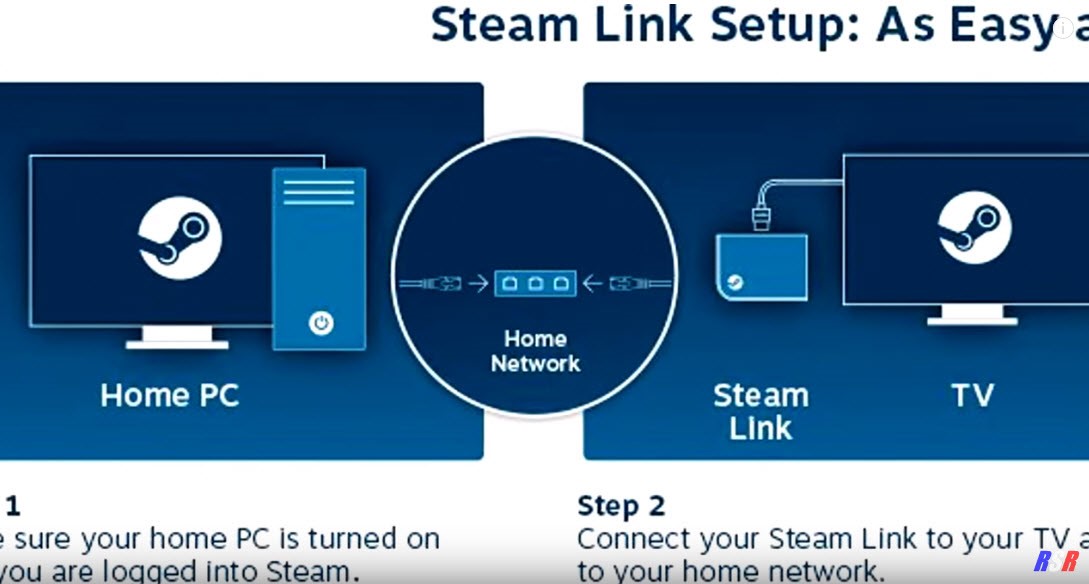
Рис.4 Пошаговая настройка и подключение аппарата к компьютеру и телевизору.
В основной коробке располагается еще одна, в которой находится целая коллекция адаптеров для всевозможных розеток.
Это очень удобно, так как находясь в другой стране, вам не придется искать специфические переходники для включения блока питания.

Рис.5 Коллекция адаптеров.
Во второй части этой коробки располагаются внешний блок питания с кабелем, плоский сетевой шнур, который можно удобно разместить вдоль стены, а также HDMI-кабель.

Рис.6 Блок питания с сетевым и HDMI кабелем.
Нижняя сторона Steam Link покрыта специальной прорезиненной краской, предотвращающей скольжение по поверхности стола.
Верхняя сторона содержит только логотип компании Valve.
На боковой панели устройства расположен вход USB, на передней — еще два входа USB, LAN-разъем, HDMI и гнездо для подключения блока питания.
Больше никаких элементов Steam Link не имеет.
Как сообщают разработчики — данное устройство поддерживает различные контроллеры устройств ввода, к которым относятся мышь и клавиатура.
Требования для использования Steam Remote Play
Хотя эта функция делает игры намного более доступными, есть ещё несколько требований, которые улучшат ваше общее впечатление от потоковой передачи.
Аппаратное обеспечение — для компьютера, на котором запущена игра, вам потребуются системные требования, указанные производителем или выше. Клиентская сторона, которая играет удалённо, должна иметь графический процессор, поддерживающий аппаратное ускорение декодирования H264.
Сеть — для наилучшей потоковой передачи рекомендуется проводное соединение. Опыт будет зависеть от вашего сетевого подключения, поэтому будьте осторожны с беспроводным подключением. Настройки игры и Steam — вы можете улучшить свой игровой процесс, снизив внутриигровые настройки, разрешение и отключив вертикальную синхронизацию. Вы также можете изменить несколько параметров в настройках удалённого воспроизведения, ограничив пропускную способность сети и отрегулировав максимальное разрешение захвата.
Как смотреть торренты с помощью TorrServe
После настройки программы придется самостоятельно искать в интернете торрент-файлы:
- Ввести в поисковик соответствующий запрос, выбрать ресурс и открыть его.
- Найти желаемый фильм.
- Скачать файл с нужным качеством. Загрузка обычно занимает несколько секунд.
- Открыть загрузки и запустить файл.
- На экране отобразится меню с несколькими вариантами действий. Выбрать «Добавить и играть» или просто «Играть».
- Начнется процесс буферизации, который займет до 10-30 секунд.
- Программа воспроизведет фильм. После каждой перемотки будет запускаться буферизация.
Все файлы, которые пользователь добавляет в плейлист, остаются в TorrServe, то есть посмотреть фильмы можно будет в любое удобное время.
Установите Steam Link на ваше мобильное устройство
Следующим этапом является установка и настройка Steam Link, доступной бесплатно в Google Play Store . Следуйте обычной процедуре установки. Вам не понадобятся ваши учетные данные для входа в Steam, так как приложение полностью работает в вашей домашней сети.
Убедитесь, что на вашем компьютере установлен и работает Steam, и что он подключен к той же беспроводной сети, что и ваш телефон или планшет. Для достижения наилучших результатов подключите компьютер к маршрутизатору с помощью кабеля Ethernet, чтобы гарантировать минимальную задержку.
В Steam откройте « Просмотр»> «Настройки», чтобы найти меню потоковой передачи в домашних условиях . Убедитесь, что вы отметили опцию Включить потоковую передачу . Нажмите OK, чтобы выйти из меню.

На вашем телефоне зайдите прямо в приложение и начните сканирование для вашего ПК. Если он не найден, не беспокойтесь: вы можете ввести IP-адрес компьютера ( как я могу найти это? ) Или имя хоста.
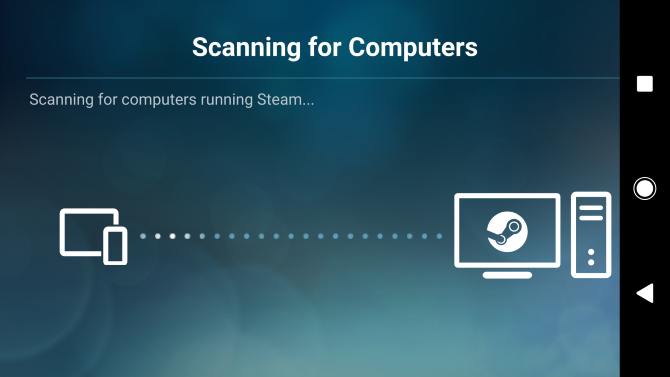
Когда он найдет ваш компьютер, коснитесь его и выберите PIN-код в мобильном приложении. Примерно в это же время в Steam должно появиться диалоговое окно на вашем ПК. Подключите устройства с помощью PIN-кода, дождитесь завершения теста сети.
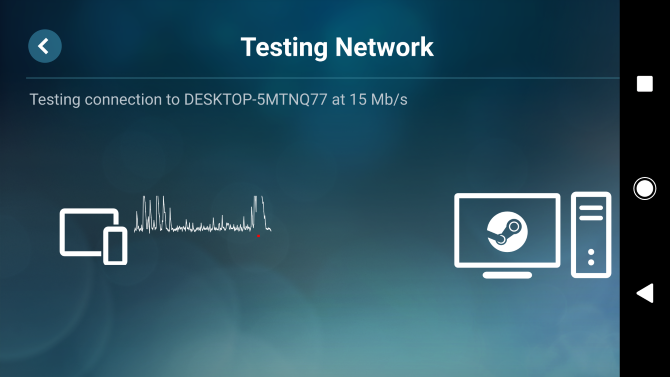
Пока ваше мобильное устройство находится в непосредственной близости от маршрутизатора или у вас сильный сигнал независимо, это должно привести к положительному результату. Если у вас есть проблемы с подключением, убедитесь, что вы подключили свой телефон к полосе 5 ГГц на маршрутизаторе, как рекомендует Valve.
Далее приложение проверит ваше устройство. На стадии бета-тестирования это, вероятно, скажет вам, что ваш телефон или планшет «неизвестны». Не беспокойтесь об этом; просто продолжай и играй!
Как использовать Steam Remote Play
Вы можете использовать Steam Remote Play, чтобы играть в игру самостоятельно или играть в локальные многопользовательские игры с кем угодно через Интернет.
Как самостоятельно играть в Steam-игру удаленно
- Откройте Steam на компьютере, на котором установлена игра.
- Загрузите приложение Steam Link на устройство, на котором хотите играть в игру. Затем откройте его и войдите в систему, используя свою учетную запись Steam.
- Запустите игру через приложение и играйте в нее удаленно.
Как играть в Steam-игру с другими
- Откройте игру, в которую хотите играть.
- Пусть ваши друзья войдут в Steam с поддерживаемого устройства.
- Откройте оверлей Steam из игры, выберите друзей, которые хотят играть, из своего списка друзей, и выберите «Удаленная игра вместе».
- Когда ваш друг примет приглашение, он сможет играть в игру.
Метод 1
Как использовать Steam Remote Play
Давайте посмотрим, насколько просто использовать Steam Remote Play. Прежде чем мы начнём, убедитесь, что у клиента установлена последняя версия, прежде чем начать этот процесс.
1. Войдите в клиент Steam на ПК с игрой, в которую хотите играть.
2. Затем войдите в Steam на другом компьютере или поддерживаемом устройстве с установленным приложением Steam Link. Если вы ещё этого не сделали, загрузите приложение на свой телефон, планшет или телевизор из Google Play или Apple App Store.
3. Теперь вы можете запускать игру и играть в неё удалённо, подключившись к ПК через Steam.
Как я могу управлять игрой через дистанционное воспроизведение?
Если вы играете с мобильного телефона или планшета, используйте приложение Steam Link, чтобы настроить параметры контроллера, выполнив следующие действия.
- Нажмите на значок шестеренки, чтобы получить доступ к настройкам.
- Нажмите на опцию «Контроллер», чтобы перейти на экран, где вы можете выбрать, как вы хотите управлять игрой. Выберите из три Доступные Варианты:
- Выберите сенсорные контроллеры, которые будут отображаться на экране, или
- Вы можете подключить и настроить физический контроллер, например беспроводной контроллер Xbox или контроллер Steam или
- Вы можете совместно управлять клавиатурой, которую другие игроки могут вводить со своей клавиатуры для управления клавиатурой на главном компьютере. Вы можете отключить эту опцию, если хотите, и другим игрокам потребуется использовать свой собственный контроллер для игры.
- После подключения к игре вы можете использовать эти элементы управления.
Основные возможности
После загрузки проги она требует регистрации, в специально отведенных полях необходимо ввести имя и пароль для входа. После этого программа попросит настроить новый профиль, сделать это очень легко, так как версия утилиты имеет доступный и понятный софт, полностью на русском.
В ячейках нужно ввести:
После этих всех несложных действий, имеется возможность начать пользоваться прогой без ограничений, быть в курсе всех новинок, скидок и других интересных новостей. Нажав на три вертикальные полоски, автоматически осуществляется переход к списку возможностей приложения. Перейдя во вкладку магазин, будет предоставлен список действий: можно перейти в каталог, посмотреть корзину, ввести нужное название в поисковой строке, просмотреть новости Steam, а также увидеть информацию об аккаунте.
Каталог дает возможность выбора различных игр, они могут быть как платными, так и доступные для загрузки без затраты денежных средств. Возле названия каждой утилиты можно увидеть не только стоимость, но и год выпуска программы.
Вкладка поиска предоставляет выбор того где и как искать нужную программу список разбит на категории:
- по популярности;
- игры;
- приложения;
- видео;
- новости.
Ниже имеется ячейка для ввода поискового запроса, после того как запрос введен, необходимо нажать на кнопочку поиска, после чего начнется автоматическая подборка всех возможных вариантов программ, имеющих такое название. Кликнув, по интересующей игрушке имеется возможность прочесть краткую информацию, в которую входят обзоры пользователей, дата выхода продукта, а также история начала работы утилиты. Пролиснув, ниже можно посмотреть краткие видеосюжеты, записанные непосредственно из самого приложения.
Вкладка Steam Guard позволяет настроить безопасный вход в меню программы, после включения этой функции, для того чтобы попасть в аккаунт, потребуется вводить секретный код, который будет приходить на мобильное устройство. Ссылка на библиотеку, позволяет быстро просмотреть недавние приложения, подписки, увидеть просмотренные обзоры и список желаемых программ. Перейдя на вкладку друзья, можно просматривать информацию об их активности, добавлять в список игнорируемых людей. А установив игру, с легкостью имеется возможность найти сторонников любимого приложения.
Каковы требования для Steam Remote Play?
Чтобы успешно настроить Steam Remote Play, вам понадобится ряд вещей. Давайте кратко обсудим каждый из них.
Вы должны владеть игрой Steam.
Не каждая игра в Steam поддерживает Remote Play, поэтому вы должны убедиться, что игра, которую вы хотите поделиться с друзьями позволяет эту функцию. Очевидно, что вы также должны владеть игрой, а это значит, что вы должны были заплатить за игру (если только она не является бесплатной).
Хороший рабочий удаленный компьютер.
Если вы принимаете игру или приглашаете других друзей присоединиться к вам для удаленной игры, вы должны убедиться, что ваш компьютер может справиться с игрой, а ваша видеокарта поддерживает аппаратное кодирование. Все графические процессоры NVIDIA, начиная с GTX 650 и новее, поддерживают аппаратное кодирование.
Если ваш графический процессор имеет функцию аппаратного кодирования, вы также должны убедиться, что вы включили аппаратное кодирование в своем приложении Steam.
Для этого просто откройте Расширенные параметры хоста и установите флажок « Включить аппаратное кодирование. «
Достойное подключение к Интернету.
Чтобы избежать задержек или задержек, убедитесь, что скорость вашего интернет-соединения стабильная и достаточно быстрая (не менее 10 Мбит/с).
Хотя некоторые игроки пытались использовать Steam Remote Play с более медленная скорость соединения, опыт может отличаться, и есть более высокая вероятность задержки или задержки.
Проводное соединение.
Насколько это возможно, вы хотите убедиться, что как удаленный компьютер, на котором размещена игра, так и другой компьютер, который пытается ее запустить, подключены к маршрутизатору с помощью кабеля LAN. Беспроводное соединение менее надежно, чем проводное.
Как получить награды за просмотр The International 2021 – гайд по Lineage Treasure и Twitch Drops в Dota 2
Габен добавил дропы в Доту.
Габена годами просили добавить дропы для Dota 2 на Twitch, и к TI10 Valve действительно добавила награды за просмотр The International 2021. В этом гайде мы расскажем, как получить сокровищницу через Twitch Drops на TI10.
Встроенные предложения
Samsung, LG, Philips и другие производители предлагают пользователю набор встроенных игровых приложений. Перечень их не особенно велик — пользуясь операционной системой Tizen, вы исчерпаете список чуть быстрее, чем предпочтя Смарт ТВ на базе Android, но в любом случае через несколько недель (при большом терпении — месяцев) придётся скачивать новые продукты, настраивать подключение к облачному сервису или думать, как транслировать поток с компьютера или приставки. Кроме того, не всех устраивают простые логические задачки вроде «трёх в ряд» или перестановки коробок с целью поиска выхода из замкнутого помещения. Любителям хорроров, стрелялок, квестов со сложным сюжетом волей-неволей понадобится искать, загружать и устанавливать апплеты самостоятельно — благо такая возможность предусмотрена производителями.
Плюсы и минусы от игры на экране телевизора
К преимуществам задействования экрана телевизора относят возможности управления визуальными характеристиками. Сюда относятся:
- изменение уровня освещения;
- изменение насыщенности цветов;
- настройки контрастности;
- возможность рассмотреть мелкие детали;
- полное погружение в сюжет;
- некоторые устройства имеют функции отключения сглаживания, благодаря чему графика игры становится более выразительной.
К плюсам также относят тот факт, что хороший smart телевизор с большим экраном стоит дешевле, чем профессиональный игровой монитор.
Минусы задействования ТВ:
- качество изображения на игровом мониторе на порядок лучше;
- на близком расстоянии картинка раскладывается на отдельные пиксели, что не может не раздражать;
- из-за большого размера экрана у геймеров устают глаза и садится зрение.
Чтобы нивелировать последний недостаток, пользователь должен давать глазам отдых. Нельзя играть в течение нескольких часов без перерыва – специалисты рекомендуют каждый час делать 5-10-минутные перерывы.
-
Как слепить капхед
-
Что дает телепатия в сталкере
-
Как поиграть с другом в майнкрафт через атернос
-
Как взять труп в гта 5
- Можно ли играть в ведьмака 1 на геймпаде
Что такое Steam Remote Play?
Steam Remote Play – это интересная функция в приложении Steam, которая позволяет пользователю играть в игру с удаленного компьютера на другое устройство с поддержкой Steam. Вы можете играть в игру Steam через Remote Play на другом компьютере, на мобильном устройстве или планшете.

С помощью Steam Remote Play вы можете приглашать друзей поиграть в ваши игры, даже если они сами не владеют играми или не установили эти игры на своем компьютере, мобильном устройстве или планшете.
Если вы хотите играть на мобильном устройстве с помощью Steam Remote Play, вам необходимо установить приложение Steam Link.
Как включить KION на Smart TV
Если вы купили умный телевизор недавно (в течение последних пяти лет), скорее всего, он будет поддерживать KION.
Какие умные телевизоры поддерживают KION
-
Выполните первичные настройки. Если до этого вы уже пользовались телевизором, дополнительных настроек делать не нужно.
-
Теперь нужно установить приложение. Для этого перейдите на главную страницу Smart TV, в поисковом меню введите «KION» и нажмите «ОК».
-
В результатах отобразится нужное приложение. Кликнув на KION, вы попадёте в карточку приложения. Здесь нажмите кнопку «Установить».
-
Сразу после того, приложение установлено, вы можете добавить его на главный экран — чтобы оно всегда было под рукой. Для этого нажмите кнопку «Добавить на главный экран».
-
Приложение установлено, теперь нужно пройти авторизацию. Чтобы это сделать, нажмите «Вход». В открывшемся меню укажите свой номер телефона и подтвердите его кодом из SMS. Код придёт на тот номер, который вы указали при авторизации.
-
Введите код из SMS и нажмите «Далее».
-
Готово! Если у вас уже есть подписка на KION, можно приступать к просмотру кино. Если нет — нужно её оформить. Сделать это можно там же — в меню Smart TV. Для этого в правом верхнем углу странички приложения нажмите кнопку «Настройки».
-
Выберите «Подписки».
-
В открывшемся меню выберите нужный вариант подписки и кликните на кнопку с ценой.
-
Выберите способ оплаты — банковской картой или через лицевой мобильный счёт. Учтите, что второй способ оплаты доступен только для абонентов МТС.
-
Когда всё готово, нажмите «Оформить подписку» и подтвердите действие.
-
Отключить подписку или подключить дополнительные опции можно в любой момент — в меню приложения через «Настройки» → «Подписки».

































