Ошибки при обновлении
Во время обновления на экран компьютера могут выводиться различные ошибки, препятствующие процессу обновления или вовсе отменяющие его. Самым простым способом обновления является установка Windows 10 с загрузочного диска или флешки. Единственный минус этого способа – невозможность переноса данных, файлов и приложений. Всю информацию придется устанавливать заново и настраивать.
Перечислим известные на данный момент способы устранения ошибок обновления:
- не работает клавиатура, пропал звук и т.п. Причиной подобных ошибок являются проблемы с драйвером соответствующего устройства. Либо драйвер работает с ошибками и нуждается в переустановке, либо он нуждается в обновлении по причине того, что после выхода «десятки» производители полностью обновили драйвера для собственной продукции. Существует еще и третий вариант: устройство настолько устарело, что его производитель не выпустил для него драйвер под Windows 10;
- ошибка 80246007. При выводе такой ошибки следует проверить, запущена ли на компьютере служба BITS («Фоновая интеллектуальная служба передачи»). Для этого нужно открыть меню «Пуск» и перейти в «Панель управления». Далее следует ввести в поле поиска слово «администрирование», в результатах поиска выбрать компонент «Администрирование», дважды щелкнуть по элементу «Службы», выбрать правой кнопкой мыши «Фоновую интеллектуальную службу передачи (BITS)» и перейти к пункту «Свойства». В группе «Тип запуска» во вкладке «Общие» должно стоять «Автоматически (отложенный запуск)». Если же это не так, то необходимо исправить параметр на нужный и нажать «Применить». Далее, следует убедиться, что служба запущена, заглянув в раздел «Состояние службы». Если служба не запущена, нужно нажать кнопку «Запустить»;
- ошибка 80240020. В данном случае в журнале обновлений будет выведена запись «Обновление до Windows 10 Pro Состояние установки: Отказ. Сведения об ошибке: Код 80240020». Подобная ошибка устраняется достаточно просто. Для этого нужно перейти в папку C: Windows SoftwareDistribution Download, удалить из нее все папки и файлы, запустить командную строку и выполнить команду wuauclt.exe/updatenow. В течение примерно пяти минут после выполнения данной команды происходит загрузка файлов, необходимых для обновления. За этим процессом можно проследить через центр обновления Windows.
Если вам требуется квалифицированная помощь при обновлении операционной системы Windows до новой версии, обращайтесь к нам ! Специалисты нашей компании быстро, качественно и недорого выполнят обновление, а также оперативно решат все проблемы с ОС и при необходимости установят дополнительное программное обеспечение (драйвера, браузеры, антивирусы и др.). Услуга включает обновление операционной системы Windows с дистрибутива сервисного инженера или через сеть Интернет.
Ошибка 0x80246007 проявляет себя, как правило, при проверке наличия доступных обновлений с помощью Центра обновления Windows. В обычном случае, данная ошибка блокирует возможность для обновления уже установленных приложений и компонентов операционной системы, но с недавнего времени пользователи обнаружили, что она также появляется при попытках установки билдов Windows 10.
Существует несколько причин для появления ошибки 0x80246007, но в большинстве случаев главной причиной этой проблемы оказывается поврежденная база данных Центра обновления Windows. Также порой случается так, что какой-то запущенный процесс Windows может войти в конфликт со службами Центра обновления Windows, из-за чего и невозможно установить или скачать обновление.
Ознакомившись с причинами появления ошибки 0x80246007, давайте попробуем избавиться от нее.
Причины появления ошибки обновления 8024200D
В большинстве случаев эта ошибка вызвана неудачным обновлением Windows. Фактически, это обычно относится к проблеме с файлами, возникающей при их повреждении. La повреждение файла может быть вызвано различными причинами, причиной может быть сбой подключения к Интернету, но также могут происходить сбои.
В других случаях проблемы с жестким диском также могут привести к повреждению файлов. В любом случае, в большинстве случаев ошибка «8024200D» может быть устранена без серьезных проблем, так же легко, как и с другими ошибками, такими как Ошибка Центра обновления Windows 0xd0000034 и многие другие.
Выключите брандмауэр.
Скорее всего, за постоянной ошибкой 8024402f на вашем компьютере стоит брандмауэр Windows. Имея это в виду, давайте отключим рассматриваемое решение, чтобы вы могли проверить, не является ли оно виновником:
- Найдите область поиска и введите Панель управления.
- Выберите Панель управления из списка результатов.
- Щелкните Система и безопасность, затем перейдите к брандмауэру Защитника Windows.
- Щелкните Включение или выключение брандмауэра Защитника Windows.
- Выберите Отключить брандмауэр Windows (не рекомендуется).
- Щелкните ОК, чтобы сохранить изменения.
Теперь проверьте Центр обновления Windows. Если он запущен и работает, обновите свою систему с помощью Центра обновления Windows, затем включите брандмауэр и перейдите к следующему исправлению. Дело в том, что вам нужно внести определенные серверы Microsoft в белый список, чтобы вам не приходилось отключать брандмауэр Windows каждый раз, когда вы хотите обновить свою систему.
Временно отключите антивирусное программное обеспечение.
Согласно многим сообщениям, некоторые антивирусные инструменты могут мешать работе Центра обновления Windows, заставляя его подавать красные флажки и с трудом работать должным образом. В подобной ситуации выключите антивирусный инструмент и проверьте, устранило ли оно проблему. Если это так, сообщите о проблеме в службу поддержки поставщика инструмента. Возможно, вам даже придется переключиться на другое решение. Хорошая новость: в наши дни на рынке доступен широкий спектр средств защиты ПК. Например, вы можете выбрать Auslogics Anti-Malware: эта программа будет бесперебойно работать на вашем устройстве, поддерживая превосходный уровень защиты от этих гнусных сущностей, которыми кишит современный Интернет.
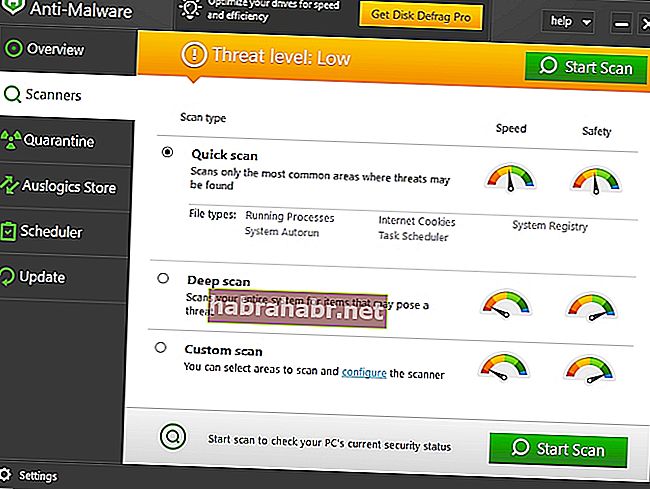
Проблема с 800F0902 все еще не устранена
Установить необязательные продукты – WinThruster (Solvusoft) | Лицензия | Политика защиты личных сведений | Условия | Удаление
Рекомендации:
Установить необязательные продукты – WinThruster (Solvusoft) | Лицензия | Политика защиты личных сведений | Условия | Удаление
Об авторе: Джей Гитер () является президентом и генеральным директором корпорации Solvusoft — глобальной компании, занимающейся программным обеспечением и уделяющей основное внимание новаторским сервисным программам. Он всю жизнь страстно увлекался компьютерами и любит все, связанное с компьютерами, программным обеспечением и новыми технологиями
How do I fix Windows Defender update error 0x80240016?
1. Restart the Windows Update service
- Press Start.
- Go to Search and type cmd.
- Click on Run as administrator to start Command Prompt with full privileges.
- Type the following commands and press Enter
net stop wuauservnet start wuauserv
:
- Close the Command Prompt windows and try to apply updates again.
2. Manually reset Windows Update components
- Start Command Prompt as administrator, as indicated in the step above.
- Disable the BITS service, the Windows Update service, and the Cryptographic service.
- To do that enter the following commands and hit Enter
net stop bitsnet stop wuauservnet stop appidsvcnet stop cryptsvc
:
- To do that enter the following commands and hit Enter
- Delete the qmgr*.dat
To do this, at a command prompt, type the following command, and then press Enter: Del «%ALLUSERSPROFILE%/Application Data/Microsoft/NetworkDownloaderqmgr*.dat»
After that, type the following line in the command prompt, and hit Enter: cd /d %windir%system32
files.
- Re-register the BITS files and the Windows Update files.
- To do this, at a command prompt, type the following commands, and press Enter
regsvr32.exe atl.dllregsvr32.exe urlmon.dllregsvr32.exe mshtml.dllregsvr32.exe shdocvw.dllregsvr32.exe browseui.dllregsvr32.exe jscript.dllregsvr32.exe vbscript.dllregsvr32.exe scrrun.dllregsvr32.exe msxml.dllregsvr32.exe msxml3.dllregsvr32.exe msxml6.dllregsvr32.exe actxprxy.dllregsvr32.exe softpub.dllregsvr32.exe wintrust.dllregsvr32.exe dssenh.dllregsvr32.exe rsaenh.dllregsvr32.exe gpkcsp.dllregsvr32.exe sccbase.dllregsvr32.exe slbcsp.dllregsvr32.exe cryptdlg.dllregsvr32.exe oleaut32.dllregsvr32.exe ole32.dllregsvr32.exe shell32.dllregsvr32.exe initpki.dllregsvr32.exe wuapi.dllregsvr32.exe wuaueng.dllregsvr32.exe wuaueng1.dllregsvr32.exe wucltui.dllregsvr32.exe wups.dllregsvr32.exe wups2.dllregsvr32.exe wuweb.dllregsvr32.exe qmgr.dllregsvr32.exe qmgrprxy.dllregsvr32.exe wucltux.dllregsvr32.exe muweb.dllregsvr32.exe wuwebv.dll
after typing each command:
- To do this, at a command prompt, type the following commands, and press Enter
- Reset Winstock by typing the following command:
- Now, you’ll have to reset your proxy settings, by adding this line:
- Reset the BITS service, the Windows Update service, and the Cryptographic service
net start bitsnet start wuauservnet start appidsvcnet start cryptsvc
by adding these commands:
- Install the latest Windows Update Agent from Microsoft’s support page.
- Restart your PC.
Sometimes, resetting just the Windows Update service doesn’t help, but you’ll have to reset all its components.
This solution requires a lot of registry editing and some errors could cause serious problems. So, before you perform these steps, make sure that you made a backup of your registry.
3. Install a third-party antivirus
Windows Defender may be a decent security solution and it’s free, but, as you can see, it can produce a lot of problems and headaches.
An if you still can’t get it to update, it’s imperative not leave your PC unprotected so you should seriously think about getting yourself a third-party antivirus.
The tool recommended below is trusted by over 110 millions of users around the world so it’s perfectly safe.
This solution comes with a multi-layered security solution that will not only protect your PC, but also your webcam and your router.
That’s it! By following our methods, you should be able to now update Windows Defender without seeing the 0x80240016 error anymore.
If you’re still looking for a Windows Defender alternative, you should also consult our list including the best antiviruses with unlimited license, and pick one from there.
Let us know which of the methods listed above worked best for you by leaving your feedback in the comments section below.
Was this page helpful?
MyWOT
Trustpilot
Thank you!
Not enough details
Hard to understand
Other
x
Contact an Expert
There are 1 comments
Что ошибка означает?
Код неизвестной ошибки 80092004 или 0x80092004 появляется из-за того, что «Центр Обновлений» отклоняет загружаемые пакеты. Связано это с отсутствием и поддержкой нужных криптографических значений.
Если говорить более подробнее, то проблема кроется не в самих обновлениях для OS Windows, а в способе доставки пакетов, который компания Microsoft с недавнего времени изменила. Раньше все обновления подписывались при помощи двух алгоритмов SHA-1 и SHA-2, но теперь подпись осуществляется только при помощи SHA-2. Поддержка только одной подписи в семерке не реализована, отчего и возникает сбой.
Разработчики Майкрософт наверняка предполагали, что наш пользователь не занимается систематической подгрузкой абсолютно всех нужных KB-пакетов. Поэтому в Microsoft активно указывают на тот факт, что ошибка 80092004 возникает только в тех системах, где не стоят все дополнительные пакеты, загруженные ранее.
Причины появления ошибочного окна с кодом 0×80070490
Как вы уже поняли, возникновение окна с ошибочным контентом связано с работой Центра обновлений Виндовс. Конкретных причин может быть много. Подозреваем, что и сами разработчики затруднились бы привести полный перечень, но мы можем выделить основные из них:
- на компьютере имеется антивирусная программа, в некоторых случаях препятствующая установке обновлений или иного программного обеспечения по причине возникновения конфликтных ситуаций;
- имеются повреждённые файлы в системном хранилище компонентов Windows или в службе проверки ресурсов;
- требуемые для нормального функционирования Windows Update службы отключены;
- имеются повреждения в реестре.
ВНИМАНИЕ. На самом деле ошибка может иметь косвенное отношение к службе обновлений Виндовс, но и в этом случае приведённые ниже советы в большинстве ситуаций помогут избавиться от проблемы. Мы просто делаем ударение на том, что наши методы имеют цель устранить ошибку 0×80070490, чтобы обеспечить нормальный процесс обновления ОМ и/или загрузку приложений из магазина Microsoft
Подобная ошибка может возникнуть и на Xbox, но на игровой консоли решения, пригодные для Windows, работать не будут
Мы просто делаем ударение на том, что наши методы имеют цель устранить ошибку 0×80070490, чтобы обеспечить нормальный процесс обновления ОМ и/или загрузку приложений из магазина Microsoft. Подобная ошибка может возникнуть и на Xbox, но на игровой консоли решения, пригодные для Windows, работать не будут.
Процессы
Процесс стоит воспринимать как контейнер с набором ресурсов для выполнения программы. То есть запускаем мы программу, для неё выделяется часть ресурсов компьютера и эта программа работает с этими ресурсами.
Процессы нужны операционной системе для многозадачности, так как программы работают в своих процессах и не мешают друг другу, при этом по очереди обрабатываются процессором.
Windows процессы состоят из следующего:
- Закрытое виртуальное адресное пространство, то есть выделенная для процесса часть оперативной памяти, которая называется виртуальной.
- Исполняемая программа выполняя свой код, помещает его в виртуальную память.
- Список открытых дескрипторов. Процесс может открывать или создавать объекты, например файлы или другие процессы. Эти объекты нумеруются, и их номера называют дескрипторами. Ссылаться на объект по дескриптору быстрее, чем по имени.
- Контекст безопасности. Сюда входит пользователь процесса, группа, привилегии, сеанс и другое.
- Идентификатор процесса, то есть его уникальный номер.
- Программный поток (как минимум один или несколько). Чтобы процесс хоть что-то делал, в нем должен существовать программный поток. Если потока нет, значит что-то пошло не так, возможно процесс не смог корректно завершиться, или стартовать.
У процессов есть еще очень много свойств которые вы можете посмотреть в “Диспетчере задач” или “Process Explorer“.
Процесс может быть в различных состояниях:
- Выполняется — обычно все фоновые процессы будут в этом состоянии, а если процесс с окошком, то значит что приложение готово принимать данные от пользователя.
- Приостановлен — означает что все потоки процесса находятся в приостановленном состоянии. Приложения Windows Apps переходят в это состояние при сворачивании окна для экономии ресурсов.
- Не отвечает — означает что программный поток не проверял свою очередь сообщений более 5 секунд. Поток может быть занят работой и интенсивно загружать процессор, или может ожидать операции ввода/вывода. При этом окно приложения зависает.
В Windows существуют процессы трёх типов:
- Приложения. Процессы запущенных приложений. У таких приложений есть окно на рабочем столе, которое вы можете свернуть, развернуть или закрыть.
- Фоновые процессы. Такие процессы работают в фоне и не имеют окна. Некоторые процессы приложений становятся фоновыми, когда вы сворачиваете их в трей.
- Процессы Windows. Процессы самой операционной системы, например “Диспетчер печати” или “Проводник”.
Установите свой часовой пояс.
Вероятно, самый простой способ решить проблему — правильно настроить параметры часового пояса. Для этого используйте следующие инструкции:
- Откройте меню «Пуск» и нажмите «Панель управления».
- Найдите время и дату (или что-то в этом роде). Нажмите здесь.
- Перейдите к настройкам часового пояса.
- Выберите параметр «Изменить часовой пояс».
- Выберите свой часовой пояс из списка доступных опций.
- Обязательно подтвердите свой выбор, чтобы изменения вступили в силу.
Перезагрузите компьютер. Когда ваша система включится, проверьте, решил ли описанный выше маневр вашу проблему с обновлением.
How to fix error 8007000E in Windows Update.
Step 1. Install Internet Explorer 11
1. Download and Install IE11 from: https://www.microsoft.com/en-us/download/internet-explorer-11-for-windows-7-details.aspx
2. Restart your computer.
Step 2. Install KB3102810 update.
1. Download the KB3102810 update but DO NOT install it yet.
2. Restart your computer.
3. Install the KB3102810.
4. Restart your computer after installation.
Step 3. “Rebuild” the SoftwareDistribution folder.
The SoftwareDistribution folder (C:\Windows\SoftwareDistribution), is the location where Windows store the Windows Updates. Some times this folder is corrupted and you have to re-create it, in order to download and install updates from scratch. To rebuild (re-create) the “SoftwareDistribution” folder follow the steps below:
Step 3A: Stop Windows Update Service.
1. Open Windows Services control panel: To do that:
- Press Windows + R keys to open the run command box.
- In the Search box, type: services.mscВ & click OK.
- (Accept the UAC warning if appears).
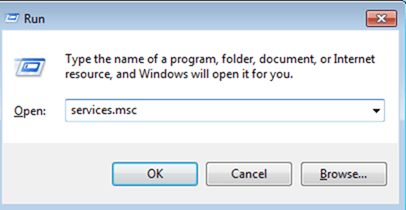
2. In Services control panel locate the Windows Update service.
3. Right-click on Windows Update service and select “Stop”.
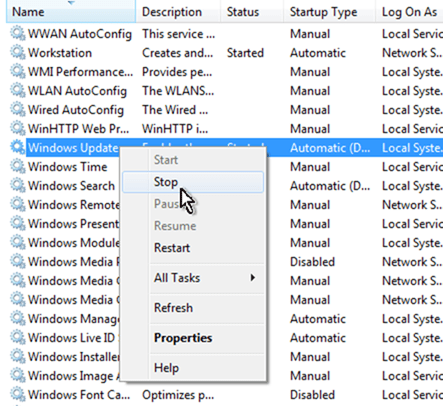
Step 3B: Delete the SoftwareDistribution folder.
1. Open Windows Explorer and navigate to: C:\Windows folder.
2. Find and Delete the “SoftwareDistribution” folder (or rename it. e.g. to “SoftwareDistributionOLD”) .
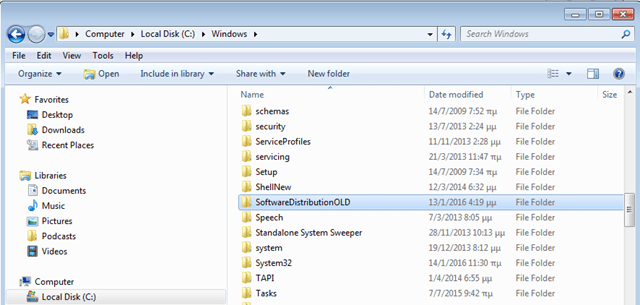
Step 3C: Start Windows Update Service.
1. Now go back to Windows Services control panel:
2. Right-click on Windows Update service and select “Start”.
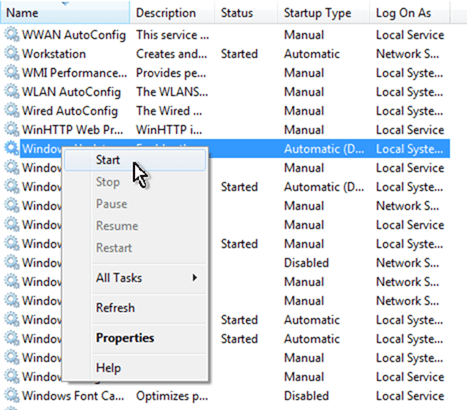
3. Try to check for Updates again.
Method 2. Repair Windows System Files.
Open an elevated command prompt and execute the ‘sfc /scannow’ command to repair system files. To do that:
1. Go to Start > All Programs > Accessories.
2. Right-click at Command Prompt and click Run As Administrator.
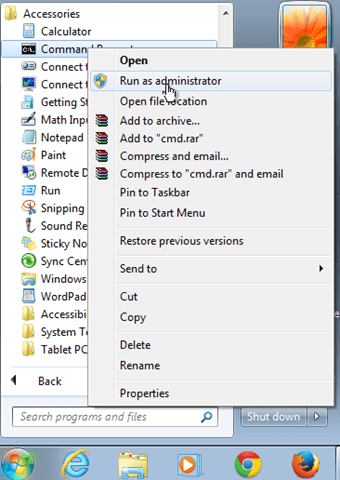
{Ask Yes at ‘User Account Control’ (UAC) warning message}.
3. In command prompt window type: sfc /scannow & press Enter.
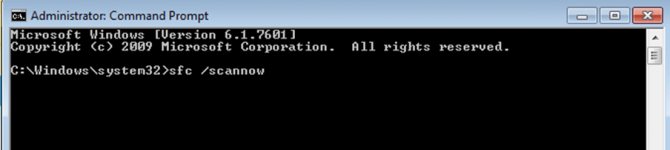
4. Now wait until the System File Checker repairs the Windows System Files.
5. When this done, restart your computer.
6. Try to search and install updates.
Method 3. Run the System Update Readiness tool.
1. Download and run the System Update Readiness tool according to your Windows version.
2. When the installation is completed, restart your computer and try to search updates,
ThatвЂs all folks! Did it work for you?
Please leave a comment in the comment section below or even better: like and share this blog post in the social networks to help spread the word about this solution.
Переменные среды Windows
Получить информацию о существующих переменных можно в свойствах системы. Для этого кликаем по ярлыку Компьютера на рабочем столе правой кнопкой мыши и выбираем соответствующий пункт.
Переходим в «Дополнительные параметры».
В открывшемся окне с вкладкой «Дополнительно» нажимаем кнопку, указанную на скриншоте ниже.
Здесь мы видим два блока. Первый содержит пользовательские переменные, а второй системные.
Если требуется просмотреть весь перечень, запускаем «Командную строку» от имени администратора и выполняем команду (вводим и нажимаем ENTER).
Подробнее: Как открыть «Командную строку» в Windows 10
На рабочем столе появится файл с названием «set.txt», в котором будут указаны все переменные окружения, имеющиеся в системе.
Все их можно использовать в консоли или скриптах для запуска программ или поиска объектов, заключив имя в знаки процента. Например, в команде выше вместо пути
мы использовали
Переменные PATH и PATHEXT
Если с обычными переменными все понятно (одна ссылка – одно значение), то эти две стоят особняком. При детальном рассмотрении видно, что они ссылаются сразу на несколько объектов. Давайте разберемся, как это работает.
«PATH» позволяет запускать исполняемые файлы и скрипты, «лежащие» в определенных каталогах, без указания их точного местоположения. Например, если ввести в «Командную строку»
система осуществит поиск по папкам, указанным в значении переменной, найдет и запустит соответствующую программу. Этим можно воспользоваться в своих целях двумя способами:
- Поместить необходимый файл в одну из указанных директорий. Полный список можно получить, выделив переменную и нажав «Изменить».
-
Создать свою папку в любом месте и прописать путь к ней. Для этого (после создания директории на диске) жмем «Создать», вводим адрес и ОК.
Затем нажимаем ОК в окнах «Переменные среды» и «Свойства системы».
Для применения настроек, возможно, придется перезапустить «Проводник». Сделать это быстро можно так:
Открываем «Командную строку» и пишем команду
Все папки и «Панель задач» исчезнут. Далее снова запускаем «Проводник».
Еще один момент: если вы работали с «Командной строкой», ее также следует перезапустить, то есть консоль не будет «знать», что настройки изменились. Это же касается и фреймворков, в которых вы отлаживаете свой код. Также можно перезагрузить компьютер или выйти и снова зайти в систему.
Теперь все файлы, помещенные в «C:Script» можно будет открывать (запускать), введя только их название.
«PATHEXT», в свою очередь, дает возможность не указывать даже расширение файла, если оно прописано в ее значениях.
Принцип работы следующий: система перебирает расширения по очереди, пока не будет найден соответствующий объект, причем делает это в директориях, указанных в «PATH».
Создание переменных среды
Создаются переменные просто:
Нажимаем кнопку «Создать». Сделать это можно как в пользовательском разделе, так и в системном.
Вводим имя, например, «desktop»
Обратите внимание на то, чтобы такое название еще не было использовано (просмотрите списки). В поле «Значение» указываем путь до папки «Рабочий стол».
Нажимаем ОК
Повторяем это действие во всех открытых окнах (см. выше).
Перезапускаем «Проводник» и консоль или целиком систему.
Готово, новая переменная создана, увидеть ее можно в соответствующем списке.
Для примера переделаем команду, которую мы использовали для получения списка (самая первая в статье). Теперь нам вместо
потребуется ввести только
Заключение
Использование переменных окружения позволяет значительно сэкономить время при написании скриптов или взаимодействии с системной консолью. Еще одним плюсом является оптимизация создаваемого кода. Имейте в виду, что созданные вами переменные отсутствуют на других компьютерах, и сценарии (скрипты, приложения) с их использованием работать не будут, поэтому перед тем, как передавать файлы другому пользователю, необходимо уведомить его об этом и предложить создать соответствующий элемент в своей системе.
Мы рады, что смогли помочь Вам в решении проблемы.
Опишите, что у вас не получилось.
Помогла ли вам эта статья?
- https://www.white-windows.ru/tri-sposoba-prosmotret-imena-i-znacheniya-peremennyh-okruzheniya-v-windows-10/
- https://profiphp.ru/other/configure_path_windows.html
- https://lumpics.ru/environment-variables-in-windows-10/
Как исправить
Способ устранения ошибки с кодом 8007000e при обновлении подойдёт в зависимости от источника неприятности. Не всегда удаётся выявить виновного сразу, поэтому искать и устранять причину придётся, попробовав варианты решения. Рассмотрим, как исправить ошибку, код 8007000e, простыми, при этом эффективными способами.
Удаление предыдущих обновлений
Способ достаточно эффективен в решении ошибки 8007000e на Windows 7. Привести его в исполнение можно путём удаления каталога Download, для чего идём по пути C:\Windows\SoftwareDistribution\, где находим и удаляем папку, предварительно очистив её содержимое. Выполнив удаление, перезагружаемся.
Программа для обновлений
Ещё один вариант решения 8007000e на Windows 7 предполагает использование программы WSUS Offline Update, находящейся в свободном доступе. При запуске софта осуществляется проверка имеющихся обновлений, а также устанавливаются необходимые файлы.
Проверка и очистка системных файлов
Способ позволяет проверить целостность системных файлов и подразумевает использование встроенной системной утилиты SFC. Для этого нам потребуется запустить командную строку от имени администратора, в Windows 7 она находится в стандартных приложениях. Выполняем следующие действия:
- В меню «Пуск» выбираем «Все программы» – «Стандартные» – «Командная строка» (жмём ПКМ и запускаем её с правами администратора).
- В терминале задаём команду sfc /scannow и жмём Enter.
- Ждём завершения процедуры сканирования. Обнаруженные в ходе проверки ошибки будут исправлены, если это возможно и по окончании процесса будет сформирован отчёт.
- Теперь для очистки кэша DNS прописываем команду ipconfig /flushdns и жмём Enter.
- Пробуем обновить ОС стандартным способом.
Другие методы исправления ошибки
Кроме вышеприведённых способов решения проблемы могут помочь и следующие действия:
- При сильной нагрузке, создаваемой ресурсоёмкими программами (проверить можно в Диспетчере задач), отключаем их на время выполнения обновления.
- Проверяем также достаточно ли памяти на диске и освобождаем, если нет.
- Не лишним будет просканировать компьютер антивирусным софтом, лучше для этой цели использовать сторонние утилиты, например, Dr. Web CureIt, Kaspersky, Virus RemovalTool.
- Проверить, не блокирует ли обновления установленный антивирус, можно отключив его на время повторной установки пакета.
- Проблема может возникать и по причине неправильно установленных значений даты и времени, поскольку это вводит в заблуждение службу при поиске обновлений. Проверяем, если дата и время неактуальны, их следует изменить.
- Можно также просканировать жёсткий диск на наличие ошибок и повреждённых секторов с помощью системной утилиты ChkDsk. Для этого в командной строке, запущенной от имени администратора, вводим команду chkdsk C: /f /r. Под «С» подразумевается системный раздел, меняем букву, если ОС стоит на другом диске.
Эти способы в большинстве случаев помогают избавиться от ошибки 8007000e. Если ни один из них не помог, можно вернуться к ранее созданной точке восстановления (при наличии) или, в крайнем случае, переустановить Windows.
Сканирование на наличие вредоносных программ.
И последнее, но не менее важное — это вредоносное ПО, которое может повлиять на вашу систему и вызвать вышеупомянутые проблемы. Если вы уверены, что испробовали все вышеперечисленные решения в соответствии с нашим руководством, тогда стоит попробовать просканировать вашу системы на предмет наличия вредоносных программ
Известно, что вредоносные или нежелательные программы могут вызвать различные повреждения или беспорядок в конфигурации самой системы. Поэтому рекомендуется провести тщательное сканирование, чтобы проверить, так ли это на самом деле. Вы можете использовать обычный Защитник Windows или попробовать установить более продвинутый антивирус, разработанный Malwarebytes — надежной и талантливой группой экспертов, постоянно обновляющих свое программное обеспечение для борьбы как с локальными, так и глобальными угрозами. Вы можете загрузить его прямо сейчас, используя ссылку ниже, и попробовать 14-дневную пробную версию полноценной защиты от вредоносных программ бесплатно.
Главное окно Malwarebytes Настройки Malwarebytes Результаты сканирования Malwarebytes
Скачать Malwarebytes
Отключите VPN и прокси.
Пока не повезло? Затем вам следует отключить VPN или прокси, если вы их используете. Хотя VPN и прокси позволяют вам свободно перемещаться по Интернету, они могут вмешиваться в ваш Центр обновления Windows. Поэтому выключите их и попробуйте обновить свою систему.
Чтобы отключить прокси-соединение, сделайте следующее:
- Откройте меню «Пуск» и перейдите в область поиска.
- Введите Свойства обозревателя. Выберите его из списка результатов поиска.
- Теперь перейдите на вкладку «Подключения» и нажмите «Настройки локальной сети».
- Снимите флажок Использовать прокси-сервер для вашей локальной сети.
- Нажмите ОК, чтобы сохранить изменения.
Если вы используете VPN-соединение, выполните следующие действия:
- Перейдите в меню «Пуск» и найдите «Панель управления».
- В Панели управления щелкните Центр управления сетями и общим доступом.
- На левой панели выберите Изменить настройки адаптера.
- Найдите свое VPN-соединение. Щелкните его правой кнопкой мыши, чтобы удалить.
Если проблема не устранена, перейдите к следующему исправлению.
Исправляем ошибку
- При установке Windows 10 через центр обновлений сбой с кодом c1900101 40017 происходит чаще всего. Можно попробовать избежать его, проводя установку с сайта Microsoft. Однако этот способ не поможет, если загвоздка в программах или драйверах ПК.
- Проверяем, есть ли на диске C свободное место в достаточном объёме: не менее 30 Гб.
- Удаляем всё оборудование, кроме мышки и клавиатуры, подключенное через USB: принтеры, картридеры, флешки и т. п.
- Отключаем, а лучше удаляем антивирусную программу, после чего перезагружаем ПК.
- Обновляем драйвера для всех компонентов ПК, в первую очередь — для видеокарт и SCSI-дисков.
- Выполняем чистую загрузку Виндовс, обновляем ОС в этом режиме.
Как выйти из сборок Windows 10 Insider Preview
Это исправления для ошибки «Срок действия этой сборки Windows скоро истечет». Но последний вариант — это один из способов навсегда оставить схему Windows 10 Insider Preview. Вы можете покинуть программу Windows 10 Insider Preview, когда захотите, зная, что вам не нужно стирать свои данные.
После того, как у вас будет готовая чистая установка, вы можете настроить параметры конфиденциальности Windows 10 с самого начала. Вот наше полное руководство по настройкам конфиденциальности Windows 10, которое поможет вам настроить.
Программы для Windows, мобильные приложения, игры — ВСЁ БЕСПЛАТНО, в нашем закрытом телеграмм канале — Подписывайтесь:)
Основные причины появления ошибки с кодом c1900101
Для того чтобы начать исправления, следует разобраться, почему такая проблема возникает. А появляется она из-за того, что по какой-то причине новая система не может быть установлена поверх старой. Ситуаций же таких может быть много. Вот основные причины этой ошибки:
- Не хватает места на диске C.
- Проблемы в том разделе диска C, куда будет ставиться обновление.
- Антивирусная программа определяет ОС как вредоносное программное обеспечение.
- Драйвера оборудования несовместимы с будущей версией ОС.
- Программа установки не может обратиться к установочным файлам.
- Установочные файлы повреждены.
Оценка «Windows Update Error 643»
«Windows Update Error 643» – это стандартная ошибка времени выполнения. Чтобы убедиться, что функциональность и операции работают в пригодном для использования состоянии, разработчики программного обеспечения, такие как Microsoft Corporation, выполняют отладку перед выпусками программного обеспечения. Как и во всем в жизни, иногда такие проблемы, как ошибка 643, упускаются из виду.
«Windows Update Error 643» может возникнуть у пользователей Windows Update даже при нормальном использовании приложения. После возникновения ошибки 643 пользователь программного обеспечения имеет возможность сообщить разработчику об этой проблеме. Затем Microsoft Corporation нужно будет исправить эти ошибки в главном исходном коде и предоставить модифицированную версию для загрузки. Если есть уведомление об обновлении Windows Update, это может быть решением для устранения таких проблем, как ошибка 643 и обнаруженные дополнительные проблемы.
Не устанавливается KB4516065 — решение
В сентябре компания Майкрософт планово выложила KB-патчи, в которых комплексно решались около 80 уязвимостей. Стоит отметить, что 17 уязвимостей из 80 были критическими. Наиболее массовая проблема проявилась именно с плановым пакетом KB4516065, необходимым для Windows 7 и Windows Server 2008 R2.
Если кратко говорить про конкретные уязвимости — можно отметить две из них: CVE-2019-1214 и CVE-2019-1215. Эти проблемы связаны с контролем уровня привилегий в Виндовс. Например, первая уязвимость скрывалась в драйвере Windows Common Log File System и позволяла третьей стороне с правами обычного пользователя повышаться до администратора. Вторая же уязвимость имела схожий характер и скрывалась в службе Winsock (ws2ifsl.sys).
Таким образом получаем основное решение:
Также компания Майкрософт предупреждает о конфликте, который может возникнуть из-за наличия в ОС активных антивирусных программ от Symantec и Norton. Пока проблема не решится — обновления будут блокироваться на таких ПК. Если у вас имеются такие приложения — лучше их отключить/ удалить на момент загрузки KB.
Дерево процессов
В Windows процессы знают только своих родителей, а более древних предков не знают.
Например у нас есть такое дерево процессов:
Процесс_1 |- Процесс_2 |- Процесс_3
Если мы завершим дерево процессов “Процесс_1“, то завершатся все процессы. Потому что “Процесс_1” знает про “Процесс_2“, а “Процесс_2” знает про “Процесс_3“.
Если мы вначале завершим “Процесс_2“, а затем завершаем дерево процессов “Процесс_1“, то завершится только “Процесс_1“, так как между “Процесс_1” и “Процесс_3” не останется связи.
Например, запустите командную строку и выполните команду title parrent чтобы изменить заголовок окна и start cmd чтобы запустить второе окно командной строки:
>title parrent >start cmd
Измените заголовок второго окна на child и из него запустите программу paint:
>title child >mspaint
В окне командной строке child введите команду exit, окно закроется а paint продолжит работать:
>exit
После этого на рабочем столе останутся два приложения, командная строка parrent и paint. При этом parrent будет являться как бы дедом для paint.
Запустите “Диспетчер задач”, на вкладке “Процессы” найдите процесс “Обработчик команд Windows”, разверните список и найдите “parrent“. Затем нажмите на нём правой копкой мыши и выберите “Подробно”:
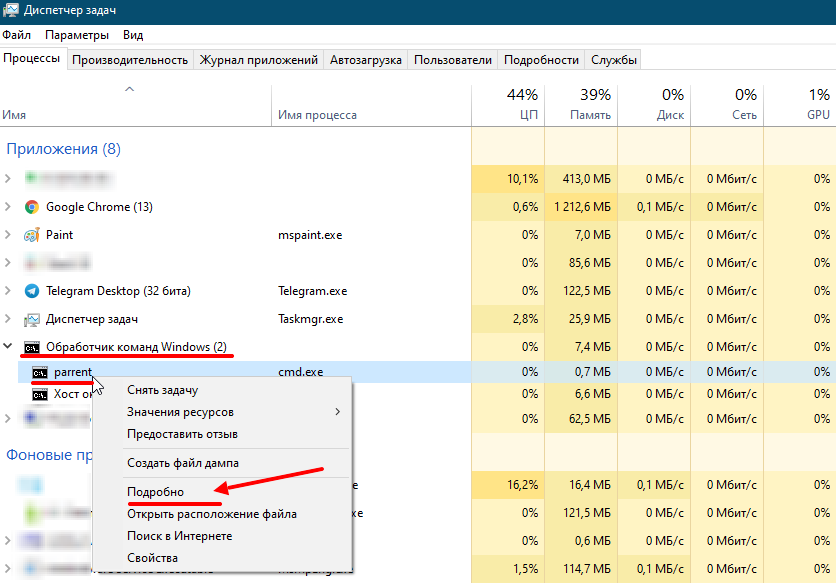
Вы переключитесь на вкладку “Подробно” с выделенным процессом “cmd.exe“. Нажмите правой кнопкой по этому процессу и выберите «Завершить дерево процессов»:
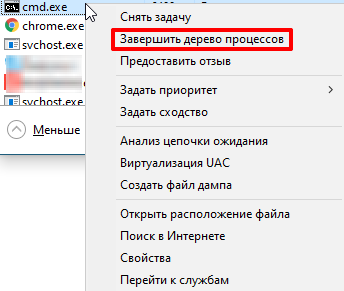
Окно командной строки Parrent завершится а Paint останется работать. Так мы убедились что связи между первым процессом и его внуком нет, если у внука нет непосредственного родителя.
Что это за ошибка Windowsupdate_8007000E
Причины в основном довольно простые: было прервано интернет-соединение во время загрузки обновлений, перегрузка процессора, устанавливаемые файлы антивирус посчитал не надежными, кривые предыдущие апдейты системы и многое другое. В редких случаях некоторые пользователи связывают ее с оперативной памятью.
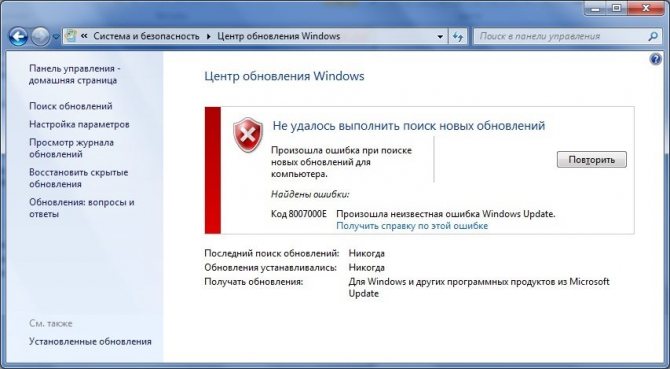
Если сбой «Windowsupdate_8007000E» возникает после недавней установки ОС, то возможно ваша сборка оказалась битой. Это возникает по причине скачивания «пиратских версий» операционных систем из ненадежных источников. В таком варианте следует либо купить лицензионную версию, либо обратиться к другому источнику в интернете. Желательно искать и устанавливать чистые образы Виндовс, не нагруженные дополнительным ПО.






















![[решено] ошибка с кодом 80073712 при обновлении windows](http://souz-market.ru/wp-content/uploads/b/6/9/b69dbd8ece96f5810aeb2d029a291e96.png)











