Выбираем подходящий канал обновления
Описание каналов обновления
Компания Microsoft решила пересмотреть свою модель инсайдерских каналов в Программе предварительной оценки Windows 10. Вместо схемы, основанной на частоте получения сборок (круги «Ранний доступ», «Поздний доступ» и «Программа Release Preview» ), компания переходит на новую модель, которая позволит улучшить качество сборок и будет оптимальной с точки зрения параллельной разработки решений.
Канал Dev
Предназначен для опытных, технически подкованных пользователей. Инсайдеры на этом канале получат самые ранние сборки в цикле разработки и будут содержать новейший код, созданный инженерами Microsoft. Данные сборки могут иметь проблемы стабильности, нарушения функциональности или требовать ручного исправления проблем.
Сборки на канале Dev не соответствуют определенной версии Windows 10. Новые функции и улучшения ОС на этом канале появятся в будущих выпусках Windows 10, когда они будут готовы. Также они могут быть поставлены в виде обновлений сборки ОС или сервисных релизов. Обратная связь с инсайдерами поможет нашим инженерам внести серьезные исправления и изменения в финальный код.
Так как в лабораторных условиях каждая сборка проверяется на ограниченном количестве устройств перед релизом, существует шанс, что некоторые функции могут не заработать на устройствах с определенной конфигурацией. Если вы столкнетесь с серьезной проблемой работоспособности системы, то сообщите о проблеме в приложение «Центр отзывов» или на форумы Windows Insider и будьте готовы выполнить полную переустановку Windows с помощью Media Creation Tool.
Бета-канал
Идеальный вариант для ранних последователей. Инсайдеры и ИТ-специалисты в бета-канале могут проверить будущие функции Windows 10, используя относительно надежные обновления, проверенные Microsoft.
В рамках канала Beta инсайдеры увидят сборки, которые будут привязаны к конкретному будущему выпуску, как, например, 20H1. Отзывы инсайдеров будут особенно важны, так как они помогут инженерам Microsoft убедиться, что ключевые проблемы выявлены и исправлены до основного релиза.
Канал Release Preview
Инсайдеры и ИТ-специалисты на данном канале получат доступ к предстоящему выпуску Windows 10 до его релиза. Они получат обновления качества и ключевые новые функции. Эти сборки поддерживаются Microsoft. Канал Release Preview рекомендуется использовать компаниям, чтобы просматривать и проверять будущие выпуски Windows 10 перед широким развертыванием в своей организации.
Переключение каналов
Перейти на другой канал обновления несложно. Перейдите в меню Параметры > Обновление и Безопасность > Программа предварительной оценки Windows.
В секции Укажите параметры участника программы предварительной оценки кликните по текущему каналу и выберите тип предварительных сборок, которые вы хотите получить на вашем устройстве: Канал Dev, Бета-канал или Канал Release Preview.
Локальные учетные записи
В этом разделе будут приведены способы удаления локальных аккаунтов.
Удаление через параметры
Для начала следует зайти в пуск, оттуда перейти к параметрам, после чего отрыть раздел учетных записей.
Здесь потребуется в левой части окна кликнуть по пункту семья и другие люди, после чего, в правой части, будет доступен список пользователей. Останется выбрать ненужный профиль и кликнуть на кнопку удалить под ним.
Выскочит сообщение, которое потребует подтвердить проведение процедуры, это стоит сделать.
Используем командную строку
Нужные действия можно провести и через консоль, только ее потребуется запустить от имени администратора (ПКМ по пуску и выбрать необходимый пункт).
После открытия, в консоли следует ввести net user «имя пользователя» /delete, только вставить правильное название аккаунта, чтобы просмотреть их все, можно использовать в консоли команду net user.
При успешном выполнении действия, в командной строке отобразится соответствующая информация.
Удаление через список учетных записей
Можно просто набрать в пуске netplwiz и открыть найденную утилиту.
Не стоит забывать поставить галочку на требование пароля, после чего останется только выбрать нужный аккаунт и нажать на удалить.
Система потребует подтверждения действия.
Используем редактор реестра
Перед удалением через реестр стоит создать точку восстановления, чтобы была возможность откатить изменения. После этого останется нажать на win+r и написать в открывшемся окне regedit. Здесь следует пройти по пути HKEY_LOCAL_MACHINE \SOFTWARE \Microsoft \Windows NT \CurrentVersion \ProfileList, каждый из каталогов в последней папке будет отвечать за одного из пользователей. Для того, чтобы узнать за какого следует зайти в папку и посмотреть информацию в пункте ProfileImagePath.
После того, как ненужный профиль будет найден, следует удалить всю директорию со всеми файлами, сделать это можно нажав на каталог правой кнопкой мыши.
Удаление через управление компьютером
Можно щелкнуть правой кнопкой мыши по компьютеру и выбрать управление.
Здесь следует открыть «Служебные программы» — «Локальные пользователи и группы» — «Пользователи», здесь потребуется только выбрать аккаунт, щелкнуть по нему ПКМ и выбрать удалить.
Локальные пользователи и группы
Этот способ копирует предыдущий, только можно сразу перейти к нужному пункту. Достаточно нажать на win+r и написать lusrmgr.msc, после чего, пользователь попадет в тоже окно, что и предыдущем случае.
Удаление через панель управления
В этом случае придется открыть панель управления и перейти к учетным записям пользователей.
Дальше останется нажать на удаление и выбрать тот аккаунт, который требуется удалить.
При удалении, система предложит сохранить все файлы и данные пользователя, если согласится, то она покажет место, где все это будет находится.
Что делать участнику программы
Что такое TAP-Windows Adapter и как им пользоваться
Программа Windows Insider — отличное решение для Microsoft, компания может сэкономить деньги на бета-тестерах своего программного обеспечения, а любознательные пользователи — первыми получить доступ к новым функциям и возможностям.
Впрочем, порядочные пользователи нередко этим не ограничиваются. После того как у них на экране появился минималистичный логотип новенькой, неотработанной версии Windows 10, они с радостью смотрят на монитор и видят мало чем отличающуюся от стандартной обычную ОС. Пара новых функций мало чего меняет.
После того как разочарование по поводу программы прошло, пользователь может захотеть использовать наличие у него программы по назначению: помогать компании в разработке.
Самое важное для компании — статистика отчётов об ошибках. Чтобы Microsoft могла собирать необходимые ей данные, нужно выполнить следующие действия:
- Перейти в классическую панель управления.
- Выбрать «Система и безопасность».
- Перейти в «Центр безопасности и обслуживания».
- Проверить, находится ли пункт «Поиск решений для указанных в отчётах проблем» в положении «Включено». Если находится, значит, всё в порядке.
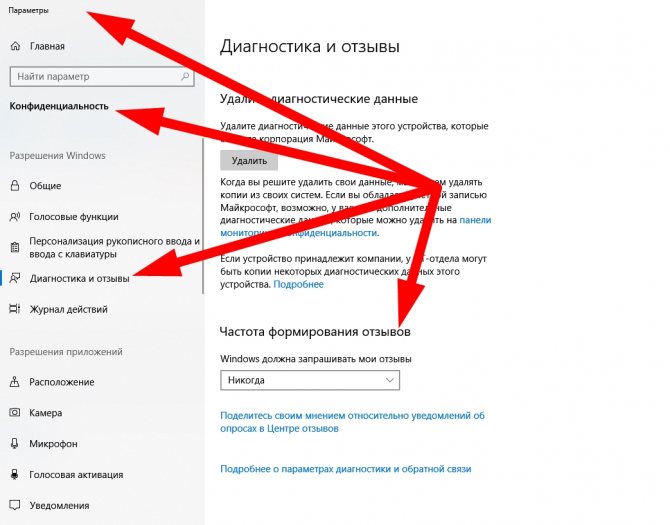
Отключение отправки отчётов
Если же на значке написано «Отключено», то его нельзя просто так переключить в другое положение. Придётся воспользоваться редактором реестра:
- Нужно нажать сочетание клавиш «Win + R».
- В открывшемся окне написать «regedit».
- Развернуть ветку HKEY_LOCAL_MACHINE/SOFTWARE/Microsoft/Windows/Windows Error Reporting.
- В правой колонке окна нужно создать пустой параметр «Disabled» и вписать в него 1.
Выберите вариант получения обновлений
Став инсайдером, можно выбирать между двумя уровнями оценщика, от получения самых стабильных сборок до только что выпущенных и не проверенных. Вот как описывает их Microsoft:
- Поздний доступ (Slow): лучший вариант для инсайдеров, желающих получать сборки с минимальным риском для устройств и оставлять отзывы для улучшения работы Windows.
- Быстрый доступ (Fast): лучший вариант для инсайдеров, желающих быть первыми в обнаружении проблем, давать предложения и идеи по улучшению Windows 10.
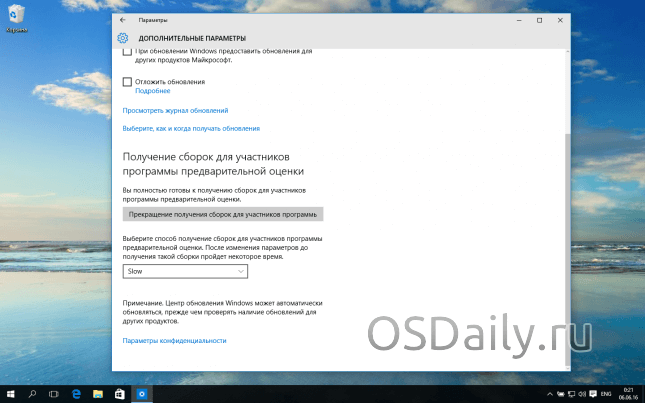
По умолчанию пользователь попадает на вариант Slow, но его в любое время можно поменять. В приложении «Параметры» откройте «Обновление и безопасность», и измените скорость получения новых сборок.
В последней, на момент написани этой статьи, сборке Windows 10, программа предварительного тестирования была перенесена в отдельное меню (на скриншотах выше представлена оригинальная сборка «десятки»):
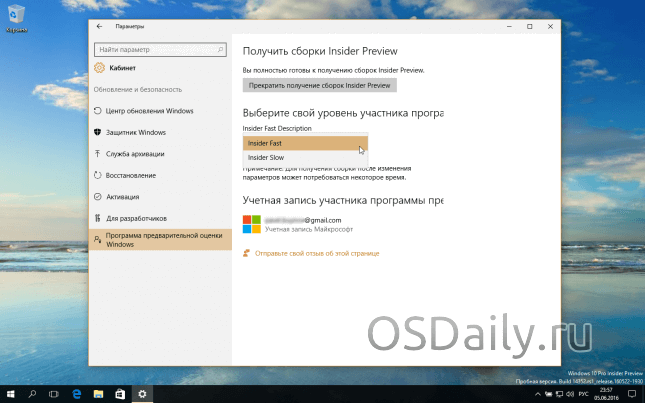
Об этих метаморфозах и к чему они ведут, мы уже рассказывали в серии статей «Что нового в Windows 10 Anniversary Update«.
Переключиться с инсайдерских предварительных сборок на новую стабильную сборку
СВЯЗАННЫЕ: Должны ли вы использовать Windows 10 Insider Previews?
Если вы использовали Insider Preview, у вас есть возможность выйти из программы Insider Preview и вернуться к стабильной версии Windows 10, когда тестируемая сборка станет стабильной.
Например, допустим, вы выбрали программу Insider Preview до выпуска Anniversary Update в Windows 10 . Когда Годовщина Обновления была наконец выпущена 2 августа 2016 года, она стала частью стабильной сборки — или «Current Branch». Поскольку Microsoft не выпускала никаких новых сборок Insider Preview в течение короткого времени после этого, ветка Insider Preview и Current были одинаковыми — и вы могли без проблем переключиться на стабильную версию.
Если вы хотите оставить трек Insider Preview, когда сборка Windows 10, которую вы тестируете, станет стабильной, следите за окончательной стабильной версией, которая появится на вашем устройстве. Это должно быть трудно пропустить, если вы отслеживаете релизы Windows. Microsoft объявит окончательную дату выпуска, и об этом также сообщат в прессе.
Вы можете проверить текущую сборку Windows на вашем устройстве , зайдя в Настройки> Система> О программе. Убедитесь, что номер «OS Build» соответствует номеру последней стабильной сборки, предоставленной Microsoft. Вы можете найти текущие стабильные номера сборки на веб-сайте Microsoft .
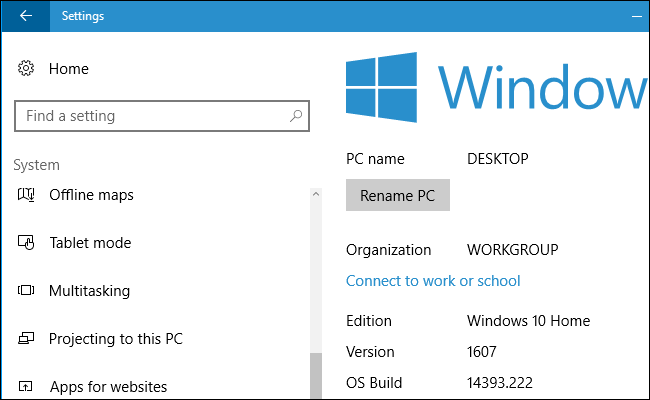
Если текущая сборка на вашем устройстве совпадает с текущей стабильной сборкой на веб-сайте Microsoft, вы можете перейти в «Настройки»> «Обновление и безопасность»> «Программа Windows Insider» и использовать кнопку «Остановить предварительные сборки Insider Preview», чтобы отказаться от предварительных просмотров Insider.
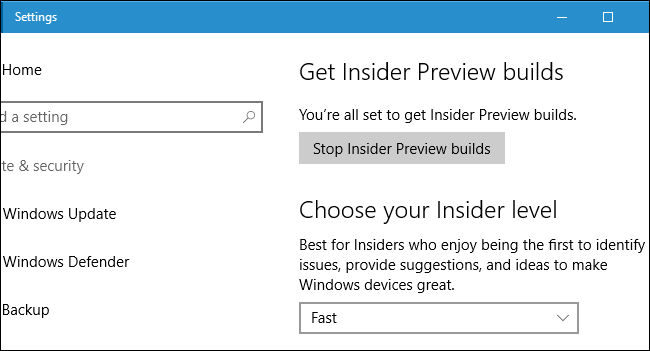
Нажмите на ссылку «Нужно прекратить получать инсайдерские сборки полностью?», Чтобы отказаться. Вы останетесь в текущей сборке Windows 10 до тех пор, пока не появится новая стабильная сборка, или пока не вернетесь в Insider Previews.
Эта ссылка позволяет вам отказаться только при использовании стабильной сборки. Нажмите на нее, когда вы не используете стабильную сборку, и вы перейдете на веб-страницу Microsoft с дополнительной информацией о том, когда вы можете отказаться.
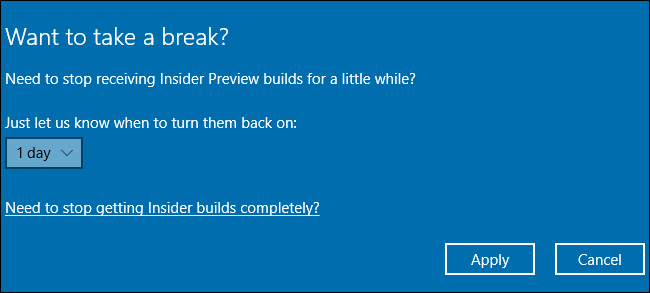
По аналогии с Китаем
За последние пять лет это как минимум второй случай, когда Microsoft крупномасштабно отключает (или планирует отключить) кого-либо от обновлений Windows. Первый произошел в мае 2019 г. – корпорация намеревалась лишить апдейтов всех владельцев Windows-ноутбуков Huawei. На тот момент компания Huawei находилась под прессингом американских властей – экс-Президент США Дональд Трамп (Donald Trump) развернул кампанию по ее уничтожению и использовал для достижения этой цели самые разные методы, вплоть до запрета выпуска процессоров Huawei HiSilicon Kirin на фабрике TSMC.
Александр Губинский, Самараавтожгут: Как мы получали грант на внедрение компьютерного зрения
Поддержка ИТ-отрасли

Потенциальное отлучение владельцев ноутбуков Huawei от обновлений Windows заинтересовало китайские Власти. В июне 2019 г. они встретились с представителями Microsoft и на языке угроз объяснили, что так делать не стоит. По прошествии трех лет Microsoft по-прежнему поставляет обновления на лэптопы Huawei.
Переход на Insider Preview
Стать тестировщиком обновлений может практически каждый желающий. Однако Microsoft не навязывает версию Insider Preview тем, кто хочет работать в стабильной системе.
Условия перехода
Зачем же переходить на Insider Preview и подвергать свой ПК необоснованному риску, если взамен пользователь не получает никаких поощрений? Причин этому несколько: добровольное оказание помощи компании, спасение других пользователей от потенциальных проблем и возможность быть в числе людей, увидевших новые возможности Windows первыми.
Однако стоит осознавать, насколько серьёзны риски при переходе на сторону тестировщиков. Известны случаи, когда необтесанные обновления губили видеокарты и процессоры, ломали систему до такого состояния, что её приходилось переустанавливать. В соглашении, которое вам придётся принять для перехода на особую версию, прописано, что пользователь сам несёт ответственность за весь вред, причинённый нестабильным обновлением. Поэтому, если что-то случится с вашим компьютером или данными, которые на нём хранятся, Microsoft не восстановит ваши потери.
Если вы хотите одним из первых оценивать тестовые обновления Windows, переходите на версию Insider Preview, однако помните о возможных последствиях для вашего компьютера
При этом существует три вида тестировщиков. Каким из них стать, вы выбираете сами:
- первая группа тестировщиков берёт на себя самый сильный риск, получая свежие обновления в первом кругу;
- вторая — получает обновления, уже проверенные на первом кругу;
- третья, получающая обновления версии Release Preview, устанавливает только те обновления, которые были проверены на первых двух этапах.
Также приготовьтесь к тому, что обновления больших объёмов будут приходить довольно часто. Оцените, сможете ли пользоваться компьютером, если он раз в несколько дней будет загружать пакеты обновлений и устанавливать их. Подумайте, не скажется ли это на вашем трафике, если у вас установлен тариф с ограниченным лимитом.
Версия Insider Preview поддерживает не все языки, но среди доступных есть русский. С полным списком всех поддерживаемых языков можно ознакомиться на официальном сайте.
Основные возможности сборок Windows Insider Preview
Как стать инсайдером
Стать участником программы может любой пользователь, обладающий учётной записью Microsoft и установленной на ПК операционной системой Windows 10. Причём сборку Insider Preview можно установить напрямую, загрузив ISO-образ с официального сайта.
В первую очередь необходимо подтвердить желание стать тестировщиком в своей учётной записи Microsoft. Убедитесь, что вы авторизованы в ней на своём компьютере, после чего выполните следующие действия:
- Откройте параметры компьютера. Сначала откройте параметры системы через меню «Пуск»
- Пропишите в поисковой строке «Программы предварительной оценки Windows» и перейдите к найденному пункту. Воспользовавшись поисковой строкой, найдите и откройте вкладку «Параметры программы предварительной оценки Windows»
- Если по каким-то причинам вы не сможете найти этот раздел через поисковую строку, зайдите в дополнительные настройки центра обновления и перейдите к получению предварительной сборки. Нажмите на кнопку «Начать» для перехода к настройкам Insider Preview
- Далее нажмите на кнопку «Начать». Чтобы дать старт установке Insider Preview, нажмите «Начать»
- Система попросит вас подтвердить, что владелец учётной записи хочет участвовать в программе. Прочтите и примите лицензионное соглашение. Ознакомьтесь с условиями и правилами Insider Preview и продолжите установку
- Для загрузки и установки новой сборки потребуется перезагрузка системы. Разрешите её и дождитесь, пока все компоненты будут скачаны и установлены. Учтите, процедура может длиться более 1 часа, ни в коем случае не прерывайте её до полного завершения. Для завершения установки Insider Preview подтвердите перезагрузку системы
Видео: как стать инсайдером Windows 10
Как выбрать свой уровень участника программы
Как уже было сказано выше, существует несколько типов тестировщиков. Чтобы выбрать уровень участника программы, после завершения установки Insider Preview перейдите к параметрам управления программой и выберите один из трёх предлагаемых вариантов: медленный способ получения обновлений (второй и третий круг) или быстрый (первый круг).
Выберите уровень Slow Insider или Fast Insider
Процесс выхода из учетной записи
Учетная запись – это профайл, который настраивается под одного пользователя (или нескольких, но использующих один аккаунт). Профиль настраивается отдельно – вводятся данные для использования почты Outlook, общения по Скайпу, игровых сервисов, поисковиков, магазина разработчика Microsoft, некоторых других программ и приложений.
Внимание! Для подтверждения собственника конкретного локального аккаунта создаются отдельные логин и пароль. Вводить данные необходимо при каждом входе в систему, в том числе, если устройство не работало какое-то время и перешло в режим ожидания
Выйти из зарегистрированной учетной записи можно для перехода в другой профиль или навсегда. Для этого используют несколько способов.
Из меню Пуск
Меню Пуск – это раздел, который позволяет получить доступ ко всем приложениям, программам, документам, хранящимся на устройстве, а также выполнить локальные настройки отдельного профиля. Разработка корпорации Microsoft. Чтобы использовать кнопку для выхода из аккаунта, необходимо выполнить следующие шаги:
- кликнуть по значку раздела «Пуск» левой клавишей периферийного механизма (мыши);
- откроется панель с доступом к внутренним программам и надстройкам;
с левой стороны располагается список значков (включение/выключение, параметры, изображения, документы, аккаунт);
верхний – «User» – показывает параметры профиля, нажать один раз левой кнопкой мышки, чтобы вызвать контекстное меню.
В выпадающем поле выбрать пункт «Выход». После этого система закроет текущий профайл, для повторной активации потребуется ввести пароль и логин заново.
Используя «CTRL + ALT + DELETE»
«Майкрософт» для упрощения работы с операционной системой Виндовс использует комбинации различных горячих клавиш. Одновременное нажатие кнопок «Ctrl», «Delete» и «Alt» вызывает список возможных вариантов действий:
- заблокировать;
- сменить пользователя;
- выйти;
- изменить пароль;
- диспетчер задач.
В зависимости от того, что необходимо сделать, – выбирают нужный пункт списка. Если меню вызвано по ошибке, достаточно нажать кнопку «Отмена».
С помощью «ALT + F4»
Комбинация горячих клавиш «Alt» и «F4» позволяет вывести отдельный список действий, которые можно выполнить с персональным компьютером (ноутбуком) – выключить, перезагрузить, выйти из действующего аккаунта, изменить некоторые другие настройки.
Внимание! Сочетание данных кнопок выполняет несколько действий с учетом текущего состояния персонального компьютера. Если на рабочем столе пользователя остаются открытые окна, сочетание клавиш «Alt» и «F4» не откроет нужный список, а закроет эти файлы
Подтверждение есть
К моменту выхода материала Microsoft не прокомментировала закрытие россиянам доступа к Windows Insider. На запрос CNews официальные представители Microsoft в России отвечать отказались.
Тем не менее, подтверждения уже стали появляться в свободном доступе в интернете. Так, пользователь заблокированной в России соцсети под псевдонимом Svyatoslav Demidov (@svyatoslavd_) написал, что обновления для превью-версий Windows действительно перестали приходить при подключении из России.
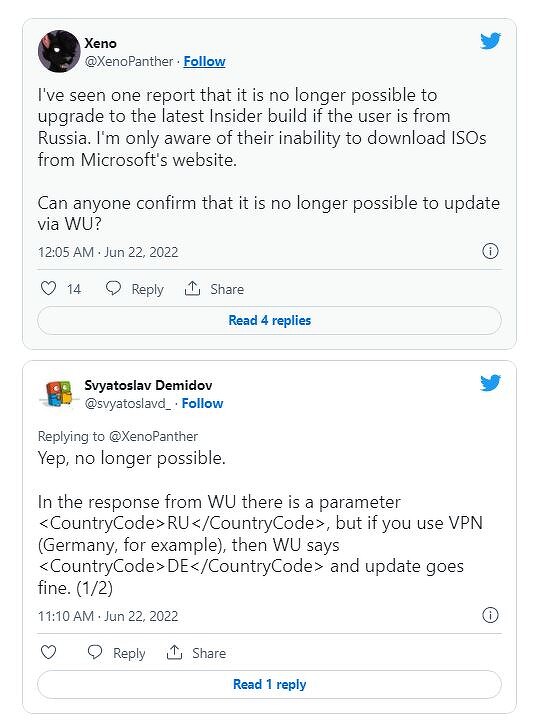 Жалобы пользователей начали поступать
Жалобы пользователей начали поступать
Со слов пользователя, проблема моментально решается подменой IP-адреса. В его случае помогло использование немецкого IP.
Что такое Windows 10 Insider и как стать участником
Огромное количество пользователей Виндовс очень заинтересовались специальной программой от Компании «Microsoft» под наименованием «Windows 10 Insider». Сразу поспешим обрадовать владельцев компьютеров, предпочитающих операционную систему Windows, что работа программы в ближайшее время еще не завершится, так как специалистам из гиганта софт-индустрии пришлась по душе помощь огромного дивизиона пользователей в работе по усовершенствованию Виндовс 10. Жаль, что до этого Microsoft не додумались раньше, ведь при этом не появились бы на свет «мертворожденные» Виста и Восьмерка.
Для чего служит инсайдер?
Это специально разработанное приложение для предварительного анализа Виндовс. Каждый владелец компьютера добровольно имеет возможность помочь в разработке и устранении ошибок Windows 10. Проще говоря, доброволец установивший программу «Windows 10 Insider» и зарегистрировавшийся в системе может наряду со специалистами Microsoft создавать новую операционную систему.
Суть процедуры или как стать участником в три шага
Необходимо выполнить три следующих шага:
- Пройти регистрацию на официальном ресурсе «https://insider.Windows.com/»;
- Дождаться сообщения на свою электронную почту в котором будет личная рекомендация инсталлировать приложение «Windows 10 Insider» в ПК (платить ничего не нужно, т. е. каких-либо финансовых затрат при этом от пользователя не потребуется);
- Далее начнут поступать на ПК пакеты обновлений, которые необходимо устанавливать.
Глава программы «Windows Insider» Gabriel Aul авторитетно утверждает, что 100% участников получат уникальную возможность бесплатно стать владельцем последней версии ОС.
Примечание: «Десятка» является самой последней версией операционной системы Windows. После нее уже не появятся ОС с индексами 11 и т. д. Далее Майкрософт будет совершенствовать систему в качестве сервиса, и разрабатывать для нее обновления.
Какие действия должен исполнять участник?
Участник программы «Windows Insider» сам решает на полностью добровольной основе и в соответствии со своими возможностями степень своего вклада в общее дело.
Его абсолютно никто не будет принуждать выполнять какие-либо действия, а лишь в соответствии со своими возможностями участвовать в форумах Microsoft и делиться своими личными рекомендациями по улучшению системы. Необходимо отметить, что даже человек, не являющийся участником, имеет право тестировать «Десятку», однако все вновь поступающие сборки ему придется повторно инсталлировать вручную. Конечно, проще пройти один раз регистрацию и установить «Windows Insider», чтобы потом сборки приходили, как обычные обновления.
Подробная инструкция о процедуре становления полноценным участником программы
Если пользователь изъявил твердое желание присоединиться к многочисленной армии участников «Windows Insider», то пошаговое руководство для исполнения этого состоит из следующих последовательных этапов:
- Открыть страницу «https://insider.Windows.com/»;
- Ознакомиться с информацией и кликнуть «Начать»;
- Затем в отобразившемся окошке напечатать свое имя и код доступа к аккаунту Microsoft или зарегистрироваться, нажав на ссылку внизу меню;
- Далее кликнуть «ПК»;
- Скачать «Windows 10 Insider».
Примечание: иногда случается, что клавиша «ПК» не работает. Это означает, что в этот момент выполняются работы и на электронную почту необходимо ждать сообщение об этом, например, такое, как на рисунке ниже:
В таком случае, необходимо просто набраться терпения и подождать.
Действия пользователя в случае создания учетки при инсталляции Виндовс 10
Завершив процедуру инсталляции, требуется сразу перейти на учётную запись Microsoft. Затем открыть «Параметры» и произвести следующие настройки:
- Отладка метода поступления апгрейдов участнику «Windows Insider»;
- Перейти в раздел «Обновление и безопасность»;
- После этого войти во вкладку «Центр обн. Виндовс»;
- Затем кликнуть на строчку «Дополнительные параметры»;
- В следующем отобразившемся окне указать «Автоматически»;
Варианты работы в кругах обновления
Существуют два следующих варианта поступления сборок:
- Fast (ускоренный);
- Slow (неспешный).
Первый создан специально для истинных инсайдеров, подробно занимающихся новой системой, которым поступают абсолютно все обновления.
Второй вариант предполагает значительно меньшее количество обновлений сборок и при этом число ошибок уже в них будет минимальное, ведь их уже устранили участники, выбравшие вариант «Fast».
Скачать ISO-образ Windows 11 сборки 22000.132
Чтобы загрузить последнюю предварительную сборку Windows 11 с изменениями, которые появятся в будущих выпусках, вам необходимо войти на этот веб-сайт поддержки Microsoft. На странице загрузки, выберите выпуск и нажмите кнопку «Confirm», чтобы загрузить ISO-файл.
После того, как вы загрузите официальный файл ISO, используйте различные инструменты, такие как Rufus, для создания загрузочного USB-накопителя Windows 11 для установки операционной системы. В качестве альтернативы вы можете смонтировать ISO, чтобы сделать чистую установку или обновление на месте.
Windows 11, сборка 22000.132 ISO | Скачать
–> –>
#Insider
#ISO
#Windows 11
Выберите вариант получения обновлений
Став инсайдером, можно выбирать между двумя уровнями оценщика, от получения самых стабильных сборок до только что выпущенных и не проверенных. Вот как описывает их Microsoft:
- Поздний доступ (Slow): лучший вариант для инсайдеров, желающих получать сборки с минимальным риском для устройств и оставлять отзывы для улучшения работы Windows.
- Быстрый доступ (Fast): лучший вариант для инсайдеров, желающих быть первыми в обнаружении проблем, давать предложения и идеи по улучшению Windows 10.
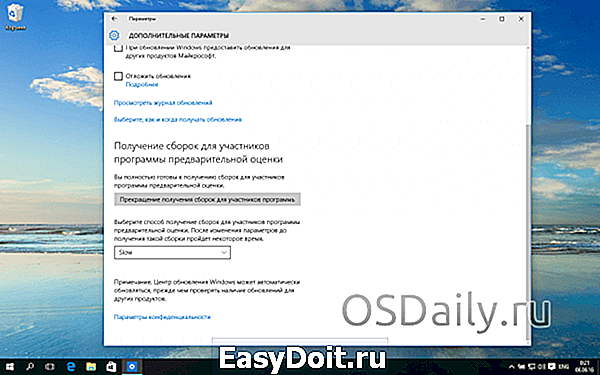
По умолчанию пользователь попадает на вариант Slow, но его в любое время можно поменять. В приложении «Параметры» откройте «Обновление и безопасность», и измените скорость получения новых сборок.
В последней, на момент написани этой статьи, сборке Windows 10, программа предварительного тестирования была перенесена в отдельное меню (на скриншотах выше представлена оригинальная сборка «десятки»):
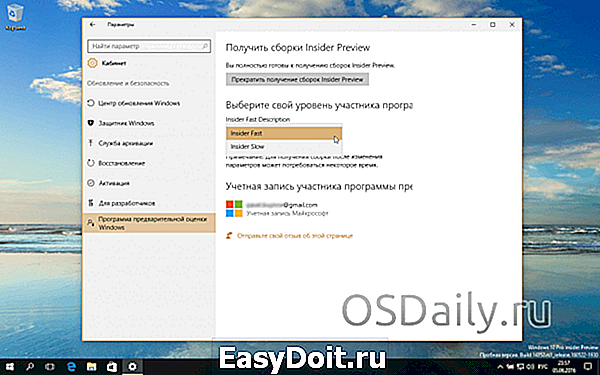
Об этих метаморфозах и к чему они ведут, мы уже рассказывали в серии статей «Что нового в Windows 10 Anniversary Update«.


































