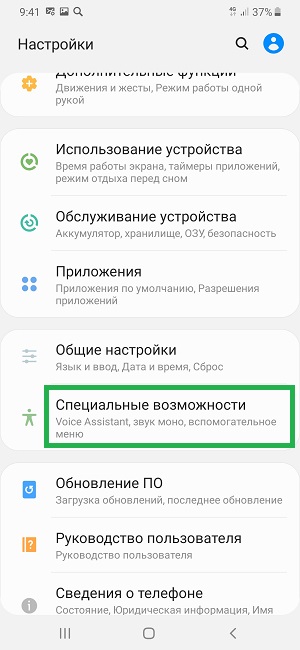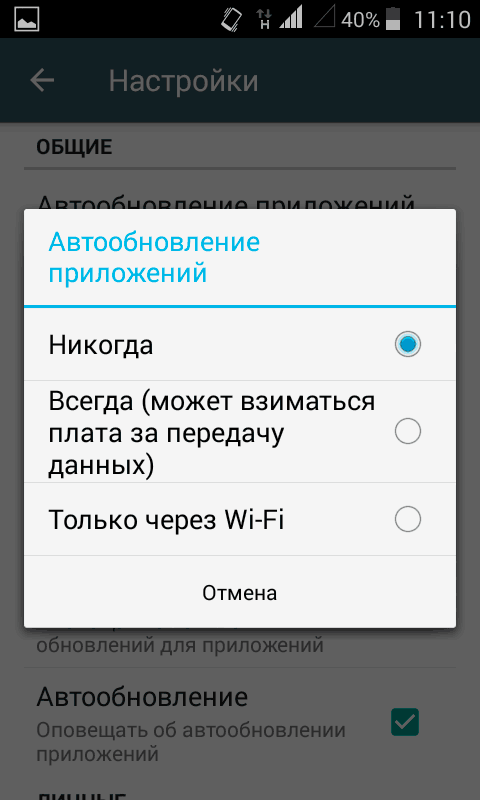Как увеличить шрифт на Samsung
Чтобы поменять шрифт клавиатуры на смартфоне Samsung нужно зайти в настройки.
Здесь требуется перейти во вкладку «Дисплей».
Теперь кликните на пункт «Масштаб экрана и шрифта».
В данном разделе возможно изменить шрифт и масштаб страницы. Делается это с помощью удобного ползунка, которые передвигается в нужную сторону: уменьшение – влево; увеличение – вправо. Кстати, в верхнем блоке можно наблюдать за вносимыми правками.
Также в этом меню можно поменять стиль написания. Для этого пролистайте немного вниз и выберите понравившейся вариант.
После всех корректировок нажмите кнопку «Применить». На планшете от Samsung принцип действия аналогичный.
Как уменьшить масштаб страницы

Работа с элементами страницы сайта и их габаритами чаще подразумевает увеличение размеров текста и изображений. Необходимость уменьшить текст или изображение возникает в нескольких случаях:
- пользователь является обладателем небольшого монитора (менее 19 дюймов) с ограниченным выбором разрешения;
- на странице расположены крупные картинки, мешающие восприятию текста;
- дизайнер страницы на сайте неудачно задал исходную ширину или высоту для значков или букв;
- иногда необходимо уменьшить масштаб экрана для помещения всех элементов в зону видимости.
Существует несколько популярных браузеров, каждый из которых по-своему предлагает функции изменения размера отображаемого контента. На основе этих программ создаются десятки похожих приложений со сходным функционалом, поэтому в статье рассматриваются лишь часто используемые программы:
- Google Chrome;
- Mozilla Firefox;
- Opera;
- Internet Explorer;
- Safari (платформа Apple Mac).
Чтобы узнать, как изменить масштаб окна внутри браузера от Яндекс, используйте данные по Google Chrome. Эта программа создавалась на основе бесплатно распространяемого исходного кода Chromium, так же, как браузер от Google. Менее популярные программные продукты используют похожие схемы управления содержимым. Программа иногда предусматривает возможность изменить горячие клавиши на более удобные для работы с окном.
- Аллохол — инструкция по применению и отзывы
- Блинчики из кабачков — быстро и вкусно. Рецепты кабачковых блинов
- Атеросклероз сосудов нижних конечностей — народные средства и препараты. Лечение и симптомы атеросклероза
В меню «Настройки»
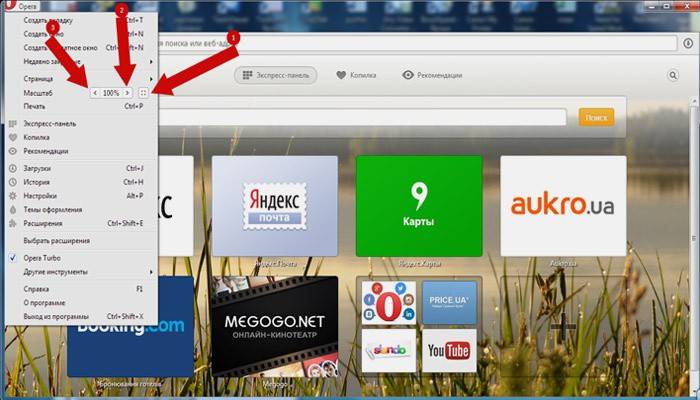
С помощью мыши сделайте щелчок на меню, открываемое в верхней части. Это может быть как целая строка с надписью «Вид» среди прочих, так и одиночные иконки. В Опере это значок с соответствующим логотипом, а в Chrome такой элемент расположен в правой верхней части панели инструментов (кнопка с тремя горизонтальными полосами). Откройте меню одним из указанных методов, что приведет вас к нужному пункту и кнопкам для его увеличения или уменьшения. Нажимайте элемент со знаком «–» до тех пор, пока не останетесь удовлетворены результатом.
Горячими клавишами
Альтернативой для серии щелчков мышью в окне браузера будет использование горячих клавиш или комбинации клавиш для изменения габаритов иконок и символов. Большинство браузеров использует стандартную комбинацию «Ctrl+–», которая изменяет размер всех элементов в окне на фиксированное количество процентов относительно исходного значения. Платформа Apple Mac использует похожее сочетание клавиш с поправкой на иные символьные обозначения для управляющих клавиш.

Доступные способы
Важно учитывать, что на некоторых современных планшетах и смартфонах дополнительные манипуляции для изменения шрифта не нужны. И это действительно так
Есть гаджеты под управлением операционной системы Android, у которых фирменная оболочка имеет широкие возможности для визуальной настройки, включая изменения шрифта путём настройки самой системы. К их числу можно отнести аппараты от LG и Samsung, к примеру. Для установки нового шрифта достаточно зайти в настройки оболочки, и применить понравившийся вариант оформления.
У этих девайсов доступен список базовых шрифтов. Дополнительно можно загрузить другие темы через Интернет и менять их по мере желания и необходимости.
Но если вы не относитесь к числу пользователей таких устройств с возможностью менять шрифт за счёт фирменной оболочки, расстраиваться особо не стоит. Даже стоковые версии Android и оболочки без поддержки изменения шрифта дают возможность внести необходимые изменения.

Существует несколько способов для изменения шрифта. Это можно сделать:
- через лаунчер;
- с помощью приложений;
- вручную.
Теперь следует рассмотреть каждый способ отдельно, чтобы вы могли выбрать для себя наиболее оптимальный и подходящий.
iFont
Владельцы мобильных гаджетов Samsung снова в выигрыше. Он смогут воспользоваться приложением со стандартными, не расширенными правами. Пользователи других устройств до работы с iFont должны озаботиться установкой root-прав.
Последовательность действий для выбора имеющихся в приложении шрифтов:
- Установите приложение и откройте его.
- Во вкладке «Онлайн» выберите подходящий шрифт.
- Кликните Download для скачивания.
- Затем Set для установки.
- Во всплывающем окне кликните System Mode.
- Перезагрузите для применения внесенных модификаций.
При использовании скачанного TTF-файла процесс немного меняется:
- Положите файл в папку программы на съемном диске устройства ../sdcard/ifont/custom.
- Зайдите в настройки приложения Settings и измените режим Change Font Mode.
- У вас Samsung? Установите Samsung Mode.
- Если вы владелец смартфона с рут-правами – System Mode.
- Перейдите во вкладку ручного выбора Custom и установите ваш TTF-файл.
Оба приложения абсолютно бесплатны и протестированы на работоспособность миллионами пользователей магазина «Гугл Плей».
Внимание! До выполнения любых действий, обращающихся к системным файлам, сделайте бэкап устройства

Стандартный шрифт «Андроида» может изрядно поднадоесть. Не все знают, что его в действительности можно поменять — выбрать другой стиль, цвет и т. д. Есть ли для этого какие-то штатные настройки? Или нужно загружать отдельное приложение?
Замена шрифта в системе
Возможности кастомизации шрифтов зависят от моделей и производителей телефонов. На одних такая функция предусмотрена “с завода”, на других — нет. Владельцам устройств, которые относится ко второй группе, чаще всего приходится решать этот вопрос с помощью сторонних приложений.
Использование специальных возможностей
В настройках всех версий Андроид есть раздел со специальными возможностями, который позволяет изменить размер шрифта.
Как это сделать:
- Откройте настройки Android.
- Перейдите в раздел «Экран» («Дисплей»).
- Нажмите на пункт «Размер шрифта».
- Выберите одно из представленных значений, ориентируясь на пример текста.
Настройка будет применена ко всем текстовым элементам, которые есть в интерфейсе прошивки: названиям приложений, пунктам меню, системным сообщениям и т. д.
К сожалению, на большинстве устройств встроенные возможности работы со шрифтами ограничиваются изменением размера. Однако некоторые производители встраивают в фирменные оболочки более гибкие инструменты.
Настройки оболочки
Свободно переключаться на другие предустановленные в систему шрифты могут владельцы телефонов Samsung. Для этого:
- Откройте системное приложение «Настройки».
- Перейдите в раздел «Дисплей».
- Выберите пункт «Размер и стиль шрифта».
- Нажмите «Стиль шрифта».

На экране появится список шрифтов, которые можно установить в качестве системного. Внизу также есть ссылка «Загрузить шрифты», нажатие на которую отправит вас на страницу магазина с дополнительными вариантами. Правда, все они платные — по свободной лицензии распространяется только Samsung Sans.

На телефонах Samsung Galaxy до версии Android 8.0 работает альтернативный способ добавления бесплатных шрифтов. Шрифты FlipFont в виде APK-файлов (образцы можно найти в сети) устанавливаются как обычные приложения. После установки они становятся доступны для выбора.
На Android 8 и 9 этот способ уже не работает, поэтому приходится использовать более сложный:
- Установите приложение Theme Galaxy. На телефоне появится две иконки — Theme Galaxy и «Темы».
- Запустите Theme Galaxy и дайте приложению необходимые разрешения.
- Затем запустите «Темы».
- Перейдите на вкладку «Шрифты».
- Выберите значение Cyrillic вместо All, чтобы в списке отображались только шрифты, которые поддерживают кириллицу. Всё это — бесплатные варианты из сервиса Google Fonts.
- Выберите понравившийся шрифт и нажмите «Скачать», а затем — «Установить».
- Перезагрузите телефон.
Установленный шрифт не отображается в системе сразу. Он добавляется в список, доступный по пути «Настройки» — «Дисплей» — «Размер и стиль шрифта». Уже отсюда вы можете установить его в качестве системного.
Встроенные возможности для замены стандартного шрифта есть и в пользовательском интерфейсе EMUI, который используется на телефонах Huawei.
Как это сделать:
- Найдите на рабочем экране стандартное приложение «Темы».
- Коснитесь его и держите палец до появления контекстного меню.
- Перейдите в раздел «Стиль текста».
- Выберите один из шрифтов, представленных в каталоге.
HiFont
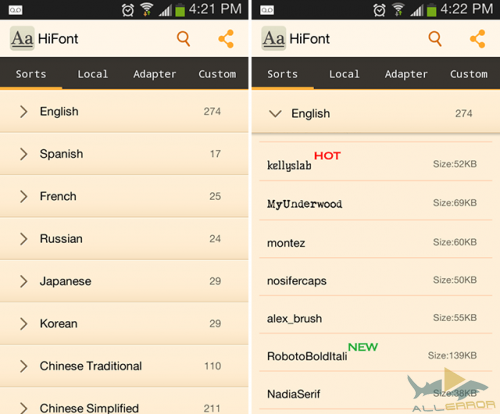
HiFont — это бесплатное приложение, которое можно найти в магазине Google Play и мой фаворит, когда дело касается изменения шрифтов. В его состав входят сотни шрифтов, которые заменят стандартный шрифт версии Android, которой вы пользуетесь. С приложением очень легко работать, а установка шрифтов идёт отдельно от самой программы. Поэтому вы можете удалить HiFont как только подберёте подходящий шрифт. Несмотря на то, что в HiFont уже встроено множество шрифтов, вы так же можете установить через него любые другие. Также незабываем периодически очистить кэш на Android, я об это подробно писал в этой статье.
Приложение поддерживает все телефоны серии Galaxy без необходимости дополнительных прав. На любых других телефонах программа будет корректно работать только после процедуры рутинга. А если вы вдруг захотите вернуть старый шрифт, HiFont позволит сделать это одним нажатием кнопки.
Установка специальных приложений
Ещё один вариант, как поменять шрифт на устройствах под управлением Android.
В Play Market есть целый ряд программ, позволяющих вносить изменения в оформление смартфонов и планшетов. Но объективно самыми действенными и функциональными считаются 2 программы. Именно с их помощью проще и удобнее всего поменять цвет шрифта, его оформление и внешний вид на Android.
К числу такого софта относят:
- iFont.
- Font Fix.
Начать рекомендуется именно с iFont. Хотя, прочитав материал до конца, вы можете изменить своё мнение. Рассмотрим обе программы отдельно.
Возможности iFont
Очень универсальная и функциональная программа. Если вы не знаете, как изменить цвет или тип шрифта на Android, стоит попробовать установить этот софт. С его помощью можно загружать и устанавливать шрифты буквально за несколько нажатий. Вам лишь потребуется выбрать понравившийся вариант из каталога или задействовать поисковик.
Приложение, разработанное для изменения на экране Android-устройства шрифта, обладает весомым преимуществом. Это выбор шрифта по языку с возможностью предварительного просмотра и сравнения. Внутри самой программы заложено сравнительно немного шрифтов. Если они вам не подходят, просто загрузите собственные.
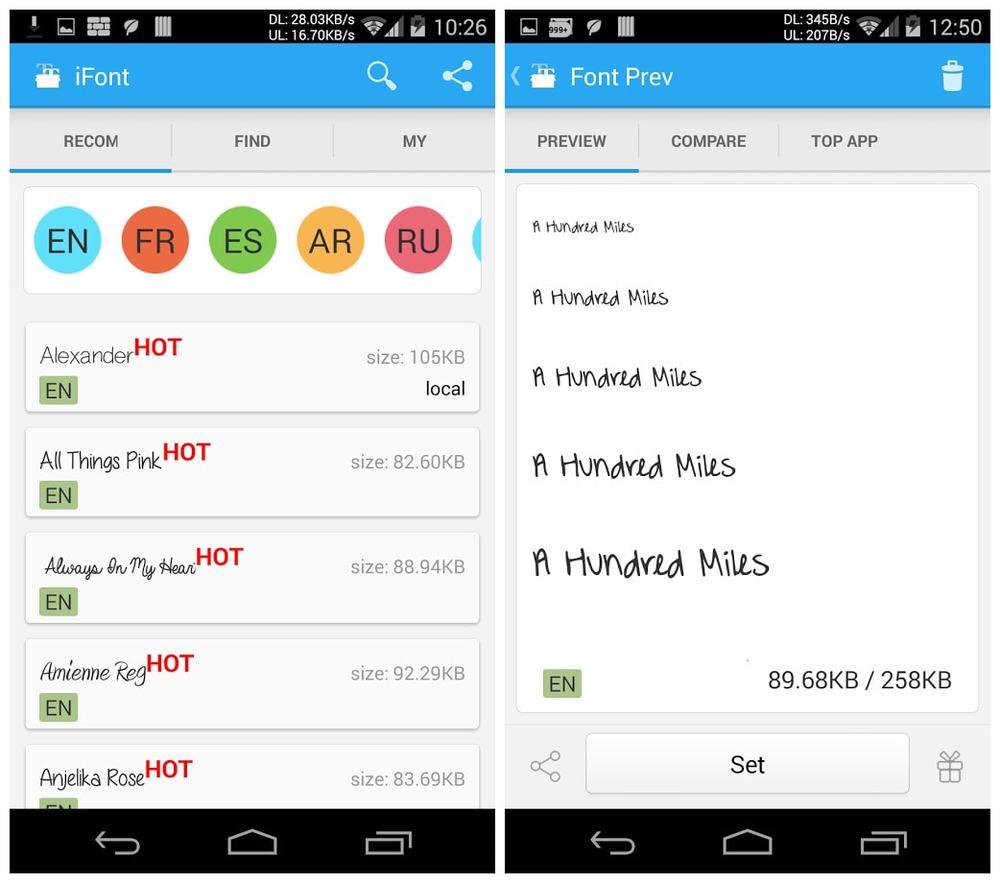
С помощью iFont меняется оформление системных файлов, отдельных приложений. Для них можно применить пользовательский шрифт, изменить стиль, цвет. Причём для каждого приложения отдельно.
В большинстве случаев для работы с iFont потребуются root-права. Хотя есть и исключения, когда они не нужны.
Иногда может потребоваться вернуться к заводским настройкам, если что-то пойдёт не так.
Прежде чем вносить какие-либо изменения, рекомендуется сделать резервное копирование системного шрифта, и сохранить на карте памяти.
В остальном же программа крайне функциональная и полезная.
Функционал FontFix
Условным конкурентом для предыдущего приложения выступает программа FontFix.
Имеет удобный интерфейс, позволяет загружать системные шрифты сразу через 3 разных источника:
- DaFont.
- Font Squirrel.
- Fonts от
Чтобы вы понимали, это доступ к нескольким тысячам бесплатных шрифтов, подходящих для планшетов и смартфонов.
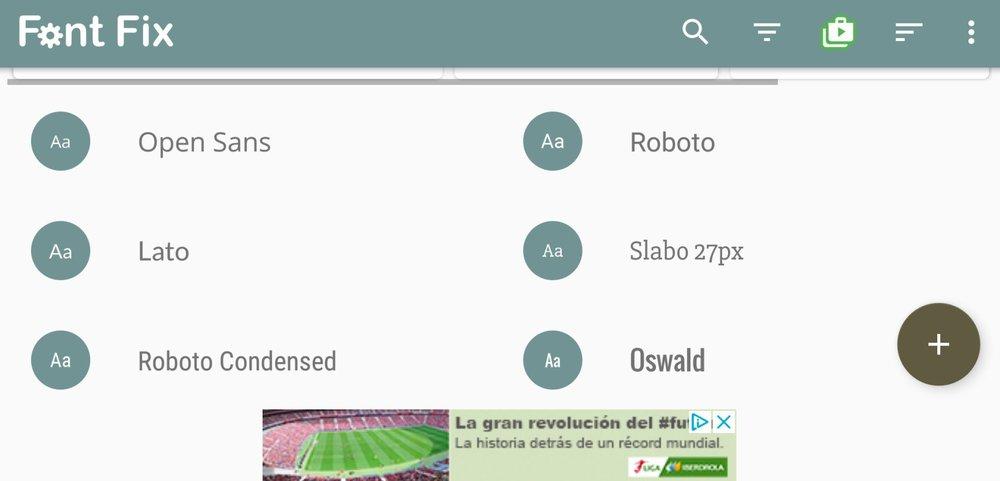
Для выбора понравившегося шрифта применяется удобный поиск по тегам и сортировка по популярности. Но отфильтровать по языковому поиску не получится. Из-за этого приходится приложить некоторые усилия и потратить время, дабы отыскать поддержку кириллицы в шрифте. Есть онлайн база и функция загрузки собственных стилей.
По аналогии с конкурентом, это приложение позволяет устанавливать шрифты на большинстве девайсов только при наличии рут-доступа. Без него возможность изменения доступна лишь владельцам смартфонов с FlipFont в оболочке. В этой ситуации root-права не нужны. В основном это актуально для владельцев Android-устройств производства Samsung и HTC.
У своего конкурента эта программа выигрывает только по числу доступных стилей оформления текста. Но по функционалу iFont объективно лучше.
Изменение шрифта на телефонах Samsung и установка своих шрифтов
Телефоны Samsung, а также некоторые модели LG и HTC имеют опцию изменения шрифта в настройках.
Для простой смены шрифта на Samsung Galaxy вы можете выполнить следующие шаги
- Зайти в Настройки — Дисплей.
- Выбрать пункт «Шрифт и масштаб экрана».
- В нижней части выбрать какой-либо шрифт, а затем нажать «Готово» для его применения.
Тут же присутствует пункт «Загрузить шрифты», позволяющий произвести установку дополнительных шрифтов, но: все они (кроме Samsung Sans) платные. Тем не менее, это можно обойти и установить собственные шрифты, в том числе из ttf файлов шрифтов.
Доступно несколько подходов к установке своих шрифтов на телефонах Samsung Galaxy: до версии Android 8.0 Oreo шрифты FlipFont (именно они используются на Samsung) можно было найти в Интернете и скачать в виде APK и они сразу были доступны в настройках, также исправно работали шрифты, устанавливаемые с помощью приложения iFont (будет рассмотрено далее в разделе про «другие телефоны Android»).
Если на вашем смартфоне установлена Android 7 или более старая версия, вы всё еще можете использовать эти способы. Если же у вас новый смартфон с Android 8 или 9, придется искать обходные пути для установки своих шрифтов.
Один из них, самый простой и работающий на настоящий момент времени (тестировалось на Galaxy Note 9) — использование приложения ThemeGalaxy, доступного в Play Маркет: https://play.google.com/store/apps/details?id=project.vivid.themesamgalaxy
Сначала о бесплатном варианте использования этого приложения для смены шрифтов:
- После установки приложения у вас в списке появится две иконки: для запуска Theme Galaxy и отдельная — «Темы». Сначала запустите сам приложение Theme Galaxy, дайте необходимые разрешения, а затем запустите «Темы».
- Выберите вкладку «Шрифты», а в углу вместо «All» выберите «Cyrillic» для того, чтобы отображались только русские шрифты. В списке доступны бесплатные шрифты с Google Fonts.
- Нажмите «Скачать», а после скачивания — «Установить шрифт».
- Перезагрузите ваш телефон (требуется для Samsung с Android Oreo и более новыми системами).
- Шрифт появится в настройках телефона (Настройки — Дисплей — Шрифт и масштаб экрана).
Это же приложение позволяет выполнить установку собственного шрифта TTF (которые в изобилии доступны для скачивания в Интернете), но функция является платной (минимум 99 центов, единоразово). Путь будет следующим:
- Запустите приложение Theme Galaxy, откройте меню (свайп с левого края экрана).
- В меню в разделе «Дополнительно» выберите «Создание вашего шрифта из .ttf». При первой попытке использования функции вас попросят её купить.
- Укажите имя шрифта (как он будет отображаться в списке в настройках), отметьте «Выберите файл .ttf вручную» и укажите место хранения файла шрифта на телефоне (также можно сложить файлы шрифтов в папку themeGalaxy/fonts/custom/ и отметить «Загрузка шрифтов из пользовательских папок».
- Нажмите «Создать». Сразу после создания будет произведена установка шрифта.
- Перезагрузите телефон (только для новых версий Android).
- Шрифт отобразится в настройках и будет доступен для установки в интерфейсе вашего Samsung.
Ещё одно приложение, умеющее устанавливать шрифты на Samsung — AFonts. На Oreo также требует перезагрузки, создание своих шрифтов требует покупки функции, а русские шрифты в каталоге отсутствуют.
Дополнительные методы установки шрифтов на Samsung Galaxy с новыми версиями Android доступны здесь: https://4pda.ru/forum/index.php?showtopic=191055 (см. раздел «Шрифты для Samsung на Android 8.0 Oreo). Также есть способ с использованием Substratum/Andromeda, о чем можно почитать (на английском) здесь.
Дополнительные методы смены шрифта на Android
Выше описаны не все варианты изменения шрифтов, а лишь те, которые меняют шрифты во всем интерфейсе, а также сравнительно безопасны для начинающего пользователя. Но есть и дополнительные методы:
- При наличии root-доступа — подмена файлов системных шрифтов Roboto-Regular.ttf, Roboto-Bold.ttf, Roboto-Italic.ttf и Roboto-Bolditalic.ttf из папки system/fonts другими файлами шрифтов с теми же именами.
- При отсутствии необходимости менять шрифты во всём интерфейсе — использование лаунчеров с возможностью настройки шрифтов (например, Apex Launcher, Go Launcher). См. Лучшие лаунчеры для Android.
А вдруг и это будет интересно:
Почему бы не подписаться?
25.12.2018 в 17:52
здрасте. а я создал папку fonts и поместил в нее нужные шрифты и все приложения где есть смена шрифтов их видят наравне с системными. самсунг.
29.12.2018 в 22:15
Здравствуйте, а можно ли найти приложение с набором всевозможных символов? Например, мне необходимо написать букву в готическом стиле и ее обозначение в словаре.
30.12.2018 в 11:09
Здравствуйте. Сам не задавался вопросом, но, вот это похоже на то, что вам требуется: play.google.com/store/apps/details?id=net.mihainita.unicodecharmap
30.12.2018 в 11:34
Можно добавить в инструкцию способ для Xiaomi. Сегодня удалось через довольно простое приложение MiuiCustom Font установить в системе шрифт HelveticaNeue, удалось сделать это без рута. Приложение есть в Play Market.
11.02.2020 в 04:48
Здравствуйте. Я бы хотела узнать как вернуть на LENOVO K3 NOTE шрифт по умолчанию?
11.02.2020 в 08:59
Насколько я понял, на вашем телефоне просто в настройках можно шрифт менять. Где-то в настройки — экран — шрифт. По умолчанию, вероятнее всего Roboto был.
18.03.2020 в 13:05
В корнвом каталоге хранилища присутствуют папки ringtones, notifications, fonts Если поместить в папку fons файлы типа ttf, можно достигнуть потрясающих результатов : ) (папки для рингтонов и звуков уведомлений работают так-же)
Потребность поменять параметры телефонной клавиатуры может хотеться по разным причинам. В данном материале мы расскажем, как изменить шрифт на андроид.
Go Launcher
Go Launcher — это альтернативная версия рабочего стола на Android, расширенная версия. Отличается высокой скоростью работы, элегантными стилями текстов, разнообразными настройками:
- Возможна смена темы.
- Возможность установить скорость прокрутки, сделать ее плавной.
- Возможность установить контекстное меню для иконок программ.
- И многое другое.
У программы есть русский интерфейс. По умолчанию Go Launcher позволяет разместить на рабочем столе до 8 иконок. Но эту настройку можно изменять в большую или меньшую сторону.
Экраны можно листать простым движением пальцев. Go Launcher предлагает очень красивую анимацию листания, которую можно настраивать под себя. Всего 8 вариантов, можно выбрать понравившуюся анимацию.
Можно задействовать опцию листания по кругу. Скорость настраивается пользователем самостоятельно.
 Лучшие приложения для автоматизации задач на android
Лучшие приложения для автоматизации задач на android
Go Launcher предлагает установить личные уведомления для пропущенных сообщений, звонков. При добавлении папок на рабочий стол, Go Launcher сразу предлагает пользователю присвоить ей наименование и выбрать те приложения, которые будут в ней находиться. За эту функцию данную утилиту очень любят пользователи — все приложения рассортированы по папкам, что очень удобно в использовании.
Что касается шрифтов, то в Go Launcher доступно большое количество наборов стиля, все они сделаны действительно качественно. Дополнительные шрифты можно установить за дополнительную плату.
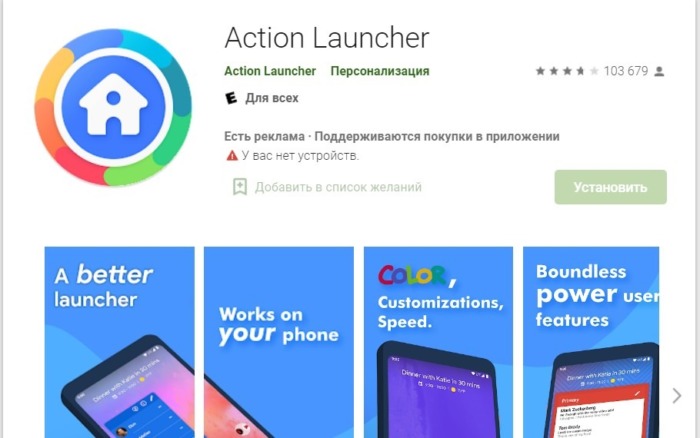
Какого размера можно сделать шрифт на Андроиде
Как правило, желание поменять шрифт возникает у владельцев смартфонов из-за стремления придать своему устройству индивидуальный стиль. Вместо стокового дизайна некоторые пользователи выбирают кастомизированные буквы.
Кроме того, желание изменить шрифт может быть продиктовано необходимостью. К примеру, когда буквы на экране кажутся слишком маленькими, и человек не может их различить из-за плохого зрения. Чтобы не испытывать дискомфорт, рекомендуется укрупнить текст.
У системного шрифта разрешается менять следующие параметры:
- семейство – если на телефоне установлен Roboto, его можно заменить на Comic или Sans Arial;
- начертание – прямое или курсивное;
- насыщенность – простой, жирный либо полужирный;
- кегль (размер символов).
Приложения для изменения шрифта
Если вам не удалось найти опцию изменения стиля текста среди стандартных средств смартфона, не стоит отчаиваться. Вам поможет сторонний софт, представленный в Google Play Маркете и других источниках. Далее поговорим о двух наиболее востребованных программах.

Action Launcher
Action Launcher не является узкоспециализированным приложением, а представляет собой лончер, меняющий оформление рабочего стола и других элементов системы. Среди его настроек есть опция замены стандартного стиля текста, которая реализуется следующим образом:
- Установите Action Launcher, а затем откройте приложение.
- Выдайте все необходимые разрешения.

- Через настройки смартфона сделайте Action Launcher рабочим столом по умолчанию.
- Задержите палец на иконке Action Launcher, расположенной на главном экране.

- Через контекстное меню перейдите в настройки приложения.
- Поочередно откройте вкладки «Внешний вид» и «Шрифт».
- Поставьте галочку напротив понравившегося пресета и сохраните изменения.

В случае правильного выполнения операции стиль написания текста сразу же изменится. Причем произойдет это во всех элементах интерфейса, однако работать настройки будут только при наличии установленного Action Launcher.
Ifont
В отличие от предыдущего приложения, Ifont является узкоспециализированной утилитой, направленной на установку шрифтов. Для изменения цвета и других настроек понадобится:
Запустить Ifont после предварительной установки.
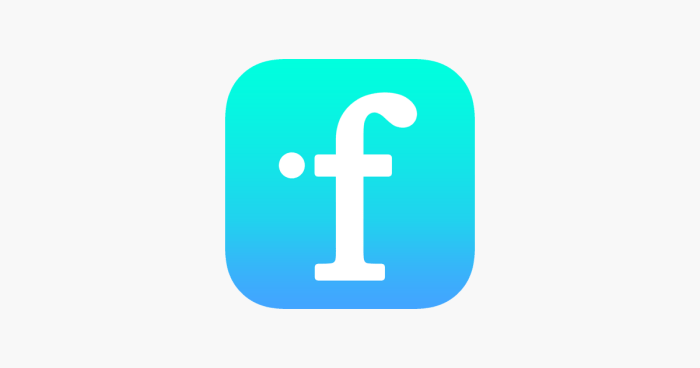
Выбрать понравившийся стиль.
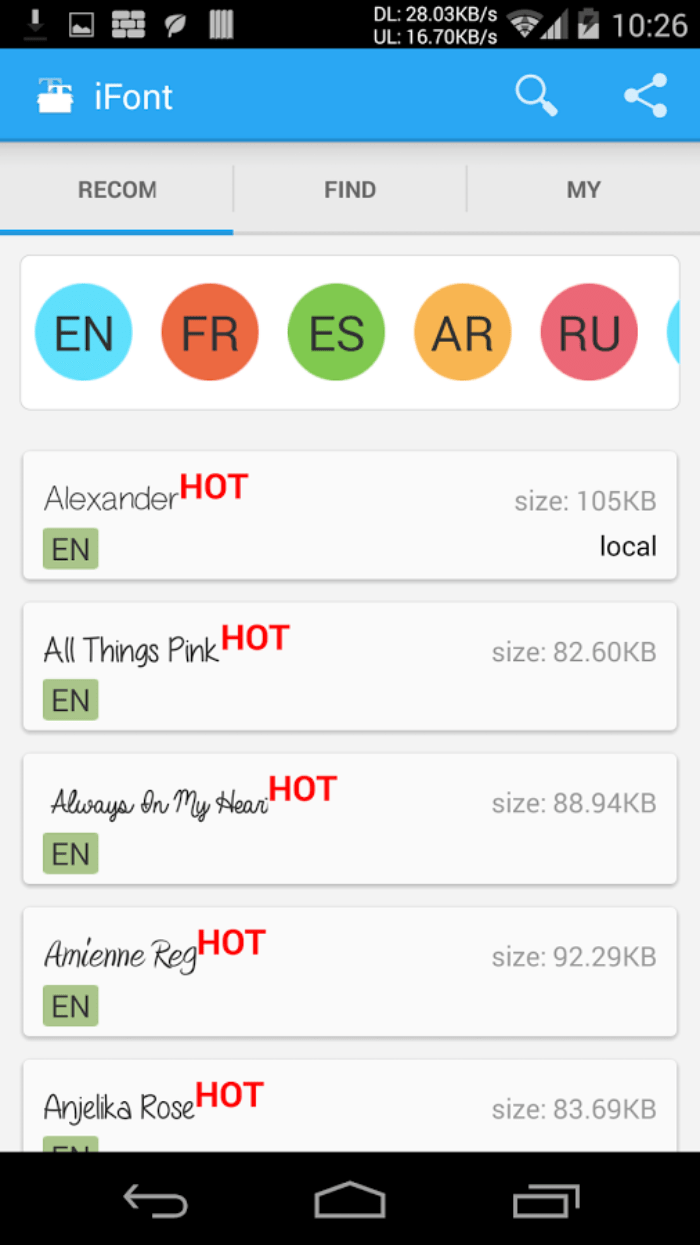
Нажать кнопку «Установить».
При первом запуске приложения не забудьте выдать ему все запрашиваемые разрешения. В противном случае стиль текста не изменится, и вам придется обращаться к помощи альтернативных вариантов изменения шрифта.
Как поставить другой шрифт на андроид с использованием файловых менеджеров
Некоторые ищут ответ на вопрос, как установить шрифт на андроид стандартными средствами. Процесс замены можно осуществить и своими силами.
Обратите внимание! Для этого необходим любой файловый менеджер. Лучше всего использовать Total Commander
Также нужно заранее подготовить шрифт в формате TrueType Font.
Дальнейшие действия таковы:
- Перейти в папку /system/fonts.
- Найти главный системный стиль Roboto-Regular.ttf и сделать его копию, переименовав ее.
- Скопировать в каталог новый файл и переименовать его в Roboto-Regular.ttf.
- Установить этому файл права доступа 644 (rw-r—r—).
- Выполнить перезагрузку устройства.
- Проверить работоспособность.
Важно! Если результат не устроил, то всегда можно удалить системный шрифт и переименовать заново самый первый файл в Roboto-Regular.ttf, чтобы вернуть стандартный стиль
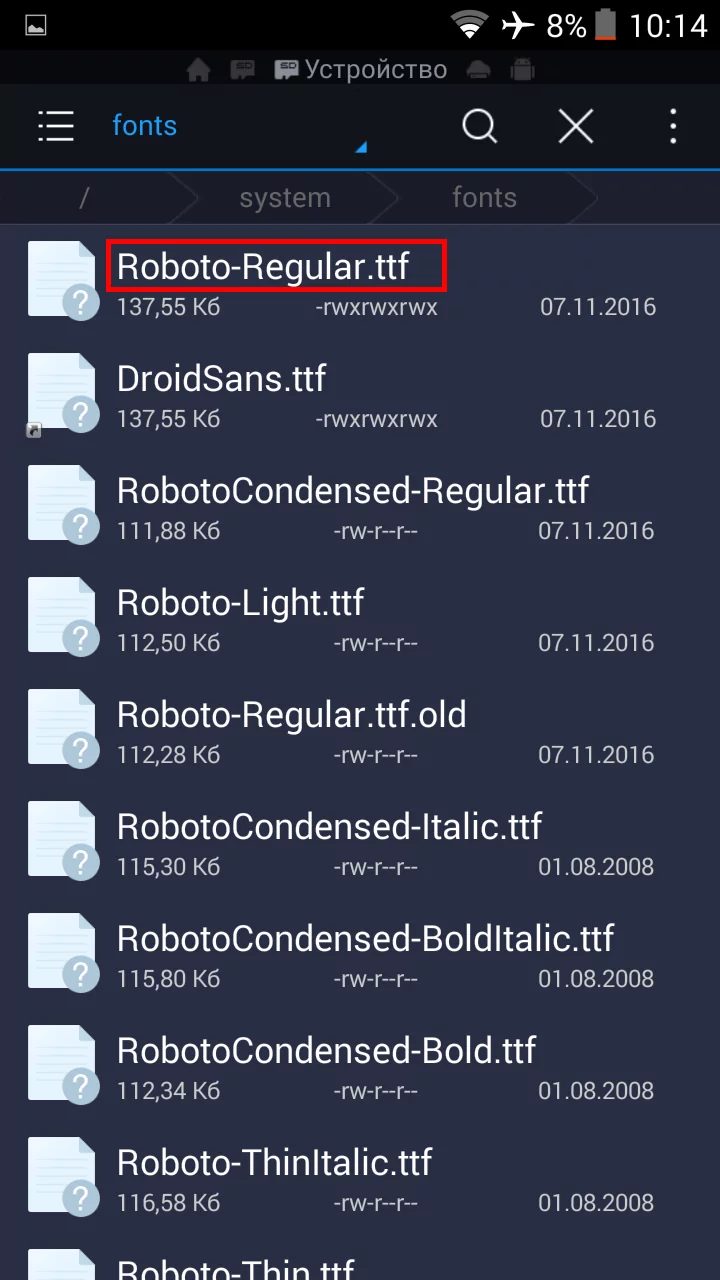
Шрифт может измениться, если поработать в файловом менеджере
Лучшие Андроид-клавиатуры с T9
Вас огорчает, что телефонный, обитающий в стандартной клавиатуре, умеет не так много, как его вольные собратья из Google Play? У вас появилось желание отправить его в отставку и зачислить в штат более «прокачанного» подсказчика? Тогда вашему вниманию – лучшие бесплатные Андроид-клавиатуры с функцией Т9.
TouchPal
Приложение для набора текста с красочными, анимированными темами оформления и отлично проработанной функцией автоматической коррекции и подсказок. Все предлагаемые исправления здесь основывается на «искусственно-интеллектуальной» кривой прогнозирования.
- Написание слов и предложений росчерком (свайп от буквы к букве).
- Предугадывание и автокоррекция.
- Автосохранение новых слов в словарь.
- Эмодзи-прогнозирование.
- Контекстное прогнозирование.
- Автоподстановка заглавных букв.
- Персонализация (добавление имен контактов в словарь).
Разумеется, все эти функции можно включать и выключать по отдельности.
GO Keyboard Lite
Клавиатура с поддержкой более 60 языков, 10 000 красочных тем и 800 эмотиконов. Для повышения скорости печати в ней также используется интеллектуальная автокоррекция, предугадывание и пользовательские словари частоупотребляемых слов.
Функция Т9 включается на самой клавиатуре через кнопку Настройки – Auto correct.
Как настроить (поменять) клавиатуру на Андроиде Самсунг. Пропала клавиатура
В этой статье я расскажу:
- как настроить клавиатуру на Андроиде
- отключить вибрацию телефона
- что делать, если пропала клавиатура на Samsung-смартфоне
- как установить замену стандартной клавиатуре (поменять клавиатурную оболочку).
Как убрать вибрацию на клавиатуре Андроид
При вводе текста на телефоне срабатывает вибрация. Поначалу она удобна, затем начинает потихоньку раздражать. Раздражает и то, что ее нельзя отключить прямо в настройках клавиатурной раскладки. Вот пошаговая инструкция, как быстро отключить вибрацию на клавиатуре Андроид:
- Заходим в Настройки – Общие настройки — раздел «Язык и ввод».
- На появившейся странице выберите используемую клавиатуру
- Пролистайте список опций клавиатуры и уберите галочку напротив пункта «Вибрация при вводе».
Если вы используете Samsung, вибрацию можно отключить следующим образом:
- Настройки – Общие настройки — раздел Язык и ввод
- Экранная клавиатура — Клавиатура Samsung — Обратная связь при нажатии — Вибрация
- Сдвиньте переключатель «Вибрация» влево
Именно так можно отключить вибро отклик на большинстве устройств с новейшими версиями Android. В более старых версиях некоторые настройки могут различаться, но, полагаем, вы их без труда найдете.
Пропала клавиатура на Андроиде (Samsung) – что делать?
Что делать, если на вашем Андроиде пропала клавиатура (а это приложение – мегаважное для многих)? Можно быстро вернуть клавиатуру на моделях Samsung и др. на место одним из способов
Первый способ – очистить кэш.
- Для этого заходим в Настройки – Приложения – Все.
- Находим в списке клавиатуру
- Очистить данные – Очистить кэш и остановить приложение
- Перезагрузите телефон
Второй способ включить клавиатуру:
- Настройки – язык
- Ввод – клавиатура
- Способы ввода (Выбор метода ввода): здесь включаем клавиатуру (ставим галочку)
Третий способ – скачать другую (не стандартную) клавиатуру для телефона.
На Google Play выложены десятки отличных клавиатур для планшетов и смартфонов. Каждая из них может стать полноценной заменой стандартной клавиатуре. Многие из них бесплатны для скачивания, но требуют символические деньги за дополнения. Советуем прочесть наш обзор, если вы хотите поменять клавиатуру на Андроиде.
Как установить клавиатуру на Андроид
Стандартная Андроид-клавиатура устраивает далеко не всех пользователей. Хотя с каждой новой версией ОС она улучшается (по эргономике, т. е. удобству использования), в плане кастомизации штатная клавиатура сильно ограничена. Так, вы не сможете скачать дополнительные темы оформления, изменить звук клавиш, выбрать стикеры и многочисленные смайлики.
Для того, чтобы установить дополнительную клавиатуру, нужно:
- Скачать желаемое приложение с Google Play
- Запустить установщик (обычно это происходит сразу после скачивания)
- Запустить установленное приложение, найдя его по названию на стартовом экране Андроид.
- Все дальнейшие действия (смена стандартной клавиатуры и активация другой через настройки Android) будут описаны в окошке приложения.
Как изменить клавиатуру на Андроид
Если на вашем планшете или смартфоне установлено несколько альтернативных клавиатур и вы хотели бы переключиться с текущей клавиатурной надстройки на другую, сделать это можно двумя способами.
1) Поменять клавиатуру на Андроиде можно через стандартные настройки в ОС Андроид. Для смены текущей клавиатуры выполните действия:
- Зайдите в Настройки – Общие настройки — Язык и ввод
- Клавиатура по умолчанию
- В окне «Выбор клавиатуры» выберите клавиатуру, которая должна отображаться при вводе текста. Достаточно установить переключатель напротив ее названия.
Смена клавиатуры на Андроиде (Samsung Galaxy S8) 2) Также можно сменить оболочку непосредственно через настройки установленной клавиатуры Android — при запуске приложения. Для этого
- Установите новую клавиатуру, скачав ее с Google Play или другого ресурса
- Следуйте указаниям пошагового мастера настройки, встроенного в клавиатурную оболочку (как правило, разработчики предоставляют такую возможность)
- Согласитесь с разрешениями на доступ
- Активируйте клавиатурную надстройку