Как удалить ненужный аккаунт
Добавление новой учетной записи не удаляет имеющуюся. Из-за этого может быть проблема, когда в разных сервисах авторизуются то тот, то другой аккаунт.
Вообще я не рекомендую иметь на одном мобильном устройстве более чем одного профиля, так как это может привести к неприятным последствиям. Например, личные фотографии мужа будут сохраняться в Google Фото жены.
Инструкция по удалению ненужной учетной записи:
- Перейти в Настройки.
- Открыть раздел “Аккаунты” или “Учетные записи”.
- Отобразится список профилей, которые привязаны к мобильному устройству. Чтобы удалить самсунговскую учетку, надо выбрать “Samsung account”. Для удаления профиля Гугл надо нажать на соответствующую надпись.
- Появится перечень действий, которые можно произвести с выбранной учетной записью. Нажать на надпись “Удалить учетную запись”.
- Подтвердить удаление, нажав на кнопку “Ок”.
- Может появиться запрос системы безопасности, где нужно ввести пароль или графический ключ.
После вышеперечисленных действий учетная запись будет удалена с телефона или планшета. Стоит понимать, что она просто отвяжется от мобильного устройства, но все равно будет существовать.
Используя логин профиля в виде электронной почты, можно авторизоваться в этой же учетке на другом аппарате.
Для привязки нового профиля я рекомендую сначала удалить старый, и потом авторизовываться в новом. Это намного удобнее, нежели добавление второго профиля на один гаджет.
Также удалить профиль можно просто совершив сброс до заводских настроек. После этого будут утеряны все пользовательские данные.
Инструкция по совершению сброса до изначальных параметров:
- Перейти в Настройки.
- Выбрать раздел “Общие настройки”.
- Открыть вкладку “Архивация и сброс”.
- Выбрать вариант “Сброс настроек” или “Сброс устройства”.
- Тапнуть на надпись “Сброс устройства” или “Удалить все”.
- Подтвердить действие.
Часть 4. Что вы можете сделать, если устройство заблокировано по отпечатку пальца?
Некоторые пользователи говорят, что их устройства блокируются сканером отпечатков пальцев и в конечном итоге не могут их разблокировать. В этом случае пользователи склонны искать различные решения. Если вы столкнулись с такой проблемой и ищете решение, попробуйте 4uKey для Android. Tenorshare разрабатывает этот инструмент. Благодаря интеллектуальному алгоритму этого инструмента вы можете использовать его для разблокировки любого устройства Samsung.
Обратите внимание, что этот инструмент работает только на ПК с Windows. Целевое устройство должно быть подключено к ПК, на котором установлен Tenorshare
Ниже упоминается, как использовать это программное обеспечение и обходить сканер отпечатков пальцев на смартфоне Samsung. Пожалуйста, убедитесь, что вы загружаете и устанавливаете Tenoreshare
Как использовать Tenorshare 4ukey для Android, чтобы разблокировать отпечаток пальца
Скачайте и установите Tenorshare 4uKey для Android на вашем ПК. Затем запустите его и перейдите к шагам, указанным ниже.
Подключите устройство Samsung S10 к тому же компьютеру с помощью USB-кабеля. После подключения устройства к компьютеру выберите опцию «Удалить блокировку экрана«.
Нажмите на опцию под названием «Start» подтвердить.
Теперь вам нужно будет подтвердить действие и подождать пару минут.
Вот и все. Вы будете уведомлены, когда процесс разблокировки будет завершен.
Заключение о том, как исправить неработающий отпечаток пальца Samsung
Как мы полагаем, одним из вышеуказанных методов будет решение, когдаСамсунг отпечаток пальца не работает. ‘ Tenorshare ReiBoot станет наиболее удачным и удобным способом избавиться от этой проблемы. Кроме того, вы можете попробовать тот же инструмент, чтобы исправить множество других ошибок, связанных с вашим устройством Android. Если вы видите свой отпечаток пальца не работает попробовав все эти решения, отнесите ваше устройство в сервисный центр.
Отслеживайте местоположения, сообщения, звонки и приложения. Делайте это удаленно и на 100% незаметно.
Источник
Как менять палец на самсунге а50
Для работы сканера руки должны быть чистыми и без влаги, грязи, масла, лосьонов, красителей и т. д.
Вы можете зарегистрировать до 3 отпечатков пальцев. На главном экране проведите пальцем вверх от центра дисплея, чтобы открыть экран приложений.
Заметка: эти инструкции относятся только к стандартному режиму и макету главного экрана по умолчанию.
Перейдите в «Настройки» и «Биометрия и безопасность». Нажмите «Отпечатки пальцев». Заметка: введите текущий PIN-код, пароль или шаблон. Выберите отпечаток для удаления.
Заметка: чтобы выбрать все, коснитесь и удерживайте отпечаток пальца до тех пор, пока он не будет выбран, затем коснитесь «Все» (вверху слева).
Заметка: если этот флажок установлен, слева от отпечатка пальца появится синяя галочка. Нажмите «Удалить» (вверху справа).
Для подтверждения просмотрите заявление об отказе от ответственности, затем нажмите «Удалить».
Выберите Настройки и Экран блокировки. На следующем шаге выберите тип блокировки экрана и нажмите отпечатки пальцев.
Прочитайте заметку и перейдите к следующему шагу. Добавить дополнительный шаблон блокировки перед добавлением отпечатков пальцев и нажмите «Подтвердить. Дальше, как раньше.
Сброс настроек Самсунг
В мобильном телефоне Samsung сброс может быть выполнен разными способами – через системные настройки и с помощью специального подменю системы. Реализация таких возможностей предназначена для того, чтобы пользователь смог в любой ситуации выполнять возврат настроек смартфона к рабочему состоянию. Не имеет значения, каким способом вы будете пользоваться, так как основная задача – восстановить работоспособность гаджета. Перед сбросом пользователю необходимо сделать бэкап файлов, которые хранятся в памяти мобильного телефона, иначе все они будут удалены без возможности восстановления.
- На корпусе мобильного телефона нажмите на кнопку включения, а также понижения громкости;
-
Удерживайте их до момента, пока на экране не появится меню управления системой;
-
В строке при помощи клавиш регулировки громкости выберите строку Wipe Data и подтвердите запуск функции сброса.
Система телефона начнёт очистку данных из памяти и смартфон может быть перезагружен автоматически несколько раз. Пользователь в это время не должен вмешиваться в процесс, так как он автоматический. Приступать к настройкам можно будет через несколько минут, когда сброс параметров полностью завершится. Владельцу необходимо заново войти в аккаунт Google или Samsung для доступа к системным приложениям и маркету загрузки приложений.
Замена шлейфа Touch ID
Если причиной нерабочего сканера является аппаратная поломка, в настройках смартфона (окно Touch ID) не будут отображаться сохранённые ранее данные. Также не будет возможности добавить новый отпечаток. Единственное решение – проверить шлейф сканера.
Разберите телефон и извлеките из дисплейного модуля кнопку Home. Проверьте подключение шлейфа, если он просто отошёл, достаточно просто переподключить его и собрать телефон. Однако, скорее всего, он будет разорван. На рисунке ниже виден наглядный пример разрыва шлейфа кнопки «Домой» (место поломки указано красной кривой линией).
Заменить шлейф нет возможности, ведь кнопку «Домой» нельзя разобрать. Таким образом Apple защищает девайсы от подмены биометрического сенсора. Следует заменить кнопку Home (при покупке детали в комплектации идет соответствующий шлейф).
Как изменить личные данные в аккаунте
Если какая-то информация о пользователе изменилась, или учетную запись нужно обновить, можно изменить профиль. Отредактировать и добавить можно различную информацию, начиная от фотографии и заканчивая контактными данными.
Как добавить или изменить изображение:
- Перейти в Настройки.
- Выбрать раздел “Google”.
- Открыть вкладку “Управление аккаунтом Google”.
- Тапнуть на пункт “Личная информация”.
- Во вкладке «Основная информация» нажать на пункт “Фотография”. Если система запросит авторизацию, нужно ввести электронную почту и пароль от Гугла.
- Тапнуть на надпись “Выбрать фото профиля”.
- Выбрать изображение или сфотографироваться, после чего установить картинку в центр квадратной рамки.
- Тапнуть на кнопку “Принять”.
Также можно поменять персональные данные, в числе которых дата рождения, пол, номер телефона и адрес электронной почты.
Инструкция:
- Перейти в Настройки.
- Выбрать раздел “Google”.
- Открыть вкладку “Управление аккаунтом Google”.
- Тапнуть на пункт “Личная информация”.
- Во вкладке «Основная информация» или “Контактная информация” тапнуть на данные, которые нужно поменять.
- Ввести корректировки.
- Сохранить изменения.
Теперь видно, что в том, как поменять аккаунт на телефоне Самсунг или удалить его, нет ничего сложного. Главное четко следовать инструкциям, изложенным в материале.
Как изменить графический рисунок блокировки экрана
Цифровой пароль – это не единственный вариант. Если вы не хотите запоминать комбинацию цифр, а биометрическая блокировка не доступна для вашего устройства, стоить воспользоваться графическим ключом.
Работает данный вид блокировки следующим образом – вместо поля для ввода пароля, на стартовом экране появится квадрат из девяти точек. Соединяя их в определенной последовательности, вы можете изобразить геометрическую фигуру или любой рисунок. Это и будет ключом для разблокировки.
Чтобы установить или изменить графический рисунок блокировки экрана, вам необходимо:
Беспроводные наушники Defender FreeMotion
- Зайти в «Настройки».
- Кликнуть по опции «Безопасность».
- Далее выбрать опцию «Блокировка экрана».
- Если графический пароль уже установлен, начертите существующий ключ.
- После этого выберите опцию «Графический ключ».
- На экране появится меню с точками. Вы можете нарисовать любой рисунок в нужной последовательности.
- Вас попросят подтвердить новый ключ, изобразив его еще раз.
Смартфон realme
Не добавляется отпечаток пальца на самсунг а50, а51, а30, а31, а71, а5, а8, а7, а70, а30s, а10, а40
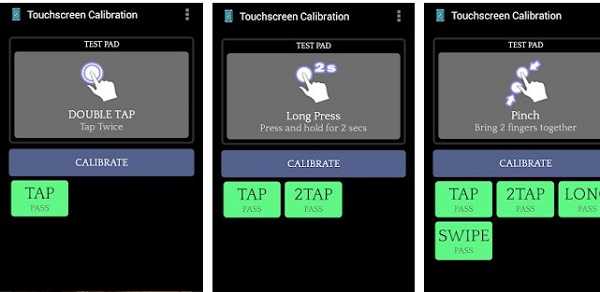
Мне не раз приходилось слышать не могу добавить отпечаток пальца на самсунг а50, а51, а30, а31, а71, а5, а8, а7, а70, а30s, а10 или а40 или пишет убедитесь, что палец полностью накрыл датчик.
Вот только проблема есть, а решения одного толкового нет. Да, иногда может просто выйти из строя сканер, но случается это редко.
В большинстве случаем это программная ошибка. Что делать? Первым делом попробуйте выполнить калибровку экрана, если отпечаток на нем, а не на кнопке.
Как это делать? Для этого есть приложения в маркете, например одно из них так и называется «Калибровка сенсорного экрана».
Если не добавляется отпечаток пальца на вашем самсунг дальше, тогда попробуйте так называемую калибровку сканера.
Почему так называемую? Потому что в реальности такой калибровки нет, есть только полная очистка.
Тогда получите чистый сканер, как с магазина. Так как теперь у вас уже, наверное, андроид 11, то сделать это можно лишь с помощью приложения «File Manager» (на андроиде 10 можно через раздел «Приложения»).
После установки нажмите на три черточки слева, вы выберите «Менеджер приложений» и коснитесь значка «Поиск».
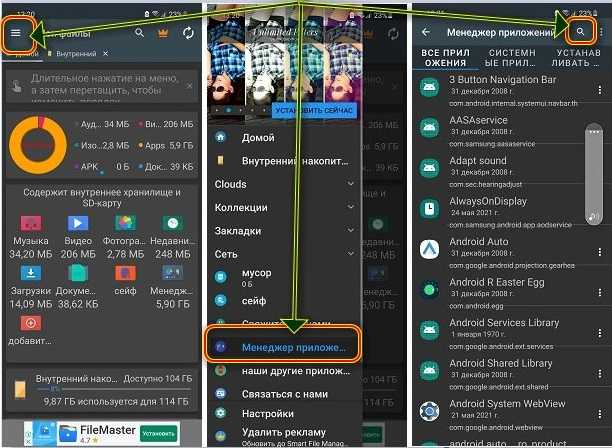
Затем напишите «bio». Снизу появится один лишь файл. Напротив него нажмите на три точки и выберите «Свойства».
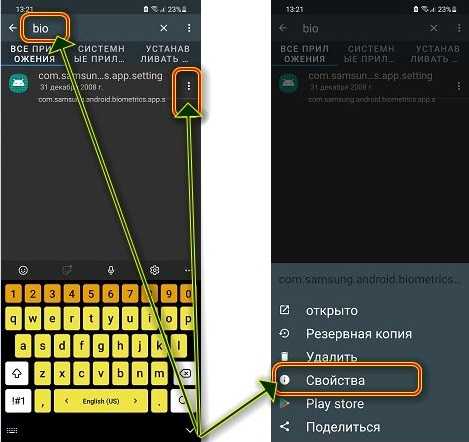
Теперь перейдите в память и раскрыв ее очистите данные и кэш.

Можете перезагрузить свой самсунг и попробовать добавить отпечаток пальца. Если и дальше не добавляется отпечаток пальца на самсунг а50, а51, а30, а31, а71, а5, а8, а7, а70, а30s, а10, а40, то попробуйте еще один трюк.
Нажмите на значок телефон и введите код *#2663#. Затем нажмите снизу на строку «SensorHub FW Update».

Если и дальше проблема не решилась, то у вам лишь остается делать полный сброс. Больше никаких инструментов для решения таких проблем в самсунгах не предусмотрено. Успехов.
Источник
Достоинства и недостатки блокировки паролем
Далее рассмотрим, какие преимущества и недостатки вы получите, установив блокировку на свой телефон.
Достоинства и недостатки
Достоинства:
Вы защитите свою личную информацию от посторонних;
Средства защиты есть на всех устройствах;
В случае необходимости, вы можете быстро передать ключ другому человеку.
Недостатки:
Пароль необходимо вводить каждый раз, когда вы используете смартфон;
Комбинацию необходимо постоянно держать в голове, чтобы не забыть ее;
Для разблокировки биометрического ключа, вам необходимо снимать блокировку самому, прежде чем дать устройство другому человеку;
В случае потери девайса, злоумышленник сможет легко обойти блокировку.
Гидрогелевая пленка на заднюю крышку телефона
Часть 1: Как зарегистрировать отпечатки пальцев на Samsung
Если вы хотите использовать замок Samsung отпечатков пальцев, вы должны сначала зарегистрироваться на него.
Шаг 1: На главном экране вашего смартфона Samsung, нажмите в меню Настройки, чтобы открыть его. Под бар, который имеет право в качестве быстрой настройки, нажмите на опцию Сканер отпечатков пальцев.
Шаг 2: После того, как вы выбрали, вы увидите выпадающее меню появляется на экране. Прокрутите вниз, пока не увидите бар, который называется в настройках. Выберите первый вариант, который является менеджером по отпечатку пальца, чтобы начать работу.

Шаг 3: В течение этого времени, вы хорошо рекомендуется медленно проведите пальцем вверх и вниз по кнопке дома. Повторите это действие тщательно и правильно, пока не будет успешно зарегистрирован. Вы будете проинформированы об этом.
Шаг 4: В всплывающем экране Подтверждение пароля, выбрать случайный один и ввести свой альтернативный пароль, чтобы гарантировать безопасность замка Samsung смартфон пальца.

Шаг 5: Вернитесь к первому шагу. Вместо создания нового отпечатка на вашем Samsung смартфон, вам будет показано окно, которое используется для завершения процесса включения вашего отпечатков пальцев Lock. Нажмите на кнопку OK , чтобы окончательно убедиться, что вы хотите зарегистрировать его, чтобы быть вашим основным способом обеспечения безопасности.

Как настроить (поменять) клавиатуру на Андроиде Самсунг. Пропала клавиатура
В этой статье я расскажу:
- как настроить клавиатуру на Андроиде
- отключить вибрацию телефона
- что делать, если пропала клавиатура на Samsung-смартфоне
- как установить замену стандартной клавиатуре (поменять клавиатурную оболочку).
Как убрать вибрацию на клавиатуре Андроид
При вводе текста на телефоне срабатывает вибрация. Поначалу она удобна, затем начинает потихоньку раздражать. Раздражает и то, что ее нельзя отключить прямо в настройках клавиатурной раскладки. Вот пошаговая инструкция, как быстро отключить вибрацию на клавиатуре Андроид:
- Заходим в Настройки – Общие настройки — раздел «Язык и ввод».
- На появившейся странице выберите используемую клавиатуру
- Пролистайте список опций клавиатуры и уберите галочку напротив пункта «Вибрация при вводе».
Если вы используете Samsung, вибрацию можно отключить следующим образом:
- Настройки – Общие настройки — раздел Язык и ввод
- Экранная клавиатура — Клавиатура Samsung — Обратная связь при нажатии — Вибрация
- Сдвиньте переключатель «Вибрация» влево
Именно так можно отключить вибро отклик на большинстве устройств с новейшими версиями Android. В более старых версиях некоторые настройки могут различаться, но, полагаем, вы их без труда найдете.
Пропала клавиатура на Андроиде (Samsung) – что делать?
Что делать, если на вашем Андроиде пропала клавиатура (а это приложение – мегаважное для многих)? Можно быстро вернуть клавиатуру на моделях Samsung и др. на место одним из способов
Первый способ – очистить кэш.
- Для этого заходим в Настройки – Приложения – Все.
- Находим в списке клавиатуру
- Очистить данные – Очистить кэш и остановить приложение
- Перезагрузите телефон
Второй способ включить клавиатуру:
- Настройки – язык
- Ввод – клавиатура
- Способы ввода (Выбор метода ввода): здесь включаем клавиатуру (ставим галочку)
Третий способ – скачать другую (не стандартную) клавиатуру для телефона.
На Google Play выложены десятки отличных клавиатур для планшетов и смартфонов. Каждая из них может стать полноценной заменой стандартной клавиатуре. Многие из них бесплатны для скачивания, но требуют символические деньги за дополнения. Советуем прочесть наш обзор, если вы хотите поменять клавиатуру на Андроиде.
Как установить клавиатуру на Андроид
Стандартная Андроид-клавиатура устраивает далеко не всех пользователей. Хотя с каждой новой версией ОС она улучшается (по эргономике, т. е. удобству использования), в плане кастомизации штатная клавиатура сильно ограничена. Так, вы не сможете скачать дополнительные темы оформления, изменить звук клавиш, выбрать стикеры и многочисленные смайлики.
Для того, чтобы установить дополнительную клавиатуру, нужно:
- Скачать желаемое приложение с Google Play
- Запустить установщик (обычно это происходит сразу после скачивания)
- Запустить установленное приложение, найдя его по названию на стартовом экране Андроид.
- Все дальнейшие действия (смена стандартной клавиатуры и активация другой через настройки Android) будут описаны в окошке приложения.
Как изменить клавиатуру на Андроид
Если на вашем планшете или смартфоне установлено несколько альтернативных клавиатур и вы хотели бы переключиться с текущей клавиатурной надстройки на другую, сделать это можно двумя способами.
1) Поменять клавиатуру на Андроиде можно через стандартные настройки в ОС Андроид. Для смены текущей клавиатуры выполните действия:
- Зайдите в Настройки – Общие настройки — Язык и ввод
- Клавиатура по умолчанию
- В окне «Выбор клавиатуры» выберите клавиатуру, которая должна отображаться при вводе текста. Достаточно установить переключатель напротив ее названия.
Смена клавиатуры на Андроиде (Samsung Galaxy S8) 2) Также можно сменить оболочку непосредственно через настройки установленной клавиатуры Android — при запуске приложения. Для этого
- Установите новую клавиатуру, скачав ее с Google Play или другого ресурса
- Следуйте указаниям пошагового мастера настройки, встроенного в клавиатурную оболочку (как правило, разработчики предоставляют такую возможность)
- Согласитесь с разрешениями на доступ
- Активируйте клавиатурную надстройку
Дефект сканера отпечатка пальца: как вы можете устранить программную ошибку
В некоторых случаях к тому, что сканер отпечатка функционирует неправильно, может привести ошибка в операционной системе. Вы можете попробовать воспользоваться следующими советами:
- Перезапустите ваше устройство, чтобы устранить возможные ошибки.
- Установите самые актуальные обновления для вашего устройства.
- Если вы лишь недавно установили обновления, можете попытаться восстановить старую версию. Или вы можете подождать, когда производитель выпустит очередное обновление, которое сможет устранить проблему.
- Также вы можете попробовать привести систему к заводскому состоянию. Однако не забудьте перед этим сделать резервную копию своих данных, иначе все они будут безвозвратно удалены.
- Топ 18 смартфонов со сканером отпечатков пальцев
- Тест и обзор Cubot King Kong 3: суперзащищенный смартфон с крутой начинкой
Фото: компании-производители, Андрей Киреев
Инструкция по настройке отпечатка пальца на Samsung Galaxy A50:
Добавить отпечаток пальца в Samsung A50? Это руководство поможет вам настроить отпечаток пальца на Samsung Galaxy A50. Устройство Galaxy A50 имеет две доступные биометрические системы защиты: один — отпечаток пальца на дисплее, а другой — разблокировку по лицу. Вы можете добавить максимум 3 отпечатка пальца на свои устройства Samsung A50. Несколько пользователей сообщили, что отпечаток пальца не зарегистрирован или требуется больше времени для добавления отпечатка пальца. Вы столкнулись с этой проблемой?
Безопасность экрана блокировки важна для всех пользователей, чтобы защитить его важные данные от неизвестных пользователей, спамеров или потерянного телефона. Вы можете найти отпечаток пальца в разделе «Биометрия и настройки безопасности» вашего Galaxy A50. Также используйте блокировку отпечатков пальцев на устройствах Android или iPhone с приложением WhatsApp. Рассмотрим полный процесс включения и настройки отпечатка пальца на Samsung Galaxy A50 или Galaxy A70.
Как настроить отпечаток пальца на Samsung Galaxy A50 или Galaxy A70:
Вы можете добавить один или несколько датчиков отпечатков пальцев на свой Samsung galaxy A50, используя указанные ниже настройки.
Шаг 1. Проведите вверх от главного экрана, чтобы открыть панель приложений.
Шаг 2. Нажмите «Настройки».
Настройте распознавание отпечатков пальцев на galaxy A50
Шаг 3. Нажмите «Биометрия и безопасность»
Шаг 4: нажмите на отпечатки пальцев
Если вы впервые настраиваете распознавание отпечатков пальцев на galaxy A50, прежде всего установите PIN-код, пароль или защиту с помощью графического ключа, чтобы заблокировать свой телефон.
Шаг 5: Нажмите «Добавить отпечаток пальца +»
Шаг 6: Отсканируйте свой отпечаток пальца. Нажмите пальцем на датчик, а затем снимите его, когда процент увеличится. Продолжайте процесс до 100%.
Вы можете в любой момент проверить добавленный отпечаток пальца на своем Samsung A50. Также включите или отключите указанные ниже две настройки.
Разблокировка по отпечатку пальца:
Он разблокирует ваш отпечаток пальца. Если вы не хотите использовать распознавание отпечатков пальцев, отключите переключатель разблокировки отпечатков пальцев.
Показывать значок при выключенном экране:
Коснитесь экрана, когда он выключен, чтобы отобразить отпечаток пальца и другой поддерживаемый значок.
Также используйте датчик отпечатков пальцев Samsung для Samsung Pass, чтобы подтвердить свою личность при покупке в магазине Samsung и других поддерживаемых приложениях.
Удалить отпечаток пальца на Samsung Galaxy A50:
Удалите защиту отпечатков пальцев, которую вы уже добавили в свой телефон, используя настройки ниже.
Настройки> Биометрия и безопасность> Отпечаток пальца> Коснитесь отпечатка пальца, который хотите удалить> Удалить в правом верхнем углу> Удалить
Теперь удалите отпечаток пальца со своего устройства Samsung A50.
Отключить отпечаток пальца на Galaxy A50:
Если вы хотите использовать распознавание лиц в качестве защиты биометрических данных по умолчанию, вам необходимо отключить переключатель датчика отпечатков пальцев, чтобы временно отключить датчик отпечатков пальцев на A50.
Настройки> Экран блокировки> Тип блокировки экрана> Биометрия> Отключить переключатель отпечатков пальцев
Также выберите предпочтительные биометрические данные, такие как распознавание лиц или отпечатки пальцев. На Samsung A50 легко добавить или удалить датчик отпечатков пальцев.
И это все. Надеемся, что данная статья будет полезна для настройки отпечатка пальца на Samsung Galaxy A50. Остались вопросы? Расскажите нам в поле для комментариев ниже. Не забудьте ознакомиться с нашим последним руководством по Android.
Испытываете трудности с вашим устройством Android, ознакомьтесь с нашими «Как” страницу о том, как решить некоторые из этих проблем.
Другие технические обзоры Android: —Android
Входите в платёжные приложения
Многие платёжные приложения поддерживают аутентификацию по отпечатку пальца. В их числе, например, Android Pay, Samsung Pay, QIWI, «Яндекс.Деньги», а также разнообразные банковские программы. Обычно эта функция отключена по умолчанию, но её можно найти в настройках. Да, и покупки в Google Play тоже можно подтверждать отпечатком. Быстро и удобно.
Google Pay Разработчик: Google LLC Цена: Бесплатно Samsung Pay Разработчик: Samsung Electronics Co., Ltd. Цена: Бесплатно QIWI Кошелек Разработчик: QIWI Bank JSC Цена: Бесплатно Сбербанк Онлайн Разработчик: Sberbank of Russia Цена: Бесплатно
Часть 1. Почему не работает отпечаток пальца Samsung?
Многие пользователи Samsung жаловались на то, что функция отпечатков пальцев их устройств не работает. Фактически, большое количество пользователей заявили, что их отпечатки пальцев разблокируются даже для неавторизованных пользователей Действительно, изначально эта проблема была характерна для Samsung S10. Однако такая же проблема возникла с другими устройствами, такими как Samsung S10 + и Note 10. По мнению экспертов, проблемы с датчиками отпечатков пальцев возникли из-за типа силиконовых чехлов для экрана. Тем не менее, Samsung разработала и предложила патч для исправления этой проблемы. Обновления программного обеспечения, относящиеся к некоторым моделям серии Note 10, также увеличили функциональность функции отпечатков пальцев.
Камера
С инструкцией просто узнать, как настроить камеру на модели A50. Для этого открывается приложение «Камеры» на телефоне.
Настройки:
- Разведение пальцев в стороны поможет изменить масштаб.
- После касания к экрану появится ползунок регулировки яркости.
- Режимы съемки выбираются в специальной строчке.
- Переключиться между селфи и основной камерой можно нажатием на значок со стрелками, которые идут по кругу.
Примеры фото показывают, что разные камеры на А50 фотографируют по-разному. Чтобы выбрать основную или широкоугольную камеру, надо выбрать объектив в режиме предпросмотра.
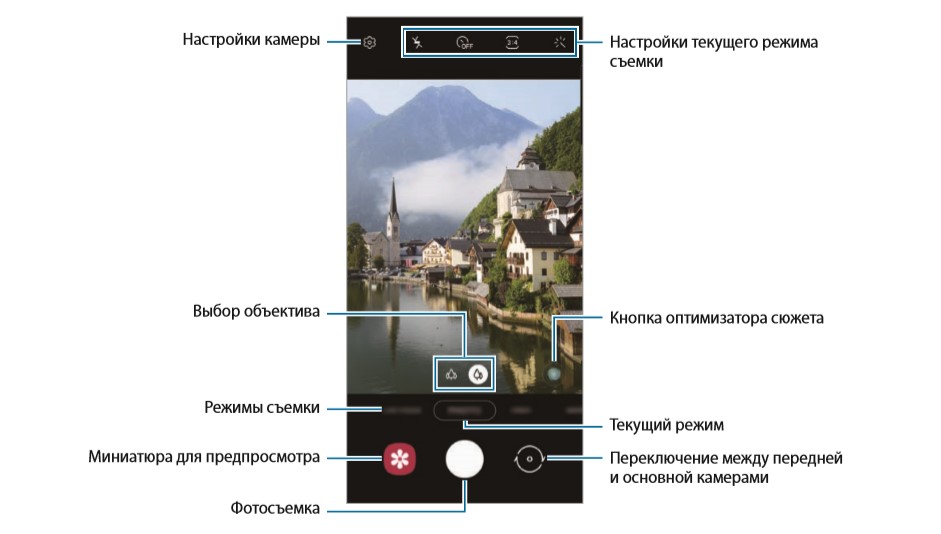
Настройка Gcam на Samsung A50
Приложение Gcam на смартфоне (Google camera) способно улучшить качество снимков. Для этого нужно скачать и установить приложение на Cамсунг. Аккаунт Гугл Плей поможет в этом:
- Открыть Google Play.
- Найти приложения Gcam.
- Нажать на «Install Google camera».
Примеры фото показывают, что одни и те же камеры Samsung демонстрируют разный результат с приложением и без. Произвести настройки в приложении на андроиде Samsung поможет раздел «Camera appsettings».
Интересное по теме:
|







![Забыл защитный пароль отпечатков пальцев — проблема со смартфоном samsung galaxy s7 edge [64829]](http://souz-market.ru/wp-content/uploads/e/2/d/e2d9d5a42fc5348e5cade80a0fa7211e.jpeg)

























