Биометрия и безопасность
Защита телефона – это Самсунг аккаунт, распознавание отпечатков пальцев, лица владельца, специальный пароль и защита папок.
Настройка отпечатка пальца
Добавление отпечатка пальца владельца:
- В меню «Биометрия и безопасность» выбирается пункт настройки отпечатка пальца самсунг.
- Телефон предоставит короткую инструкцию.
- Владелец устройства приставляет свой палец на специальный датчик в нижней части дисплея.
- Повторение пункта 3 несколько раз завершится регистрацией.
Распознавание лица
Настройки Самсунг А50 в разделе «Биометрия и безопасность» позволяют определить и владельца телефона по лицу. Для этого:
- Выбирается характеристика с очками/без.
- Пользователь смотрит на дисплей так, чтобы его фейс был в специальной рамке.
- Смартфон сканирует и регистрирует лицо.
Samsung Pass
Если у пользователя есть обычный Google Account, то для лучшей безопасности стоит завести еще и Samsung Pass.
Чтобы зарегистрировать этот Самсунг аккаунт, нужно:
- Открыть «Samsung Pass».
- Зарегистрироваться.
Этот Самсунг аккаунт используется вместо ввода пароля в магазине приложений и других меню.
Защищенная папка
Инструкция по эксплуатации поможет легко и быстро настроить защиту отдельной папки.
- Меню «Биометрия и безопасность», после – «Защищенная папка».
- Согласие с условиями эксплуатации.
- При помощи имя пользователя и пароля осуществляется вход в Samsung аккаунт.
- Выбор способа защиты папки, настройки внешнего вида.
Конфиденциальность
Настройка Самсунг А50 позволяет изменить характеристики конфиденциальности в маркетинговых данных, диспетчере приложений и отчетах о неполадках.
Как найти корзину в телефоне?
Найти корзину на Android проще простого:
- Перейдите в «Галерею» и откройте раздел «Альбомы»;
- Пролистайте и найдите альбом «Недавно удалённое»;
19 апр. 2022 г. Интересные материалы:
Как на клаве сделать символы? Как на самсунг а50 сделать процент зарядки? Как на телефоне андроид сделать скриншот? Как начинать делать планку? Как надо делать пресс? Как отменить последнее действие в Windows 10? Как посмотреть действия на компьютере Windows 10? Как посмотреть последние действия на ноутбуке? Как правильно делать подъемы ног? Как правильно делать упражнение планка для начинающих?
Способ 2: изменяем размер сетки
Вы, наверное, замечали какую-то закономерность в расположении значков на экране? Все иконки в одинаковом количестве находятся в каждом из рядов. При желании размер сетки можно изменить, и тогда вместо четырех приложений в ряду их станет пять или более. Понятное дело, что при таком редактировании уменьшится и размер каждого из значков. Нужная вкладка с настройками спрятана в специальном меню, для доступа к которому необходимо удержать палец на сенсорной кнопке с опциями, а после выбрать «Настройки».
Выбираем «Настройки»
Теперь остается в поле «Сетка рабочего стола» выставить значение «5х5» или выше.
Выбираем нужный размер сетки
Всё опять-таки зависит от размера дисплея смартфона.
Как увеличить количество иконок на андроид?
Просто перейдите к настройкам (удерживайте палец в пустом месте на главном экране), введите общие параметры и найдите параметр размера значков. Будет отображаться слайдер, который позволяет увеличить процент наших значков, как на главном экране, так и на экране списка приложений.
Как изменить количество иконок на андроид?
Как изменить количество иконок приложений в Samsung
- В меню «Настройки» -> «Дисплей» переходим к пункту «Главный экран».
- Находим меню «Сетка главного экрана» и изменяем размер – количество иконок по вертикали и по горизонтали.
- В меню «Сетка экрана приложений» меняем количество иконок на экране приложений.
Как изменить размер иконок самсунг?
Масштаб интерфейса Андроид
- Переходим в настройки телефона. Для этого жмем в уведомлениях на шестеренку или жмем на ярлык в меню.
- Выбираем вкладку «Экран».
- В разделе «Экран» жмем на «Масштаб изображения на экране».
- В этой кладке ползунок перемещаем так, чтобы получить максимально удобный вариант интерфейса.
Как упорядочить значки на телефоне?
Жмем на меню в виде вертикального троеточия вверху экрана справа. И выпадающего списка выбираем Сортировать. И переключаем переключатель на В алфавитном порядке. Посмотрим, что еще можно сделать со значками.
Как поменять иконки приложений на самсунге?
Samsung позволяет менять вид иконок. Если вам не нравится вид значков по умолчанию или не подходят значки, которые входят в вашу тему, зайдите в приложение Galaxy Themes и выберете «Значки» в нижней строке меню. Здесь много интересных иконок — некоторые из них забавные, другие делают телефон современным и элегантным.
Как уменьшить сетку на рабочем столе?
Перейдите на рабочий стол, щёлкните по нему правой кнопкой мыши и выберите в меню Вид -> Выровнять значки по сетке. По умолчанию последний пункт отмечен галочкой, но после того как вы на него нажмёте, галочка снимется и выравнивание, и упорядочивание будут отключены.
Как уменьшить значки на телефоне самсунг?
Чтобы значки уменьшить на любом месте экрана, где иконок нет задерживаем на секунду-две палец – до появления параметров. Затем нажимаем с правой стороны на иконку шестеренка (настройка) – именно она отвечает за сетку, а сетка за размер значков.
Как уменьшить значки?
1 Способ. Кликните на пустом месте рабочего стола (или на ярлыке на рабочем столе), нажмите и удерживайте клавишу «Ctrl» и колесиком мыши отрегулируйте удобный для себя размер значков.
Как уменьшить размер экрана на самсунг?
Режим работы одной рукой
- Жестами. Чтобы уменьшить размер дисплея, проведите пальцем по диагонали от любого нижнего угла экрана.
- Кнопкой. Трижды нажмите на кнопку “Домой”, и дисплей уменьшится.
Как уменьшить размер значков на андроид?
Просто перейдите к настройкам (удерживайте палец в пустом месте на главном экране), введите общие параметры и найдите параметр размера значков. Будет отображаться слайдер, который позволяет увеличить процент наших значков, как на главном экране, так и на экране списка приложений.
Что нужно сделать чтобы уменьшить экран?
В браузерах можно использовать горячие клавиши, особенно если у Вас ноутбук и нет мышки. Чтобы уменьшить масштаб экрана на ноутбуке с помощью клавиатуры в браузере, зажмите Ctrl и жмите минус, чтобы увеличить жмите плюс. Для возвращения масштаба по умолчанию нажмите Ctrl + 0.
Как переместить иконки с одной страницы на другую андроид?
Для этого нажмите и удерживайте любой значок программы на экране «Домой» (на главной странице), пока он не начнет покачиваться, затем перетяните значки в нужные положения. Чтобы сохранить текущее расположение значков на экране, нажмите кнопку «Домой». Также есть другой способ.
Как перемещать иконки на Xiaomi?
Иконки приложений в смартфоне Xiaomi
- Жмем и удерживаем иконку, пока не появится отклик экрана – все иконки как бы уменьшаться.
- Перетягиваем иконку на новое место и отпускаем.
- Также иконку можно перетянуть в правый или левый край экрана, чтобы переместить на другой рабочий стол.
Как упорядочить значки?
Чтобы Упорядочить значки по имени, типу, дате или размеру, щелкните правой кнопкой мыши пустую область на рабочем столе и выберите команду Упорядочить значки. Щелкните команду, которая указывает, как вы хотите упорядочить значки (по имени, по типуи т. д.).
Как уменьшить значки на экране самсунг галакси
 Samsung Galaxy
Samsung Galaxy
Привет! Сегодня я покажу вам как уменьшить значки на экране самсунг галакси. Вы можете очень просто и быстро уменьшить размер значков на дисплеи смартфона samsung galaxy. Для чего уменьшать ярлыки? Например, чтобы больше значков влезло на экран или чтобы больше пустого пространства было и т.д. Смотрите инструкцию далее и пишите комментарии, если у вас есть вопросы. Поехали!)
На главном экране найдите кнопку Настройки и нажмите на неё.

Далее, в настройках нажмите на вкладку Дисплей.
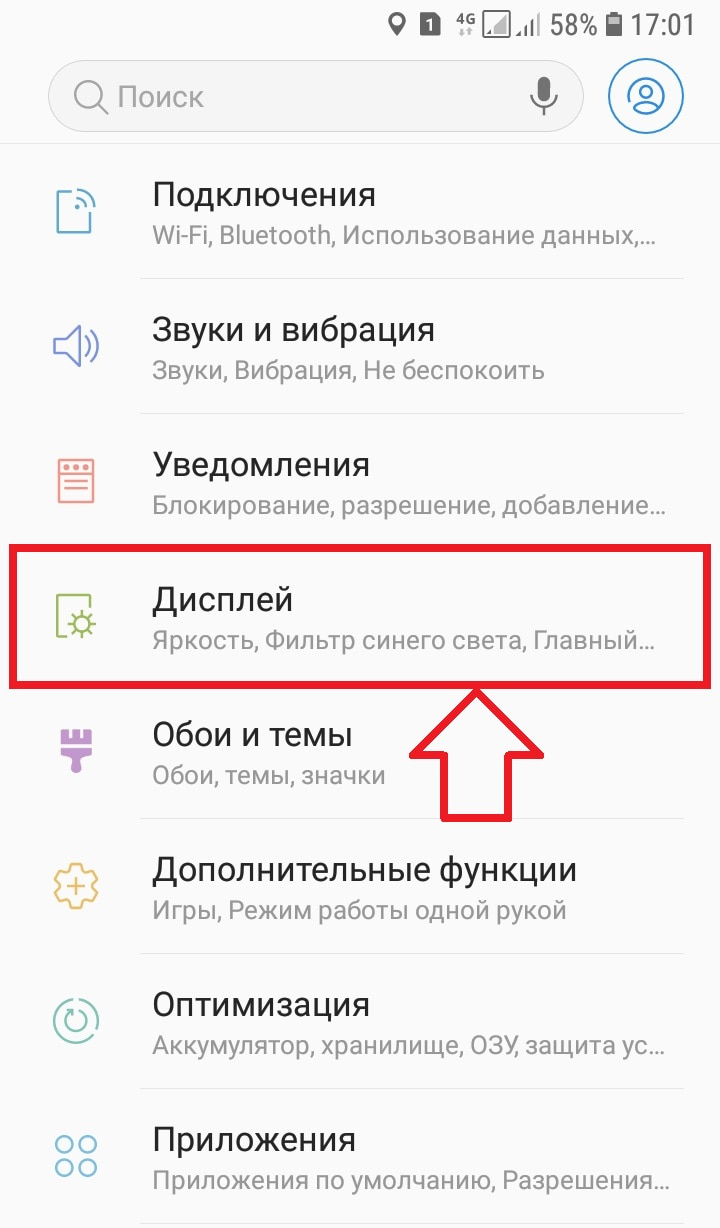
Далее, нажмите здесь на вкладку Главный экран.
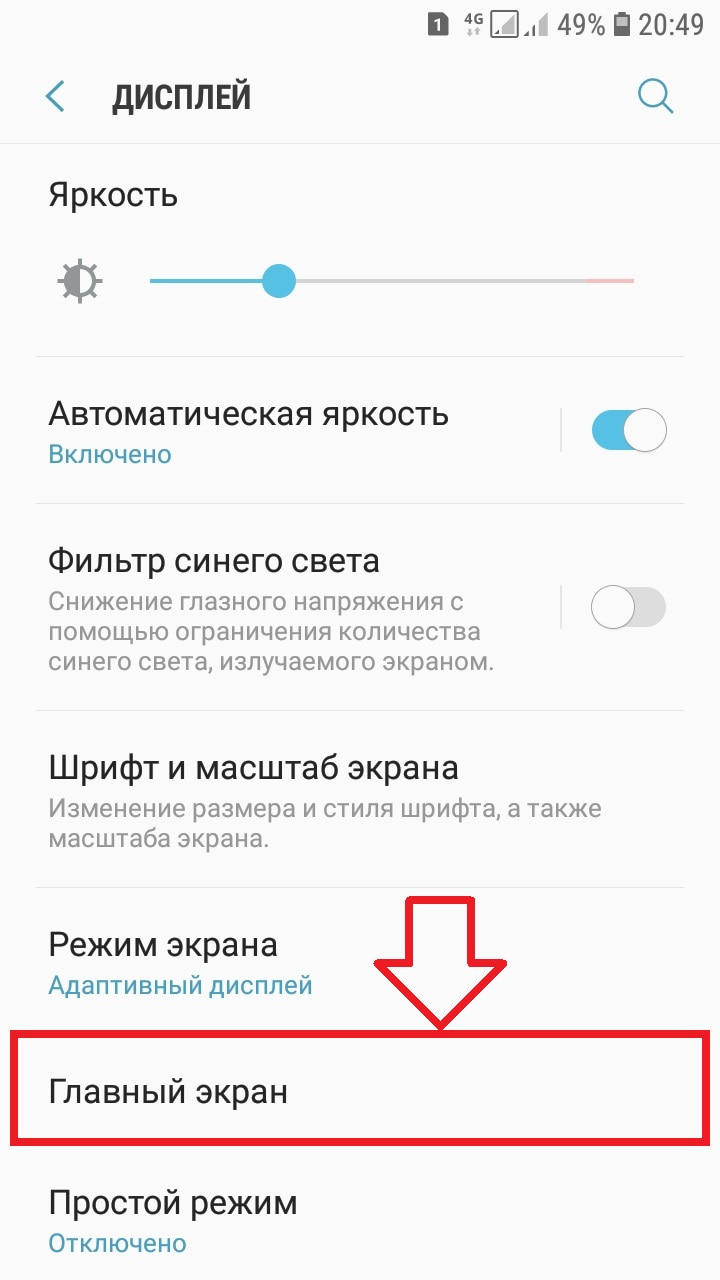
Смотрите, здесь у вас будет два параметра:
- Сетка главного экрана;
- Сетка экрана приложений.
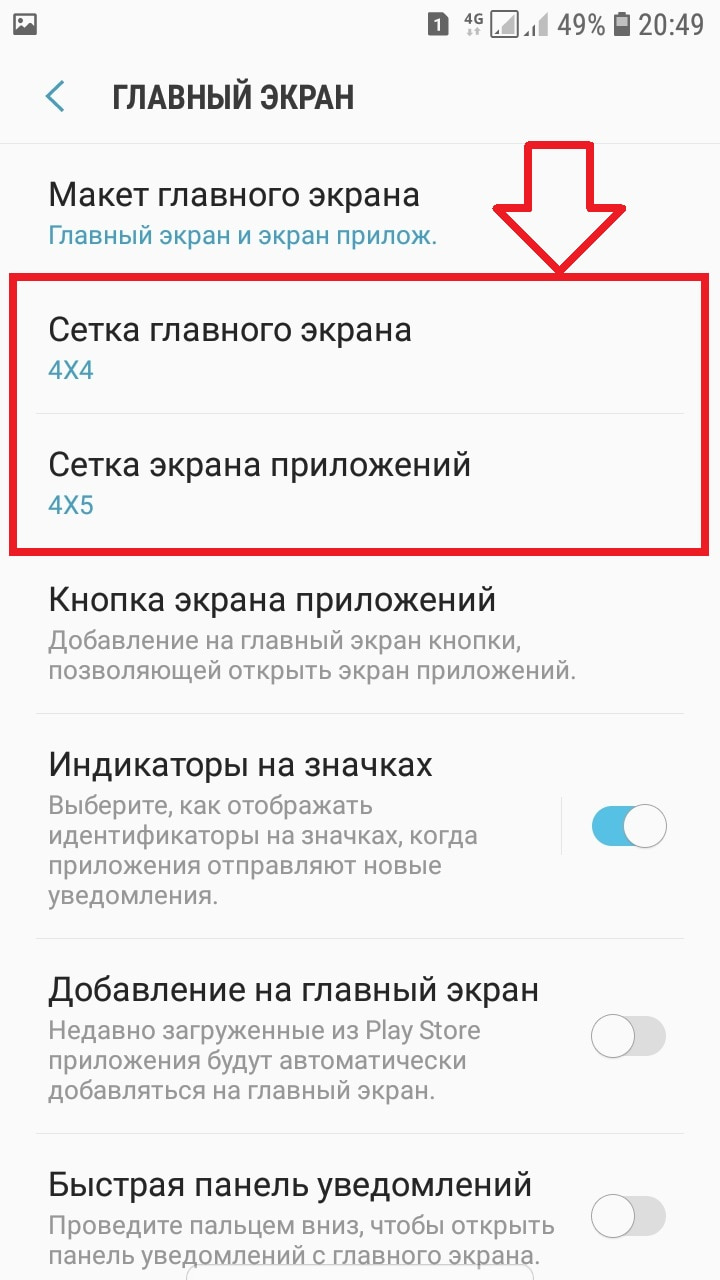
Чтобы уменьшить значки на главном экране, вам нужно выбрать сетку 5х5 и нажать вверху на вкладку Применить. Вы сможете размещать на экране по ширине до 5 значков.
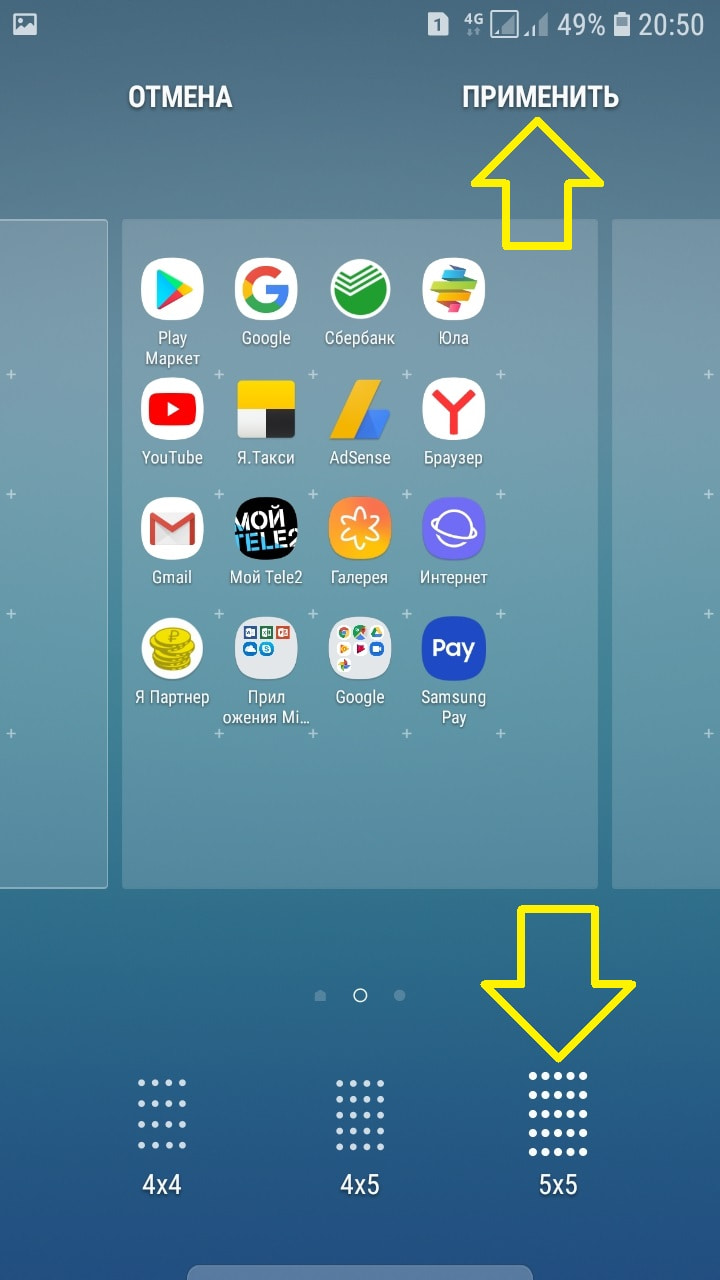
Тоже самое можно сделать для экрана приложений.

Всё готово. Значки станут меньше, вы сможете больше значков добавлять, будет больше свободного пространства.
Как поменять иконки на Андроиде
Не секрет, что стандартные иконки операционной системы Android нельзя поменять при помощи базового набора функций. Это неудобно, особенно если хочется что-то изменить в своем смартфоне, придать ему новый вид или стилизовать под собственные интересы. Есть спрос, значит, обязательно появится и предложение, для чего и были разработаны дополнительные программы.
Так, появились лаунчеры. Лаунчер – это оболочка, которая отвечает за графическое изображение. Она включает в себя рабочий стол, виджеты, приложения, посредством которых пользователь управляет своим устройством. Чтобы его установить необходимо зайти на PlayMarket и выбрать подходящий вариант.
Новый вид смартфона с помощью встраиваемых программ
| GoLauncher. Из плюсов – разнообразие настроек, большое количество дополнительных эффектов, возможность устанавливать пароли на приложения, а уже готовый набор тем можно приобрести во внутреннем магазине. |
| SmartLauncher 2. Для тех, кто хочет быстро получать доступ к установленным программам, кому не нужны лишние украшения. Здесь нет рабочего стола, но есть главный экран с иконками и всплывающим меню. Из функций доступна смена иконок, поиск по приложениям, есть возможность скрытия ненужных или неиспользуемых программ, встроен внутренний экран блокировки. Простое и удобное приложение, доступно как платно, так и бесплатно. |
Как поменять иконки
В каждом лаунчере замена осуществляется по-разному, но основной принцип остается одинаковым.
- Сначала нужно загрузить с магазина пак, то есть набор иконок.
- Затем заходим в настройки и ищем раздел: «Иконки», «Персонализация» или «Приложения».
- Выбираем нужный пакет.
- Открываем установленный пакет для Андроид.
- Выбираем пункт меню «Установить иконки» и выбираем тот лаунчер, который используем.
- Замена происходит в автоматическом режиме.
Недостатки использования лаунчеров все же есть, благодаря им увеличивается энергопотребление, поэтому заряд батареи будет заметно таять.
Замена иконок при помощи приложений
| BeatifulIconStyler – одна из самых популярных программ, с ее помощью иконки на рабочем столе мобильного устройства можно изменить практически в 2 шага. Она не требует установки лаунчера и подходит тем пользователям, кого устраивает оболочка, разработанная Android. Для ее использования не требуются Root-права. |
- Скачиваем приложение из GooglePlay, затем вам будет предложено скачать и наборы иконок.
- Нажимаем на кнопку Apply.
- Закрываем программу и наслаждаемся новым видом.
Бесплатная версия позволяет осуществить смену только три раза, для расширения набора функций придется приобретать платную версию.
Замена с Root-правами
В данном случае сначала необходимо установить root-доступ к системным файлам вашего Андроид-устройства.
- Устанавливаем приложение Unicon.
- Устанавливаем приложение Xposed.
- Заходим в пункт «Модули» программы Xposed, где выбираем Unicon.
- Теперь можно менять иконки при помощи Юникона.
Масштаб интерфейса на устройстве Андроид – это размер всех элементов меню. Благодаря возможности его настроек, можно легко отрегулировать все под максимально удобный вид.
Стоит отметить, что изменять масштаб можно, начиная с версии ОС Android 7.0 Nougat. Но на устройствах некоторых производителей, имеющих свою фирменную оболочку, функция уменьшения или увеличения масштаба присутствует уже давно. Они внедрили её еще на более ранних версиях Андроид.
Навигация на странице:
Приложение Apex Launcher
Данная программа предназначена для телефонов на системе Андроид 4.0.4 и выше. Это решение будет отличным выбором для устаревших гаджетов.
В утилите имеется большое количество настроек персонализации. Запустив программу впервые, на главном экране отобразится иконка «Параметры Apex». Она будет ярлыком для конфигурации и параметров.
В настойках предоставляется опция по изменению размера иконок. На экране отобразится слайдер для увеличения или уменьшения этого значения в процентах.
Ребята прошу помощи Смартфон Техпоспарк4 Где в этом телефоне находится В каком их разделов находится Фризер включить/выключить Как увеличить уменьшить иконки Никто ни в Новосибирске барабинске Куйбышеве Не может помочь Надеюсь на вас Если можно по шагово.
Здравствуйте. Подскажите пожалуйста, можно ли изменить(увеличить) размер значков: время, уведомлений, заряда батареи, иконы сотовой сети в строке состояния на сотовом телефоне Samsung Galaxy A01.
Как на самсунг А51 восстановить Масштабирование экрана? Спасибо.
Здравствуйте! Подскажите пожалуйста как увеличить значки приложений на главном экране.Смартфон ОРРО А5s. В настройках ничего не получается. Может у этой модели нет такой функции? Спасибо.
Не могу, уменьшить знаки на экранеэ телефон. Самсунг А30
Добрый. Аналогичный вопрос как у Оксаны: значки вверху экрана оператор связи, уровень зарядки и тд не читаемы. Samsung A40. Спасибо
Добрый день!Я сделала обновление ПО на телефоне samsung Galaxy A 51 И теперь мне нравится,когда нажимаю на кнопку выхода️(так скаазть) Идет не большая вебрация А потом Смайлики еще мелкие,почти не чего не видно Помогите пожалуйста может быть как нибудь получится это вернуть?
Добрый день!Я сделала обновление ПО на телефоне samsung Galaxy A 51 И теперь мне нравится,когда нажимаю на кнопку выхода️(так скаазть) Идет не большая вебрация А потом Смайлики еще мелкие,почти не чего не видно
Телефон huawel Y7. Не могу найти в настройках масштаб значков на экране
Здравствуйте. Телефон Huawei 10. Никак не можем настроить рабочий экран-размеры иконок. Нужно увеличить, пожалуйста, совет. Спасибо
Как уменьшить значки на телефоне Самсунг А 105F
Добрый день! Сверху, на экране появился маленький треугольник с двумя стрелками внутри его, направленными в разные стороны. что это такое и как его (символ) убрать? Samsung S7. Заранее благодарю С уважением
Здравствуйте. Подскажите пожалуйста, можно ли изменить размер значков время, уведомлений, заряда батареи, иконы сотовой сети в строке состояния на сотовом телефоне Samsung Galaxy A31. Купила недавно телефон, все устраивает, вот только бесит строка состояния, настолько микроскопические значки и иконки, приходится приглядываться, да и цветность бледная. До этого у меня был Хонор, там все отлично видно было видно. На самсунге же размер значков в строке состояния где то 2 мм, очень не удобно.
Здравствуйте ,не получается увеличить иконки на главном экране в самсунг гелакси с10е?)
Укажите модель устройства и какие у него признаки поломки. Постарайтесь подробно описать что, где , при каких условиях не работает или перестало работать.Тогда мы сможем вам помочь.
Поддержите нашу работу монетой на странице сбора donationalerts.com »
Мы рады любой сумме и продолжим свою бесплатную работу по оказанию помощи всем, кто в ней нуждается.
Источник
#Как уменьшить значки на телефоне Андроид? Лучшие способы
Современные телефоны позволяют устанавливать большое количество различных программ. Это могут быть мессенджеры, игры, социальные сети, банковские приложения и прочее. Каждая утилита запускается посредством нажатия по иконке, расположенной непосредственно на рабочем столе или в меню со всем софтом. В зависимости от установленной прошивки и лаунчера размеры значков могут быть разными. Одни пользователи любят крупные иконки, а другие наоборот предпочитаются почти незаметные обозначения. В данной статье давайте подробно рассмотрим, как уменьшить значки на телефоне Андроид. Помимо стандартных способов будут разобраны варианты с использованием сторонних приложений.
Способ 1: изменяем масштаб
Операционная система Android является довольно гибкой платформой, поэтому при желании любой пользователь или разработчик может вносить незначительные изменения. В настройках мы можем выбрать нужную яркость экрана, поменять обои рабочего стола, добавить необходимые виджеты и даже изменить размер шрифта. Как раз для уменьшения значков будем использовать одну из особенностей системы, а именно возможность изменения масштаба. Для реализации задуманного потребуется открыть настройки, а затем следовать рекомендациям из инструкции:
- Переходим в раздел «Расширенные настройки».
- Открываем вкладку «Специальные возможности».
- Нажимаем по пункту «Масштаб изображения на экране» и выбираем подходящее значение.
Изменяем масштаб
Главным недостатком данного способа является то, что помимо самих иконок приложений изменяется размер всех объектов на экране. То есть станет меньше текст, виджеты и другая информация. Также такой метод нельзя назвать универсальным, так как он работает только на телефонах с Андроид 6 и выше.
Способ 2: изменяем размер сетки
Вы, наверное, замечали какую-то закономерность в расположении значков на экране? Все иконки в одинаковом количестве находятся в каждом из рядов. При желании размер сетки можно изменить, и тогда вместо четырех приложений в ряду их станет пять или более. Понятное дело, что при таком редактировании уменьшится и размер каждого из значков. Нужная вкладка с настройками спрятана в специальном меню, для доступа к которому необходимо удержать палец на сенсорной кнопке с опциями, а после выбрать «Настройки».
Выбираем «Настройки»
Теперь остается в поле «Сетка рабочего стола» выставить значение «5х5» или выше.
Выбираем нужный размер сетки
Всё опять-таки зависит от размера дисплея смартфона.
Способ 3: используем сторонний лаунчер
Если в стандартном лаунчере отсутствует возможность выбора размера значков, то нам ничего не мешает установить стороннюю программу, где нужная опция реализована. Сейчас в Google Play имеется множество лончеров от разных разработчиков, которые чем-то между собой отличаются. Где необходимая опция присутствует точно, так это в приложении Apex Launcher. Давайте установим данный лаунчер из Play Marketa, нажав по соответствующей кнопке. Программа не занимает много памяти, поэтому её можно назвать универсальной.
Устанавливаем сторонний лаунчер
После завершения инсталляции нажимаем по сенсорной кнопке «Домой», ставим галочку в пункте «Запомнить выбор» и выбираем «Apex Launcher». Далее система предложит выполнить настройку внешнего вида, прибрести платную версию и ознакомиться с функционалом лаунчера. Если ничего из этого не интересует, то нажимаем по клавише «Пропустить».
Активируем лаунчер
А вот теперь можем переходить к уменьшению значков приложений. Для этого открываем фирменную программу «Настройки Apex», которая расположена на первом окне рабочего стола. Перед нами открывается перечень возможных настроек, где необходимо проследовать по следующему пути: «Меню приложений» → «Компоновка меню приложений» → «Размер иконок». Для изменения размера иконок достаточно переместить ползунок вправо или влево. То есть чем меньше число возле пункта, тем мельче сами значки.
Изменяем размер иконок
Чтобы сохранить изменения достаточно свернуть открытое окно или вернуться назад. Сам лаунчер довольно неплохой, но дизайн у него конечно же на любителя. При желании вы можете использовать другие программы, которые найдете на просторах Google Play.
Возможные причины проблемы
Дублирование ярлыков возникает по разным причинам:
- Сбой в результате перезагрузки устройства или сброса настроек к заводским;
- Проблема вызвана сторонним приложением (его неправильной настройкой со стороны разработчиков);
- Установка приложений происходит дважды, на внутреннюю и внешнюю память;
- Приложение неправильно дублирует информацию в кэш, из-за чего запускающая иконка раздваивается;
- Неудачное обновление или прошивка устройства.
Возможны и другие причины. Чаще всего проблема распространяется на сторонние приложения. Иконки стандартного программного обеспечения, как правило, не дублируются.
Изменение формы значков главного экрана на пикселе в Android 10 | Андроид
Для тех из вас, кто любит часто менять форму значков на домашнем экране, процесс изменился в Android Q, также известном как Android 10. Этот параметр скрыт и теперь применяется не только к значкам домашнего экрана.
В предыдущих версиях Android, в частности, в Oreo и Pie, вы могли долго нажимать на главном экране, выбирать «Домашние настройки», выбирать «Изменить форму значков», а затем выбирать между круговой опцией по умолчанию, квадратом, скругленным квадратом, скворком или слезинка значок формы. Супер просто. Впервые он был доступен на Pixels, но был расширен для других устройств Nokia, Essential, Moto и др.
Что ж, в Android 10, который сейчас доступен только для Google Pixel, Pixel XL, Pixel 2, Pixel 2 XL, Pixel 3 и Pixel 3 XL, параметр «Изменить формы значков» нигде нельзя найти в «Домашних настройках». «. На самом деле, вы нигде его не найдете, если у вас не получится разблокировать «Опции разработчика». Если у вас нет этого скрытого меню, это первое, с чего начать, если вы хотите изменить внешний вид главного экрана.
Не пропустите: 15 причин, чтобы разблокировать опции разработчика на вашем Android
Шаг 1: разблокировать опции разработчика (если еще не готово)
Перейдите к «Система» в приложении «Настройки», затем нажмите «Дополнительно», чтобы расширить эти параметры. Затем нажмите «О телефоне», затем разверните собственный раздел «Дополнительно». Наконец, быстро нажмите по крайней мере семь раз на «Номер сборки», пока не увидите «Вы теперь разработчик!» Возможно, вам придется ввести свой PIN-код, чтобы продолжить.
Полные инструкции: разблокировать опции разработчика Pixel в Android Pie и выше
Шаг 2: Откройте параметры разработчика в системе
Если вы только что разблокировали «Параметры разработчика», вы можете просто нанести ответный удар несколько раз, чтобы вернуться в меню «Дополнительно» в настройках «Система». В противном случае, зайдите в Настройки -> Система -> Дополнительно -> Параметры разработчика.
Шаг 3: выберите ваши предпочтительные формы иконок
Оказавшись внутри, прокрутите весь путь вниз и нажмите «Форма значка». Как и прежде, всплывают несколько различных опций: круговое устройство по умолчанию, слезинка, сквирл и скругленный прямоугольник
Обратите внимание, что «Квадрат» здесь полностью отсутствует, а «Скругленный квадрат» теперь почему-то называется «Скругленный прямоугольник»
Это больше не просто меняет значки приложений
Почему настройки формы значков переместились из «Домашних настроек» в «Параметры разработчика» в Android 10? Потому что теперь это относится не только к домашнему экрану. Быстрые настройки (раскрывающееся меню), Обзор (многозадачный пользовательский интерфейс) и меню Совместный доступ — все это зависит от изменений, а также от других областей, где появляются значки.
Ниже приведены примеры параметров формы, доступных для пикселей, с отображением их внешнего вида в меню «Быстрые настройки», «Обзор» и «Поделиться», а также на главном экране.
Как увеличить или уменьшить шрифты и элементы интерфейса на Android

На Android работает огромное количество устройств, и то, как выглядит на них какое-либо приложение, зависит от плотности изображения — DPI. Android поддерживает нативно 7 значений DPI: 120, 160, 213, 240, 360, 480 и 640. Чем больше число, тем крупнее текст и картинки. На устройствах с root-доступом это значение можно поменять вручную и разместить на экране как можно больше полезной информации или наоборот — увеличить элементы интерфейса.
Изменить DPI можно вручную в файле Build.prop или с помощью специального приложения Window Manipulator. Перед этим имеет смысл установить сменить фирменную оболочку на кастомный лаунчер (например, Google Старт, Apex или Nova), поскольку они адаптированы для разных устройств. Затем нужно скачать с XDA-Dev приложение Window Manipulator и установить его как обычный APK-файл. Перед установкой убедитесь, что в системных настройках разрешена загрузка APK-файл вне Google Play. Когда приложение установится, запустите его, предоставьте привилегии root-доступа и найдите строку «Set Density». Нажмите на нее и укажите желаемую плотность. Значения меньше дефолтного уменьшат шрифты и картинки, а больше — увеличат. Перезагрузите устройство, чтобы удалились все кэшированные изображения. Вернуть плотность, установленную по умолчанию, можно нажатием на «Reset density».

В некоторых случаях после изменения плотности изображение на экране выглядит некорректно. Это можно исправить, подобрав другое разрешение в пункте «Set screen size» и затемнив края экрана в пункте «Set overscan area».
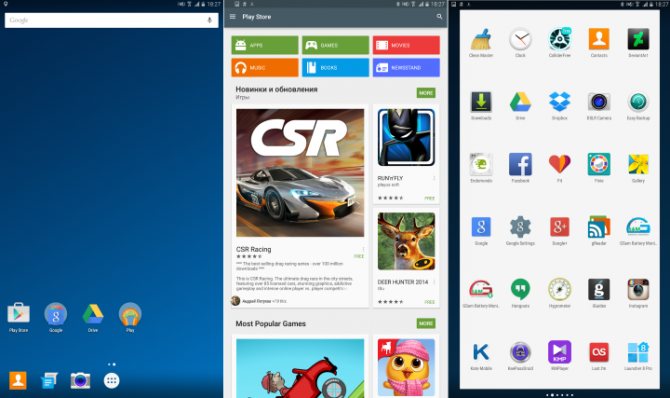
Некоторые приложения запускаются на устройствах с низким DPI в планшетном режиме. Например, Chrome показывает открытые вкладки вверху и открывает десктопные версии сайтов, а не мобильные.

Чтобы вернуть все как было, откройте Window Manipulator, сбросьте все значения и перезагрузите устройство.
www.iguides.ru
Первый способ
- Для начала нам нужно зайти в настройки смартфона. Для этого нажмите на шестерёнку в шторке уведомлений либо запустите ярлык настроек через лаунчер.
- Далее в настройках откройте пункт «Экран».
В пункте «Экран» следует перейти в «Масштаб изображения на экране» .
И в этом меню переместить ползунок внизу так, чтобы интерфейс подстроился под максимально удобный вид.
В данном случае доступно лишь 4 режима:
- очень крупный;
- средний;
- маленький;
- очень маленький.
Увы, в этом методе нельзя более широко настроить масштаб интерфейса, все ограничивается лишь четырьмя пучками. Зато все очень быстро и удобно. Также при изменении масштаба есть картинка, показывающая, как будет выглядеть интерфейс в разных приложениях.
Как изменить разрешение экрана на телефоне Android
Сейчас я расскажу как сменить разрешение экрана телефона на Андроиде, а так же как узнать какое сейчас разрешение дисплея. Будем использовать специальные программы и встроенные возможности операционки.
Данная статья подходит для всех брендов, выпускающих телефоны на Android 10/9/8/7: Samsung, HTC, Lenovo, LG, Sony, ZTE, Huawei, Meizu, Fly, Alcatel, Xiaomi, Nokia и прочие. Мы не несем ответственности за ваши действия.
Внимание! Вы можете задать свой вопрос специалисту в конце статьи
Актуальные способы изменения разрешения экрана телефона на ОС Андроид
Изменить разрешение экрана гаджета можно при помощи сторонних утилит. Давайте рассмотрим этот процесс на примере самого популярного софта.
ES Explorer
Для использования этого метода потребуются рут права. Запускаем данный файловый менеджер и выполняем инструкцию:
SecondScreen
Если процесс изменения разрешения экрана вышеприведенным методом вам кажется сложным или на гаджете нет рут прав, можете скачать утилиту SecondScreen в Плей Маркете. Затем выполняем следующие шаги:
Функционал приложения SecondScreen широкий. Еще пользователи могут выполнить такие настройки:
LCD Density Modder Pro
Утилита позволяет эффективно изменить показатель DPI. Уменьшая это значение, на экране будет увеличен шрифт, иконки, картинки и др. Данная опция будет полезной для пользователей с проблемным зрением.
Инструкция:
- В настройках софта указываем подходящее значение DPI.
- Выполняем подтверждение сделанного выбора.
- Перезапускаем гаджет.
Все совершенные изменения будут осуществлены после выполнения перезагрузки. Главный минус программы – для ее функционирования необходимо иметь рут доступ.
Android Studio
Этот софт для ПК позволяет поменять разрешение экрана при помощи командной строки. Скачать софт на компьютер можно с сайта разработчиков https://developer.android.com/studio.
Инструкция:

На мониторе отобразятся данные девайса. Рядом со значением «Density» будет указано расширение экрана.
Вы можете указать нужное значение, затем выполнить два последних действия инструкции. После перезагрузки на девайсе начнет функционировать новое расширение.
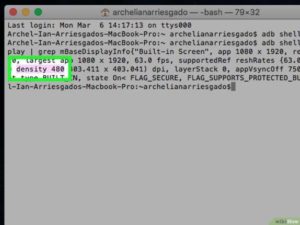
Как узнать какое разрешение экрана на моем телефоне
Некоторые гаджеты в «Настройках» демонстрируют разрешение экрана. Для этого следует выбрать вкладку «О телефоне».
Если подобная функция отсутствует, можно сделать снимок экрана путем одновременного нажатия клавиш «Звук меньше» и «Включение». Данный скриншот следует сохранить и открыть в «Галерее». В разделе «Сведения» можно найти данные об экране телефона.
На что влияет разрешение экрана
Многие пользователи ошибочно думают, что при выборе современного телефона размер экрана играет главную роль. Это важная опция, но в первую очередь следует смотреть на разрешение.
Именно разрешение экрана демонстрирует, из какого максимального числа пикселей состоит изображение. Этот показатель говорит о фактическом рабочем пространстве на гаджете.
Разрешение оказывает непосредственное влияния на качество изображения. Малое разрешение в сочетании с большими габаритами создает зернистую и фрагментированную картинку. В недорогих телефонах с низким разрешением экрана можно увидеть пиксели, поэтому шрифт в таких гаджетах корявый, а картинка – размытая.
Просмотр фильмов и игры не смогут принести пользователю удовольствие, если экран будет иметь низкое разрешение. Но и использовать завышенные показатели разрешения не нужно, т.к. разница между качественной и сверхкачественной картинкой практически неразличима. Поэтому пользователю следует выбирать устройство с оптимальным сочетанием пикселей.
Оптимальное разрешение экрана телефона – одно для всех?
Главный фактор состоит не в количестве помещаемых объектов на экране телефона, а в количестве точек на дюйм. Чем данный показатель меньше, тем больше уровень зернистости.
Существует показатель PPI – число точек на дюйм. Именно от этого параметра зависит уровень зернистости и восприимчивость картинки на экране.
Есть мнение, что человек может рассмотреть только 350 PPI. На скриншоте ниже показано, какой вид могут иметь пиксели на экране.
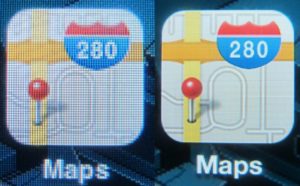
Ниже в таблице приведены данные с оптимальными показателями PPI и разрешения экрана телефона.
Чем больше значение PPI, тем лучше картинка, но высокое разрешение существенно влияет на автономность гаджета. Например, разрешение 5.5-ти дюймового экрана 2560 на 1440 намного быстрее разрядит аккумулятор гаджета, чем значение 1920 на 1080. Поэтому профессионалы рекомендуют покупать телефоны с оптимальным сочетанием разрешения экрана и PPI.


































