Настройка и работа с виджетами
Работа и настройка с виджетами на Android происходит легко. Очень удобно, что все действия, связанные с ними, выполняются в одном и том же месте.
Как добавить виджет на главный экран
Чтобы пользоваться любым элементом интерфейса, сначала его необходимо добавить на дисплей.
Инструкция о том, как добавить виджет на экран Андроид:
Удерживать палец на дисплее до тех пор, пока не появятся элементы взаимодействия с приложениями и самими домашним экраном.
Тапнуть на значок и надпись “Виджеты”.
Отобразится список мини-окон. Обычно они разделены на категории. Например, “Часы”, “Заметки”, “Погода”, “Быстрый доступ” и прочие
Важно понимать, что это не типы виджетов, а одни и те же мини-окна в разном виде. Так в категории “Погода” будет лишь один виджет, представленный тремя размерами
Здесь надо выбрать необходимый элемент.
Виджет перетащится на дисплей. Надо удерживать его пальцем и переместить в желаемое место. Если в области, куда было помещено окно, находились ярлыки приложений или другие виджеты, они автоматически окажутся снизу и “толкнут” другие элементы перед ними
Стоит обращать на это внимание.
Если вас не устраивают имеющиеся виджеты функциональностью, стилем или чем-то еще, можно установить сторонние.
Как удалить виджет
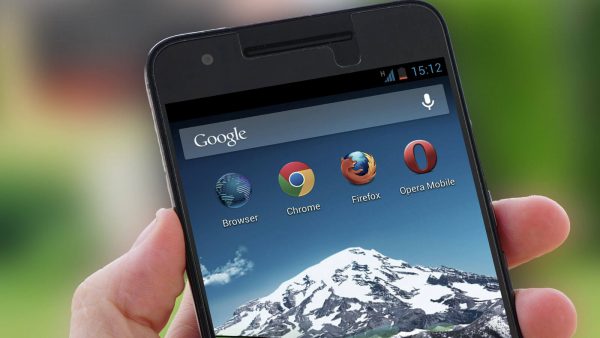
У пользователей операционной системы от Google нет проблем с тем, как убрать любые элементы интерфейса с дисплея.
Пошаговая инструкция для того как удалить виджеты на Андроиде:
- Удерживайте палец на дисплее до тех пор, пока не появятся элементы взаимодействия с приложениями и самими домашним экраном.
- Напротив ярлыков приложений и имеющихся мини-окон будет изображен значок минуса или крестик. Он означает удаление элемента. Тапните на подобный символ рядом с тем виджетом, который хочется удалить.
- Отобразится уведомление. Подтвердите действие.
Виджет удален. Стоит понимать, что предустановленные стандартные элементы интерфейса можно лишь убрать с экрана, но не удалить их насовсем. С приложениями же наоборот, если тапнуть на значок минуса/крестика и подтвердить операцию, программа будет удалена.
Как настроить размер виджета на главном экране
Единственная настройка виджета в операционной системе Android — это возможность увеличить или уменьшить его. Поэтому, когда речь идет о том, как настроить виджеты на Андроиде, подразумевается исключительно их размер.
Увеличение или уменьшение окна можно произвести прямо с домашнего экрана. Необходимо просто выбрать нужный размер в категории. Обычно этот показатель указывается как 2×2, 2х4, 4х4, 8х8 и т.д.
Некоторые приложения позволяют менять размер собственного виджета через них. Как правило, это удобнее, чем изменение стандартным способом, потому что возможностей корректировки окна значительно больше.
Пример настройки размера виджета приложения Google:
- Запустить программу.
- Перейти на вкладку “Ещё”, которая расположена в правом нижнем углу.
- Тапнуть на надпись “Настроить виджет”.
- Откроется окно с параметрами окна для пользовательского интерфейса. Отсюда можно изменить его размер, выбрать форму и даже поменять цвет.
К сожалению, программное обеспечение Гугл скорее исключение, а не правило. Редко встречаются приложения, через которые можно настраивать виджеты.
Как найти виджеты на Android?
На каждом устройстве Android есть специальный раздел с доступными для установки элементами интерфейса. Сюда входят стандартные варианты, вроде виджета погоды, времени или значка быстрого включения интернета и прочих активных элементов с верхней шторки. Еще доступны компоненты от сторонних приложений, установленных на телефоне. Их имеют далеко не все программы, но значительная часть известного программного обеспечения все же присутствует.
И все же, где в телефоне находятся виджеты для Android? Все они собраны в одном месте с одноименным названием. Доступ к каталогу появляется после нажатия и длительного удержания пальца на одном из рабочих экранов.
Как восстановить удаленный виджет на Андроиде — вернуть удаленный виджет
Чтобы восстановить удаленный виджет необходимо зайти в Меню в категорию Виджеты, выбрать нужный виджет из предложенных или ранее удаленных и перетащить его на свободное место на экране телефона или планшета.
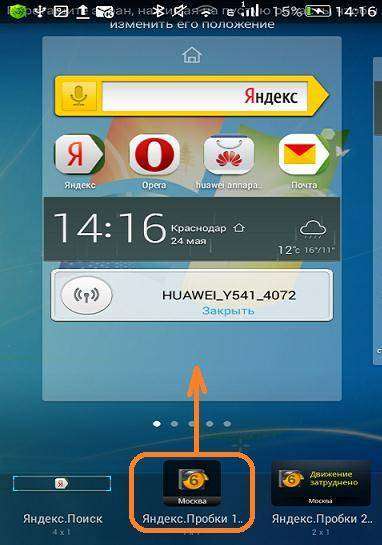
Интересное видео, в котором рассказывается, как работать с ярлыками и виджетами, а также как убрать виджеты с рабочего стола телефона на Андроиде:
—>
Взаимодействуя с андроид-устройствами, мы настраиваем их под свои нужды. В процессе использования, на главном экране появляются иконки приложений и виджеты. Эта статья — небольшой урок по элементам интерфейса. Вы узнаете какими бывают виджет-приложения, как их добавить, а также как удалить виджет на Андроиде.
- Управление элементами интерфейса
- Добавление и настройка виджета
- Удаление виджета
Обратимся к Википедии для определения значения.
Виджет (еще называют: элемент интерфейса, элемент управления, контрол) — это примитив графического интерфейса пользователя, имеющий стандартный внешний вид и выполняющий стандартные действия.
Разделить виджеты можно на четыре группы:
- Системные — элементы интерфейса, предназначенные для контроля и управления операционной системой в целом и состояния ее элементов в частности. Например: индикация заряда аккумулятора, время, состояние GSM сети и так далее.
- Расширения — дополнительные элементы управления и контроля, установленные пользователем. Обычно оказываются на вашем устройстве после установки приложений. Например: графическая информация о погоде, данные о безопасности системы от антивируса, количество денежных средств на виртуальных кошельках WebMoney после установки аналогичного приложения.
- Оболочки — визуальные составляющее, применяются как дополнение к установленной оболочки. При этом в ОС Android можно менять все: от дизайна иконок на рабочем столе, до самого интерфейса в настройках.
- Многофункциональные — элементы управления, которые содержат в себе несколько видов функциональной и визуальной информации. Например: автоповорот экрана, индикатор Bluetooth.
- Другие — элементы интерфейса, что предназначены для украшения экрана гаджета. Обычно не содержат полезной информации.
Доступные расширения для пользовательского интерфейса можно добавить следующим образом:
-
Разблокируем устройство и на основном экране нажимаем на пустую область и удерживаем несколько секунд.
- Перейдите в раздел «Виджеты».
- Выберите нужный из списка и перетащите его на рабочий стол. Чтобы перетащить, зажмите его пальцем, и удерживая, перетащите на пустую область экрана. Еще можно добавить по двойному нажатию на значок.
- Передвигать (или изменять размер) можно на рабочем столе, зажав на секунду иконку виджета.
Некоторые виджеты требуют первоначальной настройки. После добавления на рабочий стол, откроется соответствующий интерфейс, как например с двойными часами.
Чтобы удалить виджет на андроиде с рабочего стола, зажмите и удерживайте иконку в течении нескольких секунд. Появится кнопка «Удалить» в верхней или нижней части интерфейса. Перетащите значок туда для очистки.
Для удаления виджета со смартфона или планшета, необходимо удалять их в Диспетчере приложений, в Настройках.
Некоторые виджеты привязаны к установленным приложениям, поэтому удаляются вместе.
Системные виджеты или те, что связаны с системными приложениями, невозможно удалить без наличия Root-прав.
Покупая смартфон, пользователь может столкнуться с тем, что в нем уже установлены по умолчанию приложения и программы, которые ему не интересны и никогда не будут использоваться. Конечно же, это задумано производителем, который получает прибыль от реализации стороннего софта.
Если присутствие сторонних программ вас раздражает, то лучше удалить их.
Погода
YoWindow
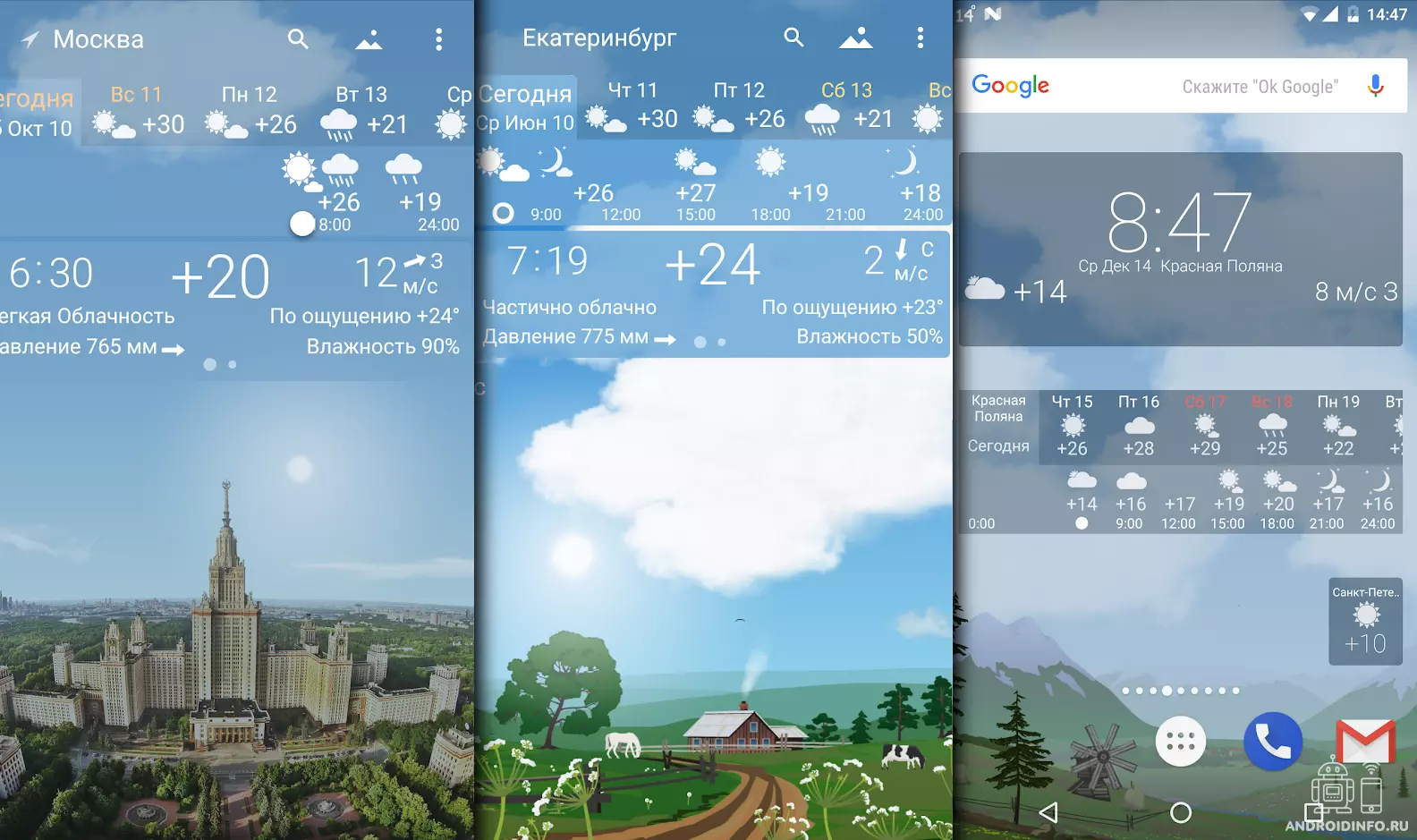
Приложение было загружено более десяти миллионов раз, что однозначно говорит о его практичности. Оно предлагает несколько многофункциональных виджетов, располагающих детальной информацией о погодных условиях практически в любой точке мира. Помимо текущей температуры, облачности, уровня влажности и силы ветра вы сможете видеть прогноз на ближайшую неделю.
Отечественные разработчики постарались и над дизайном, удачно подобрав шрифты, и выполнив иконки в минималистичном стиле, а также сделали удобное управление. Пользователю достаточно провести по экрану слева направо, чтобы «заглянуть в будущее», и просмотреть данные от центра синоптиков в пару дней вперёд.
Требуемая версия Android: Зависит от устройства
Актуальная версия: Зависит от устройства
Количество скачиваний в Play Market: 10 000 000+
Русский интерфейс: Есть
Разработчик: RepkaSoft
Яндекс.Погода
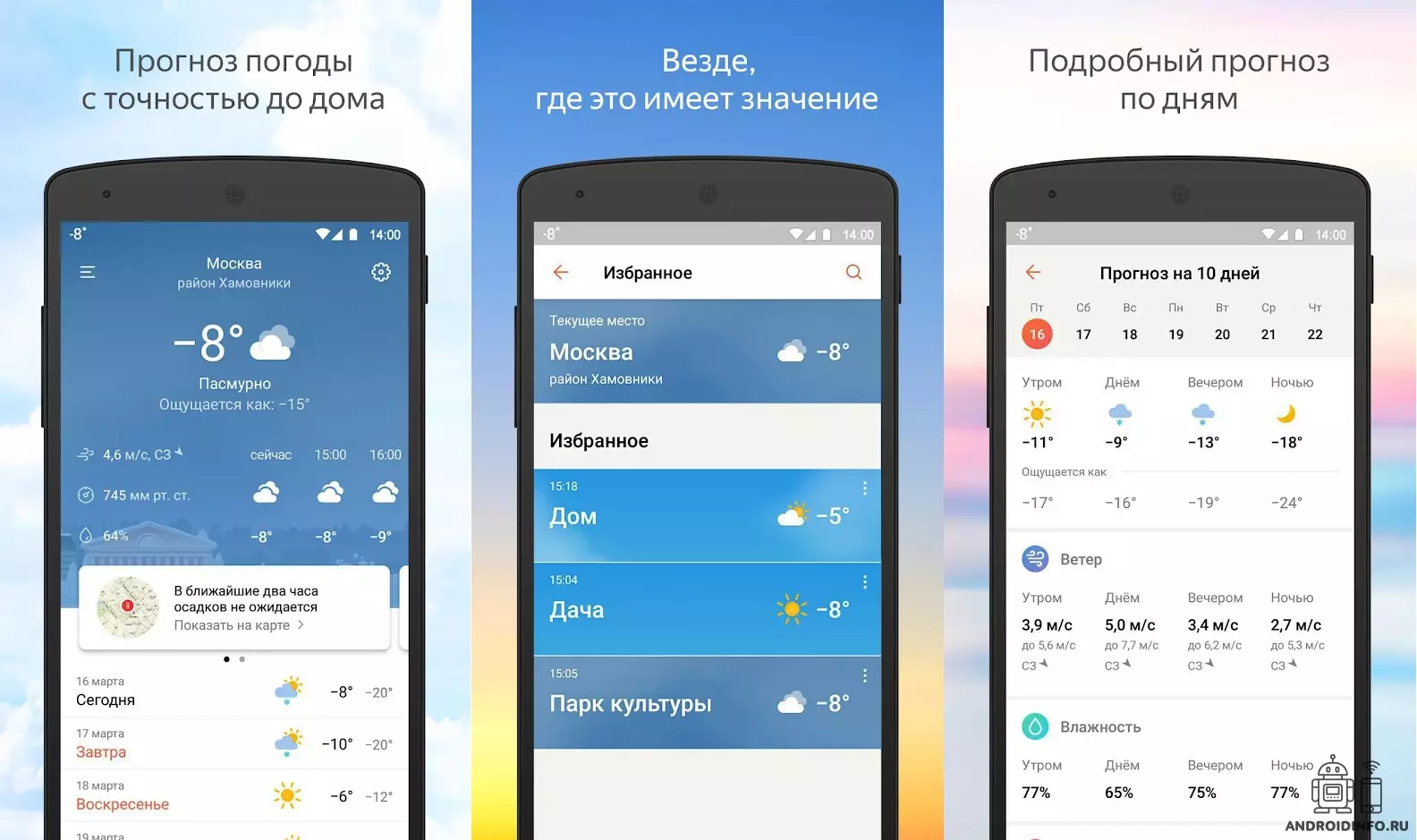
Данная программа может использоваться без установки виджетов, однако мы здесь собрались именно за ними. Вы способны в пару нажатий выбрать ваше местоположение, и вывести все нужные инструменты на главный экран. Приложение способно сообщать о погодных условиях не только в городе, а и в отдельном районе или на конкретной улице. Для каждого виджета указывается уровень детализации – таким образом, пользователь самостоятельно регулирует необходимое ему количество информации.
Также вы можете добавить несколько адресов из разных уголков страны, чтобы, переключаясь между ними, мониторить погоду в далёких местах перед отправкой в командировку или поездкой к родным и знакомым.
Требуемая версия Android: 5.0 и выше
Актуальная версия: 11.27.1
Количество скачиваний в Play Market: 10 000 000+
Русский интерфейс: Есть
Разработчик: Yandex Apps
Today Weather
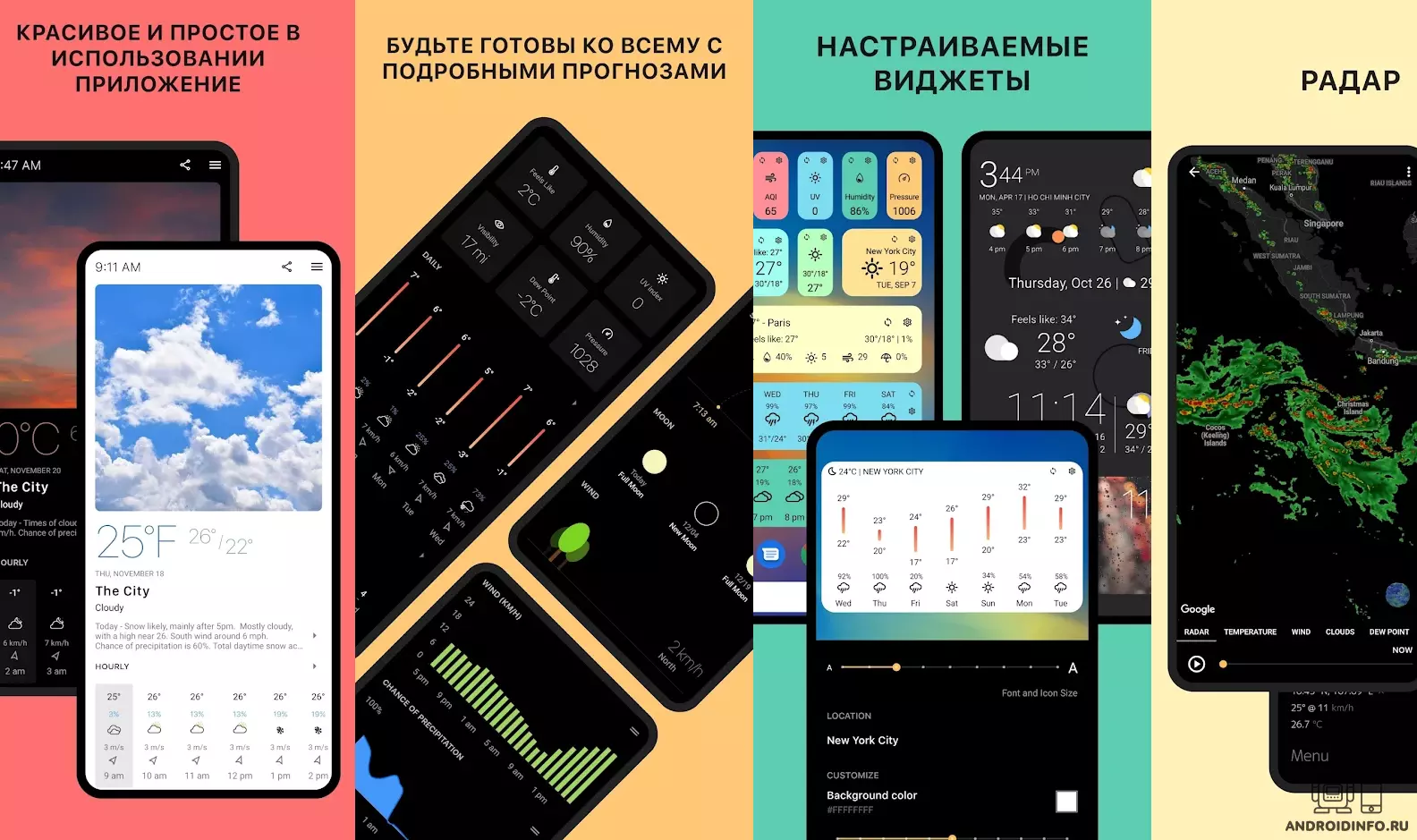
Следующая утилита удачно совмещает в себе красивое оформление и широкий диапазон инструментов. Создатели приложения сделали упор на возможности настроить всё под себя. Меняйте размер и расположение окон, выбирайте нужные вам показатели, а также устанавливайте приятные глазу оттенки цветов для фона и текста. Помимо температуры, вы можете вывести в меню дополнительные данные о ветре, плотности облаков и давлении – и всё это для любой точки планеты!
Помимо того, в программе есть удобные графики, по которым легко прослеживаются погодные тенденции на протяжении всего дня. Стоит отметить и хорошо анимированный радар, на котором можно за пару секунд выбрать нужную точку на карте мира.
Требуемая версия Android: 5.0 и выше
Актуальная версия: 2.0.0-14.011121
Количество скачиваний в Play Market: 1 000 000+
Русский интерфейс: Нет
Разработчик: todayweather.co
Виджеты для планшетов: Видео
Для того, чтобы убрать виджеты с экрана планшета в Android достаточно 1-2 секунды удерживать палец на блоке, после чего вести его в верхнюю часть планшета, где появится изображение корзины. Всё, вы удалили его с рабочего стола.
В Windows нужно сделать блок активным, после чего нажать на кнопку с крестиком.
Виджеты могут быть предустановлены на ваш девайс изначально. Часто это примитив, не отличающийся ни функционалом, ни красотой. Большая часть идёт со скачанными приложениями. Также их можно качать отдельно в Магазинах приложений. Если у вас установлен сторонний ланчер (загрузчик), то к нему требуемое придётся качать вручную поштучно. Кстати, стандартные всегда подходят практически ко всем ланчерам.
Системные виджеты
Системных информационных блоков огромное количество. Это могут быть часы, состояние батареи или памяти, как оперативной, так и на носителях, мониторинг нагрузки ЦП и прочие.
Расширяющие виджеты
Идут, как дополнение к приложению. Например, блок Web Money отображает количество денег на ваших кошельках. По нажатию на него запустится непосредственно само приложение. При необходимости можно защитить вход паролем. Clean Master отображает задействованную оперативную память + на нём есть кнопка автоматически завершающая ненужные процессы, выключающая незадействованные модули и очищающая кэш. Всё одним нажатием.
Виджеты оболочек
Такие виджеты идут, как дополнение к оболочкам (Wizard). Как правило, они подходят только к определённой оболочке и не могут быть установлены без неё. От обычных они отличаются лишь соответствием дизайну ланчера или более красивым видом.
Например, в Next Launcher блок контактов отображается в виде сот. Последние можно переворачивать, добавлять несколько сот сразу. Для каждой соты можно сделать миниатюрную фотографию прямо с камеры или загрузить. Но самое интересное, что при двойном щелчке по соте осуществляется вызов, то есть, не нужно заходить в телефонную книгу.
Как удалять виджеты на планшете вы знаете, но с виджетами ланчеров дела обстоят по-другому. Дело в том, что такие блоки считаются отдельными приложениями, поэтому и удалять их нужно отдельно. Сделать это просто. Например, если вы устанавливали GO Launcher, то в перечне приложений все программы, начинающиеся со слова GO, будут относиться к этому ланчеру, соответственно, и виджеты тоже.
Пакеты
Пакеты отличаются от других только своим стилем, то есть блоки похожи друг на друга.
- Самые популярные пакеты:
- Вeautiful Widgets;
- Magic Widgets;
- Premium Widgets.
Многофункциональные виджеты
Подразумевают под собой мониторинг нескольких событий и/или управление системой, модулями и функциями гаджета (Wi-Fi, режим полёта, автоповорот экрана и пр.). Разновидностей таких комбайнов очень много. Как правило, они занимают не меньше четверти рабочего пространства экрана или полностью весь.
Вид приложения
Widget может быть представлен в самых разных вариациях:
- Yandex позволяет располагать мини-приложения как таймеры времени, новостные информеры, сборщики данных о пробках на дорогах и т.д. Любое из них без проблем поддерживается распространенными ОС и браузерами.
- В прежних версиях «Окон» элементы интерфейса находятся на рабочем столе. В Windows 8 под их расположение отведена определенная зона. В ней могут размещаться календари, часы, компактные игры или настроенные юзером сайты.
- Ряд операционок от «Apple» предусматривают наличие отдельного слоя — дашборда. Увидеть его можно посредством нажатия клавиши F12.
- Большого прогресса в этом плане достигла «Опера». Базирующиеся на нем приложения работают на любом устройстве, если оно оснащено соответствующим обозревателем.
Как добавить виджеты на главный экран Android 12
- Выберите главный экран, на который вы хотите добавить виджет. Теперь нажмите и удерживайте пустое место на главном экране.
- Нажмите на опцию «Виджеты» на экране.
- Теперь вы увидите широкий спектр виджетов, из которых вы можете выбирать.
- Выберите виджет из приложения, который вы хотите добавить на домашний экран.
- После того, как вы решили, какой виджет хотите добавить, нажмите на него.
- Теперь вы можете перемещать виджет на главном экране, чтобы разместить его там, где вы хотите.
- Вот и все.

Настройка виджетов на главном экране Android 12
Возможно, виджеты, которые вы только что добавили на домашний экран, могут быть не идеальными. Может показаться, что это не тот размер, и он может выглядеть слишком большим или слишком маленьким. Android также позволяет настраивать размер виджетов на главном экране.
- Нажмите и удерживайте виджет на главном экране, который вы хотите настроить.
- Отпустите виджет. Если вокруг него есть белые контуры, виджет можно настроить.
- Нажмите на точки и перетащите их, чтобы изменить размер виджета.
- Если вас устраивает размер виджета, просто нажмите в любом месте экрана.
- Теперь вы настроили виджет на главном экране.
Удаление виджетов с главного экрана Android 12
Хотя наличие виджетов на экране может быть полезным, некоторые люди могут захотеть удалить виджет. Возможно, им не нужен виджет или они просто решили оставить домашний экран пустым.
- Перейдите на главный экран, на котором размещен виджет.
- Нажмите и удерживайте виджет, который хотите удалить.
- Теперь перетащите виджет, сдвиньте его вверх и удалите.
- На некоторых устройствах на самом виджете будет значок X, чтобы вы могли убрать его с экрана.
- Помимо удаления виджета с главного экрана, вы также увидите возможность сразу удалить виджет. Это будет зависеть от устройства к устройству.
Сторонние виджеты на Android 12
Теперь, если вам не нравятся виджеты, которые поставляются с вашей системой, вы всегда можете использовать сторонние виджеты. В этом отношении некоторые приложения также будут иметь виджеты, которые вы можете использовать. Если вам нравится настраивать домашний экран Android, вы можете использовать приложение KWGT, которое позволяет вам устанавливать массу настраиваемых виджетов. На ваш выбор доступны различные платные и бесплатные виджеты. Вы также можете настроить каждый аспект виджета.
Заключение
Именно так вы можете добавлять виджеты на домашний экран в Android 12. Виджеты всегда улучшались с каждой версией Android. А с Android 12 они стали еще лучше.
Как добавить виджет на дисплей?
В начале, перед установкой приложения, необходимо загрузить этот виджет на ваш гаджет. В большинстве случаев подобные приложения размещаются в Плей Маркете. После скачивания, помещаем данные программы на экран вашего гаджета. Как именно это делать, зависит от варианта вашего Андроид.
Для Андроид 3.0 и выше устанавливаем этот элемент используя простые манипуляции:
- Тапнем по ярлычку крестику, расположенному в углу справа дисплея;
- У нас открывается окошко, где в низу мы видим перечень инсталлированных на наш гаджет различных виджетов, иконок программ, обоев и др. Сверху данного окошка мы видим перечень экранных тем;
- Нажимаем на надпись «Виджеты», далее нужно выбрать тот виджет, который вы наметили установить (перечень приложений прокручивается вправо и влево). Приложение установится на ваш экран.
Помимо данного способа, можно просто пальцем переместить виджет на один из экранов.
Если ваша версия Андроид более ранняя, то инсталлировать виджет на дисплей придётся иначе:
- Нажимаем пальчиком на виджет и удерживаем его на открытом месте дисплея гаджета;
- У нас открывается окошко с меню, где нам нужно выбрать приложение «Виджеты»;
- Открывается перечень, где мы видим приложения, которые мы инсталлировали на наш гаджет;
- Нам осталось из данного перечня выбрать нужный, нажать на него, и он далее переместится на дисплей нашего смартфона.
Если вам нужно, можете перетаскивать виджеты по дисплею гаджета в нужное место. Чтобы это сделать, нажмём на искомое приложение и с удержанием пальца перетаскиваем его в необходимое место. Начиная от Андроида 3.0, можно поменять величину (размер) части приложений. Чтобы это сделать, на выбранном виджете делаем более длительное нажатие, после чего пробуем изменить его величину, начав тянуть за границы, которые обозначились в форме ромба.
В чём прелесть виджета
Для чего их нужно привязывать к Smart TV, видно из следующего.
Дело в том, что если ваше устройство обращается к интернет-ресурсу через браузер, то оно должно иметь на своём борту возможности для переваривания большого объёма оперативных данных. Телевизоры такими особенностями не обладают.
И здесь на помощь приходят виджеты — графические программы-оболочки, которые отражают на экране информацию, формирующуюся где-то в облаке.
Получается, что виджеты, установленные на Smart TV, не то чтобы существенно сокращают время отражения картинки для зрителя, а делают это отражение практически моментальным.
Что такое виджеты?
Виджет — это небольшой элемент управления приложения Android, который размещается на главном экране. Они небольшие, но довольно удобные, поскольку позволяют разместить любимое приложение на главном экране для быстрого доступа. Они позволяют получать информацию без необходимости искать и открывать приложение. Некоторые общие виджеты, которые мы часто используем, — это виджет календаря, виджет музыки, виджет часов, виджет погоды, виджет фотографий и т. Д.
Виджеты полезны во многих отношениях
Виджеты не следует путать с приложениями, потому что они полностью отличаются от приложений. Это автономные программы, которые работают и запускаются на главном экране вашего компьютера. Android-устройство. Они предназначены для выполнения очень простых функций. Помимо того, что они позволяют просматривать текущую информацию, они также могут функционировать как переключатели управления для других частей системы Android. Например, вы можете использовать виджет, чтобы включить или выключить функцию мобильной точки доступа. Есть похожие виджеты, которые могут выполнять такие простые, но удобные функции.
У пользователей есть возможность добавлять и изменять размер виджетов на главном экране. Хотите знать, как добавить или изменить размер виджетов на Android? Прочтите здесь.
Изменение размера виджетов на устройстве Android
Вы сможете настроить главный экран в соответствии с вашими требованиями. Следуйте этому пошаговому руководству, чтобы изменить размер виджетов на телефоне и разместить их на экране по своему усмотрению:
Шаг I. Добавьте виджет на Android-устройство
Во-первых, нажмите и удерживайте на главном экране Android-устройства.
Затем вы получите четыре варианта на экране — обои, темы, виджеты и настройки главного экрана.
Нажмите на опцию Widgets — вам будет предложен список виджетов вашего устройства.
Нажмите на выбор виджета, размер которого вы хотите изменить. В зависимости от смартфона и виджета вам будут предложены разные размеры
Выберите размер, который вы хотите добавить на главный экран. Для этого вам нужно перетащить его в окно Домашнего экрана и разместить.
Следуйте инструкциям еще раз для другого виджета, размер которого вы хотите изменить для экрана Android.
Шаг II. Изменить размер виджета
Даже после того, как вы выбрали размер виджета для своего телефона, вы можете изменить его размер. Выполните следующие шаги:
Теперь, когда у вас есть виджеты с выбранным размером на экране, нажмите и удерживайте виджет, размер которого вы хотите изменить.
Вам будет предложено сетка трансформации. Используйте эту сетку преобразования, чтобы настроить размер виджета.
Когда вы будете удовлетворены результатами, подтвердите размер, а затем нажмите в любом месте за пределами виджета на главном экране, чтобы сохранить изменения.
Это изменит размер виджета. Вы можете изменить размер других виджетов в соответствии с вашими требованиями.
После изменения размера виджеты придадут вашему домашнему экрану красивый вид. Это позволит вам взаимодействовать со своим телефоном Android так, как вы этого хотите. Выполните указанные выше действия, и вы сможете изменять размер виджетов.
Виджеты — что это такое
Виджеты — это миниатюрные иконки приложений, которые встроены в другие приложения и располагаются на главном экране устройства.
Во-первых, они предназначены для получения информации с домашнего экрана напрямую. Во-вторых, виджеты позволяют управлять элементами девайса для запуска приложений, частью которых они являются.
Благодаря виджету можно посмотреть данные о загрузке процессора, состоянии аккумулятора, выключить или включить Bluetooth, GPS-модуль, Wi-Fi и многое другое.
Размеры виджетов различаются в зависимости от их расположения: в виде ярлыка на рабочем столе размер виджета составляет 1*1, в виде полноэкранного ярлыка — 4*6.
Популярные виджеты
Часы и Будильники (Chronus), Таймеры, Погода (Overdrop Weather), виджеты здоровья, Финансов (Web Money, Яндекс. Деньги, QIWI и другие), Заметок (Google Keep) Управление контактами, Новостей, Путешествий, Навигации, Календаря (Month), Менеджера приложений. Также среди пользователей популярны виджеты, которые поставляются с определенными приложениями, допустим, с Google Search и другими.
Как добавить виджет на дисплей?
До установки виджета на экран устройства, загрузите необходимое приложение из Google Play Market. Если приложение уже было установлено, виджет можно добавить, выполнив следующие действия:
1. Выберите виджет и зажмите его пальцем;
2. На экране у вас отобразятся домашние страницы, доступные на мобильном устройстве для добавления виджета;
3. Переместите виджет при помощи пальца на нужную домашнюю страницу.
4. Отпустите экран, разместив виджет в любой области экрана;
5. Теперь он появится на этой странице для быстрого использования
Способы добавления виджета на домашнюю страницу зависят от модели Андроид-устройства.
Установка элемента на Андроид 3.0 и выше:
1. Нажмите на значок «крестик» в правом верхнем углу дисплея;
2. В открывшемся окне будет представлен список элементов, установленных на главном экране.
3. Нажмите на раздел «Виджеты» и выберите тот, который хотите установить на домашнюю страницу
Обратите внимание, что список перелистывается вправо и влево. Теперь виджет установлен на выбранный вами рабочий стол и удержанием пальца можно перетащить его в любое место на дисплее.
Теперь виджет установлен на выбранный вами рабочий стол и удержанием пальца можно перетащить его в любое место на дисплее.
На моделях данного поколения Android также можно установить размер виджетов некоторых приложений. Чтобы изменить величину, долгим нажатием удерживайте виджет и начните вытягивать его границы, обозначенные в форме ромба.
Добавление виджета на ранних версиях Андроид:
1. Зажмите пальцем виджет и удерживайте его на открытом месте дисплея;
2. В открывшемся меню с установленными элементами, выберите приложение «Виджеты»;
3. Выберите нужный виджет, нажмите на него, и он будет добавлен на экран телефона
Как удалить виджет
Если вы хотите удалить виджет с главного экрана, выполните следующие действия:
- Нажмите и удерживайте виджет, который вы хотите удалить.
- Затем перетащите его в корзину с надписью «Удалить» и отпустите палец.
- Виджет будет удален, а освободившееся пространство можно использовать для другого виджета, приложения или иной мобильной функции.
Помимо этого, элемент удаляется через «Диспетчер приложений».
Таким образом, настройка домашней страницы при помощи виджетов упросит использование вашего устройства Android. Однако не забывайте, что не стоит перегружать ими домашний экран, иначе процессор смартфона будет обрабатывать большой объем данных и станет быстро разряжаться.
Что же такое «виджет»?
Виджет — один из важнейших составляющих интерфейса операционной системы Android, популярной сегодня для управления мобильными устройствами, такими как смартфоны и планшеты. Они дают большее превосходство при настройке рабочего стола под собственные потребности пользователя. Как правило, для удобства использования подобные программы располагаются на главном экране или на одном из рабочих столов телефона, либо планшета, которые отображаются в виде графического изображения (ярлыка) на определённом участке экрана.
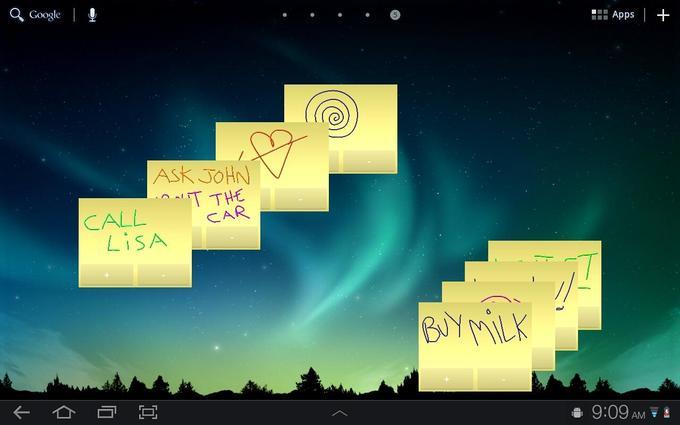
Для большего понимания, что такое виджет на Android, можно привести в пример программы-информаторы. Они предоставляют хозяину гаджета возможность мгновенно получать различного рода информацию: время, сведения о погоде, новости, курсы валют, состояние батареи и т. п. Обновление необходимой информации происходит автоматически при условии подключения к интернету. Вариаций, размеров, а также функциональных направлений подобных виртуальных помощников огромное количество.

































