Принцип работы второго пространства на других android-девайсах
Двойное пространство заключается в создании другого независимого рабочего пространства. У вас будет возможность вносить изменения на главном экране, выносить туда приложения, контакты и т.п. Также вероятно добавление других аккаунтов приложений или учеток, например, от Google.
Как же создать то самое двойное пространство на Android? К сожалению, в качестве встроенной опции данная возможность есть только на устройствах Xiaomi. Данная опция является индивидуальным преимуществом на девайсах с прошивкой MIUI. Если у вас Xiaomi с необходимой прошивкой, вы – везунчик, однако в противном случае отчаиваться не стоит. Другие устройства позволяют включать двойное пространство посредством особых программ.
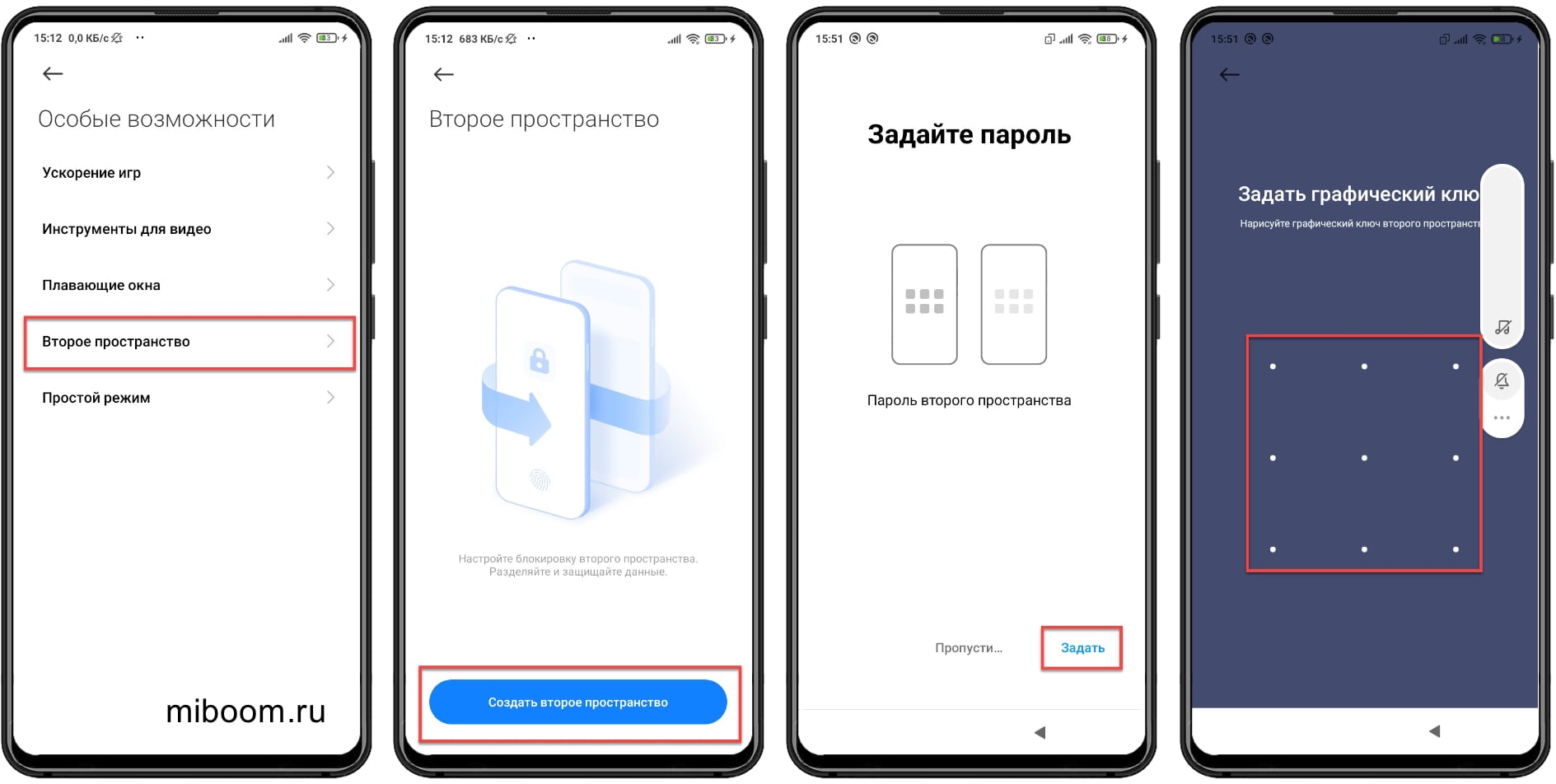
Способ 3: Через специальные утилиты
Существует ли универсальный метод, позволяющий легко сделать фото контакта на весь экран при звонке на ОС Андроид?
В магазине Google Play можно найти несколько отличных приложений, которые способны быстро решить данную задачу.
Мы рекомендуем вам воспользоваться Ultimate Caller ID Screen HD, как действительно очень качественным и при этом бесплатным продуктом. Скачав и установив программу, выполните следующие действия:
- Произведите запуск программы Ultimate Caller >
Выберите источник изображения (сделать снимок, взять из галереи и т. д.).
Помимо выполнения основной задачи, Ultimate Caller ID Screen HD содержит массу дополнительных возможностей по настройке блокировщика вызовов, а также различных жестов для управления вашим смартфоном. Чтобы получить доступ к расширенным настройкам приложения, потребуется обзавестись его платной версией.
Очищаем историю в Яндекс.Браузере на телефоне Андроид — полное руководство по очистке
Не вижу в этом никакой проблемы, просто устанавливаю через галерею фотографий. Все делается легко и быстро, попробуйте, кто не знает.
Да установить фото просто, а вот получить изображение на весь экран при вызове — не получается, выходит маленький кружочек с микроскопичным изображением. То ли это недоработка, то ли пользователи неграмотные. Не похоже чтобы разработчики более современного смартфона выпуска 2018 года не учли это момент. Очень портит настроение эта недоделка и очень хочется ее устранить без вреда для телефона. А если это не предусмотрено ПО, то вообще — нет слов. Смартфон Samsung Galaxy J2 SM-J250F/DS. Загружала из плей маркета кучу всяких приложений, ни одно не применяется.
ни хрена на иксперия 2 плюс номер с установкой из галереи не прокатывает грузанул прогу с плей маркета
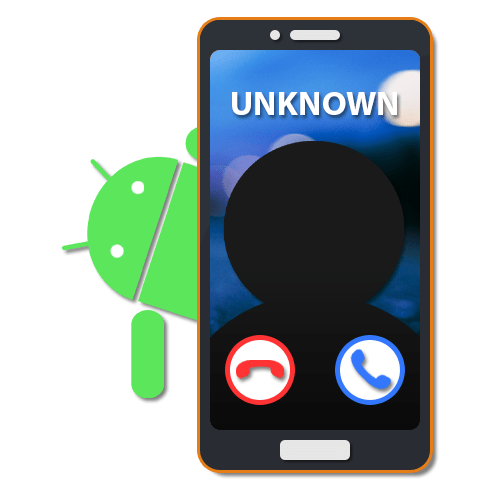
Функция звонков на любом смартфоне является одной из наиболее важных и часто используемых, работая вместе со специальными приложениями для добавления и сохранения номеров вроде «Контакты». Чтобы упростить определение звонящего, можно установить фотографию контакта как в небольшой области, так и на весь экран. Именно о втором варианте оформления мы расскажем далее по ходу сегодняшней инструкции.
Windows 10: управление несколькими окнами
В Windows 10 имеется ряд особенностей, которые делают выполнение нескольких задач проще, и позволяют одновременно работать с несколькими окнами.
Snap
Snap позволяет быстро изменить размер окна, что особенно удобно, когда вы хотите видеть сразу два окна. Для этого перетащите нужное окно влево или вправо, пока курсор не достигнет края экрана, а затем — отпустите кнопку мыши. Окно закрепится на своем месте. Для открепления окна, просто нажмите и перетащите окно вниз.
Примечание: если у вас открыто более, чем одно окно, то при выборе второго окна, оно автоматически закрепится в свободной части экрана, и займет свое место.
Flip
Вы можете использовать Флип для переключения между открытыми окнами. Для этого нажмите и удерживайте клавишу Alt на клавиатуре, и, не отпуская нажмите клавишу Tab. Продолжайте нажимать клавишу Tab до тех пор, пока не будет выбрано нужное вам окно.
Представление задач
Новая функция Представление задач аналогична функции Flip, но она работает немного по-другому. Чтобы открыть Представление задач, кликните по значку в левом нижнем углу экрана, в панели задач. Альтернативно, вы можете нажать сочетание клавиш Windows + Tab на клавиатуре, чтобы вызвать Представление задач. Появится экран, где будут видны все открытые окна, и вы можете нажать на любое окно, чтобы выбрать.
Виртуальные рабочие столы
Вместо того, чтобы держать все окна на одном рабочем столе, вы можете переместить некоторые окна в виртуальный рабочий стол. Это новая функция в Windows 10, что не было в предыдущих версиях, и она особенно полезна для управления многими окнами одновременно. Чтобы создать новый рабочий стол, откройте Представление задач, а затем выберите Создать рабочий стол в нижнем правом углу.
После того как вы создали несколько рабочих столов, вы можете использовать Представление задач для переключения между ними. Вы также можете перемещать окна между рабочими столами. Для этого откройте представление задач, затем нажмите и перетащите окно на нужный рабочий стол.
Чтобы закрыть виртуальный рабочий стол, откройте и нажмите на X в верхнем правом углу рабочего стола, которого вы хотите закрыть.
Скрыть/показать рабочий стол
Если у вас много открытых окон, то это может быть трудным, увидеть рабочий стол. В таком случае вы можете кликнуть на узкую кнопку, в правом краю панели задач. Это свернет все открытые окна. Вы можете нажать ее снова, чтобы восстановить свернутые окна.
Настройка регистрации экрана
Мы также имеем доступ к настройкам, которые позволяют нам настраивать функции, предоставляемые пользователю. Для этого в настройках телефона выберите раздел Дополнительные функции . Затем нужно нажать на скриншоты и программу записи экрана . На следующем этапе нажмите кнопку настройки параметров диктофона .
Оказавшись в нужном разделе настроек, вы можете начать просматривать доступные опции.
Здесь мы находим три раздела:
- аудио
- качество видео
- размер видео
В первом из них мы решаем, записывать или нет звук. У нас также есть возможность указать его источник. Доступны следующие варианты: мультимедийное аудио, мультимедийный звук и микрофон.
Вторая часть позволяет указать разрешение, в котором будет записываться видео. В этом случае мы можем переключаться между ними: 1080p, 720p, 480p.
Последний раздел позволяет выбрать размер окна предварительного просмотра вида передней камеры.
Отключаем наложения в Android
Иногда во время использования аппарата с ОС Андроид 6-7 версии появляется сообщение «Обнаружены наложения». Предлагаем вам разобраться с причинами появления этой ошибки и способами её убрать.
Причины возникновения проблемы и способы борьбы с ней
Следует начать с того, что сообщение «Обнаружены наложения» — вовсе не ошибка, а предупреждение. Дело в том, что в Android, начиная с 6.0 Marshmallow, изменились инструменты обеспечения безопасности. Достаточно давно существует возможность для некоторых приложений (например, клиента YouTube) отображать свои окна поверх других. Разработчики из Google посчитали подобное уязвимостью, и сочли нужным предупреждать об этой пользователей.
Предупреждение появляется при попытке установить разрешения для любой программы во время использования некоторых сторонних утилит, у которых есть возможность отображать свой интерфейс поверх других окон. К таковым относятся:
- Приложения для изменения цветового баланса дисплея – Twilight, f.lux и подобные;
- Программы с плавающими кнопками и/или окнами – мессенджеры (Viber, WhatsApp, Facebook Messenger), клиенты соцсетей (Facebook, VK, Twitter);
- Альтернативные блокировщики экрана;
- Некоторые браузеры (Flynx, FliperLynk);
- Некоторые игры.
Убрать предупреждение о наложении можно несколькими способами. Давайте изучим их поподробнее.
Способ 1: Режим безопасности
Самый простой и быстрый способ борьбы с проблемой. При активном режиме безопасности в новейших версиях Андроид наложения запрещены, поэтому предупреждение не появится.
- Заходим в режим безопасности. Процедура описана в соответствующей статье, поэтому не будем на ней останавливаться.
Подробнее: Как включить «Безопасный режим» на Андроид
- Убедившись, что ваше устройство находится в safe mode, переходите к настройкам приложений. Затем выдайте разрешения нужному – на этот раз никаких сообщений не должно появится.
- Проделав необходимые манипуляции, перезагрузите девайс, чтобы вернуться к обычному режиму работы.
Данный метод самый универсальный и удобный, однако не всегда применим.
Способ 2: Настройки разрешений ПО
Второй путь устранения проблемы – временное отключение возможности той или иной программы отображать свои окна поверх других. Для этого проделайте следующее.
- Зайдите в «Настройки» и перейдите в «Приложения». На устройствах Samsung нажмите кнопку меню и выберите «Особые права доступа». На устройствах Huawei — нажмите на кнопку «Еще».
На устройствах с «чистым» Андроид вверху справа должна находиться кнопка с иконкой шестеренки, которую нужно нажать.
- На аппаратах Huawei выберите опцию «Специальный доступ». На девайсах Samsung нажмите кнопку с тремя точками вверху справа и выберите «Особые права доступа». На «голом» Android тапните по «Дополнительные настройки».
- Поищите опцию «Наложение поверх других окон» и зайдите в неё.
Выше мы привели список потенциальных источников появления проблемы, поэтому вашими дальнейшими действиями будет отключение опции наложения для этих программ, если таковые установлены. Пролистайте список приложений, которым разрешено создавать такие всплывающие окна, и уберите у них это разрешение. Затем закрывайте «Настройки» и попробуйте воспроизвести условия появления ошибки. С высокой долей вероятности сообщение больше не появится.
Этот метод немного сложнее предыдущего, но практически гарантирует результат. Впрочем, в случае если источник проблемы системное приложение, данный способ не поможет.
Способ 3: Отключение аппаратного наложения
Режим разработчика в Android предоставляет пользователю доступ к ряду интересных возможностей, одна из которых – управление наложениями на аппаратном уровне.
- Включите режим разработчика. Алгоритм процедуры описан в этом руководстве.
Подробнее: Как включить режим разработчика на Андроид
- Войдите в «Настройки»—«Для разработчиков».
Пролистайте список доступных опций и найдите «Отключить аппаратные наложения». Для её активации передвиньте ползунок. Сделав это, проверьте, не исчезло ли предупреждение. Скорее всего, оно отключится и больше не возникнет.
Такой путь довольно прост, но активный режим разработчика таит в себе потенциальную опасность, особенно для новичка, поэтому неопытным пользователям мы не рекомендуем его использовать.
Описанные выше способы общедоступны для рядового пользователя. Конечно, существуют и более продвинутые (получение рут-прав с последующей модификацией системных файлов), но мы не стали их рассматривать из-за сложности и вероятности что-то испортить в процессе. Мы рады, что смогли помочь Вам в решении проблемы. Опишите, что у вас не получилось. Наши специалисты постараются ответить максимально быстро.
Почему не работает экран после замены
Если деталь была проверена до установки, но после окончательно установки она ведет себя как неисправная, то есть несколько основных причин. Ошибка при установке или вкрученный болтик. Ошибка при установке может быть, как в плохо закрепленном шлейфе, так и его повреждении. А с вкрученном болтиком все хуже. Очень часто такое происходит на iPhone. Если болтик был вкручен не того размера на другое посадочное место, то скорее всего повредилась плата или микросхема. Еще один из признаков такой ошибки — это полосы на экране.
Дальнейший ремонт и диагностику придется начинать уже с материнской платы устройства.
Скрыть сообщения и отфильтровать журнал вызовов
Вы, должно быть, заметили в приложении «Телефон», что кроме истории звонков вам также показывают историю сообщений. Это очень раздражает, если вы спросите меня. Я предпочитаю скрывать это, и вы тоже можете это сделать.

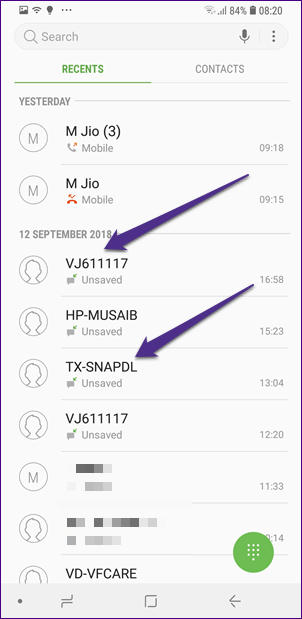
Чтобы скрыть сообщения из журнала вызовов, откройте приложение «Телефон» и коснитесь трехточечного значка в правом верхнем углу. Выберите Скрыть сообщения.
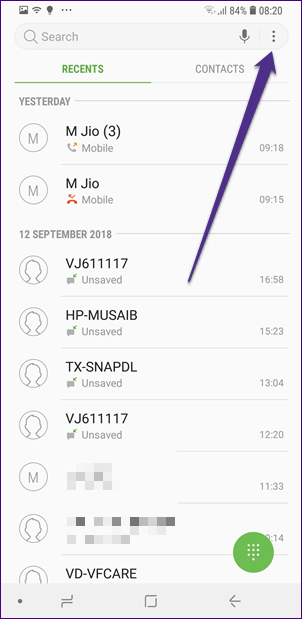
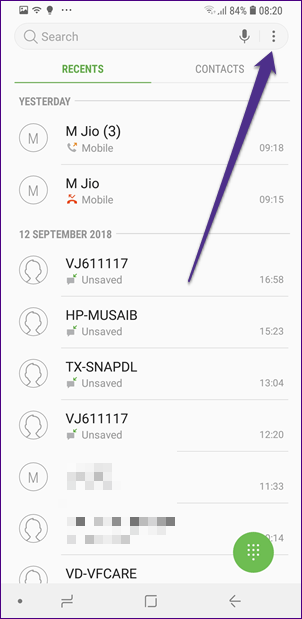

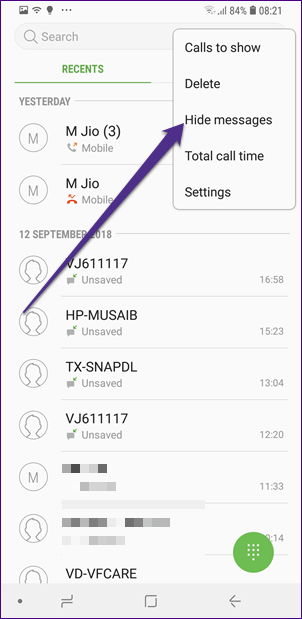
Кроме того, стандартным поведением приложения «Телефон» является отображение всех вызовов в журнале вызовов. Иногда вы хотите видеть только пропущенные или отклоненные вызовы. Чтобы отфильтровать журнал вызовов, коснитесь трехточечного значка в верхнем правом углу приложения «Телефон» и выберите «Показать звонки». Затем выберите соответствующий фильтр из всплывающего меню.

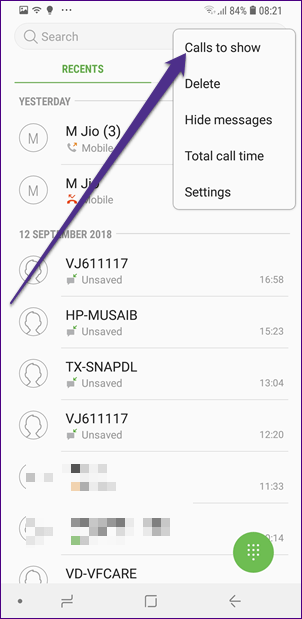
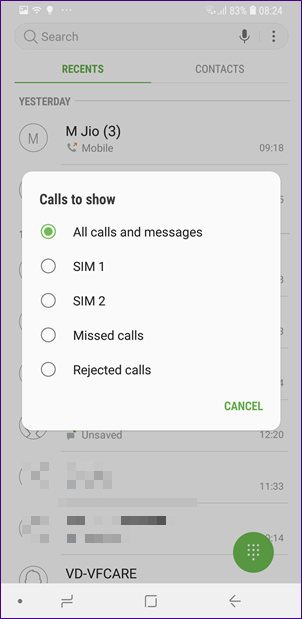
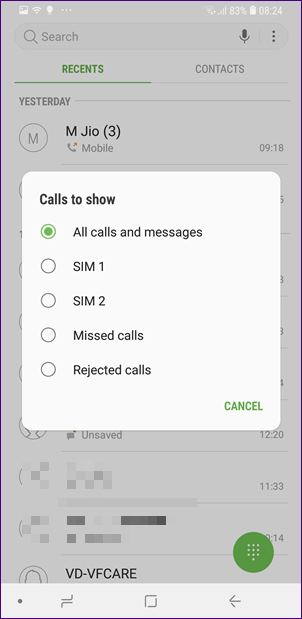
Как запустить Алису через Google Ассистент
Для начала вам необходимо установить Google Ассистент и активировать функцию Voice Match. К сожалению, функция Voice Match не работает на некоторых андроидах, например на телефонах Xiaomi (из-за особенностей оболочки MIUI).
- После того, как вы установили Google Ассистент и настроили функцию Voice Match, заблокируйте телефон. Скажите «Окей, Гугл». Телефон разблокируется и запустится Google Assistant в режиме ожидания голосовой команды.
- Скажите «Открой Яндекс» или «Открой приложение Яндекс».
- Откроется приложение «Яндекс» (в него встроена Алиса). Скажите «Слушай, Алиса» или «Привет, Алиса».
- Активируется голосовой помощник Алиса.
- Наконец, теперь вы можете её что-нибудь спросить, например «расскажи новости технологий».
Конечно, описанный способ активации Алисы на заблокированном экране не так удобен как у Гугл Ассистента – вам приходится называть 3 голосовых команды вместо одной. Но, судя по политике компании Google, другие способы запускать Алису голосом у нас появятся не скоро. Летом 2021-го года в продажу поступила умная колонка Яндекс Станция Лайт со встроенной Алисой – вот там голосовой помощник от Яндекса работает в режиме «Всегда слушать» по умолчанию.
Мы сделали справочное приложение по командам российского помощника, которое регулярно обновляем. Установив это приложение, у вас всегда будет самый актуальный список команд:
Команды для Алиса
Платформа: iOS
Цена: Бесплатно
Команды для Алиса
Платформа: Android
Цена: Бесплатно
Если у вас есть вопросы, оставляйте их в . Подпишитесь на YouTube канал и Telegram канал, чтобы быть в курсе новостей об умном доме и голосовых помощниках.
Команды для Алисы
Все возможности помощника от Яндекс
УстановитьX
Настройте края

Телефоны Samsung оснащены множеством интересных функций, одна из них — подсветка краев экрана. Она появляется, когда телефон закрыт и не используется.
Когда вы получаете звонок или сообщение, края телефона подсвечиваются. Чтобы изменить внешний вид подсветки, выберите «Дисплей → Границы → Освещение → Стиль». Здесь можно выбрать различные эффекты, цвета, прозрачность, ширину и продолжительность.
Когда вы проводите по правому краю экрана, появляются ваши любимые приложения и контакты. Можно не только изменять содержимое панели, но и добавлять или удалять целые панели. Для этого перейдите в «Дисплей → Границы → Освещение → Панели края экрана» — отобразятся различные параметры панели. Можно добавить погоду, финансовые новости и многое другое. Нажав на три маленькие точки в углу и выбрав «Управление панели края», можно настроить её прозрачность и размер.
Как установить фото на контакт в телефоне Xiaomi Redmi 9
Настройки смартфонов, включая Xiaomi Redmi 9, позволяют визуализировать множество компонентов. И это касается далеко не только изменения фона рабочего стола или общей темы. Пользователь может установить фото на контакт в Xiaomi Redmi 9, чтобы во время входящего видеть лицо звонящего. Реализовать данную фишку можно двумя способами. Необходимо лишь выбрать тот, который покажется наиболее удобным.
Через «Контакты»
Пожалуй, каждый владелец Xiaomi Redmi 9 знает, что управлять настройками звонков, а точнее параметрами абонентской книжки можно через встроенное приложение «Контакты». Здесь располагается множество опций, поддающихся редактированию. Так, если вы хотите, чтобы во время входящего телефон показывал лицо звонящего, сделайте следующее:
- Запустите приложение «Контакты». Обычно оно располагается на главном экране. Также утилиту можно найти через общий список программ.
Итак, фотография выбрана, и теперь вы будете видеть лицо собеседника во время входящего звонка. При этом не забывайте, что в качестве фото можно установить любое другое изображение, доступное на смартфоне.
Установка фото на контакт в Xiaomi Redmi 9 через «Галерею»
Просмотр фотографий на Xiaomi Redmi 9 осуществляется через стандартное приложение «Галерея», которое есть на большинстве смартфонов Андроид. Поэтому логично использовать именно его для выбора фото контакта:
- Запустите «Галерею» любым удобным способом.
- Отыщите подходящий снимок и тапните по нему.
- На странице просмотра откройте всплывающее меню нажатием на кнопку в виде трех точек.
- Нажмите на кнопку «Установить картинку как».
- Среди предложенных опций выберите «Фотография контакта».
- Укажите, какому контакту из списка следует присвоить изображение.
Настройки автоматически сохранятся, и уже со следующего звонка вы увидите новую фотографию абонента.
Специальные программы для создания клонов на телефоне Андроид
Если с помощью стандартных инструментов установить вторую версию программы на телефон не удается, можно использовать специальные программные продукты.
App Cloner
Утилита помогает создать вторую версию необходимой социальной сети, мессенджера или игры, но с изменённым именем пакета и подписью. При этом владельцу устройства не понадобится обладать правами супер пользователя. После того, как приложения будут установлены на устройство, пользователь может удалить ПО. Это никак не повлияет на работу созданных клонов. Они продолжат бесперебойно функционировать.
В главном меню можно выбрать те программы, для которых возможно создание копии. Но App Cloner на этом не останавливается. Помимо создания клона приложения на Samsung, программа позволяет видоизменить иконку. Это необходимо для удобства пользования. Изменение надписи, цвета и внешнего вида не даст запутаться владельцу смартфона. У продукта есть премиальная (платная) версия, она дает возможность внесения более глубоких настроек: запрет доступа к данным, перенос данных на съемный носитель, установка пароля, запрет автозапуска и другие.
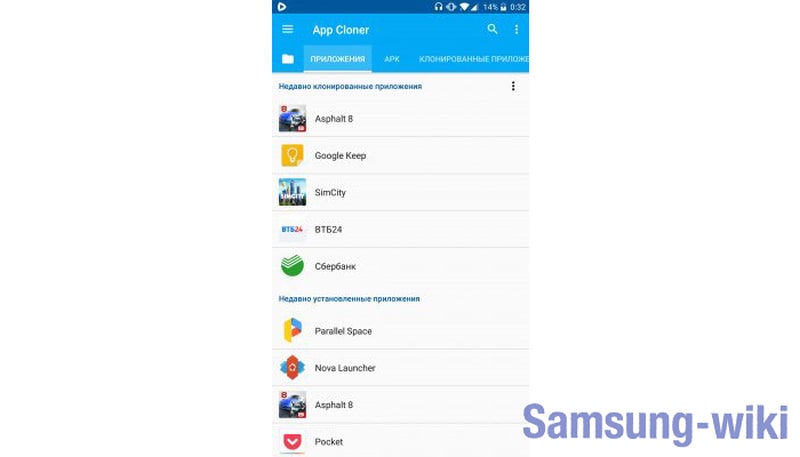

Для того, чтобы воспользоваться опцией, необходимо соблюсти условия:
- задать разрешение на установку APK-файлов из неизвестных источников;
- запустить программу.
После установки, клон будет функционировать одновременно с основным мессенджером или игрой, его можно будет перенести на другое устройство без дополнительных настроек и App Cloner.
Parallel Space
Утилита имеет другой подход к созданию клонов – оно создает виртуальную песочницу-оболочку, внутри которой и происходит запуск дополнительных программ. Это дает гораздо большую совместимость, но есть существенное неудобство – вне оболочки Parallel Space клонированные приложения запуститься не смогут. Будут функционировать лишь основные. Прав супер пользователя не понадобится, но программа всегда будет в оперативной памяти смартфона. Особенности:
- нет нужды устанавливать APK-файлы – достаточно среды самой программы;
- процесс проходит предельно просто с помощью кнопки «Добавить приложение»;
- ярлыки моно вынести на рабочий стол телефона и запускать без оболочки;
- можно создать только одну копию;
- возможность приватной установки из Гугл Плей;
- пользователь может сформировать защитное поле, внутри которого поместить выбранные копии;
- нет автозапуска после перезагрузки;
- уведомления приходят отдельно для каждой копии.

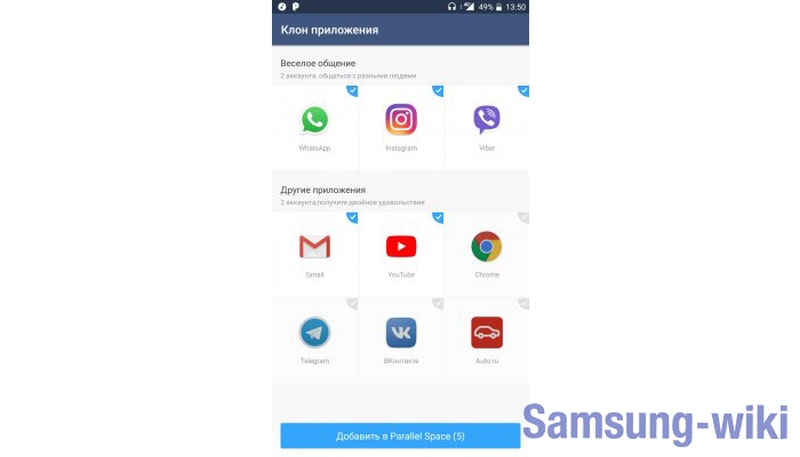
2Accounts
Принцип действия и создания клонов схож с вышеописанным продуктом. Программа «2Аккаунта» тоже создает виртуальную среду, в которую помещаются созданные клоны. Специально предусмотрено уведомление, которое сигнализирует о закрытии программы, чтобы избежать случайностей. Прав супер пользователя владельцу телефона не нужно. Особенности:
- изменение местоположения ярлыков;
- можно проводить клонирование целыми пакетами;
- копии не доступны из диспетчера приложений и меню;
- новые ярлыки можно разместить прямо на главном экране;
- нельзя создать несколько копий.


Пользователи отмечают, что 2Accounts не хватает дополнительных опций: нельзя установить пароль, нет приватного режима. Кроме того, ПО повышает расход заряда батареи.
MoChat
В основном используется, чтобы клонировать социальные сети или мессенджеры. Особенности:
- создание трех и более аккаунтов;
- не нужны рут-права;
- бесплатна;
- созданный дубль имеет размер, который не превышает 5 Мб;
- приятный интерфейс;
- разработчик добавил дизайнерские темы оформления.
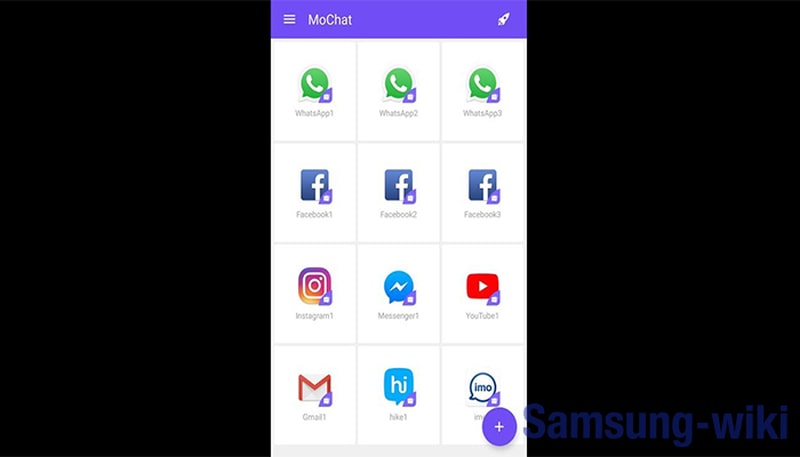
Создайте ярлыки на главном экране для загруженных приложений
Одно из самых больших разочарований в операционной системе Android TV — то, что загруженные приложения не обязательно автоматически появляются в списке всех ваших приложений. Это означает, что вы не можете добавить их в избранное или даже легко запустить.
Есть несколько способов управлять загруженными приложениями на Android TV, но если вы хотите создать ярлыки для загруженных приложений, чтобы они работали как обычные приложения на вашем устройстве, вам необходимо установить Tv App Repo.
Этот бесплатный инструмент позволяет создавать ярлыки на главном экране Android TV всего несколькими щелчками мыши. Приложение совершенно бесплатно для загрузки и использования.
Скачать: Tv App Repo (бесплатно)
Как подключить телефон самсунг а 12 к телевизору?
Как воспроизвести видео с телефона на телевизоре самсунг?
На телевизоре откройте меню «Источники» и перейдите к плитке Screen Mirroring, чтобы включить функцию передачи данных с мобильного устройства. Если вы используете смартфон или планшет Samsung Galaxy, проведите пальцем вниз от верхнего края экрана и включите в меню функцию Smart View или Screen Mirroring.
Как подключить телефон Samsung к телевизору Xiaomi?
Откройте на вашем телевизоре соответствующую функцию, активирующую Miracast. На смартфоне Xiaomi под управлением MIUI 11 зайдите в «Настройки» и найдите строку «Подключение и общий доступ». Активируйте переключатель пункта «Трансляция», и подтвердите включение Wi-Fi и Bluetooth на смартфоне.
Как транслировать фильм с компьютера на телевизор Samsung?
Начинаем трансляцию с ПК на ТВ
- На компьютере заходим в папку с медиаконтентом
- Наводим курсор на нужное фото, видео или аудио.
- Кликнув на правую кнопку мыши, находим раздел «Передать на устройство» (на семерке будет отображаться как «Воспроизвести на»).
- В предоставленном списке, выбираем телевизор
Как транслировать экран телефона на телевизор через USB?
- Соедините телевизор с телефоном при помощи USB-кабеля. …
- Выберите на телевизоре в качестве источника сигнала (Source) USB-порт. …
- При необходимости подтвердите режим подключения на телефоне. …
- На большом экране отобразится структура папок или список файлов, которые просканировал и распознал телевизор.
Как подключиться к телевизору Samsung по Bluetooth?
Для того, чтобы включить Bluetooth на телевизоре Samsung, нужно выполнить следующее.
- Сперва необходимо зайти в меню настроек.
- Затем нужно выбрать раздел «Звук» и нажать «Ок».
- Включить Bluetooth на сопрягаемом устройстве.
- После этого надо открыть «Настройки громкоговорителей» или «Подключение гарнитуры».
Как подключить телефон к телевизору через Bluetooth?
Для соединения телефона с телевизором через Bluetooth, проделываем такие действия:
- Убедитесь, что ваш ТВ имеет такую функцию.
- Если таковой нет, то подключите через USB порт адаптер, имеющий Bluetooth.
- Установите на смартфон приложение синхронизации устройств.
- В настройках вашего телевизора включите Bluetooth.
Как сделать трансляцию с телефона на телевизор?
2. Как настроить трансляцию экрана Android
- Убедитесь, что ваш планшет или мобильный телефон подключен к той же сети Wi-Fi, что и устройство Chromecast.
- Запустите приложение Google Home .
- Выберите устройство.
- Нажмите Транслировать экранТранслировать экран.
Как подключить Самсунг м21 к телевизору?
В частности, можно подключить Samsung Galaxy M21 к телевизору.…Через Wi-Fi Direct
- Активировать Wi-Fi Direct в разделе «Сеть» настроек телевизора.
- На телефоне открыть настройки и перейти в раздел Wi-Fi.
- Нажать кнопку с тремя точками и выбрать Wi-Fi Direct.
- В меню доступных устройств выбрать свой телевизионный приемник.
Как включить повтор экрана на телевизоре самсунг?
Порядок подключения iPhone к ТВ Samsung
- Подключите телевизор Samsung к сети Wi-Fi.
- На пульте для ТВ нажмите кнопку «Source».
- Выберите в списке «Зеркалирование», «Screen mirroring» или аналогичный пункт.
- Откройте шторку переключателей (Пункт управления) на iPhone.
- Выберите параметр «Повтор экрана».
Как сделать трансляцию с телефона на телевизор Xiaomi?
Wi-Fi Direct (только Smart TV)
- Открываем настройки смартфона, ищем раздел «Беспроводные сети» и пункт «Дополнительные функции».
- Теперь нажимаем на пункт «Wi-Fi Direct» или «Беспроводной дисплей».
- Активируем функцию вывода изображения по сети Wi-Fi.
- На телевизоре включаем соответствующею опцию и находим свой смартфон
Как на телевизоре Xiaomi включить беспроводную проекцию?
Порядок действий следующий:
- Для смартфонов с прошивкой MIUI: Открыть «Настройки» → «Дополнительно» в блоке «Беспроводные сети» → «Беспроводной дисплей». …
- Для смартфонов с «чистым» Android: Открыть «Настройки» → «Экран» → «Трансляция». …
- Выбрать в открывшемся списке название телевизора.
Реализация функции на других смартфонах
Как уже говорилось ранее, опция дополнительного пространства представлена только на устройствах компании Xiaomi с оболочкой MIUI. Если же вы являетесь обладателем смартфона Samsung, то можете воспользоваться альтернативной функцией – «Папка Knox»:
Откройте настройки гаджета.

- Перейдите в раздел «Биометрия и безопасность», а затем – «Папка Knox».
- Примите условия пользовательского соглашения и выдайте все необходимые разрешения.

- Задайте способ блокировки новой папки.
- Добавьте в папку нужные файлы и приложения.
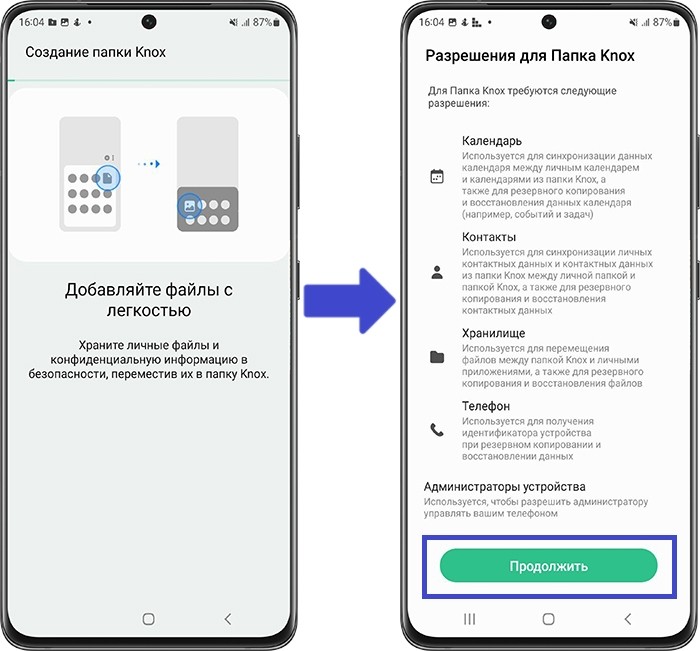
На заметку. Похожая опция есть на гаджетах Huawei и Honor, но называется она «Private Space».
Папка Knox на смартфонах компании Samsung работает иначе, нежели второе пространство на Xiaomi. По сути, данный каталог является защищенным пространством для хранения секретных файлов и программ. А для создания второго рабочего стола владельцам устройств Samsung и других компаний придется обратиться к помощи дополнительного софта, доступного в том числе через магазин Play Маркет.
В качестве дополнительного софта может выступать приложение Parallel Space-Multi Accounts. При использовании этой проги альтернативный стол будет работать только через приложение, чья настройка похожа на изменение параметров стандартной функции на смартфонах Xiaomi.
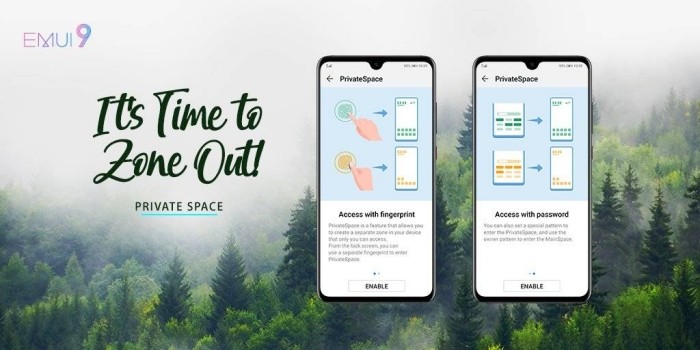
Специальный софт
Ultimate Caller ID Screen HD
Функциональные способности утилиты позволяют выводить изображение на весь экран гаджета и работать в виде менеджера картинок контактов. Софт может сбрасывать вызовы или блокировать входящие звонки, достаточно только телефон повернуть вниз экраном.
Инструкция:
- Скачиваем Ultimate Caller ID Screen HD из Гугл Плей.
- Открываем утилиту, жмем «Внешний вид» и выбираем подходящее действие.
- Используя опцию «Предварительный просмотр», можно проверить, какой вид будут иметь выбранные параметры.
- Открываем «Настройки», жмем «Менеджер контактов».
- Отобразится вся телефонная книга, где рядом со всеми контактами будут показаны картинки по умолчанию.
- Будет предложено много папок. Следует выбрать там нужно фото. Есть возможность на входящий звонок установить видеоролик.
УвеличитьНапример, выбираем «Галерею». В ней находим картинку, редактируем ее при необходимости.
Жмем «Предварительный просмотр». В случае, когда вас все устаивает, подтверждаем действие нажатием «ОК» или «Готово».
Увеличить
Теперь во время телефонного звонка выбранная картинка будет отображаться на весь экран.
Viber
Приложение Вайбер среди пользователей Андроид пользуется особой популярностью. Если этот мессенджер установлен у пользователя, то можно воспользоваться этим методом установки аватарки на контакт.
Важно, чтобы изображение профиля пользователя было установлено в Вайбере. Переносим эту картинку в телефонный справочник по следующей инструкции:
- Переходим в Вайбер, жмем на «Контакты».
- Указываем в списке необходимый контакт, нажимаем на «Бесплатное сообщение». Пишем сообщение с произвольным содержанием, отправляем его. Это выполняется с целью создать переписку с выбранным контактом.
- Удаляем из телефонной книги данный контакт. В Вайбере осталась сохраненной переписка с этим человеком.
- Переходим снова в Вайбер, открываем имеющуюся переписку, выполняем пролистывание вправо. Затем будут показаны данные про участников чата.
- Жмем на нужного пользователя, добавляем его в контакты. После этого абонент будет отображаться на Андроиде в учетной записи. В справочнике телефона будет отображаться номер этого человека и его фото, используемое в профиле Вайбера.
Подробнее о режиме Split Screen
Разделение экрана – это режим позволяющий открыть одновременно 2 окна, чтобы работать сразу в нескольких приложениях. Благодаря такому делению пользователь может больше не переключаться между приложениями, а выполнять разнообразные задачи в инструментах, не связанных между собой.
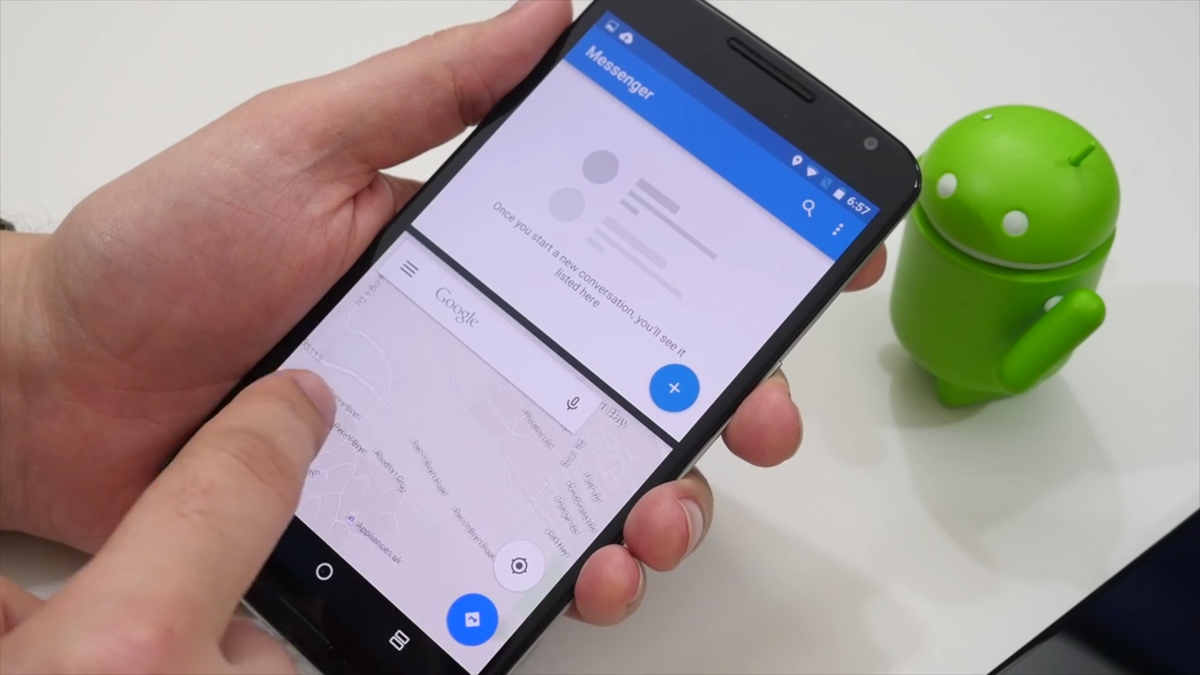
Теперь не нужно выбирать что-то одно, ведь если сделать два экрана, можно параллельно смотреть видеоролик на YouTube и вести переписку в мессенджере.
Разберем, как это работает. Дисплей смартфона автоматически делится на две половины, благодаря чему пользователь видит два окошка разных приложений, которые не накладываются друг на друга
Такое удобное разделение экрана позволят человеку выполнять сразу несколько задач, что очень важно для людей, ведущих активную социальную жизнь. К сожалению, далеко не все программы смартфона могут работать в таком режиме
К примеру, пользователь не сможет одновременно включить одно окно для игры, а экран 2 – для камеры или справочника. При попытке запуска в режиме Split Screen несовместимых приложений система уведомляет пользователя о невозможности сделать 2 окошка.


































