Подключение к общему принтеру с компьютеров на Windows 10
Так как я все проверял все на двух компьютерах с установленной Windows 10, то рассмотрим процесс подключения к сетевому принтеру на примере этой системы. Дальше покажу еще на примере Windows 7. В Windows 8 все примерно так же.
Открываем «Параметры» – «Устройства» – «Принтеры и сканеры». Нажимаем на кнопку «Добавить принтер или сканер». Как только начнется поиск, нажимаем на «Необходимый принтер отсутствует в списке».
Ставим переключатель возле «Выбрать общий принтер по имени» и нажимаем на кнопку «Обзор».
Откроется проводник (вкладка «Сеть»). Если у вас на данном компьютере не включено сетевое обнаружение и общий доступ, то сверху появится соответствующее уведомление. Нажмите на него и выберите «Включить сетевое обнаружение и общий доступ к файлам». А если появится еще одно окно, то выберите в нем пункт «Нет, сделать сеть, к которой подключен этот компьютер, частной».
Должны появится компьютеры из локальной сети. Откройте компьютер на котором был настроен сетевой принтер, выделите принтер и нажмите на кнопку «Выделить».
Принтер выбран, нажимаем на кнопку «Далее».
Подтверждаем установку драйвера сетевого принтера.
После завершения установки можно просто нажат на кнопку «Готово», либо распечатать пробную страницу.
Я напечатал пробную страницу, все отлично работает.
Сетевой принтер появится на вкладке «Принтеры и сканеры». Там можно открыть очередь печати, изменить настройки принтера, или же удалить его из системы.
Все работает!
Возможные причины возникновения неисправностей
Часто причиной невидимости принтера является отсутствие контакта при подключении – следствие засорения портов, неисправного шнура или просто недостаточно плотного прилегания на стыке.
Некорректная работа драйверов.
Драйвера для печатающих устройств, как и любое другое программное обеспечение, могут выходить из строя, приводя к сбоям в работе принтера. При отсутствии диска, входящего в комплектацию при покупке принтера, пользователь может скачать драйвера несовместимые, либо неподходящие под конкретную ОС.
Установлено другое устройство для печати по умолчанию.
Такая проблема может возникнуть, если к компьютеру подключены другие печатающие устройства, либо они были подключены ранее, но не удалены должным образом. Это означает, что операционная система распознает другой принтер, выбранный автоматически.
Отключена служба печати.
В поисках ответа на вопрос, почему компьютер не видит принтер, пользователи часто забывают об установках самой операционной системы. Для беспроблемной печати служба должна быть постоянно включена.
Способы решения указанных проблем
Для проверки подключения достаточно убедиться в том, что используются рабочие порты и кабель. В случае выявления мусора или пыли в портах нужно почистить их, чтобы обеспечить контакт между элементами. Для проверки можно освободить все разъемы, и если компьютер не видит usb принтер, последовательно проверить каждый из них. Иногда решение проблемы может быть произведено банальной проверкой, включен ли сам принтер, так как многие часто забывают включать устройство заново после отключения от сети.
Проблемы с драйверами могут исходить как от их неправильной работы, так и от их полного отсутствия
Для установки драйверов важно использовать родной диск, входящий в комплектацию принтера. Если такого диска нет, драйвера скачиваются из Интернета на официальном сайте производителя устройства
При скачивании драйвера важно выбрать пакет, полностью соответствующий модели принтера и вашей операционной системе. Если драйвера работаю неправильно, можно их переустановить, предварительно удалив неработающую версию.
Для установки действующего принтера устройством по умолчанию необходимо кликнуть правой кнопкой мышки по значку устройства и поставить галочку напротив параметра «Использовать по умолчанию» либо просто выбрать данный параметр.
Для включения службы печати нужно зайти в Панель управления, вкладка «Администрирование», далее – «Службы» либо «Диспетчер очереди печати». После этого нужно включить службу, выбирая «Тип запуска» либо команду «Запустить», и поставив галочку напротив параметра «Автоматически».
Таким образом, если компьютер не видит принтер подключенный, то эту проблему вы сможете решить самостоятельно в большинстве случаев. Свидетельством того, что проблема решена, является правильная работа устройства и отображение его в компьютере. В остальных случаях нужно обращаться к специалистам, так как отсутствие результатов по всем указанным способам исправления проблемы может свидетельствовать о наличии более серьезных неисправностей.
</span>Другие полезные инструкции:
В это статье мы рассмотрим подробной все возможные причины, почему принтер может не определиться по USB, через Вай-Фай или по локальной сети. Будут данны варианты устранения плохого подключения, переустановки программного обеспечения, правильной настройки оборудования и службы печати, проблемы с операционной системой и еще несколько других. Инструкции применимы для любых моделей устройств фирм Canon, HP, Epson, Samsung, Xerox, Brother, OKI, Kyocera.
Несмотря на бурное развитие беспроводных технологий, многие пользователи и далее применяют USB кабеля для подключения своей печатающей техники. Проблема, когда ноутбук или компьютер не видит принтер, часто возникает именно по этой причине в процессе установки. «Комп» попросту не находит печатающее устройство или не распознает его на выбранном порту.
Нередки случаи, когда ПК перестал видеть аппарат для печати в операционных системах Windows 7, 8, 10 в локальной сети или через WiHi. Хотя раньше техника исправно работала без сбоев и проблем. К тому же, принтера может не оказаться в диспетчере устройств, что сигнализирует о «слетевших» драйверах.
Windows 10
Windows 10 прекрасно справляется с самостоятельным подключением любой внешней периферии. Достаточно подключить принтер кабелем, чтобы получить показанное на скриншоте уведомление.
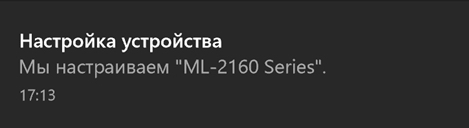
Спустя некоторое время система отрапортует о завершении установки. Продолжительность операции зависит от скорости подключения к сети, поскольку необходимый драйвер Windows должна будет предварительно загрузить. Получив уведомление о завершении настройки, открываем новое меню параметров. Выбираем раздел, отмеченный на скриншоте.
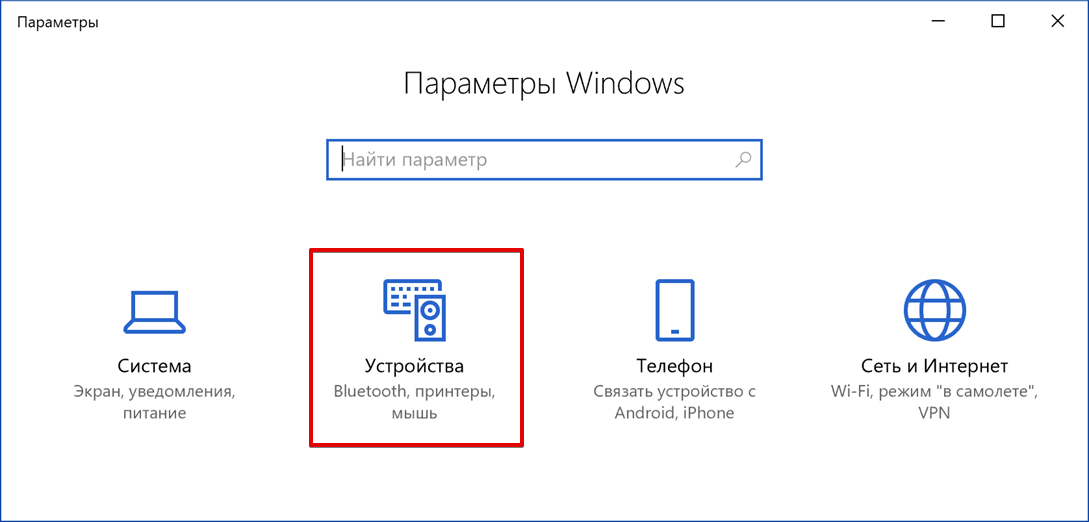
В области навигации перемещаемся к пункту «Принтеры и факсы». Ищем в списке свое устройство. Нажав на него, открываем элементы управления. Используем отмеченную кнопку для перехода к настройкам.

В открывшемся окне выбираем раздел «Свойства».
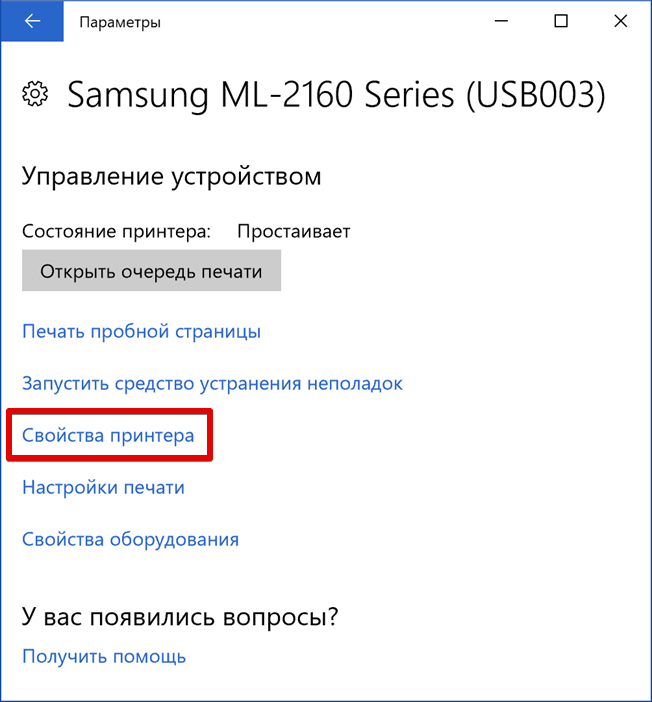
Установка сетевого принтера в Windows 10 выполняется порядком аналогичным описанному выше. Единственным отличием будет предварительно включенное ограничение доступа. Чтобы его снять, нажимаем обозначенную рамкой кнопку со щитом.
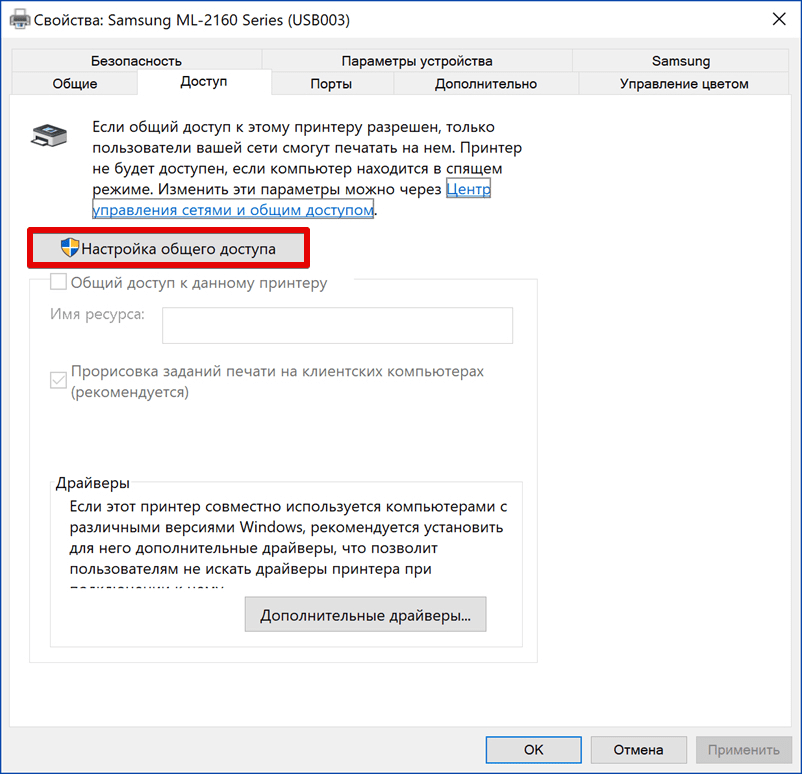
Теперь нам становится доступна настройка сетевого принтера. Проставляем галочку в отмеченном стрелкой месте, чтобы сделать его видимым с других ПК.
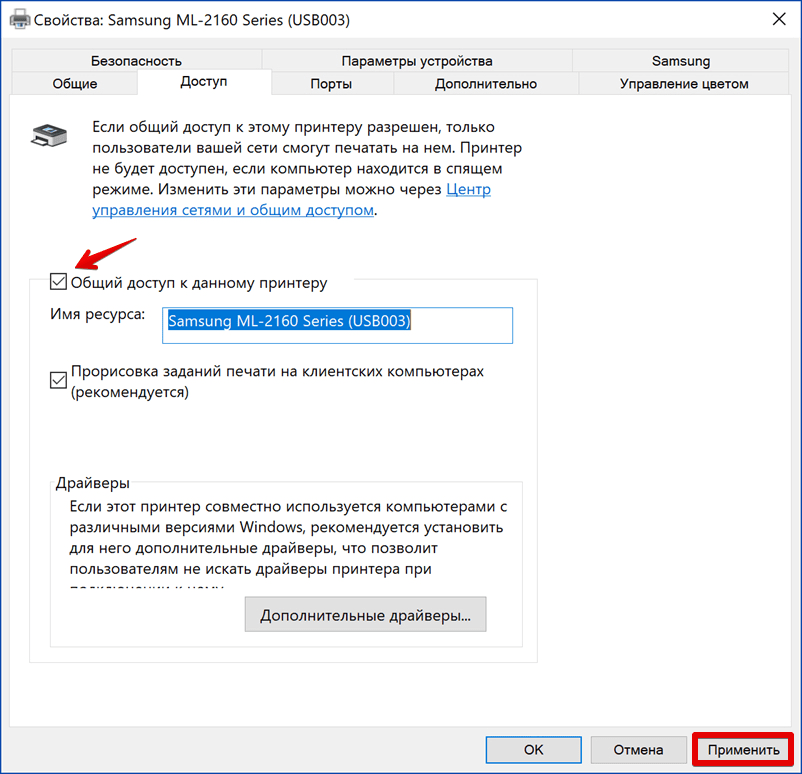
Особенностью Windows 10 является динамическое переключение между устройствами печати. Система автоматически выбирает в качестве устройства по умолчанию последнее использованное. Чтобы работать с установленным принтером постоянно, отправляемся в классическую панель управления. Выбираем обозначенный раздел.
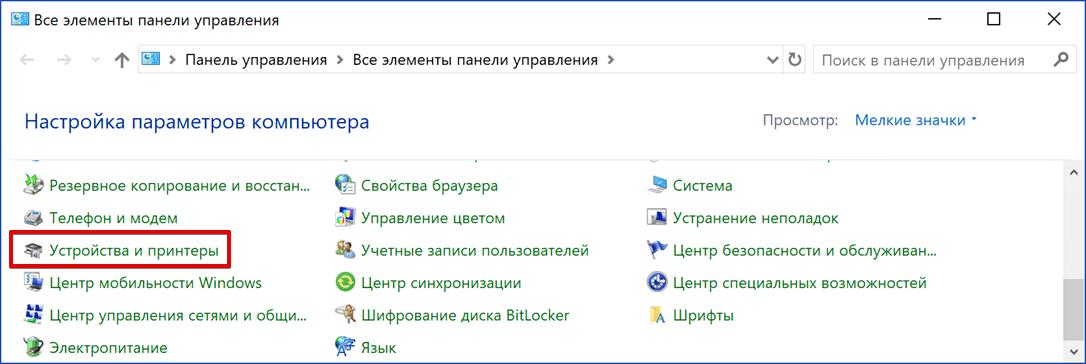
Используя контекстное меню, устанавливаем галочку в указанном на скриншоте месте.
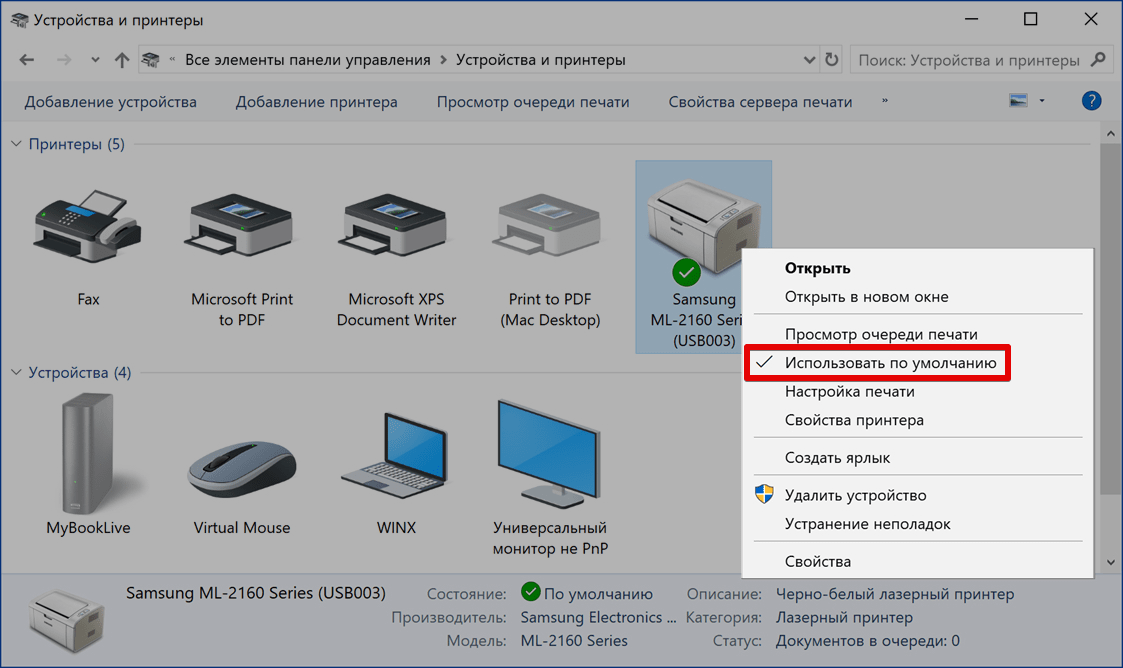
Теперь устройство печати «жестко» задано, и система будет работать с ним в приоритетном порядке.
Причины отсутствия соединения и способы решения проблем
Если оба устройства работают исправно, причины могут быть такими:
- Ошибка пользователя при подключении МФУ к ПК.
- Ранее установленные драйвера устарели, работают нестабильно или не были загружены.
- По умолчанию выбрано другое устройство.
- Отключена служба «Автоматической печати».
- Ошибки операционной системы Виндовс.
- Поломка прибора.
Чтобы разобраться, как подключить принтер к компьютеру, если он его не видит, рассмотрим каждую проблему подробнее.
Неправильное подключение
Если при включении была допущена даже незначительная ошибка, он не будет работать. Поэтому, в первую очередь, следует проверить порядок и правильность включения. Пункты, которые подлежат проверке:
Подключен ли МФУ в сеть;
Кнопка питания. Если на приборе не нажата соответствующая кнопка, ждать стабильного соединения даже не стоит. Иногда пользователи просто забывают включить устройство и, как следствие, не могут начать работу.
Разъём USB.Обычно аппараты соединяются с ПК через USB-разъём 2.0. Чтобы подключение работало, нужно проверить исправность входа. Для этого нужно выдернуть провод и вставить его заново. Если ПК издаст звуковой сигнал, всё в порядке. В ином случае, можно проверить вход, подключив другое оборудование (мышку, клавиатуру, колонку).
Провода. В некоторых проблемах бывают виноват обычный шнур для связи. Его исправность можно проверить, заменив на другой.
Если ошибки в подключении не найдены, а компьютер не видит подключенный принтер, необходимо перейти к проверке следующих возможных причин.
Драйвера отсутствуют или работают неправильно
Если ранее драйвера не были установлены, важно это незамедлительно сделать. Диск с программным обеспечением обычно прилагается к МФУ при его покупке
Как подключить принтер без диска к компьютеру? Если диска не было или он утерян, всегда можно скачать свежие драйвера с сайта производителя. Например, чтобы подключить к компьютеру НР серию, следует перейти на официальную страницу Hewlett-Packard, выбрать операционную систему (Windows 7, 8 или 10), её разрядность и скачать предложенный файл.
В том случае, если драйвера были ранее установлены и работают неправильно, следует перед установкой новых, удалить старые. Для этого нужно:
- В разделе «Установка и удаление программ» удалить программу.
- В «Диспетчере устройств» удалить установленный драйвер.
- Запустить новый файл с программным обеспечением.
Чтобы запустить установщик, следует в папке, которая скачалась, найти файл Setup.
Устройства по умолчанию
Если к ноутбуку подключались другие МФУ, а позднее пользователь подсоединяет, например, принтер Canon, он может не печатать поставленные в очередь файлы, по причине того, что не выбран по умолчанию. Исправить ошибку можно следующим образом:
- В меню «Пуск» выбрать раздел «Устройства».
- Найти нужное.
- Нажав на него правой клавишей мыши, выбрать команду «Использовать по умолчанию».
В зависимости от установленной ОС порядок действий может незначительно отличаться. Например, в Windows 10 сначала следует выбрать пункт «Настройки», а затем уже перейти в папку «DEVICES».
После проделанных действий будет постоянное соединение.
Автоматическая печать
Если по причине ошибки или сбоя, в компьютере отключилась служба автоматической печати, МФУ может не работать. Как это проверить?
- В меню «Пуск» выбрать раздел «Панель управления».
- Затем перейти в «Систему и безопасность».
- Найти «Администрирование».
- Открыть пункт «Службы».
- Выбрать «Диспетчер печати».
- Правой кнопкой мыши перейти в «Свойства».
- Отметить пункт «Автоматически».
- Проверить состояние «Выполняется».
Ошибки ОС
Если принтер подключен к компьютеру, но он его не видит, возможно, что проблемы в работе операционной системы. Проверить это можно, подключив устройство к другому ПК. Такие ошибки исправляются только переустановкой системы.
Если описанные выше способы не помогают исправить проблемы, и пользователя так и волнует вопрос «почему компьютер не подключает принтер», ему следует обратиться к специалистам сервисного центра. Грамотные сотрудники исправят поломку, если такая имеется, или укажут на допущенные при настройке ошибки.
Когда все причины устранены, остаётся правильно подключить МФУ к компьютеру. Сделать это можно несколькими способами, о которых будет рассказано ниже.
Как подключить принтер к локальной сети, если она кабельная
Что требуется для подключения и настройки:
- не менее двух компьютеров – если больше двух устройств, то, начиная со второго, в каждом следующем должно быть две сетевых карты, т. к. первый со вторым будет соединен одним разъемом, а второй с третьим, третий с четвертым через второй LAN-разъем;
- одинаково обжатый (е) с двух сторон интернет-кабель (и);
- кабель, чтобы подсоединить принтер к основному компу;
- программное обеспечение – драйвер для системного взаимодействия компьютера с печатающим устройством.
Рекомендуется главным выбирать компьютер, который имеет максимальные технические характеристики.
Сначала следует подключить принтер к компьютеру, который будет выступать сервером, и инсталлировать ПО (драйвер) с диска, или воспользоваться установочным файлом драйвера, скачанным в интернете.
Настройка локальной сети
Что нужно сделать:
Настройка на Windows 10
Зайдите в «Параметры»-«Сеть и интернет»-«Центр управления сетями и общим доступом»-«Изменить дополнительные параметры общего доступа».
Во всех типах сетей, в т. ч
частную, включаете сетевое обнаружение и выключаете доступ с парольной защитой, сохраняете изменения.
Важно также задать тип сети, т. к
доступ будет работать только в индивидуальной сети. В том же разделе в подменю «Состояние» найдите текущее подключение, перейдите в свойства и переключитесь на «Частную» сеть.
Настройте раб. группу:
- Перейдите последовательно по цепочке «Параметры»-«Система»-«О программе»-«Дополнительные параметры системы».
- На вкладке «Имя компьютера» измените рабочую группу так, чтобы на всех ноутах/стационарных компьютерах имя группы было одинаковое (для вступления изменений в силу потребуется перезагрузка Windows).
Настройка на Windows 7
- Меню «Пуск»-«Панель управления»-«Сеть и интернет»-«Центр управления сетями и общим доступом»-«Изменить дополнительные параметры общего доступа». Включите везде доступы для возможных сетей.
- Измените сеть на «Домашнюю», если установлена «Общественная».
Переименуйте группу на «семерке» для всех ПК на одинаковую:
- вызовите контекстное меню значка «Мой компьютер», нажав правую клавишу мышки.
- нажмите на пункт «Свойства» и на соответствующей вкладке (имя компьютера) измените название группы.
Перенастройка интернет-адаптеров
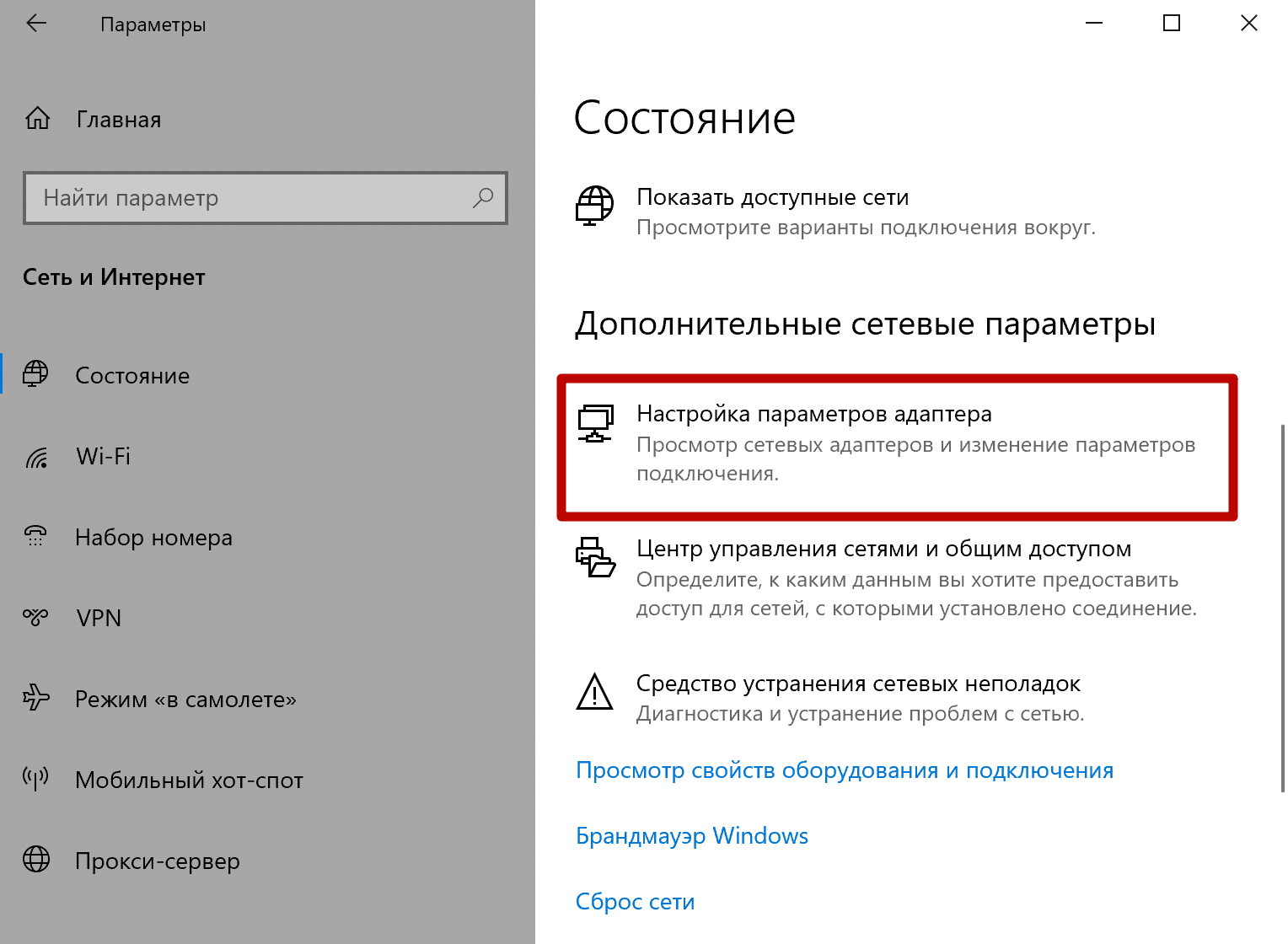 Windows 10
Windows 10
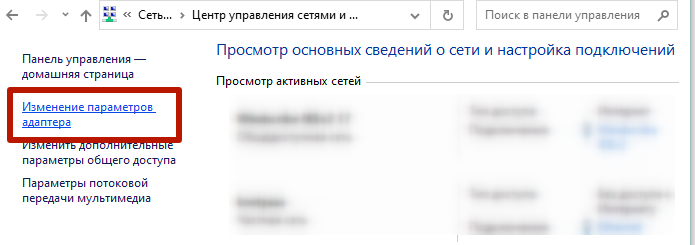 Windows 7
Windows 7
Вызовите свойства подключенного адаптера, а потом свойства для протокола IP версии 4.
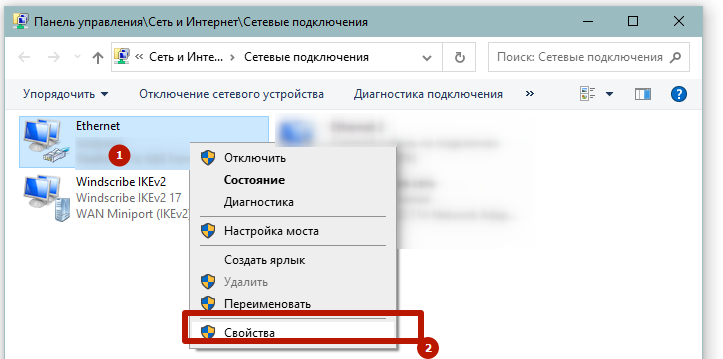
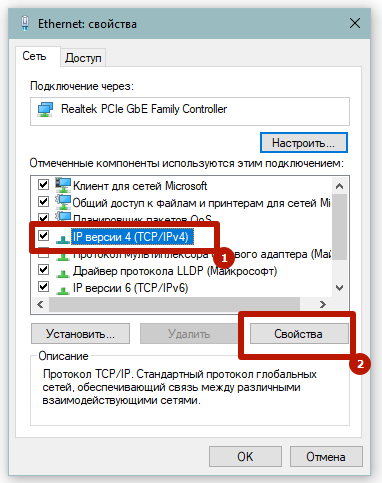
Так как основной шлюз на конце имеет цифру «1», то для компьютера-сервера следует выставить «2», а для каждого следующего другую цифру, например, для второго «3», для третьего «4» и так далее по возрастанию.
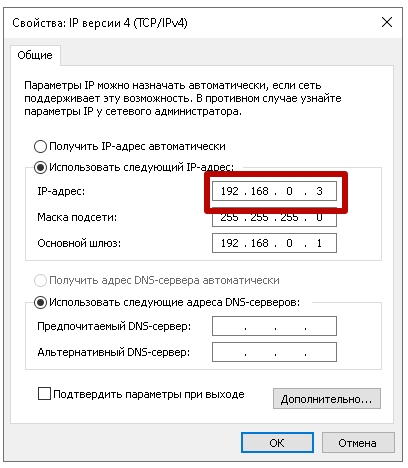
Какой результат должен получиться
Если все сделано правильно, то в проводнике при раскрытом значке «Сеть» будет отображен расшаренный компьютер. А при клике на него в правой части окна отобразится содержимое.
Как расшарить принтер по сети
Чтобы печатающий аппарат сделать сетевым, проделайте следующие шаги:
- На основном ПК нажмите «Windows+R».
- Введите «control printers» и нажмите «OK».
- Правой кнопкой мышки нажмите по настраиваемому принтеру, откройте «Свойства принтера».
- На вкладке «Доступ» поставьте обе галочки и сохраните внесенные изменения.
Установка принтера на другие компьютеры
Чтобы подключиться к расшаренному принтеру, во всех современных выпусках Windows следует открыть «Мой компьютер», слева в проводнике раскрыть дерево «Сеть» и выбрать расшаренный компьютер.
Справа при условии, что открыты все доступы и задана правильная сетевая конфигурация, появится печатное устройство. Чтобы установить сетевое устройство сделайте правый клик мышки и выберите «Подключить».
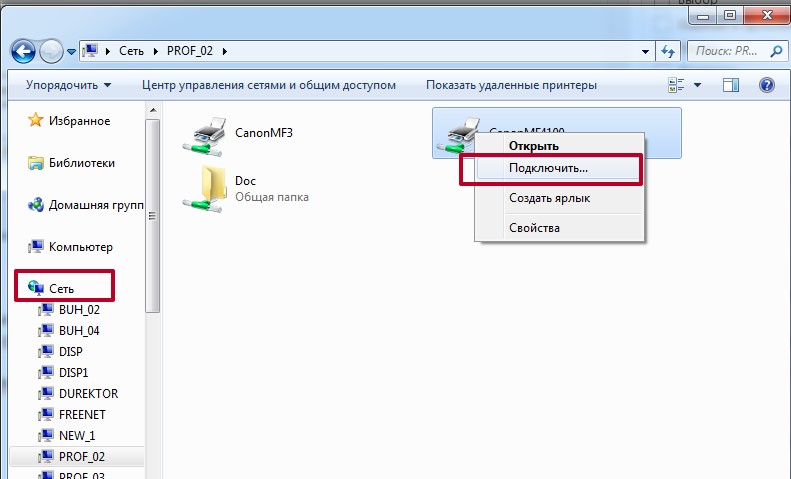
Начнется установка печатника, во время которой от системы появится запрос на подтверждение копирования пакета драйвера. Можете согласиться или отказаться, но во втором случае придется отдельно поставить драйвер с диска или загруженного с сети файла программы.
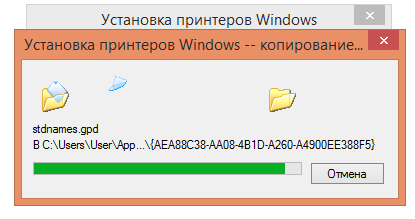
Когда копирование закончится, можно проверить результат работы, попробовав распечатать любой документ. Если распечатка не получилась, принтер не отображается в программе для печати (блокноте, Word или другой), можно проверить результат установки в оснастке «Устройства и принтеры».
- Windows+R.
- Команда «control printers».
- Принтер должен появиться среди всех остальных устройств.
Основные настройки сетевого принтера выполняются только на «центральном» компе. Все, что можно отрегулировать на клиентских ПК, так это установить принтер по умолчанию и выставлять индивидуальные настройки в печатающей программе.
Скачиваем драйвер принтера с официального ресурса
Если вам не удалось добавить принтер или найти свою модель печатного девайса в меню и у вас нет диска с драйверами, который обычно идёт в комплекте с устройством, узнайте точную модель принтера (информация должна располагаться прямо на панели девайса), откройте официальный ресурс производителя, отыщите там свою модель — скачайте с этой страницы «дрова» и установите их с помощью загруженного инсталлятора. Рассмотрим процедуру на примере драйвера для принтера от Epson:
Если перечисленные методы вам не помогли, попробуйте следующие варианты решения:
Если не помогают и эти способы, скорее всего, речь идёт об аппаратной поломке самого печатного девайса. В этом случае отнесите принтер в сервисный центр, чтобы решить проблему. Если принтер можно будет отремонтировать, его починят. В противном случае необходимо задуматься о покупке нового. Если вы подключаете принтер к этому ПК с Windows 10 в первый раз и система не хочет его видеть, возможно, что данное устройство просто не поддерживается вашей версией ОС.
Видео: как вручную и автоматически переустановить драйвер принтера
Если ПК с «Виндовс» 10 резко перестал видеть ваше печатное устройство, возможно, слетели его драйверы — попробуйте добавить устройство заново в «Параметрах» либо установите драйверы вручную с помощью установочного диска, который идёт в комплекте, или через официальный ресурс компании-производителя. Перед этим рекомендуется проверить работоспособность самого принтера (горит ли индикатор рядом с кнопкой питания), правильность подключения, а также запустить средство для устранения неполадок с принтером в «операционке».
Особенности Windows 10
После обновления Вин 10 у многих система перестала находить печатающие устройства или, они просто перестали работать сами по себе, хотя до «апдейта» все было отлично. В этом разделе найдете подробные инструкции действий для устранения неисправностей, когда Ваш ноутбук или компьютер не видит принтер через USB в Windows 10, с объяснениями и скриншотами для неопытных пользователей этой операционной системы.
Инструкции применимы, если Виндовс 10 выдает ошибки «Драйвер недоступен», «Работа приостановлена», «Принтер требует внимания». Ниже приведен правильный порядок действий в таких неординарных случаях для моделей печатающих устройств производителей HP, Canon, Samsung и других марок
Подробное внимание уделено ситуации проблем с драйверами, когда они не устанавливаются стандартным автоматическим методом
Встроенные средства устранения проблем
Воспользоваться средством автоматического устранения проблем с принтером в «десятке» можно тремя способами:
- Зайдите в панель управления и там найдите ярлык «Устранение неполадок». Отыщите раздел «Оборудование и звук», а в нем пункт «Использование принтера».
В панели управления можно сразу выбрать оснастку «Оборудование и звук», а в списке свое печатающее устройство (если оно там есть). Потом правой клавишей мыши выбрать «Устранение неполадок» из выпавшего меню.
Скачать с сайта Майкрософт утилиту Printerdiagnostic10.
Независимо от выбранного способа запуска, будет активировано инструмент автоматического исправления. Утилита сканирует систему на наличие подсоединенных к ней устройств печати и проверяет наличие проблем с ними. Будет проверено: устойчивость и наличие соединений, актуальность и целостность драйверов. Система попытается сама автоматически исправить работу принтера.
Ручное добавление принтера
Если первый вариант с применением специальной утилиты не помог решить проблему, то попробуйте добавить устройство печати самостоятельно вручную. Для этого в панели управления найдите раздел «Принтеры и сканеры». Справа найдите кнопку добавления и нажмите ее. После начала поиска внизу будет ярлык «Нужный принтер отсутствует в списке». Нажмите его и в окне, которое появилось, выберите любой пункт более всего соответствующий Вашей ситуации.
Установка драйверов вручную
Как еще один вариант, можно смело рассматривать скачивание и установку принтера через программу драйверов. Большая часть программного обеспечения печатающей техники имеет встроенные средства обнаружения. Чем и воспользуемся в нашем проблемной случае. При наличии установочного диска к принтеру можно считать, что Вам крупно повезло. Если такого носителя с драйверами найти не удалось, то загрузите последнюю версию драйверов с сайта производителя принтера.Советы и решения от производителей
Популярные производители техники не остались в стороне от проблем и выразили свое мнение по поводу проблемы. Можно прислушаться к их рекомендациям, которые подскажут в каком направлении следует двигаться для решения неисправности, когда не работает принтер на Windows 10.
- Canon уверяет в работоспособности своей техники со старыми драйверами в новой ОС. Кроме того, предлагает, в случае необходимости, скачать обновленное программное обеспечение со своего сайта.
- HP рекомендует попробовать устанавливать драйвера для Windows 7 или 8 на «девайсы» под управлением «десятки». Проблем не должно возникать.
- Для Epson «дрова» необходимо обязательно обновить, скачав предварительно файлы с сайта компании.
Особенности Windows 10
На Windows 10 или Windows 11 это реализуется следующим образом:
перейти в «Панель Управления», далее – в раздел «Оборудование и Звук»;
найти пункт «Управление принтерами», где представленный принтер является неактивным и подсвечен серым цветом;
после подачи на него питания, он становится вновь активным и на нем можно попробовать произвести печать.
Перегрузка списка
Следующей причиной, из-за которой ноут не видит принтер, является то, что в печать было направлено достаточно большое количество документов. Чтобы это выяснить, надо:
перейти в раздел Устройства и принтеры и кликнуть по нашему принтеру;
перейти в пункт «Просмотр очереди печати«;
найти документы, которые находятся в очередности, но зависли в процессе печати;
очистить весь список и затем вновь попробовать распечатать нужный файл.
Не видит сетевой принтер
Если в локальной сети имеется более одного ноутбука, то, чтобы открыть доступ к принтеру, придется изменить некоторые настройки локальной сети. И прежде всего – посмотреть корректно ли работает одна из служб. Затем открыть принтер, чтобы он был виден всем устройствам, подключенным к локальной сети. Для этого надо:
зайти в настройки Сети и правой кнопкой нажать Windows 10 – здесь открываются параметры Сети и Интернета;
кликнуть «Центр управления сетями и общим доступом»;
перейти и изменить дополнительные параметры общего доступа, включить сетевое обнаружение, общий доступ к файлам и принтерам;
войти в «Общий доступ с парольной защитой» и отключить его, иначе может возникнуть ситуация с запросом пароля одного из ноутбуков, которые находятся в данной Сети.
Проблемы в ОС
Иногда Windows 11 или Windows 10 не видит принтер. Если после устранения предыдущих сбоев положительных изменений не произошло, то переходите к устранению неполадок самой операционной системы. Для этого следует:
применить системную «Устранение неполадок» – будет выполнен автоматический поиск неисправностей и система попытается устранить проблему;
для ее запуска открыть «Параметры» – «Обновление и безопасность» – «Устранение неполадок»;
кликнуть по принтеру и запустить это устройство;
дождаться, пока программа выполнит поиск и осуществит исправление неполадки;
в процессе нужно отметить неработоспособное устройство или отсутствие его в списке.
После поиска ошибок утилита даст отчет и варианты решения текущей проблемы.
Неисправность самого принтера
Неполадки печатающего устройства можно преодолеть самостоятельно, поскольку причины, чаще всего, элементарные.
- Принтер может не печатать из-за того, что у вас в нем застряла бумага. Откройте лоток и посмотрите, может быть там кусочек бумаги или скрепка. Проблема может крыться в том случае, если в лотке мало бумаги или она закончилась, поэтому лучше, если бумаги будет больше, и принтер легко сможет ее захватывать.
- Случается так, что некоторые принтеры чипованы производителем, то есть, их блокируют на уровне программы, чтобы пользователи приобретали оригинальные картриджи. Необходимо произвести разблокировку от чипов.
- На самом принтере есть несколько лампочек, обычно одна или две. По их цвету и поведению можно определить наличие проблем и состояния техники: если мерцают или горят желтые и красные лампочки, значит, они сигнализируют о личных проблемах. В инструкции указаны значения цветов каждой лампочки
- Надпись «canon capt usb device» означает, что возникла проблема с USB-кабелем или ноутбук не видит принтер через USB-шнур.
- Причиной, почему компьютер не видит принтер Canon, является то, что данное устройство бюджетное и на нем нужно печатать каждый день, иначе головка с краской пересыхает.
- Причиной того, принтер hp не печатает, может быть неподходящие драйвера, поэтому их придется устанавливать вручную.
Если ни один из способов не решил вопрос, почему комп не видит принтер и с ним не устанавливается соединение, то необходимо обратиться в сервисную службу.
Способы решения проблемы, когда компьютер не видит принтер в сети
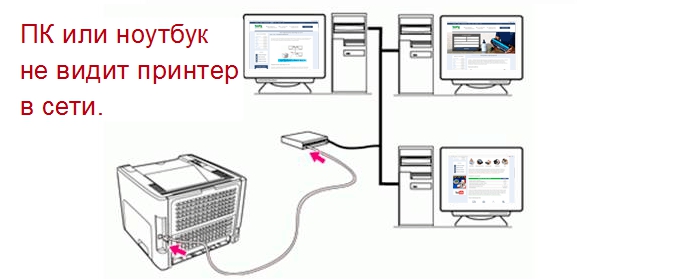
Если компьютер не видит сетевой принтер в сети под управлением операционной системы Windows 7, 8 или 10, то не стоит сразу обращаться к специалистам в области ИТ. Ситуация не является поломкой или неисправностью оборудования. Скорее всего, проблема в правильной настройке техники. Эта инструкция поможет быстро определить и устранить причины отказа техники работать.
1 Основные причины поломки
2 Нахождение компьютера и принтера в одной сети важно
3 Добавление через мастер установки Виндовс
4 Включение сетевого обнаружения и “расшаривание” печатающего устройства
5 Добавление через IP и сетевое имя
6 Перезагрузка роутера и настройка прав
7 Определенные ошибки
8 Видео инструкции
Нахождение компьютера и принтера в одной сети важно
При первых попытках подключиться к СП (сетевой принтер) могут возникать ошибки. Система выводит сообщение, что к печатающему аппарату подключиться невозможно, либо он вообще не указывается среди доступных. Сперва необходимо удостовериться, что оба устройства находятся в одной сети, также к СП в Windows должен быть включён общий доступ.
СП может быть доступен для печати, но при этом не отображаться в списке доступных устройств. Иногда в ИТ-отделах имена доступных сетевых принтеров специально скрываются, что создаёт проблемы при попытке подключиться к одному из них. Часто это необходимая мера.
Добавление через мастер установки Виндовс
Для корректной настройки печатного аппарата есть стандартные средства Windows 7 и 10. Делаем следующее:
- В меню «Пуск» находим пункт «Устройства и принтеры».
- В панели сверху будут пункты «Добавление устройства» и «Установка принтера». Щёлкаем по второму.
- При выборе типа нужно щёлкнуть по верхнему варианту «Добавить локальный принтер».
Таким образом мы только добавили принтер, но еще не настроили его сетевым. Чтобы печатать, к нему нужно «дать» доступ.
Включение сетевого обнаружения и “расшаривание” печатающего устройства
На ПК, к которому подключён аппарат, необходимо активировать сетевое обнаружение. Для этого нажимаем ПКМ (правая кнопка мыши) по значку подключения к сети на панели «Пуск», затем кликаем по строке «Центр управления сетями и общим доступом». В меню «Изменить параметры общего доступа» стоит удостовериться, чтобы были активированы все три пункта.
Приступаем к конфигурации этого СП, чтобы все пользователи в сети могли взаимодействовать с ним:
- Разворачиваем меню «Пуск», находим пункт «Устройства и принтеры».
- В окошке «Принтеры и факсы» выбираем искомый аппарат и щёлкаем по нему ПКМ. В контекстном меню выбираем «Свойства».
Добавление через IP и сетевое имя
Чтобы подключиться к СП по IP-адресу, нужно его узнать, воспользовавшись любым ПК, подсоединённым к данной сети. Открываем «Панель управления», затем переходим к вкладке «Устройства и принтеры». Ищем нужный и смотрим IP-адрес в его свойствах в разделе «Порты».
После того как сетевой адрес печатного аппарата известен, нужно сделать следующее:
- Заходим в меню «Пуск» — «Устройства и принтеры».
- В панели сверху кликаем по кнопке «Добавление принтера».
- Если печатный аппарат не отображается в перечне доступных, нажимаем по строке «Необходимый принтер отсутствует в списке».
- В появившемся окне отмечаем пункт «Добавить принтер по его TCP/IP адресу.
- Далее прописываем найденный IP-адрес в соответствующую строку. Он автоматически продублируется в «Имя порта». Нажимаем «Далее».
- В следующем окошке необходимо выбрать изготовителя и модель аппарата.
- Если система предложит использовать уже установленный в системе драйвер, соглашаемся.
Перезагрузка роутера и настройка прав
Если у вас не получается подключить аппарат к маршрутизатору, возможно, что проблема в его блокировке по MAC-адресу. Для того чтобы роутер не блокировал печатное устройство, нужно прописать его MAC-адрес в фильтр разрешённых для подключения MAC-адресов. Он находится в панели управления маршрутизатором.
Определенные ошибки
Если при неисправности выводится его код, то это можно считать подсказкой ОС для Вас. Выберите свой вариант из списка ниже.
Видео инструкции
Диагностика причин
Сразу стоит отметить, что все причины и решения, которые будут приведены ниже, получены в результате многолетнего практического опыта, показавшего, что даже самые банальные, и, на первый взгляд, нелепые причины не стоит сразу же отбрасывать независимо от уровня знаний и владения компьютером и периферии.
И принимая во внимание вышеизложенное следует перейти непосредственно к первопричинам, а именно:
«Принтер выключен или нарушена плотность кабельного соединения». Следует повториться, что как бы это банально не звучало, но большая часть проблем решалась именно проверкой данной теории. Кроме того, никто не отменял пользы простой перезагрузки
Поэтому первое, что необходимо сделать: Обратите внимание на индикатор;
Проверьте плотно ли прилегает кабель к соответствующему usb-порту;
Перезагрузите принтер.
«Принтер отсутствует в разделе «Устройство и принтеры»». Нередки ситуации, когда печатное устройство подключено к компьютеру, даже издаёт характерный звук при подключении, но он не отображается в списке подключенных устройств.
«Отсутствие драйверного программного обеспечения». Как наверняка многим известно, драйверы – это крайне важный компонент, необходимый для работы любого подключаемого оборудования. Возможно именно из-за данной важности, они являются наименее защищёнными элементами операционной системы и постоянно подвергаются «нападкам» вирусного ПО, что в данной ситуации исключать не стоит. Кроме того, любые необдуманные манипуляции с ними могут плачевно сказаться и на их работоспособности, и на работоспособности компьютера в целом.
Исходя из вышеизложенных вариантов«диагноза» и следует начать конкретные действия по исправлению сложившейся, крайне неприятной, ситуации.
Краткий итог
В заключение остается
отметить, что здесь не рассматривались вопросы, связанные с повреждениями или неработоспособностью самих принтеров (сканеров/МФУ
) или вирусным воздействием, из-за которого нарушения могли произойти не столько в работе драйверов, сколько в функционировании самой системы. Но выше предложенные методы обычно устраняют возникшие проблемы в 99% случаев из ста. Если уж вообще
ничего не помогает, но устройство раньше работало, просто
сделайте восстановление системы. Вполне возможно, что даже такой примитивный способ поможет.
Привет Томас,
Если вы обновили ваш компьютер от Windows 7 для Windows, 10, есть общая проблема с обновлениями операционной системы, как это, что является поддержка принтера.
Если ваш принтер не работает или не печать должным образом, драйвер принтера, скорее всего, поврежден или несовместимы с Windows 10.
Так что, если ваш принтер внезапно перестал работать после перехода на Windows 10, вот некоторые моменты ниже, для того, чтобы получить его снова работает.
Шаг 1: Откройте панель управления Принтеры
Поиск принтеров в окне поиска Windows 10 и выберите Устройства и принтеры
из списка результатов. Откроется панель Панель Устройства и принтеры управления.
Шаг 2: Устранение подключенный принтер
Посмотрите в окно для вашего принтера — это может быть перечислены в разделе Принтеры или неопределенных, если она есть, щелкните правой кнопкой мыши и выберите Устранение неполадок в меню, которое появляется. Следуйте инструкциям на экране для устранения неполадок принтера.
Шаг 3: Проверьте, установлен
ли принтер
Если операционная система Windows 10 устранение неполадок не работает, или если Windows 10 не обнаружил принтер, следующий шаг, чтобы проверить, действительно ли это не была установлена его.
Нажмите кнопку Пуск и перейдите в раздел Настройки — Устройства — Принтеры & сканеры.
Если вы не видите ваш принтер в списке в главном окне, нажмите кнопку Добавить вариант принтера или сканера и ждать, пока Windows, пытается обнаружить принтер — убедитесь, что он подключен к компьютеру и включен.
Шаг 4: Поиск старшего принтера
Если принтер обнаружен, просто следить за любыми на экране инструкции установить его — Windows будет скачать и установить необходимые драйверы автоматически. Если его нет в списке, щелкните на панели принтера I, который я хочу нет в списке вариант.
Выберите первый мой принтер немного старше. Помогите мне найти его вариант и нажмите кнопку Далее. Windows 10 будет искать ваш компьютер снова для принтеров, подключенных к и, надеюсь, обнаружить ваши и установить его.
Шаг 5: Установите принтер вручную
Если вы до сих пор не имеют успеха, вам необходимо установить принтер вручную, и вам потребуется соответствующий драйвер для этого.
Драйверы принтера находятся в исполняемому файлу. Чтобы установить драйвер, просто скачайте и запустите файл.
В заключение, если ничего не работает, если вы не можете обновить ваш принтер, и вам необходимо напечатать что-то, единственным решением является удаление Windows 10 (если вы может) и вернуться к Windows 7, которые вы использовали, ранее.
Надеюсь, это поможет.



























