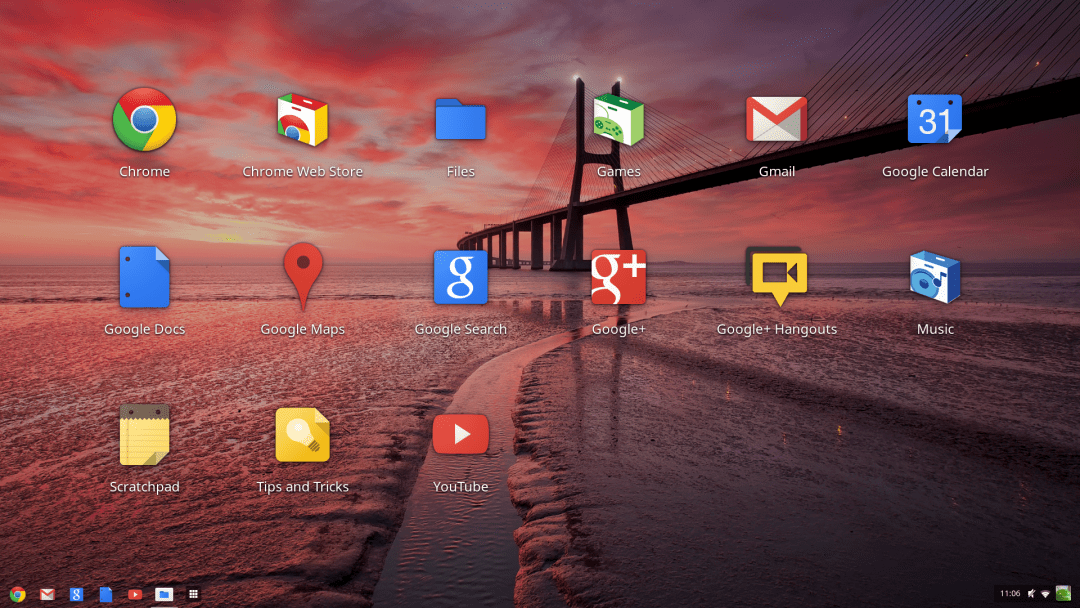Для чего нужен Google Chrome?
Он используется для просмотра интернет-сайтов. Он также один из самых стабильных, быстрых и безопасных вариантов, которые можно найти на рынке сегодня. Короче говоря, его основная функция — предлагать наиболее полный опыт просмотра, намного превосходящий конкурентов.
Возможность иметь сконфигурированный браузер по своему вкусу где бы вы не находились, просто добавляя свой аккаунт Google, убеждает нас установить его на любом устройстве, хотя расширения (приложения, которые установлены в среде браузера для выполнения определенных задач) все еще не достигли Android на данный момент. Однако эта проблема компенсируется такими функциями, как использование отдельных процессов, что означает, что если страница по какой-либо причине заблокирована, это повлияет только на вкладку, на которой она открыта, а не на другие.
Стоит также отметить режим инкогнито (который не сохраняет данные о просмотре, хотя и не гарантирует анонимность) и режим экономии трафика, который особенно полезен при просмотре сайтов мобильным интернетом. Кроме того, он также позволяет сохранять веб-сайты в виде PDF-документов (и включает в себя собственный читатель), скачать файлы через свой менеджер загрузок, наличие режима чтения, просмотр по жестам и даже голосовой поиск.
Яндекс Браузер или Google Chrome – что лучше?
Сравнение внешних характеристик и дополнительных возможностей браузеров можно считать субъективным, поскольку интерфейс и набор плагинов – сугубо индивидуальные предпочтения. Качество браузера определяется не красивой картинкой, а основными показателями его работы. Именно поэтому для корректного сравнения двух популярных браузеров следует провести между ними параллель по семи параметрам:
|
Параметр сравнения |
Google Chrome | Яндекс.Браузер |
|
Скорость запуска |
Не более 1,5 секунд | |
|
Быстрота открытия страниц |
От 1 до 2,7 секунд | От 1,3 до 3,6 секунд |
|
Нагрузка на оперативную память (при 4 и 10 открытых вкладках) |
199,6 МБ ОЗУ 558, 8 МБ ОЗУ | 205, 7 МБ ОЗУ 554,1 МБ ОЗУ |
| Система настроек |
Использование движка Blink делает настройки двух браузеров практически идентичными |
|
| Поддержка расширений | Собственный магазин Google Web Store |
Плагины от Opera Addons |
| Приватность | Автоматический сбор данных пользователей, и их возможная передача компаниям-рекламодателям | |
| Степень защиты | чёрный список сайтов; набор расширений для обеспечения конфиденциальности, защиты от рекламы и кражи данных;обособленность открытых вкладок |
Защита: соединения; платежей и информации;от вредоносных сайтов;от нежелательного контента; от мобильного шпионажа. |
Обратите внимание! В ходе эксперимента открывались одинаковые сайты, создавались идентичные ситуации для запуска браузеров и проверки нагрузки на ОЗУ. Основываясь на результатах сравнения двух браузеров – от компании Яндекс и от корпорации Google, можно сделать весьма однозначный вывод – Яндекс.Браузер на фоне старшего товарища выглядит гораздо более безопасным для сёрфинга в Интернете и проведения финансовых операций
Понравятся пользователям и расширенные возможности персонализации продукта от Яндекса, кроме того, он более интересный в оформлении, а любителям минимализма и простоты в работе придётся по душе сдержанный Google Chrome и функционала, за счет большего количества расширений, у него значительно больше. Гигантской разницы между браузерами нет, однозначно посоветовать браузер для пользования нельзя. У каждого есть плюсы и минусы. Можно попробовать оба, более понравившийся выбрать. По мне Хром лучше, т.к. я к нему привык и у меня установлены любимые для меня расширения
Основываясь на результатах сравнения двух браузеров – от компании Яндекс и от корпорации Google, можно сделать весьма однозначный вывод – Яндекс.Браузер на фоне старшего товарища выглядит гораздо более безопасным для сёрфинга в Интернете и проведения финансовых операций. Понравятся пользователям и расширенные возможности персонализации продукта от Яндекса, кроме того, он более интересный в оформлении, а любителям минимализма и простоты в работе придётся по душе сдержанный Google Chrome и функционала, за счет большего количества расширений, у него значительно больше. Гигантской разницы между браузерами нет, однозначно посоветовать браузер для пользования нельзя. У каждого есть плюсы и минусы. Можно попробовать оба, более понравившийся выбрать. По мне Хром лучше, т.к. я к нему привык и у меня установлены любимые для меня расширения.
Сочетания клавиш
Chrome предлагает несколько полезных сочетаний клавиш, которые делают работу в браузере более эффективной:
- Ctrl+1-9 – переход между вкладками (при любом количестве 1 – первая, а 9 – последняя).
- Ctrl+Tab – переход к следующей вкладке справа.
- Ctrl+Shift+Tab – переход к вкладке слева.
- Ctrl+Shift+N – режим инкогнито.
- Ctrl+Shift+T – восстановление последних закрытых страниц.
- Ctrl+Shift+Delete – открытие страницы с очисткой данных просмотра.
- Ctrl+L – перемещение курсора в омнибокс.
- Shift+Esc – открытие Диспетчера задач Chrome.
- Ctrl+W – закрытие активной вкладки.
- Ctrl+N – открытие нового окна.
- Ctrl+T – открытие новой вкладки.
Возможности и особенности
Google Chrome – это многофункциональный помощник, который востребован новичками, опытными пользователями и разработчиками. Сделаем небольшой обзор интерфейса Гугл Хром.
При открытии вы видите:
- Омнибокс. Адресная строка совмещена с поисковой системой;
- Панель закладок – кликабельные иконки позволяют вынести список избранных страниц;
- Удобное меню.
Разберемся с навигацией по меню Гугл Хром:
- Открытие новых вкладок и новых окон (в том числе режим «Инкогнито»);
- Просмотр истории;
- Диспетчер закладок;
- Работа с расширениями;
- Гибкие настройки.
Кратко пробежимся по настройкам:
- Выбор языка;
- Определение темы и шрифта;
- Масштабирование страницы;
- Управление поисковой строкой;
- Назначение браузера по умолчанию;
- Настройки конфиденциальности и безопасности;
- Выбор папки загрузки;
- Сброс и удаление вредоносного ПО.
Отметим особенности Гугл Хром:
- Высокая скорость работы. Каждая вкладка работает отдельным процессом, что позволяет сделать страницы независимыми друг от друга;
- Огромный магазин расширений. В каталоге представлена масса сторонних приложений и программ от разработчика, позволяющих облегчить работу в сети;
- Экономия трафика, реализованная благодаря технологии сжатия страниц;
- Отличная интеграция с другими сервисами компании;
- Кроссплатформенность – отличная работа гарантирована на всех устройствах;
- Простота использования. Все настройки, опции и управление максимально доступны и элементарны – справится даже новичок;
- Безопасность. Браузер защищает от вирусных атак, спасает от угрозы загрузки вредоносного ПО и блокирует нежелательные ссылки.
Теперь вы знаете, что это – Гугл Хром и можете принять взвешенное решение о необходимости загрузки браузера на ПК. Скачивайте, устанавливайте и наслаждайтесь! Напоследок посмотрите видео-обзор браузера
Как пользоваться Google Chrome
Для запуска программы нужно открыть значок Google Chrome. Обычно он находится на Рабочем столе и выглядит вот так:
Также этот значок можно найти, если открыть Пуск – Все программы — Google Chrome.
Вот как выглядит этот браузер:

Как видите, все очень минималистично. Вверху справа три стандартные кнопки – свернуть, свернуть в окно/развернуть, закрыть:
Слева – открытые вкладки. В активной показан сайт, который сейчас открыт.
![]()
Также адрес открытого в данный момент сайта (страницы) показан чуть ниже. Это место правильно называется «адресная строка».
![]()
![]()
Сайт открывается внутри программы. Если нужно открыть еще один сайт, не закрывая этот, то добавляем вкладку. Для этого нажимаем на маленький фигурный прямоугольник рядом с открытой вкладкой.
Открывается новая вкладка с пустой адресной строкой.

В ней также печатаем адрес сайта, который хотим открыть, и нажимаем на кнопку Enter на клавиатуре.

Кстати, адресную строку можно использовать и в качестве поисковой строки, потому как она «связана» с поисковиком Google.
То есть можно в ней напечатать свой вопрос на русском языке. Появятся поисковые подсказки. Можно выбрать одну из них или ничего не выбирать – просто нажать Enter.
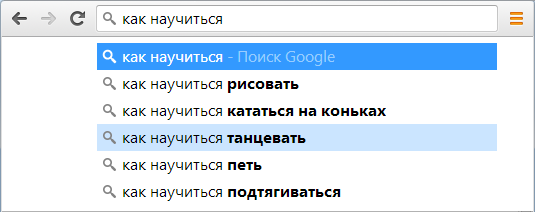
Внутри программы загрузятся результаты поиска Google. То есть нам предлагаются на выбор несколько сайтов по данной теме.
Чтобы открыть какой-нибудь из них, нужно нажать на его заголовок.
Назад, вперед, обновить
В каждой вкладке рядом с адресной строкой (слева) есть три кнопки для управления содержимым.
При нажатии на первую браузер вернет Вас на один шаг назад. То есть на тот сайт или страницу сайта, которая была открыта в данной вкладке до этого. Конечно, при условии, что во вкладке было что-то открыто.
Соседняя кнопка наоборот отправит Вас вперед. Это возможно в том случает, если Вы хотя бы раз возвращались назад.
И последняя кнопка нужна для перезагрузки страницы. Например, Вы открыли какой-то сайт, а он почему-то не загрузился. Вот нажав на эту кнопку можно его перезагрузить, другими словами открыть заново.
Закладки
В конце адресной строки (справа) есть специальная звездочка. Нужна она для того, чтобы запоминать понравившиеся сайты или отдельные страницы сайтов. Эта функция называется «Закладки».
Например, я хочу добавить в браузер эту страницу, чтобы потом ее снова открыть. Нажимаю на звездочку в конце адресной строки. Появляется окошко добавления в закладки.

Можно нажать в нем на кнопку «Готово», а можно и не нажимать – все равно страничка добавиться в память браузера.
Теперь, если открыть новую вкладку, сразу под адресной строкой будет полоска серого цвета. На ней и будет сайт или страница сайта, которую я запомнил.
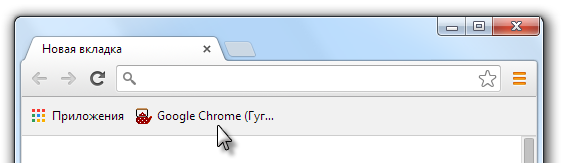
То есть в любой момент я смогу открыть эту страницу просто нажав на нее.
Кстати, ее всегда можно удалить с этой серой полоски. Для этого просто нажать по ней правой кнопкой мышки и из появившегося списка выбрать пункт «Удалить».
Также добавленные в Хром закладки можно найти, нажав на кнопку с тремя вертикальными полосками. Она находится сразу после адресной строки (крайняя справа) и называется «Настройка и управление Google Chrome».
Откроется список. Если навести на пункт «Закладки» появится дополнительный список, внизу которого будут все добавленные в браузер закладки.
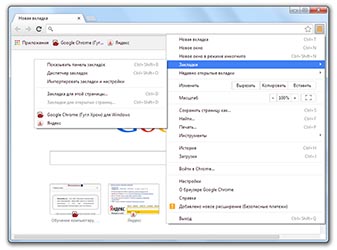
Если закладок много, имеет смысл рассортировать их по категориям (папкам). Сделать это можно при помощи «Диспетчера закладок». Находится он там же: кнопка «Настройка и управление Google Chrome» — Закладки – Диспетчер закладок.
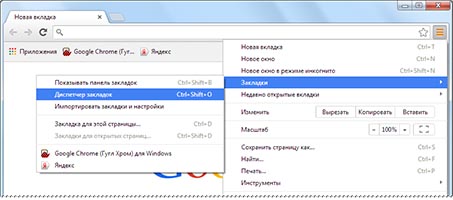
Нажимаете на кнопку «Упорядочить», добавляете папки, перетягиваете в них закладки.

В итоге на панели закладок будут созданные Вами папки. Напомню, эта панель находится сразу под адресной строкой при открытии новой (пустой) вкладки браузера.
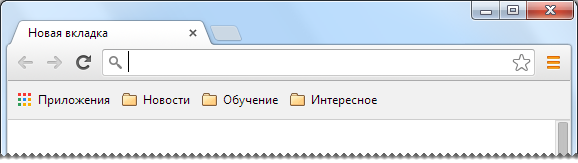
Нажав на папку, откроется список со сложенными в нее закладками. Очень удобно!
Преимущества браузера «Хром»
Следуя поговорке «Все гениальное – просто», «Гугл Хром» имеет множество преимуществ, давших ему такую популярность. Среди них можно отметить и быстрый просмотр страниц, и минималистичный дизайн, в котором от веб-страницы ничего не отвлекает.
Если вы не хотели бы, чтобы после пользования просматривалась история посещений страниц, конфиденциальность обеспечит режим «инкогнито». Благодаря тому что поисковая строка совмещена с адресной, отпадает необходимость вводить полный адрес сайта. Для синхронизации пользовательских данных «Гугл» связывает эти данные между собой, сохраняя их на облачном сервере. При необходимости можно зайти в свой аккаунт с любого компьютера и получить доступ к закладкам и нужной информации. Эта удобная функция пригодится, если браузер удален.
Контроль сбоя программы не позволит прервать работу в неподходящий момент. Также радует универсальность браузера для всех операционных систем. Наверное, многим известно, что «Хром» — такой браузер, который можно установить на любую операционную систему и электронное устройство. Для обеспечения безопасности своих пользователей «Гугл Хром» ведет черный список вредоносных сайтов, а также уведомляет о возможной угрозе при переходе на ту или иную неизвестную страницу. Достоинств у этого браузера множество, но главным в работе «Хрома» является его высокая скорость.

Что умеет Chrome OS
Когда эта система только появилась в 2009 году, к ней относились скептически — это был просто ещё один браузер, который умел всё то же, что умеет и обычный браузер на компьютере. Но сейчас всё изменилось, и в Chrome OS появились новые возможности:
- запуск приложениий Windows через среду виртуализации;
- запуск Android-приложений;
- работа с программами для Linux;
- собственные функции безопасности и защиты данных;
- поддержка профилей пользователей;
- отдельные приложения для работы с файлами и медиатекой.
А ещё там есть рабочий стол, переключение между приложениями и возможность ставить любой совместимый софт.
Конечно, если вам нужна поддержка специальных и сложных программ, например, «1С-Бухгалтерии», «Автокада» или «Премьера» для профессионального монтажа видео, то Chrome OS точно не подойдёт. А вот с офисной работой и с просмотром видео на ютубе Chrome OS вполне справится.
Впечатления от работы
Один из лучших способов проверить производительность ноутбука — запустить видео в высоком разрешении на том же YouTube.
На Windows 7 старенький HP Pavilion g7 в базовой комплектации с трудом вытягивал HD-ролики с разрешением 720p. На Windows 10 ситуация примерно такая же. И это при включенном режиме Высокой производительности.
После установки Chrome OS первым делом решил протестировать возможности старичка и запустил видео на YouTube.
Тем не менее, ноутбуку намного легче работать практически с «голой» системой. Все окна переключаются моментально, при вводе с клавиатуры нет никаких задержек и фризов, приложения запускаются моментально.
Да, о приложениях. В Chrome OS есть встроенный магазин приложений. Представлен он стандартным маркетплейсом, знакомым пользователям браузера Chrome.
Софт там самый разноплановый и разношерстный, но для практически для любых задач можно найти необходимую утилиту: от графических редакторов до менеджеров задач и т.д.
Chrome OS — это удобный и быстрый способ воскрешения старого ноутбука, который еще послужит в качестве печатной машинки, устройства для серфинга, прослушивания видео или просмотра видеороликов.
iPhones.ru
Попробуйте то же самое!
Рассказать
Тайный замысел Google
Google не уточняет, зачем ей понадобилось выпускать Chrome OS Flex со встроенной поддержкой компьютеров на Windows и macOS. В оригинальной Chrome OS она не реализована.
Возможно, это связано с очень низкой популярностью Chrome OS. Премьера системы состоялась в 2009 г., и за 13 лет своего существования ее доля мирового рынка не превысила и 2%. Для сравнения, в июне 2022 г. она удерживала лишь 1,72% против 12,64% у macOS 76,25% у Windows (данные StatCounter).
Chrome OS большинству пользователей не нужна
Нельзя исключать, что Chrome OS Flex – это попытка Google распространить свою систему среди обладателей старых ПК, лишенных возможности установить на них новую Windows или macOS, но по тем или иным причинам не спешащих покупать новый компьютер.
Функционал
Если говорить коротко, то Гугл Хром — это высокоскоростной браузер с лаконичным интерфейсом и понятной архитектурой. Он отличается минималистическим дизайном и отсутствием различных расширений и плагинов. Однако именно этот минимализм и способствует тому, что утилита не потребляет много ресурсов, а между тем отличается быстротой работы. Причем достигается последнее за счет DOM ядра. Этот компонент и обеспечивает быструю загрузку веб-страниц, которые часто посещают пользователи. Также внес свой вклад в быстродействие JavaScript движок V8, способствующий быстрой обработки сценариев.
Поиск нужных страниц и информации стал удобнее за счет того, что произошла интеграция поисковой формы в адресную строку. Причем в какой поисковой системе будет осуществляться поиск — все это вы можете обозначить в настройках браузера, выбрав более удобный для себя вариант. Подобная интеграция и обозначение предпочтений одной поисковой системы позволило заметно освободить панель инструментов от ненужных иконок.
Корпорация «Гугл». Начало
Всем известно, что «Гугл» – это, прежде всего, поисковая система. На сегодняшний день «Гугл» является огромной транснациональной корпорацией, имеющей офисы во многих странах, и главный — в Соединенных Штатах.
А начиналось все в далеком 1996 году. Двое калифорнийских студентов — Сергей Брин и Ларри Пейдж — занимались научным проектом, призванным разработать новые технологии для цифровой универсальной библиотеки. В ходе исследований студенты изучали математические свойства уже существовавшей тогда Всемирной сети
Так был создан их поисковый робот, который находил нужные сайты, предлагал их список, оценивая, прежде всего, важность информации, а не наибольшее количество определенного слова, встречающего на сайте, как это делали существующие тогда поисковики
После этого нашлись инвесторы для такого детища студентов. Новая поисковая система, претерпев множество доработок, стала очень быстро завоевывать сердца пользователей.
Пошаговая инструкция по загрузке и установке Chrome на любое устройство
Перед загрузкой и установкой Google Chrome , то Важно, чтобы вы проверили, совместим ли этот веб-браузер с вашей операционной системой. и соответствуете ли вы всем системным требованиям для нормальной работы инструмента
Как только это будет сделано, вы можете выполнить следующие процедуры, в зависимости от вашего компьютера и операционной системы, чтобы установить его правильно:
В компьютере

Если вы хотите скачать и установить Google Chrome на твоем компьютере, Действия, которые необходимо предпринять, будут зависеть от операционной системы, с которой работает указанное оборудование. .
В случае Windows процесс состоит из:
Прежде всего, вы должны скачать установочный файл указанной утилиты через следующую платформу: «https://www.google.com/chrome», чтобы сделать это с надежно .
Затем, как только вы нажмете на «Загрузить Chrome» , вам нужно будет выбрать «Выполнять» ou «Записывать» , если необходимо.
Если вы выберете вариант Сохрани это важно, чтобы вы дважды щелкните загрузку, чтобы начать установку .
После загрузки программного обеспечения вам нужно запустить Chrome. Sous Windows 7 , окно браузера открывается, когда все настроено
Sous Windows 8 , вы должны нажать на «Следующий» чтобы выбрать его в качестве браузера по умолчанию. В Windows 10 , окно Chrome открывается автоматически.
С другой стороны, если вы хотите установить этот веб-браузер на свой Mac, вам необходимо выполнить следующие шаги шаг за шагом:
- Во-вторых, чтобы все было правильно, откройте файл «googlechrome.dmg» и в окне они показывают вам, искать хром .
- Тогда вам нужно перетащите Google Chrome в папку Applications .
- Как только это будет сделано, вам может быть предложено введите пароль администратора . Если вы не знаете, что это, перетащите Chrome в место на вашем компьютере где вы можете редактировать контент .
- После этого вы должны откройте приложение Chrome , тогда вы должны открыть Finder .
- Теперь прямо из боковой панели справа от Google Chrome , нажмите «Извлечь» и это все.
в настоящее время если вы пользователь Linux и вы хотите установить Chrome на вашем компьютере важно, чтобы вы использовали то же программное обеспечение, с которым вы устанавливаете программы на свой компьютер, и что вам также необходимо ввести пароль для учетной записи администратора. Затем выполните следующую процедуру, которую мы объясняем здесь:
Затем выполните следующую процедуру, которую мы объясняем здесь:
- Как и в процессах, показанных выше, начните с скачать установочный файл , через: «https://www.google.com/chrome».
- Ensuite, нажмите «ОК» открыть пакет.
- Тогда вам нужно нажмите «Установить пакет» .
- Как только вы сделаете это, Chrome будет автоматически добавлен в ваш менеджер программного обеспечения чтобы оставаться в курсе.
На мобильном
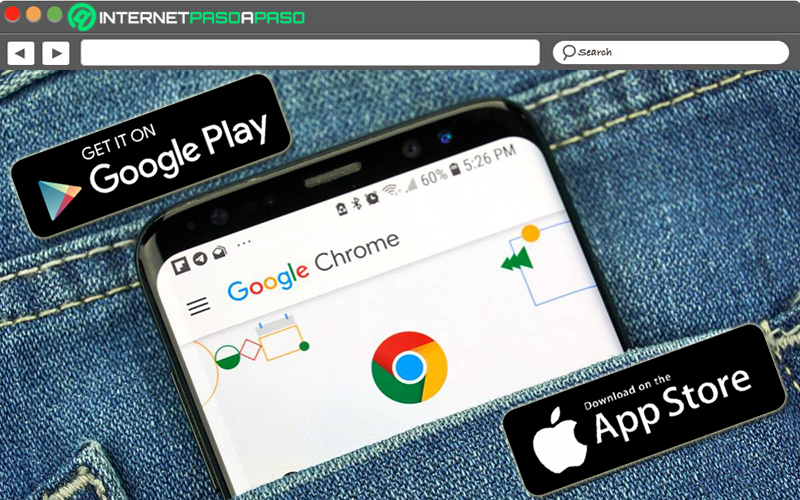
Как и в предыдущем случае, способ загрузки и установки Google Chrome на мобильном устройстве также будет отличаться в зависимости от операционной системы.
В этом смысле, если у вас есть смартфон или планшет Android, необходимо предпринять следующие шаги:
- Со своего мобильного телефона или планшета откройте приложение «Google Play Маркет» и найдите «Chrome» .
- Как только вы найдете файл загрузки, нажмите кнопку с надписью «Установить» et щелчок ОК.
- После завершения процесса загрузки приложение автоматически установится на устройство и, чтобы начать просмотр, перейдите на страницу «Все приложения» и нажмите значок приложения Chrome. .
- Если по какой-то причине у вашего веб-браузера возникают проблемы с поисковой системой, обновлениями и всплывающими окнами, вам следует удалите и переустановите его таким же образом .
Google Chrome: быстро и безопасно
Разработчик: Google LLC
При: бесплатно
С другой стороны, если у вас есть iPhone или iPad и хотите использовать это приложение, вы должны убедитесь, что ваше устройство совместимо с ним
Принимая это во внимание, iOS 12 и более поздние версии поддерживают этот веб-браузер
После разъяснения мы проведем вас шаг за шагом
Лицензии
Браузер распространяется на условиях специальной собственнической лицензии EULA.
Часть кода браузера, или весь код открыт под названием Chromium под лицензией типа BSD и другими.
Примерно до 4 сентября EULA содержало абзац, дававший Google безотзывную неисключительную лицензию на безвозмездное использование, создание производных работ, распространение и публикацию в рекламных целях всей передаваемой через браузер информации. Подобные абзацы также были, например, в соглашениях ICQ и , а в данном случае оно взято из «Условий оказания Услуг Google». После критики в блогах и на Slashdot данный абзац был убран из соглашения браузера.
Быстрый поиск по вкладкам
В браузере есть удобная оптимизированная система поиска по всем открытым страницам с последующим быстрым переходом на любую из них, независимо от того, в каком окне она находится.
Необходимо нажать одновременно кнопки Ctrl+Shift+A (или Command+Shift+A на Mac). Справа вверху отобразится окно поиска с прокручиваемым списком открытых в данный момент страниц.
С появившейся поисковой строки можно начинать вводить имя любой открытой вкладки, и список сузится, чтобы показать только совпадающие результаты. Как только в списке будет нужная вкладка, следует нажать Enter, чтобы перейти прямо к ней, или же закрыть ее, кликнув по значку «Х» рядом с названием.
Установка
Скачивается браузер «Гугл Хром» бесплатно. Лучше всего это делать с официальной страницы. Перед скачиванием убедитесь, что ваше устройство соответствует системным требованиям. Так, Windows для «Хром» должен начинаться с седьмой версии. Процессор Intel Pentium должен быть в четвертом или более позднем поколении. Чтобы установить «Хром» на мобильное устройство на базе Android, следует использовать версию операционной системы, которая не может быть раньше Android 4.1. Система iOS должна начинаться с 9 и более поздних версий.
После того как установочный файл «Хрома» бесплатно скачан, необходимо нажать кнопку «Выполнить» или «Сохранить». Затем двойным кликом мыши запустить в работу сохраненный установленный файл и пользоваться браузером «Гугл Хром».
Что за Chrome OS
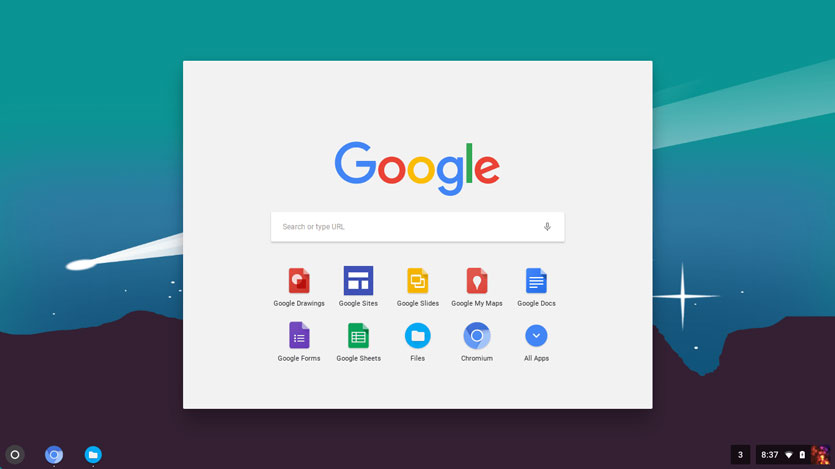
Google давно подумывала о выпуске собственной десктопной операционной системы. О проекте Chromium OS впервые услышали в ноябре 2009 года. Потом Google пообещала представить работающие под управлением этой ОС ноутбуки и к 2011 году все-таки анонсировала пару моделей.
Основа Google Chrome OS — гибридное ядро, некая смесь Linux и служб Google. Предусмотрена специально разработанная оконная система, а главным инструментом для работы выступает браузер. Разумеется, наличие постоянного доступа к интернету строго обязательно.
По сути, Chrome OS — это компактный дистрибутив, который потребляет минимум системных ресурсов ноутбука, а все основные вычислительные процессы осуществляются на серверах Google – в облаке.
В результате, получается отличное решение для маломощных компьютеров, которое можно запускать как с флешки, так и установив вместо популярных Windows и Linux систем.
Какой же браузер использовать
Chromium хорош тем, потому что позволяет дистрибутивам Linux, которым требуется программное обеспечение с открытым исходным кодом, упаковать веб-браузер, который почти идентичен Chrome, и доставить его пользователям. Такие дистрибутивы Linux могут даже использовать Chromium в качестве браузера по умолчанию вместо Firefox. Если вы используете программное обеспечение с открытым исходным кодом и стараетесь избегать закрытого кода, Chromium – отличный вариант для вас.
Однако, многие пользователи Linux, которые не так увлечены программным обеспечением с открытым исходным кодом, могут захотеть установить Chrome, а не Chromium. Установка Chrome дает вам лучший Flash-плеер, если вы используете Flash, и разблокирует большее количество медиаконтента в интернете. Например, Google Chrome в Linux сможет воспроизводить видео с Netflix. Для этого требуется поддержка H.264, чего не имеет Chromium.
Итак, Chrome или Chromium? Если вы используете Windows и Mac, выбор довольно ясен. Chromium слишком мал, чтобы его фактически использовать – главным образом потому, что вы не сможете получать официальные стабильные сборки, которые будут обновляться автоматически. Реальный выбор должен делать только пользователь Linux.
Что будет дальше?
Компания Googe движется по намеченному пути. Сначала у нее появились «программы в браузере», доказавшие свою состоятельность и мало в чем уступающие десктопным приложениям. Позже корпорация после многих лет поддержки Mozilla неожиданно выпускает сверхбыстрый браузер, чтобы еще улучшить эти приложения (чего стоит опция, позволяющая сделать из любой странички обычную программу). И вот теперь — релиз ОС, которая максимально заточена под работу браузера.
Даже если из этой затеи ничего не получится (а такие слухи ходят), Google’у это нужно хотя бы для того, чтобы закончить логическую цепочку. У нас же сейчас есть два варианта. Мы можем дождаться в продаже нетбуков на базе Chrome OS, о выпуске которых уже заявили некоторые производители, или прямо сейчас взять образ Chromium OS и посмотреть, что это за зверь. В конце концов, можно поставить последнюю бету Google Chrome, в которой всем желающим открыт доступ к приложениям из Chrome Web Store!
Что еще умеет Хром
Кроме всего перечисленного, в Chrome встроено много других функций и возможностей. Но наиболее популярны две из них – режим инкогнито и автоматический перевод страниц.
Инкогнито. Это такой режим, при котором все, что Вы делаете в браузере, не фиксируется на компьютере. То есть открытые сайты не будут отображаться в истории и на компьютере не останется никаких следов.
Чтобы работать в браузере инкогнито, нужно открыть в этом режиме новое окно. Делается это следующим образом: кнопка «Настройка и управление Google Chrome» – Новое окно в режиме инкогнито.
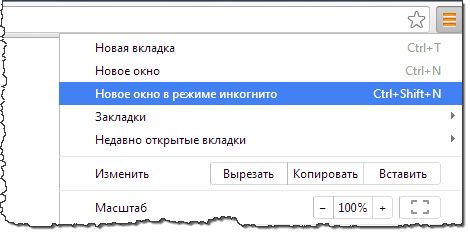
Откроется новое окно программы, внутри которого будет вот такое сообщение:

Значит, режим включен и уже можно им пользоваться.
Перевод. Это возможность перевести страницы, которые Вы открываете в интернете, на нужный язык.
Например, Вы попали на сайт, где все написано на английском языке. А Вы им не владеете. Chrome тут же предлагает перевести эту страницу – под адресной строкой появляется вот такая серая полоска:
![]()
Нажав на кнопку «Перевести» текст на странице автоматически переведется.
Перевод, конечно, машинный, но вполне приличный. Кстати, всегда можно вернуть оригинал или перевести текст на другой язык. Сделать это можно опять же воспользовавшись дополнительной панелью под адресной строкой.
![]()
Нюансы
- Как и любой другой браузер, Chrome накапливает разные данные в кэше (временном хранилище). Если программа начнет притормаживать – медленно открывать сайты — значит, их скопилось много и нужно очистить кэш. Сделать это можно любой программой-чистильщиком, например, CCleaner.
- В последнее время Хром стал довольно «тяжелым». То есть он сильнее грузит компьютер, чем это было раньше. Да, он по-прежнему быстро открывает сайты и имеет массу приятных фишек, но сам по себе работает медленнее. Это может затруднить работу в интернете на стареньких и слабеньких компьютерах.
- В программу встроены разные «шпионские» модули. Якобы это сделано только для того, чтобы собирать статистику и улучшать браузер. Но как знать…
Недостатки
При всех достоинствах в Chrome OS есть недостатки, которые могут оказаться критичными для многих пользователей.
Всегда нужен интернет. Без интернета устройство не может сделать почти ничего, потому что приложения — это на самом деле сайты и интернет-сервисы. Нет интернета — нет сайтов. Ни документ отредактировать, ни заметку написать, ни видосик посмотреть.
Очень слабая работа с файлами. Менеджер файлов, который встроен в Chrome OS, не умеет почти ничего. Без интернета даже скачанные mp3-файлы окажутся бесполезными — поддержку кодеков добавили только в новых версиях и то не на каждом устройстве. Получается, что посмотреть на скачанные файлы можно, а что-то с ними сделать — нет. Красивые.
Если украдут пароль, то могут сделать с данными и системой что угодно из любой точки мира. Это обратная сторона того, что всё завязано на учётную запись Google. Поэтому, если будете себе ставить Chrome OS, заведите новую учётку. На всякий случай.
Хром против Google Chrome — разница и сравнение — 2020
Когда Google запустил свой браузер Chrome, они открыли большую часть программного обеспечения и выпустили его для проекта Chromium. Google Chrome обладает всеми возможностями Chromium и добавляет такие функции, как автоматическое обновление, а также встроенный просмотрщик PDF и проигрыватель Flash.
Хотя предварительно скомпилированные двоичные файлы доступны для Google Chrome для Windows, Mac, Linux, Android и iOS, браузер Chromium не выпускает официальные двоичные файлы; пользователи могут либо создавать из исходного кода, либо находить загружаемые двоичные файлы из других источников, таких как официальные репозитории Ubuntu или сторонние веб-сайты. Наиболее распространенная причина, по которой пользователи Chromium предпочитают браузер Google, а не Google, — лучшая конфиденциальность: в Chrome есть несколько трекеров, которые отправляют анонимные данные об использовании в Google.
Сравнительная таблица
| хром | Гугл Хром | |
|---|---|---|
(123 оценки) |
(871 рейтинг) |
|
| Лицензия | Лицензия MIT, лицензия BSD, LGPL, MPL / GPL / LGPL и MS-PL. | Бесплатно в соответствии с Условиями использования Google Chrome |
| Веб-сайт | www.chromium.org | www.google.com/chrome |
| разработчик | Хромовый проект | Google Inc. и авторы с открытым исходным кодом для Chromium |
| Флеш плеер | Не встроенный; требуется плагин | Плагин встроен; можно отключить |
| Медиа кодеки поддерживаются | Ворбис, WebM, Теора | Vorbis, WebM, Theora, AAC, MP3, H.264 |
| Похожее программное обеспечение | Chromium OS | Chrome OS |
| Просмотрщик PDF | Не встроенный; требуется плагин | Плагин встроен; можно отключить |
| Печать р | нет | да |
| Автоматическое обновление | нет | да |
- 1 Функции Google Chrome не найдены в Chromium
- 2 Двоичные файлы установки (программное обеспечение, которое вы можете использовать)
- 3 устройства, использующие хром и хром
- 4 Chromium OS
- 5 ссылок
Импортирование настроек
При необходимости в установленный браузер «Гугл Хром» можно импортировать пользовательские настройки из других браузеров, после чего будет доступна такая информация, как стартовая страница, история просмотров, закладки, пароли от учетных записей.
Перед импортированием нужно закрыть все открытые браузеры , запустить «Хром», в его правом верхнем углу зайти в меню настроек, которое изображено как три вертикально расположенных точки. Последовательно нажмите «Закладки», затем «Импорт закладок и настроек» и выберете браузер, из которого необходимо импортировать данные. Если в представленном списке нет нужного браузера, необходимо экспортировать закладки из него в HTML-формат, а затем при импорте в «Хром» выбрать позицию «HTML-файл с закладками». При нажатии кнопки «Импорт» все настройки из предыдущего браузера будут перемещены в «Хром».