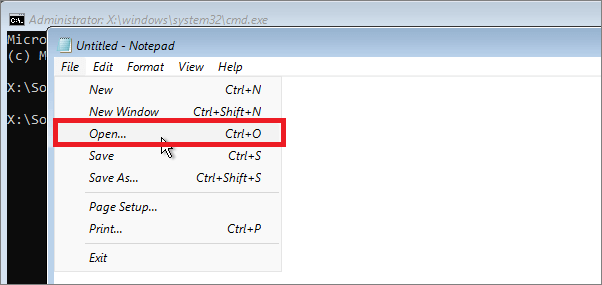Что c SSD не так?
Высокая скорость, бесшумность и малое энергопотребление твердотельных накопителей послужили неплохими драйверами для их развития. Современные SSD-диски – это лёгкие, очень быстрые и достаточно надёжные с точки зрения механики устройства, используемые в планшетах, ультрабуках и других компактных устройствах. Значительно снизилась и цена на SSD. Но всё же совершенными их никак назвать нельзя. Все SSD имеют значительный недостаток – ограниченное число циклов перезаписи.
Флеш-память большинства SSD имеет тип MLC и позволяет записывать данные примерно от 3 до 10 тысяч раз, тогда как обычные USB исчерпывают свой ресурс за 1000 и менее циклов перезаписи. Есть и такие SSD, например, с типом памяти SLC, которые могут выдержать несколько сотен тысяч циклов перезаписи. Нюансов много, поэтому нет ничего удивительного, что как раз эта особенность SSD-дисков и вызывает у рядовых пользователей массу вопросов касательно их эксплуатации, а главное – продления срока их службы. Нужна ли оптимизация SSD в Windows 7/10 или это просто всего лишь очередной миф, созданный самими производителями и разработчиками коммерческого ПО?
История
Был скачан новый биос, модифицирован для М2 по инструкции, все подготовлено, осталось дождаться переходника от китайцев М2 -> PCIExpress.
Пришел переходник. Все собрал, воткнул… Биос видит диск, система не видит… Оказалось, забыл проинициализировать. Ну ладно, заходим в управление компьютером в раздел управление дисками и там инициализируем. Это для таких, как я, забывчивых…
Ура, система видит диск! Ну все, готовим загрузочную флеху, заливаем десятую винду…
И в этом месте обнаруживается, что установка винды на данный диск невозможна… Потому как выбранный диск имеет стиль разделов MBR…
Ну ладно. Во время инициализации можно сделать стиль GPT. Опять лезем в инициализацию устанавливаем стиль разделов GPT, заливаем десятую винду…
И в том же месте обнаруживается, что установка винды на данный диск невозможна… Потому как выбранный диск имеет стиль разделов GPT (оказывается, это тоже противопоказание!)… А еще в биосе типо нету какого-то драйвера для этого диска… Впадаем в ступор…
Да, еще забыл сказать, что после прошивки биоса, как в видосе, у меня комп выдал синий экран с грустным смайликом и сообщением, что типо ваш загрузочный диск недоступен, код ошибки и отсылку в техподдержку к майкрософту…
Проблему решил с помощью многократных перезагрузок с попытками починки системой, в конечном итоге смог загрузиться через безопасную загрузку с сетевыми драйверами. Следующая загрузка была уже нормальной. Но тоже пришлось попотеть… Было неприятно, подумал, что старой системе трында…
В ступоре долго сидеть не рекомендуется, посему надо искать какой-то выход.
Случайно на разорванной упаковке от кингстоновского диска нахожу Softwate Activation Key для Acronis True Image HD… О, эта же приблуда умеет клонить диски. В том числе и с системой.
Ну думаю, сейчас клонирую старый диск на новый и вуаля…
Чтобы воспользоваться этим методом пришлось зарегистрироваться на сайте, создать эккаунт, установить прогу, активироваться… Все, клонируем. Пробуем загрузиться…
Обломатушки… Выдало целый экран сообщений, что не фига, не буду загружаться… нету бута или он какой-то не тот… уже не важно…
Более того, Acronis разфигачил диск 250 Гиг на тома на 120 Гиг (старая система) и остаток, еще 130 Гиг… И соединить их обратно никак…
После гугления находим несколько неработающих способов, но в конечном итоге помог этот:
Фух… Сработало! Объединяем диск в первоначальный объем. Думаем, что дальше делать… Продолжаем гуглить… И тут я натыкаюсь на вот этот вот видос:
Там полвидео идет разжевывание не очень мне интересной информации, а вот во второй половине, как раз то, что мне было нужно. Вкратце я изложу, что было сделано, а кому нужно будет поподробнее – смотрите видос. Там все понятно. Даже я понял.
Во-первых, использование программы Bootice, о которой я даже никогда не слыхал. Она понадобилась для переформатирования диска М2 для дальнейшего его использования в UEFI BIOS платформах. В этой проге создается так называемые ESP раздел (EFI System Partition) или загрузочный том. В видосе показано, как это делается. Появилась надежда, что раз диск форматируется таким специальным образом, то может он все-таки запустится…
Во-вторых, далее показывается использование программы WinNTSetup. С помощью этой программы можно заливать Винду из образа, расположенного на локальном компе на другой диск этого же компа, что очень удобно. Как раз наш случай
Обращаю внимание, что в качестве загрузчика используется тот самый ESP раздел, о котором шла речь в предыдущем абзаце. Ну и в завершение нужно указать куда (на какой диск) мы будем заливать Винду
Там, при указании пути к образу есть нюанс. Я не сразу понял, что произошло: указываешь один путь (причем каким-то странным способом), а в строке отображается совсем другое. Оказалось, что это нормально.
После установки некоторых дополнительных параметров программы запускается заливка Винды на новый SSD формата М2. По окончании процесса WinNTSetup попросит перезагрузку.
В этом случае я рекомендую загрузить сначала биос, там указать первым появившийся загрузчик ESP, после него наш диск M2 (они там отображаются раздельно) и после этого уже дать системе загрузиться. И еще я для чистоты эксперимента отключил старый SSD.
После загрузки должна начаться стандартная установка Windows 10. Во всяком случае у меня так было. Система встала без сучка и задоринки! Теперь у меня на диске С 250Gb на достаточно шустром SSD. Надеюсь хватит на ближайшие 4 года. А также надеюсь, что изложенное кому-то поможет не наступать на мои грабли. Всем удачи!
Установка SSD диска на ноутбук Acer Aspire E5-575G-34PS
Расскажу, как можно элементарно просто апгрейдить свой ноутбук, достигнув при этом максимальной производительности. Начну с самого сначала приобрел для работы ноутбук среднего класса фирмы Acer марка E5-575G-34PS.
По характеристикам вполне неплохо, для не игрового ноутбука, да в принципе на нем можно и поиграть в игры среднего класса. Выбирал специально без операционной системы, т.к. в дальнейшем планировал на нем использовать операционную систему на базе Linux. Так же выбирал ноутбук без оптического привода, во-первых, они сейчас практически не используются это раз, а во-вторых взамен него я поставлю жесткий диск.
Суть апгрейда состоит в том, чтобы установить на него дополнительный диск SSD на который будет установлена операционная система. Для это необходимо приобрести SSD накопитель, и салазку для него. Салазки продаются специально в отсек за место оптического привода в которую устанавливается жесткий диск, стоит обязательно учитывать толщину этой салазки.
На рисунке показана модель именной такой салазки.
Как установить SSD: FAQ
Что такое твердотельный накопитель?
SSD — это просто накопитель, который не содержит движущихся частей. В то время как жесткие диски (HDD) получают доступ к данным с помощью механического рычага чтения/записи, который перемещается по вращающейся пластине, почти как проигрыватель (вроде того), твердотельные накопители используют гораздо меньшие модули флэш-памяти, доступ к которым осуществляется чисто цифровыми средствами. Ничего не срабатывает и не вращается, отсюда и «твердое состояние» в твердотельном накопителе.
Каковы преимущества SSD?
Скорость, в основном. SSD значительно быстрее жестких дисков как по скорости чтения, так и по скорости записи; даже базовый 2,5-дюймовый SATA SSD может быть более чем в два раза быстрее, в то время как диски NVMe еще быстрее. Это делает вариант с твердотельным накопителем намного лучше в качестве «основного» диска вашего ПК, поскольку загрузка Windows займет намного меньше времени, и та же история со временем загрузки в играх: Кэтрин однажды обнаружила, что твердотельный накопитель NVMe может запускать Anthem до На 70% быстрее, чем жесткий диск. Меньше ожидания, больше игры.
Твердотельные накопители также работают бесшумно, без царапанья механического диска, а накопители M.2 показывают, насколько они могут быть намного компактнее и энергоэффективнее. Твердотельные накопители также более устойчивы к ударам, чем жесткие диски, хотя в настольном ПК это менее полезно, чем, скажем, в ноутбуке. Или паровая колода.
Как выбрать правильный SSD?
Ваша главная забота должна быть: «Поместится ли это на моем ПК?» Прежде чем отправиться за покупками, убедитесь, что у вас действительно есть свободный слот M.2 или точка крепления 2,5 дюйма для установки нового диска. Если вы готовы платить больше за твердотельный накопитель PCIe 4.0 (или модель PCIe 5.0, как только они будут запущены в конце 2022 года), убедитесь также, что комбинация вашего процессора и материнской платы поддерживает нужный интерфейс. Диски PCIe 3.0 медленнее, но все же значительно быстрее, чем диски SATA, и должны работать с любой материнской платой с разъемом M.2.
Избавившись от скучных технических вещей, начните думать о емкости. Я большой сторонник покупки самого большого твердотельного накопителя, который вы можете себе позволить, но, вообще говоря, вы должны стремиться к как минимум 1 ТБ, если это будет единственное запоминающее устройство в вашей установке. Если у вас есть другие диски, которые могут обеспечить резервную емкость — например, жесткий диск или более старые, более медленные твердотельные накопители — тогда вы можете получить меньший твердотельный накопитель емкостью 500 ГБ или даже 256 ГБ и просто использовать его для Windows и нескольких ваших любимых игр или приложений.
Прямо сейчас твердотельные накопители PCIe 3.0 NVMe, возможно, обеспечивают лучшее соотношение цены и качества, хотя, возможно, стоит перейти на PCIe 4.0, чтобы обеспечить себе наилучшие скорости. Действительно, если вы уже вложили средства в процессор и материнскую плату с поддержкой 4.0, было бы почти стыдно не воспользоваться этим преимуществом. Твердотельные накопители SATA хороши для бюджетных сборок, хотя старайтесь стремиться к большему (то есть быстрее), если позволяет ваша денежная ситуация.
5
1
голос
Рейтинг статьи
Подключение питания и дата интерфейса
Для питания SATA устройств, используются соответствующие провода на БП.
Если достаточного количества их нет, можно воспользоваться переходником или разветвителем от коннектора Молекс на САТА. Твердотельники М.2 потребляют энергию непосредственно из портов, куда они подключены.
Дата интерфейс САТА следует подключить к соответствующему порту на материнской плате.
Учитывайте, что к слоту с наименьшим порядковым номером, следует подключать тот ССД, на котором будет установлена операционная система.
Вы правильно все поняли: можно установить одновременно два SSD и один HDD. Однако не забывайте. Что в настройках БИОС, основным загрузочным устройством потребуется назначить именно тот накопитель, где установлена операционная система.
И под занавес, небольшое видео (ролик представлен не мой, так как повторяться не очень хочется).
SSD – твердотельный накопитель последнего поколения
Его разработка — очень важное достижение для развития компьютерных технологий. Главными достоинствами SSD являются высокая скорость работы и долгий срок службы
Пользователи используют этот носитель информации для усовершенствования своего компьютера, когда хотят увеличить скорость работы с диском и, тем самым, увеличить производительность ПК. Процесс его установки в принципе не труден, но у некоторых людей может вызвать вопросы. Мы расскажем подробнее об этапах установки SSD.
Твердотельный накопитель Silicon Power Slim S55.
После установки SSD в ноутбук я понял, что такое рай на земле. «Windows 8.1» я установил не больше, чем за «10» минут, ещё минут «5» на установку всех драйверов. В общем, я потратил минут 20 и ноутбук полностью готов к работе.
Запуск программ доставляет одно удовольствие, «photoshop СС 2014» запускается быстро и можно приступать к работе сразу, а не ждать, пока программа начнёт откликаться.

Как выглядит заставка при запуске «Word 2010» я стал забывать, так как при запуске, заставка только успевает моргнуть и «Word 2010» запущен (Пустой документ).
Включение и отключение ноутбука с SSD меня немного шокировало, так как это мой первый опыт использование SSD и включение ноутбука за какие-то секунды удивляет.
Надеюсь, я надолго забыл, что такое долгое открытие папки с кучей файлов, долгий запуск браузера, долгий процесс установки программ и многое другое, перечислить невозможно.
Замечено улучшение в играх! Я решил, что мой старый ноутбук потянет игру «Watch Dogs» и он её потянул, естественно на самых низких настройках. Я получил FPS от 25 до 30 иногда и больше. Но, на старом HDD наблюдались зависания примерно каждые секунд 15 – 20 играть было не возможно, а провал FPS до 7-ми в тяжелых сценах заставлял выключать игру. После установки SSD зависания пропали, а FPS естественно сохранился тот же, но стало лучше, играть можно! Игра стала грузиться быстрее, что не может ни радовать.
В общем, я подарил вторую жизнь своему старенькому ноутбуку. Теперь за ним работать одно удовольствие, система просто летает!!! Ну, это понятно, это же SSD а не полу дохлый и старый HDD.
Как настроить новый SSD в Windows
После того, как вы успешно установили два твердотельных накопителя и снова все подключили, пора включить компьютер и убедиться, что все работает. Если Windows не распознает какие-либо из ваших дисков или периферийных устройств, выключите и проверьте, нет ли ослабленных или отсоединенных проводов. Если все работает нормально, вы можете настроить новый SSD.
По умолчанию Windows увидит и распознает ваш второй SSD, но не сможет его использовать. Прежде чем его можно будет использовать, его необходимо инициализировать, а затем отформатировать для использования с Windows. После завершения этого процесса ваш новый SSD будет доступен для сохранения новых файлов и переноса старых файлов с исходного диска, чтобы освободить место.
Вот как настроить только что установленный SSD в Windows:
- Перейдите в Панель управления> Управление дисками.
- В Windows 7 нажмите кнопку «Пуск», щелкните правой кнопкой мыши «Компьютер» и выберите «Управление», чтобы получить доступ к управлению дисками.
- Если будет предложено инициализировать диск, выберите Таблица разделов GUID (GPT) и нажмите OK.
- Если вы используете Windows 7, выберите MBR (основная загрузочная запись).
- Если мастер установки запускается автоматически, перейдите к шагу 5. В противном случае прокрутите окно управления дисками, пока не найдете новый твердотельный накопитель.
- Вы можете легко идентифицировать свой новый SSD, так как он будет единственным нераспределенным.
- Щелкните правой кнопкой мыши и выберите «Новый простой том».
- Нажмите «Далее.
- Убедитесь, что два числа совпадают, и нажмите Далее.
- Если вы хотите создать несколько разделов на этом диске, введите желаемый размер раздела вместо совпадающих чисел.
- Выберите букву диска, если вам не нравится буква по умолчанию, и нажмите Далее.
- Используйте файловую систему NTFS, если у вас нет другой причины, оставьте размер единицы размещения без изменений, введите метку тома, если хотите, и нажмите «Далее».
- Проверьте информацию и нажмите Готово.
Ваш второй SSD теперь готов к использованию.
Настройка системы
После возвращения на место жёсткого диска и установки твердотельного система должна автоматически определить тип нового устройства и установить всё необходимое для него программное обеспечение.
Ещё одна утилита типа Migrate OS to SSD может понадобиться, если со старого диска необходимо переместить операционную систему на новый.
Теперь можно перейти к основным действиям по оптимизации системы. К ним относят:
- включение функции TRIM;
- выключение автоматической дефрагментации диска;
- запрет индексации файлов и разрешение их кэширования.
Функция TRIM, необходимая для того чтобы вовремя обнаружить место, оставшееся после удаления файлов, входит в состав Windows, начиная с 7-й версии.
Если она отключена, производительность диска со временем снижается.
Рис.8. Проверка TRIM в Windows
Для проверки работы функции следует открыть командную строку от имени администратора и ввести команду fsutil behavior query disabledeletenotify.
Если в результате получено значение 1, значит, TRIM не работает. Включить его можно, снова вызвав строку и введя fsutil behavior query|set DisableDeleteNotify = 0.
Отключение дефрагментации
Дефрагментация – совершенно лишняя функция для SSD-дисков. Более того, в некоторых случаях частое выполнение процесса может даже снизить ресурс накопителя.
Чтобы этого не случилось, дефрагментацию отключают с помощью меню «Выполнить» (Win+R) и команды dfrgui. В открывшемся окне отключают оптимизацию по расписанию.
Рис.9. Отключение дефрагментации
Отключение индексации
Для отключения индексации следует:
- Открыть окно «Мой компьютер»;
- Кликнуть правой кнопкой мыши по названию диска и выбрать «Свойства»;
- Убрать отметку, разрешающую индексирование содержимого файлов.
Рис.10. Отключение индексации
Кэширование
Включить кэширование, позволяющее диску быстрее обрабатывать файлы, можно с помощью ввода в меню «Выполнить» команды devmgmt.msc.
После этого откроется Диспетчер устройств, где можно открыть свойства нужного диска и разрешить кэширование файлов на вкладке политики.
Рис.11. Включение кэширования
вернуться к меню
Подготовка. Выбор нового жёсткого диска
Если вы купили новый жёсткий диск, вы можете сразу пропустить эту часть и следовать инструкциям по установке нового HDD или SDD.
Если вы ещё не выбрали подходящий диск, ниже приведены некоторые важные факторы, которые могут помочь вам решить, какой диск вы хотели бы применить и установить на свой компьютер — обычный жёсткий диск или диск SSD.
1. Стоимость
Если вы не планируете тратить много денег на покупку нового диска, лучше всего подойдет обычный жёсткий диск. Хотя в последнее время цена на SSD-диски снижается, твердотельный диск всё равно заметно дороже обычного жёсткого диском.
2. Ваша цель
Еще один важный фактор, который может повлиять на ваше решение, — чётко понять цель установки нового диска — перенос операционной системы или увеличение ёмкости хранилища.
Если производительность ОС снизилась, ваш системный жёсткий диск устарел, то вам необходимо обновить системный диск. Ваш мудрый выбор — покупка нового SSD-диска.
Если на жёстком диске вашего компьютера недостаточно места для хранения данных, вам нужно будет добавить второй жёсткий диск в свой компьютер в качестве диска данных. В этом случае всё, что вам понадобится, это обычный жёсткий диск с достаточным объёмом памяти.
3. Интерфейс SATA
Обычно количество интерфейсов SATA на материнской плате вашего компьютера определяет, сколько жёстких дисков вы можете добавить в свой компьютер.
Если ваш компьютер или ноутбук имеет только пару интерфейсов SATA, нам очень жаль, но вы можете установить только один дополнительный диск. Это означает, что вам нужно будет приобрести новый диск большего размера для установки на ваш компьютер:
- За меньшие деньги с большим количеством места обычный жесткий диск — ваш лучший выбор.
- Для более высокой скорости и большего пространства вам подойдет твердотельный накопитель (SSD).
Вы можете пройти по этой ссылке для получения более подробной информации о разнице между SSD и HDD: HDD vs SSD.
Выбор в пользу SSD накопителя
На SSD диск можно установить любую операционную систему, но лучше поставить Windows 7, поскольку это первая операционная система от Microsoft с поддержкой команды Trim, с помощью которой, ОС сообщает накопителю, какие блоки SSD, если они не используются, могут быть очищены.
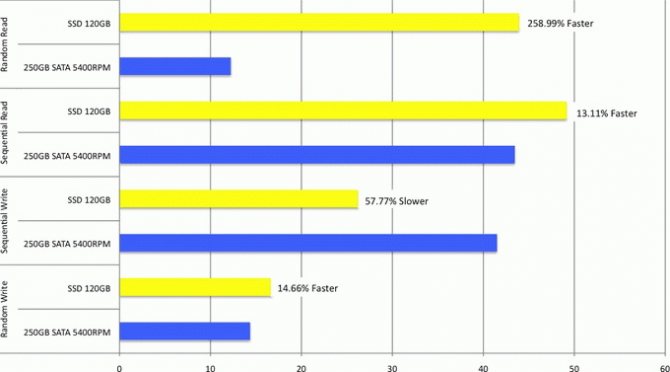
Принимая во внимание цену этих устройств, выгоднее спланировать свою покупку, с учетом достаточного места для операционной системы. Для системы на Windows 7, вполне достаточно объема в 60 ГБ. Естественно, ни о каком хранилище файлов речь не идет
Для этого лучше купить отдельно обычные HDD. Кроме того, если вы решите установить программы, которые занимают приличный объем дискового пространства (игры, фильмы, музыка, специализированные программы), то для этого лучше установить другой диск
Естественно, ни о каком хранилище файлов речь не идет. Для этого лучше купить отдельно обычные HDD. Кроме того, если вы решите установить программы, которые занимают приличный объем дискового пространства (игры, фильмы, музыка, специализированные программы), то для этого лучше установить другой диск.
Отключение гибернации
В процессе гибернации в файл hiberfil.sys на системном диске может записываться значительный объём данных, сопоставимый с объёмом оперативной памяти. Нам же для продления службы SSD нужно сократить количество циклов записи, поэтому гибернацию желательно отключить. Минус такой настройки SSD в том, что вы больше не сможете сохранять открытыми файлы и программы при выключении компьютера. Чтобы отключить гибернацию, выполните в запущенной с администраторскими привилегиями команду powercfg -h off.
Перезагрузите компьютер и убедитесь, что скрытый системный файл hiberfil.sys удалён с диска C.
Что вам понадобится для установки SSD-диска
Пользователю, желающему ускорить доступ к информации, понадобится:
- приобрести SSD с подходящим объёмом и ценой (для работы с документами и основными программами достаточно устройства на 60–128 ГБ, для более ресурсоёмких задач стоит задуматься о покупке устройства на 500–1000 ГБ);
- включить режим AHCI для работы со скоростными накопителями (если это не было сделано раньше);
разобрать компьютер и установить твердотельный диск. Для ноутбука при этом может понадобиться удалить старый HDD (для дальнейшей установки с помощью переходника и привода компакт-дисков). В стационарных ПК обычно достаточно места для SSD.
В результате пользователь получает:
Повышение скорости работы с данными;
Снижение энергопотребления и веса (важно для ноутбуков);
Отсутствие необходимости проводить дефрагментацию диска.
Совет: Если компьютер достаточно старый (одноядерный процессор, памяти меньше 4 ГБ и материнская плата, выпущенная 5–6 лет назад), смысла в установке твердотельного накопителя нет. Ускорить работу системы в этом случае не поможет даже обновление аппаратной части. И менять придётся всё устройство целиком.
Программы для оптимизации SSD-диска
Практически все, что было показано на примерах выше, можно сделать с помощью специальных утилит. Как настроить SSD под Windows 7/10 с использованием сторонних программ? Очень просто. Большинство из них имеет интуитивно понятный интерфейс, представленный набором опций, которые можно включить или отключить. Оптимизаторов SSD много, но мы остановимся только на самых популярных.
SSD Mini Tweaker
Самая удобная портативная программка для оптимизации твердотельных накопителей. Утилитой поддерживается работа с функциями дефрагментации, гибернации и защиты системы, Trim, Superfetch и Prefetcher, управление файлом подкачки и Layout.ini, индексированием, кэшем файловой системы и некоторыми другими настройками.
Интерфейс SSD Mini Tweaker представлен окошком со списком доступных для управления функций. После применения новых настроек может потребоваться перезагрузка ПК.
Tweak-SSD
Условно-бесплатная утилита для оптимизации и настройки производительности SSD диска. Русского языка в Tweak-SSD нет, но зато есть удобный пошаговый мастер, предлагающий оптимальные настройки. Возможности этой программы включают отключение индексации файлов, помощника совместимости программ, гибернации, файла подкачки, дефрагментации, записи времени последнего доступа к файлу, работу с TRIM, увеличение кэша файловой системы, снятие лимита NTFS на использование памяти, а также вынос ядра в памяти вместо выгрузки части модулей на диск.
SSD Fresh Plus
Ещё один оптимизатор SSD. В отличие от аналогов, поддерживает работу с данными S.M.A.R.T. С помощью Abelssoft SSD Fresh Plus можно отключить дефрагментацию, использование сокращённых имен для папок и файлов, временные метки, журнал Windows, службы предварительной выборки.
В общей сложности утилита поддерживает девять разных настроек, оптимизирующих работу SSD. Дополнительные возможности программы включают просмотр подробной информации о диске. Распространяется в платной и бесплатной редакциях.
Как подключить внешний HDD
Чтобы подключить к ПК внешний накопитель, используйте совместимый USB или USB/mini(micro)USB кабель. Подождите несколько секунд, пока устройство будет обнаружено.
Если после подключения HDD не определяется, одна из наиболее вероятных причин — нехватка питания. В таком случае вам понадобится особый USB-кабель с разветвителем. Первый штекер будет использоваться для передачи данных, а второй – для питания, поэтому будут заняты сразу два USB-слота. Впрочем, могут быть и другие причины того, что компьютер не видит жесткий диск – подробнее мы рассмотрим их в соответствующем разделе.
Установка HDD
Устанавливать жёсткий диск обратно желательно в тех случаях, когда на нём остаётся система.
Или, если размеры SSD недостаточны для размещения там всей необходимой информации, а сам твёрдотельный накопитель используется для хранения только системных файлов и операционной системы.
При этом скорости передачи данных оптического привода вполне достаточно для поддерживания работы HDD.
А обеспечить эффективное использование SSD таким способом уже не получится.
Поэтому в переходник вставляется именно стандартный жёсткий диск ноутбука, а дисковод удаляется – тем более что на сегодняшний день он практически не используется.
Адаптер для подключения HDD подбирается по толщине привода, которая может быть равной и 12,7, и 9,5 мм. Далее по очереди выполняются такие действия:
- Накопитель устанавливается внутрь переходника;
- Оптический привод извлекается из ноутбука (у большинства моделей он держится на одном винтике). Для этого нужно открыть дисковод (обычно достаточно нажатия тонкой иглой на кнопку внутри специального отверстия на панели перед кнопкой;

Рис.7. Отверстие для открытия дисковода
- С лотка привода снимается панель и устанавливается на адаптере, чтобы замена не повлияла на внешний вид устройства;
- Жёсткий диск в переходнике ставится на место дисковода;
- Закручивается винтик, которым теперь закреплён HDD.
вернуться к меню
Компьютер или ноутбук не видит SSD диск
Если компьютер не видит SSD диск, то возможно неправильно настроен БИОС для твердотельного накопителя. Для проверки корректной работы необходимо зайти в базовую систему устройства во вкладку Advanced→ SATA Mode и посмотреть, какой режим установлен, если там выставлен режим IDE, то его нужно заменить на ACHI и сохранить изменения. Такой же принцип настройки BIOS действует, сели не видит SSD и ноутбук.

Ещё одной причиной, по которой компьютер не видит SSD диск может быть в самом твердотельном накопителе, если он б/у или не правильно хранился. Проверить его исправность можно на другом ПК. Не видеть внутренний накопитель гаджеты могут из-за отошедшего или слабо воткнутого шлейфа с SATA интерфейсом. Для устранения неполадки придётся заново разбирать технику. Если всё проверено и в рабочем состоянии, то причина может лежать в устаревшем BIOS, требующий обновление.
Выбор нового SSD

Сначала нужно приобрести современный SSD. Перед покупкой рекомендуется ознакомится в интернете с руководством по покупке SSD 2019. Хорошей новостью является то, что в последние годы цены на твердотельные накопители значительно упали — примерно на 30-40%. SSD-диски бывают нескольких размеров форм-фактора. Для большинства устаревших бюджетных ноутбуков — это 2,5-дюймовый SSD. Подключается он через интерфейс SATA III. Перед тем как установить SSD диск, нужно определить емкости хранилища, если потребуется хранить большие медиа-файлы, выбирают 500 ГБ или выше. Если нет, то 250 ГБ будет достаточно.
Для того чтобы сохранить файлы, понадобится переходной кабель USB-SATA для переноса данных с жесткого диска на твердотельный накопитель. Устанавливают специальное программное обеспечение, которое поставляется вместе с SSD. Далее нужно просто следовать инструкциям.
Перед тем как установить SSD диск, необходимо выполнить некоторые физические аппаратные работы — к счастью, это простой процесс. Первым делом отсоединяют все кабели от ноутбука или ПК и выключают его. На большинстве машин нужно найти прямоугольную или L-образную панель с винтами, найти и отсоединить жесткий диск от разъема SATA. Наконец, заменяют жесткий диск на SSD и собирают все части и детали обратно в их первоначальные конструкции. Если нужно переустановить Windows 10, понадобится установочный диск.
Учимся самостоятельно подключать диск
Итак, вы приобрели твердотельный накопитель и теперь стоит задача подключить его к компьютеру или ноутбуку. Для начала мы поговорим о том, как подключить накопитель к компьютеру, поскольку здесь больше различных нюансов, а затем перейдем и к ноутбуку.
Подключение ССД к компьютеру
Прежде чем подключать диск к компьютеру, стоит убедиться, что для него там еще есть место и нужные шлейфы. В противном случае, вам придется отключать какое-то из установленных устройств – винчестеры или дисководы (которые работают с SATA интерфейсом).
Подключение диска будет проходить в несколько этапов:
- Вскрытие системного блока;
- Закрепление;
- Подключение.
На первом этапе сложностей никаких возникнуть не должно. Необходимо всего лишь открутить болты и снять боковую крышку. В зависимости от конструкции корпуса, иногда необходимо снимать обе крышки.

Для крепления жестких дисков в системном блоке есть специальный отсек. В большинстве случаев он располагается ближе к передней панели, не заметить его практически невозможно. По размерам твердотельные накопители обычно меньше магнитных дисков. Именно поэтому с ними иногда в комплекте идут специальные салазки, которые позволяют закрепить SSD. Если у вас нет таких салазок, то можно установить в отсеке для карт-ридеров или придумать более хитрое решение, чтобы зафиксировать накопитель в корпусе.

Теперь настает самый сложный этап – это непосредственное подключение диска к компьютеру. Чтобы сделать все правильно, требуется определенная внимательность. Дело в том, что в современных материнских платах присутствует несколько интерфейсов SATA, которые отличаются по скорости передачи данных. И если вы подключите свой накопитель не к тому SATA, то он будет работать не в полную силу.

Для того, чтобы использовать весь потенциал твердотельных дисков, их необходимо подключать к интерфейсу SATA III, который способен обеспечить скорость передачи данных в 600 Мбит/с. Как правило такие разъемы (интерфейсы) выделяются цветом. Находим такой разъем и подключаем к нему наш накопитель.
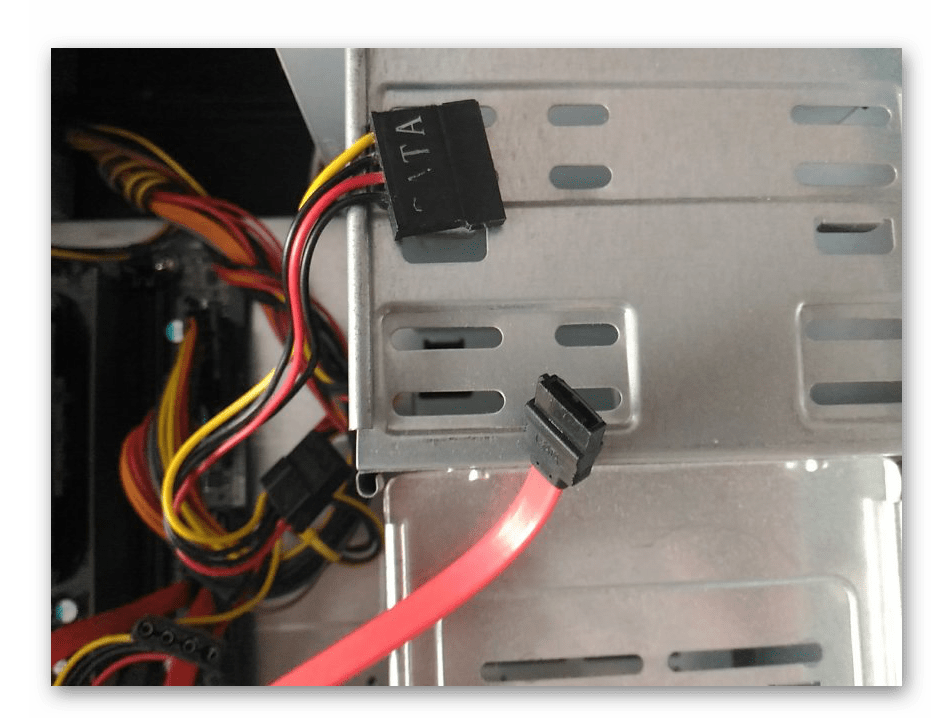
Далее остается подключить питание и на этом все, SSD будет готов к использованию. Если вы подключаете устройство впервые, то не стоит бояться неправильно подключить его. Все разъемы имеют специальный ключ, который не позволит вставить его неправильно.
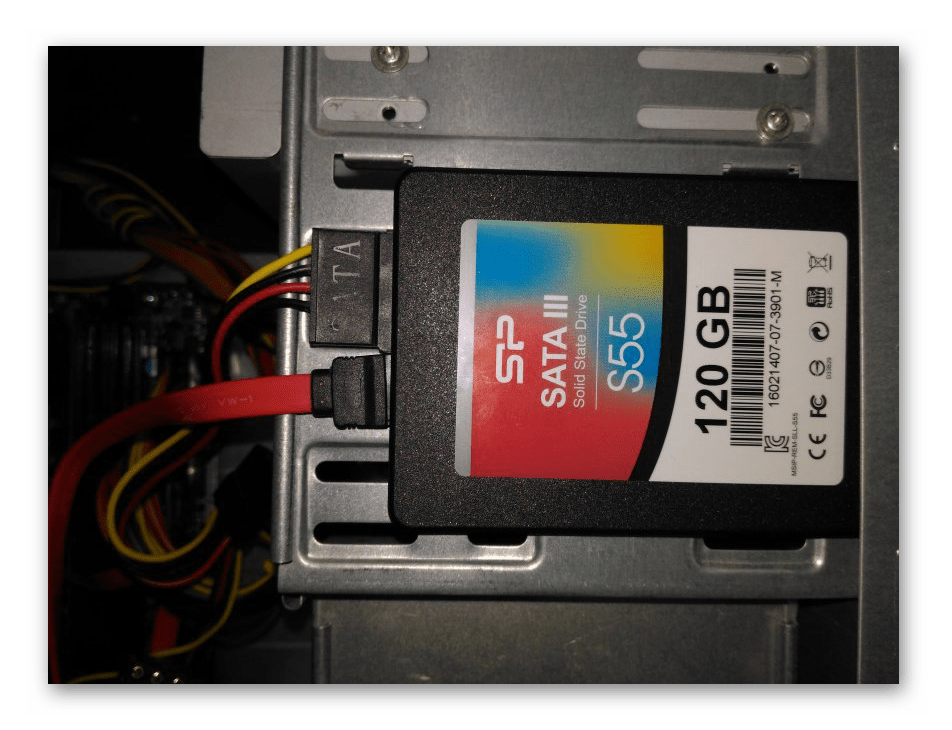
Подключение ССД к ноутбуку
Установка твердотельного накопителя в ноутбуке отчасти проще чем в компьютере. Здесь обычно сложность состоит в том, чтобы открыть крышку ноутбука.
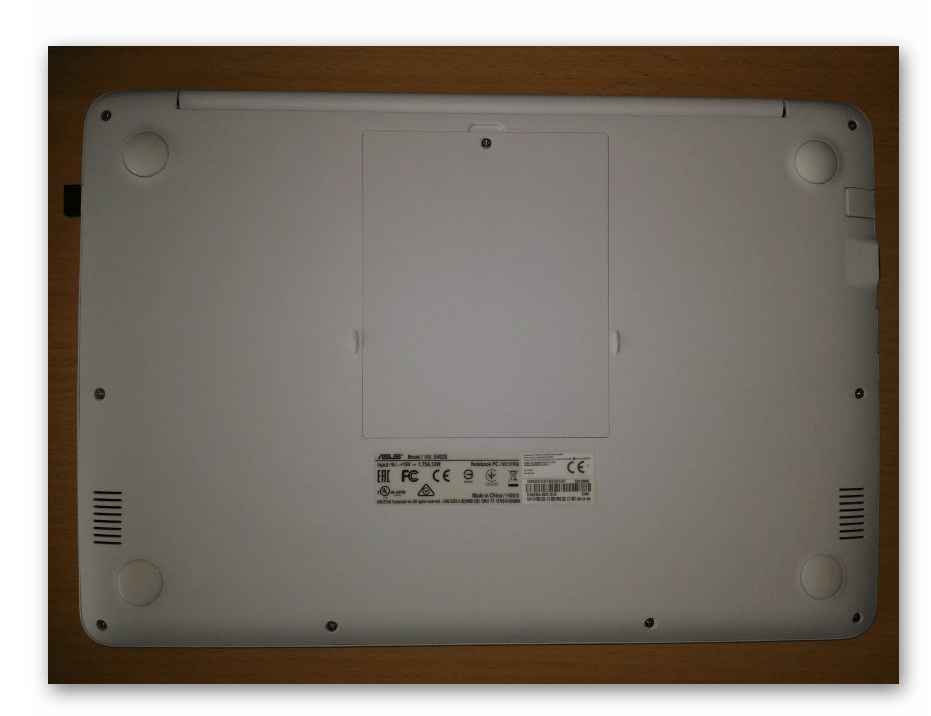
В большинстве моделей отсеки для жестких дисков обладают собственной крышкой, благодаря чему не нужно разбирать ноутбук полностью.

Находим нужный отсек, откручиваем болты и аккуратно отсоединяем винчестер и на его место вставляем ССД. Как правило, здесь все разъемы закреплены жестко, поэтому, чтобы отсоединить накопитель, его необходимо немного отодвинуть в сторону. А для подключения наоборот, слегка придвинуть его к разъемам. Если вы чувствуете, что диск не вставляется, то не стоит применять излишнюю силу, возможно вы просто его неправильно вставляете.
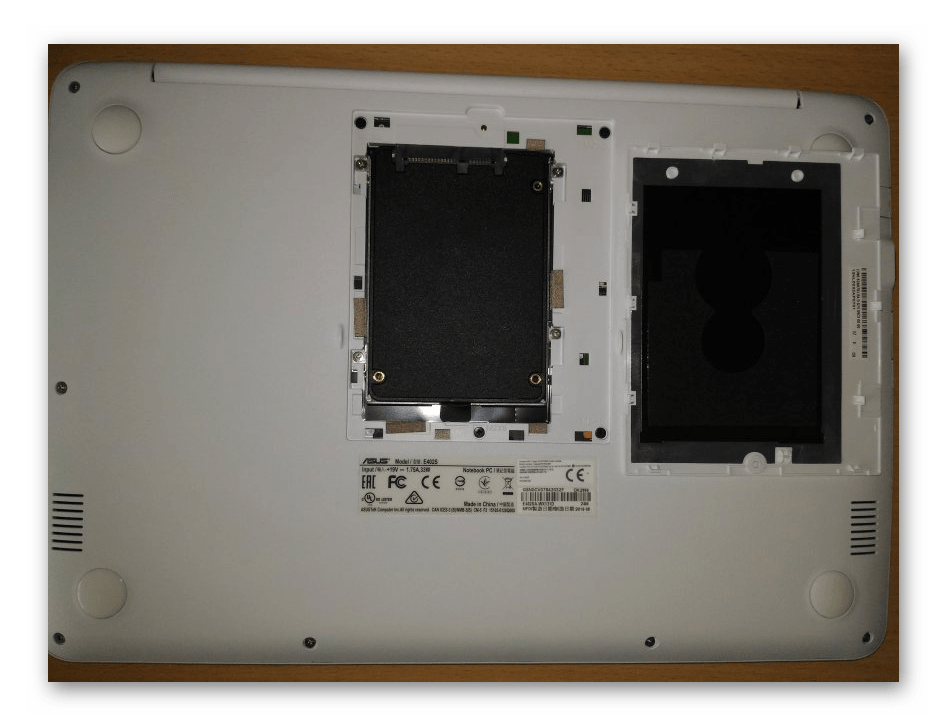
В конечном итоге, установив накопитель, останется только его надежно зафиксировать, а затем закрутить и корпус ноутбука.
Заключение
Теперь, руководствуясь этими небольшими инструкциями, вы с легкостью сможете разобраться с тем, как подключать диски не только к компьютеру, но и к ноутбуку. Как видите, делается это достаточно просто, а значит установить твердотельный накопитель сможет практически каждый.
Как выбрать M.2 SSD: SATA и PCIe
При выборе и покупке жесткого диска имейте в виду, что не все M.2 SSD одинаковы. Фактически, они различаются настолько, что возможно, что диск, который вы покупаете, может вообще не работать без внесения изменений в BIOS.
Несмотря на то, что они используют один и тот же разъем, диски M.2 могут поддерживать либо более старый интерфейс SATA, либо новый интерфейс PCIe. PCIe может быть намного быстрее и предпочтительнее, а SATA более совместим со старыми машинами.
Для нашего Aspire E 15 мы намеренно выбрали WD Blue 1TB SATA SSD для его совместимости. Слот M.2 в Aspire E 15 поддерживает диски PCIe, а также диски SATA, но не загружается на устройство PCIe, не меняя UEFI в BIOS.
Разница в том, что UEFI является современным и имеет функцию Secure Boot, которая теоретически защищает от вредоносных атак, требуя подписанных драйверов и подписанную ОС.

установка SSD жесткого диска в ноутбук
Заключение
На этом, пожалуй, всё. Есть также и другие рекомендации по оптимизации SSD, но они по большей части либо сомнительны, либо вредны. В частности, не рекомендуется отключать кэширование записей для SSD-диска и USN-журнал файловой системы NTFS. Не следует также переносить с SSD программы и временные папки Temp, кэш браузеров и прочее, ведь какой тогда смысл в покупке SSD-диска? Нам нужно ускорение работы программ, перенеся же их на HDD, вы только замедлите работу системы.
И напоследок вот вам добрый совет. Не заморачивайтесь особенно с оптимизацией SSD. Чтобы выработать ресурс даже бюджетного твердотельного диска 128 Гб, вам потребуется как минимум десяток лет, если только вы не станете записывать и удалять ежедневно терабайты данных. А за это время безнадёжно устареет не только модель диска, но и сам компьютер.