Настройка Windows
Если это первый HDD , то необходимо на него установить систему. Воспользуйтесь загрузочной флешкой или установочным диском, для установки Windows . Процесс установки рекомендуется рассмотреть в другой статье.
Windows 7
Чтобы работать с новым диском в Windows требуется задать ему букву (метку тома) и форматировать:
- С помощью команды diskmgmt.mscчерез строку «Выполнить» запустите «Управление дисками».
- Полосу прокрутки опустите вниз и щелкните по нераспределенной области (она того размера, на сколько ваш новый HDD ).
- Нажмите ПКМ и выберите «Задать метку тома».
- Выберите букву из предложенных и жмите ОК.
- Можете сразу отформатировать в нужную файловую систему (например, NTFS ).
- Готово. Диск отображается в «Мой компьютер» и готов к записи.
Windows 10
Аналогичную процедуру проведите и в десятке:
- Нажмите ПКМ по Пуск и выберите «Управление дисками».
- Опуститесь вниз, выбрав накопитель с неразмеченной областью.
- Нажмите «Изменить букву диска».
- Выберите понравившуюся и жмите ОК.
- Для форматирования выберите соответствующий раздел.
- После выбора файловой системы и успешного форматирования, HDD -накопитель готов к работе.
Часть 2. Настройка нового диска в Windows 10/8/7
После установки нового диска на ноутбук вы можете перейти к следующей части, чтобы настроить жёсткий диск для работы.
Чтобы сэкономить ваше время и энергию, мы хотели бы порекомендовать надёжную программу для управления разделами — EaseUS Partition Master, которая поможет с лёгкостью эффективно инициализировать и разделить жёсткий диск.
Ключевые особенности EaseUS Partition Master:
- Управление разделами вашего компьютера простыми кликами мыши.
- Перенос ОС на SSD для ускорения работы Windows.
- Программа позволяет удалять, а также создавать разделы.
- Интеллектуальная настройка размера диска. Увеличение диска C в один клик.
Загрузите EaseUS Partition Master прямо сейчас и следуйте инструкциям ниже, чтобы управлять своим новым диском.
Чтобы новый диск заработал, пройдите следующие два этапа:
№1. Инициализировать диск в MBR или GPT
Предположим, что установленный новый диск сейчас не распределён на вашем компьютере или ноутбуке, вам нужно сначала его инициализировать.
Внимание:
Если вы планируете использовать новый диск для замены системного диска, вам необходимо инициализировать его с тем же стилем раздела, что и ваш системный диск.
EaseUS Partition Master поможет сделать ваш новый жёсткий диск доступным для работы всего за 3 шага:
Шаг 1: загрузите программу EaseUS Partition Master. Подключите жесткий диск (HDD) или твердотельный накопитель (SSD) к ПК.
Шаг 2: инициализируйте ваш жесткий диск / твердотельный накопитель. Щелкните правой кнопкой мыши по нужному HDD или SSD и выберите «Инициализировать в MBR» или «Инициализировать в GPT» соответственно.
Шаг 3: примените операцию.
Она будет добавлена в очередь. Для выполнения операций из очереди — нажмите на «Применить».
№ 2. Используйте новый жесткий диск
Если вы планируете заменить системный диск на новый, хорошим выбором будет функция «Перенос ОС» в EaseUS Partition Master. В этом видео рассказывается, как это сделать:
Если вы планируете использовать второй жёсткий диск в качестве диска данных, вы можете применить функцию создания разделов жёсткого диска в этой программе, чтобы легко создавать новые разделы:
Шаг 1: в главном окне программы щелкните правой кнопкой мыши по незанятому пространству на жестком диске (или внешнем запоминающем устройстве), и выберите опцию «Создать».
Шаг 2: установите размер раздела, его метку, букву, файловую систему и т.д. Для продолжения нажмите «ОК».
Шаг 3: нажмите кнопку «Выполнить операцию» и подтвердите создание нового раздела, нажав «Применить».
Подсоединить несколько HDD к одному компьютеру
Если надо подсоединить винчестер к персональному компьютеру, а тратить деньги на Box не охота, то можно воспользоваться другим методов. Однако перед тем, как подключить второй жесткий диск к своему компьютеру, нужно определить тип интерфейса. Существует две разновидности HDD: с SATA и IDE портами. На сегодняшний день широкое распространение получил первый вариант. Сейчас винчестеры оснащаются интерфейсом SATA, и такой же разъем установлен на большинстве ПК. Тем не менее все еще встречаются старенькие HDD с IDE портом. Как отличить тип интерфейса. Просто взгляните на разъем. Определить стандарт довольно-таки просто:
Подсоединяем SATA к ПК
Перед тем, как подключить жесткий диск SATA к компьютеру, нужно открыть системный блок. Для этого:
- Выключите ПК из розетки. Убедитесь в том, что системный блок обесточен.
- Снимите крышку. Затем отыщите отсек для винчестера.
Теперь переходим непосредственно к подключению жесткого диска к материнской плате. Для этого вам понадобится специальный SATA кабель. Чтобы подсоединить хард к ПК, руководствуемся следующей инструкцией:
- Вставьте винчестер в незанятый отсек. Если есть такая возможность, то закрепите накопитель с помощью винтов. Если вы намерены использовать этот HDD на регулярной основе, то данный совет лучше не игнорировать.
- Посредством шнура SATA подсоедините винчестер к плате (на ней имеется соответствующий разъем).
- Теперь нужно подсоединить накопитель к питанию. Если у блока всего один штекер, то надо приобрести разветвитель. Если же разъем в блоке питания не совместим с HDD, то придется обзавестись кабелем-переходником.
- Теперь закройте системный блок. После этого закрепите его винтами. Проверьте работоспособность винчестера.
Важно! Если есть такая возможность, не подсоединяйте второй HDD рядом с первым. Ведь чем дальше накопители друг от друга, тем лучше они будут охлаждаться
Подсоединяем IDE к ПК
Процесс монтажа накопителя с IDE портом немного отличается. Перед тем как произвести подключение жесткого диска к своему компьютеру открываем корпус (сей процесс уже был описан выше). Сделав это, руководствуйтесь следующей инструкцией:
- На контактах накопителя отыщите перемычку и переставьте ее в нужное положение. Она отвечает за режим работы диска, коих два: Master и Slave. Первый нужно активировать тогда, когда винчестер выступает в качестве основного накопителя (т.е. тот, с которого загружается операционная система). Поскольку мы подключаем диск в качестве дополнительного HDD, то устанавливаем перемычку в режим Slave. Инструкция по перестановке выключателя присутствует на накопителе в виде наклейки.
- Установите диск в незанятый отсек, после чего закрепите с помощью винтов.
- Теперь подсоединяем диск к системной плате. Шлейф интерфейса IDE имеет 3 штекера. Один (синий) нужно подсоединить непосредственно к плате. Другой (белый, находиться по центру) – к диску Slave. Ну а третью клемму (черную) необходимо воткнуть в Master-диск.
Важно! Если штекеры имеют другие цвета, ориентируйтесь на длину между ними. Клеммы, которые расположены близко друг к другу, нужны для установки режимов диска
При этом средний штекер – это всегда Slave.
- С помощью соответствующего провода подключите жесткий диск к блоку питания. После этого закройте корпус и закрепите его винтами.
Подключение IDE к SATA
Если появилась необходимость в том, чтобы подключить жесткий диск IDE от ноутбука к компьютеру, в котором уже стоит накопитель с портом SATA, то нужно приобрести соответствующий переходник. Подсоединение дисков к проводнику осуществляется так:
- Переставьте перемычку на IDE накопителе в ведущий режим (то есть Master).
- Воткните штекер IDE в винчестер.
- SATA шнур кабеля подсоедините к системной плате одним концом, а другим — к переходнику.
- Кабель питания подключите к переходнику и блоку питания.
В итоге при включении исправного ноутбука или компьютера в разделе Мой компьютер у Вас появятся новые диски, и Вы можете использовать информацию на них также как и обычно.
Если диск не отображается
Если вы пытаетесь получить доступ к файлам на старом жестком диске и диск не отображается должным образом, вы можете предпринять несколько основных шагов по устранению неполадок, чтобы решить проблему:
- Правильно ли установлена перемычка на дисках IDE PATA?
- Убедитесь, что кабели данных и питания правильно вставлены и не повреждены.
- Привод крутится или вообще шумит?
Иногда внешние USB-накопители не отображаются просто из-за конфликта букв дисков или по другим довольно простым причинам. Наша статья Внешний жесткий диск не отображается в Windows или OS X есть несколько приемов, которые вы можете попробовать.
Подводные камни
Если подключенные диски не работают, то необходимо выполнить действия:
- Проверить, насколько корректно подсоединен разъем SATA. Штекер должен устанавливаться в посадочное гнездо под прямым углом по упора, поверхность контактов рекомендуется протереть спиртом (для удаления следов жировых загрязнений от пальцев).
- Добавленный твердотельный накопитель неисправен. Проверка заключается в подключении устройства к другому компьютеру. Если диск не распознается, то пользователь извлекает накопитель из корпуса и обращается с проблемным оборудованием в сервисный центр.
- Проблемы с распознаванием накопителя из-за устаревшей версии BIOS. В этом случае необходимо загрузить с сайта производителя последнюю версию прошивки и утилиту для обновления. Затем следует запустить программу и указать путь к дистрибутиву BIOS. Дальнейшее обновление происходит в автоматическом режиме, если все сделано правильно, то BIOS сможет распознать устройство SSD. На части ноутбуков необходимо делать резервную копию имеющейся версии BIOS (зависит от года выпуска и производителя оборудования).
Поставляемые в продажу накопители SSD не отформатированы, поэтому проводник Windows и многие утилиты не видят диск. При чистой установке операционной системы устройство форматируется в процессе по умолчанию. Если пользователь переносит оболочку и файлы с накопителя жесткого типа, то форматирование осуществляется утилитой. Твердотельные устройства не нуждаются в процедуре дефрагментации, корректность работы поддерживается с помощью протокола TRIM (предусмотрен в Windows начиная с версии 7).
В конструкции переходной кассеты имеется планка с перемычками, которые определяют распределение питания. Рекомендуется вставить перемычки на другие контакты, а затем проверить работу винчестера. Если проблема не решена, то придется поменять местами SSD и HDD, поскольку добавить мощность путем замены блока питания в ноутбуке невозможно.
При копировании файлов следует учитывать емкость SSD. Для обеспечения повышенной производительности при чтении и записи необходимо сохранить свободное пространство (не ниже 25% от общего объема). Твердотельные диски не предназначены для хранения библиотек музыкальных композиций и фильмов, рекомендуется ограничиться установкой операционной системы и необходимого для работы пакета программ (допускается инсталляция игр, требовательных к быстродействию диска).
На части портативных компьютеров BIOS не видит диск HDD, установленный в лоток. Проблема связана с конструктивными особенностями переходника, но не считается неисправностью. После установки операционной системы доступ к накопителю восстанавливается. Если на HDD установлена оболочка, а диск SSD не работает, то произойдет загрузка Windows в стандартном режиме (но в BIOS в поле Hard Disk Drive будет значиться прочерк или надпись None).
Отличия ssd и hdd
Как традиционный hdd, так и более современный ssd служат для хранения информации, которая остаётся в компьютере всегда, в том числе после полного его выключения (в отличие от оперативных запоминающих устройств). Принципиальным отличием этих двух устройств является способ хранения данных: в hdd информация сохраняется благодаря намагничиванию определённых его участков, в ssd — записывается в особый тип памяти, представленный в виде микросхем.
Внешне hdd выглядит, как несколько дисков с магнитным покрытием, информация с которых считывается посредством перемещающейся головки. Данные, размещённые на таком диске могут считываться со скоростью 60–100 Мбит в секунду, сам диск вращается со скоростью 5–7 тысяч оборотов в минуту (представить работу hdd можно, глядя на проигрыватель виниловых пластинок). Недостатки hdd известны любому пользователю:
Плюсами hdd принято считать их невысокую стоимость и способность хранить большой объём данных.
Устройство ssd в корне отличается от hdd: если быть точным, в ssd диске нет никаких дисков вовсе, как и других вращающихся и передвигающихся элементов. Solid State Drive представляет собой комплект микросхем, помещённых на одну плату. Работает ssd примерно, как флешка, но во много раз быстрее: информация записывается и считывается с такого устройства со скоростью от 600 Мбит (с интерфейсом подключения SATA) до 1 Гб (с интерфейсом ePCI) в секунду. Очевидно, что такой диск предпочтителен пользователям, которым важна скорость происходящих в компьютере процессов.
Помимо высокой производительности, ssd не шумят при работе и менее подвержены механическим повреждениям. В то же время они способны хранить меньшее количество информации и стоят дороже, чем hdd. Таким образом, компьютер с ssd работает быстрее, с hdd хранит больше данных: учитывая это, можно выбрать наиболее целесообразный тип накопителя для себя.
Плюсы переноса ОС на ssd
Перенос Windows 10 на ssd позволяет, как правило, сделать ОС более «отзывчивой» на любые действия пользователя. Использование ssd для хранения медиафайлов является спорным ввиду ограниченного лимита на перезапись у таких устройств. В этом случае целесообразнее hdd, который может прослужить владельцу длительное время при правильном использовании его ресурса. Компоненты Windows представляют собой статические файлы, которые не перезаписываются постоянно, а только считываются, поэтому работа с ОС при переносе её на ssd ускорится в несколько раз, а ресурс устройства расходуется чрезвычайно медленно. Комплектация современных ПК предусматривает смешанную схему взаимодействия дисков, которая нивелирует проблемы, связанные с ограничением перезаписей: при этом операционная система работает на ssd, а библиотеки медиафайлов хранятся на hdd.
Как заменить жесткий диск на ноутбуке на ssd с сохранением системы windows 7, 8.1, 10
Как заменить жесткий диск на ноутбуке на ssd с сохранением системы Windows 10, 8.1, 7 – ответ прост, надо клонировать старую систему на новый SSD диск с помощью AOMEI Backupper, Acronis True Image или д. программы.
Я как то уже писал подобную статью на тему как заменить жесткий диск на ноутбуке. Теперь мы рассмотрим подробно, пошагово, как именно это сделать и ничего не “запороть”.
Для удобства, я буду пошагово излагать свои мысли, чтобы вам проще было понять как заменить жесткий диск на ноутбуке на ssd с сохранением системы Windows.
Если у вас ноутбук с диагональю экрана 15.6 дюймов, то скорее всего в нем предусмотрен только 1 накопитель и дисковод или муляж DVD привода.
Но если у вас ПК больше 15.6 дюймов, 17 или 18 или больше, то вероятно в нем есть 2 полноценных отсека под жесткие диски. Если 15.6 и менее дюймов, то отсек только 1.
И повезет если в таком ноутбуке будет дисковод. Так как вместо него можно вставить второй жесткий диск! Как вставить жесткий диск в ноутбук вместо DVD привода я писал в отдельной статье.
Теперь вы должны найти видео в интернете по разборке именно вашей модели ноутбука! Это важно. ПОКА НИЧЕГО НЕ РАЗБИРАЙТЕ!. Не разбирайте сами свой компьютер если не знаете как! А то были примеры, разобрали кое как и сломали…
Не разбирайте сами свой компьютер если не знаете как! А то были примеры, разобрали кое как и сломали….
Да, и не разбирайте свой “бук” с похмелья после новогодних праздников, я видел как то результат……Поверьте, он плачевен.
Я конечно могу дать общие советы, если вы “загорелись” темой как заменить жесткий диск на ноутбуке на ssd с сохранением системы win 10, windows 7 или другой ОС : снимите аккуратно заднюю крышку ноутбука, найдите ваш старый диск, отсоедините нужные шлейфы и так далее….
Но это сами понимаете не столь важно, так как каждая модель разбирается по разному и местоположение жестких дисков у всех устройств разное! Я уже об этом писал ранее. Если вы не заядлый коллекционер фильмов, то вам хватит 240 GB
Да и по соотношению цены-объем это лучший вариант
Если вы не заядлый коллекционер фильмов, то вам хватит 240 GB. Да и по соотношению цены-объем это лучший вариант.
120 это мало, а 500 дороговато, обычно так, а 240 как раз, под “винду” и “проги” хватит. Из фирм советую Kingston, модель A400, самая популярная и надежная, я много таких уже поставил своим клиентам.
Это из недорогих. Если средства позволяют, то берите лучше Samsung EVO 860. Либо любой Intel. Почему именно Samsung и Intel? Именно эти фирмы делают SSD, все остальные копируют, то есть это лучшее качество.
Найдите и скачайте программу для клонирования данных, лучше AOMEI Backupper, она бесплатная и понятная.
Бывает так что нужна именно старая операционная система. Например в ней лицензионные ключи важных программ, которые трудно восстановить или даже невозможно или очень много настроек всяких и прочее.
Итак, важный этап перед тем как заменить жесткий диск на ноутбуке на ssd с сохранением системы.
Вам надо установить утилиту AOMEI Backupper любую другую какая понравится для клона дисков и систем. Далее, подключите новый SSD к своему ноутбуку по USB.
Рекомендую USB 3.0 внешний корпус 2.5″ SATA III AgeStar 3UB2A8-6G. Он вам пригодится и в будущем, поверьте опыту, очень удобная штука! Ноутбучные 2.5 жесткие диски можно менять как картриджи.
Недорогой бокс с полноценным разъемом usb 3.0, а не micro usb, который разбалтывается через 3 месяца. Есть также отдельная статья по внешним боксам и док станциям для накопителей.
Как сменить жесткий диск в командной строке если у вас больше одного?
Все зависит от того, что Вы собираетесь делать. Для операций с разделами диска используем команду diskpart
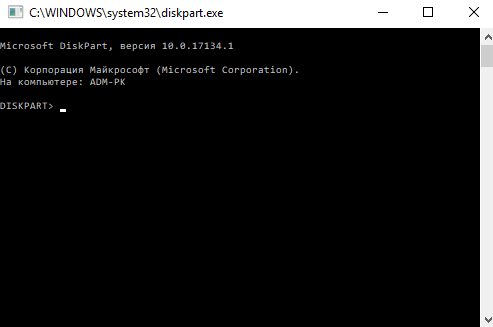
Для просмотра подключенных дисков и разделов используем команду List disk
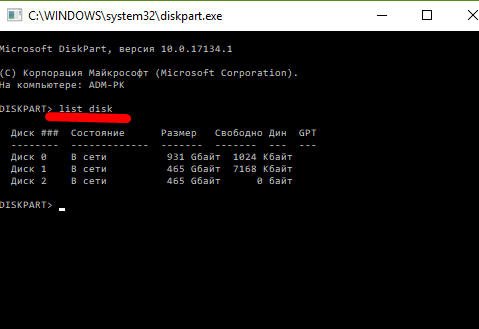
Для выбора нужного диска используем команду select disk и номер диска:
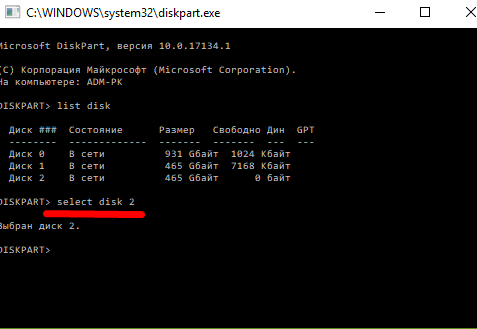
Теперь используя команду list partition можно получать список разделов выбранного диска и производить с ними различные операции. Другой случай — если буквы разделов дисков уже известны, то можно использовать команды для работы с файлами и папаками на этих разделах (просмотр, копирование, удаление и т.д.). Просто вводим латинскую букву нужного раздела с двоеточием, например так D: Ниже показан такой пример переключения с диска C: на диск D: и последующий просмотр папок диска с помощью команды DIR:
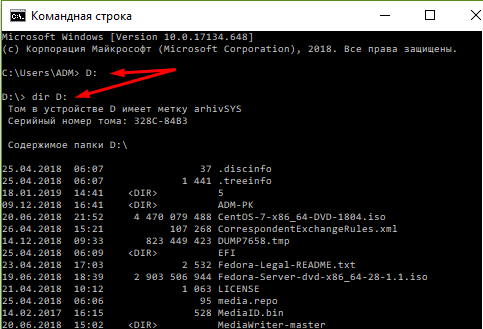
Так что, ничего сложного, и в командной строке с дисками можно при необходимости работать. Нужно знать список команд и вводить их вручную. Так и работали люди во времена MS-DOS. Многие команды из нее до сих пор работают и в современной командной строке.
Как перенести HDD на SSD
Перенос – полное копирование объекта от одного к другому. Процедура клонирования одинакова для пользователя стационарного компьютера или ноутбука.
При наличии большого объема данных, это займет много времени. Обычно процесс занимает от 20 минут до нескольких часов.
Проверка файловой системы устройства хранения
Есть два типа файловой системы. Это MBR (основная загрузочная запись) и GPT (таблица разделов GUID). При выполнении установки Windows XP, 7, 8 или 10 пользователь может сталкиваться с некоторыми проблемами с файловой системой.
MBR использовался в Windows 7 и более ранних версиях, GPT – в Windows 8 и 10, но в этих версиях работает и MBR.
Винчестер и накопитель должны иметь одинаковую файловую систему. Для проверки необходимо выполнить следующие действия:
- Запустить командную строку, нажав Win+R, вписав в поле поиска cmd и кликнув по Enter.
- В командную строку добавить diskpart и нажать Enter. Откроется новое окно командной строки.
- Вписать list disk и нажать Enter.
- На экране отобразится список дисков, установленных в системе. Если в поле GPT стоит знак «*», значит, файловая система – GPT. Если знак «*» отсутствует – MBR.
Теперь необходимо убедиться, что накопитель тоже имеет GPT. Для этого:
- Подключить SSD через адаптер USB-SATA.
- Перейти в приложение командной строки, ввести diskmgmt и нажать Enter.
- Откроется новое окно. Выбрать SSD и щелкнуть правой кнопкой мыши. Выбрать «Преобразовать в GPT» (при MBR). В противном случае ничего делать не нужно.
Если целевой диск является динамическим, необходимо преобразовать динамический в базовый.
Резервное копирование данных
Рекомендуется сделать резервную копию важных данных на внешнем запоминающем устройстве. Хотя они будут сохранены после клонирования, существует вероятность сбоя.
Начало переноса системы
Шаг 1. Загрузить бесплатную версию программы AMOEI Backupper Standard. После завершения загрузки установить ее как любое другое ПО.
Шаг 2. Открыть AMOEI Backupper, на левой боковой панели нажать «Клонировать», а затем выбрать «Клонирование диска».
Шаг 3. Теперь выбрать винчестер, который нужно клонировать (исходный). Здесь исходный диск – Disk0. Кликнуть по «Далее».
Шаг 4. В этом окне выбирается целевой диск. Это может быть SSD или HDD. Но в этом случае – накопитель. Нажать «Далее».
Шаг 5. В правом нижнем углу расположены две опции. Выбрать пункт «Начать клонирование». В левой части окна есть три варианта. Перед тем, как начать клонирование, необходимо сделать следующее:
- Чтобы изменить размер разделов для использования полной емкости, выбрать «Редактировать разделы в месте назначения». Это следует сделать при клонировании небольшого HDD.
- Чтобы клонировать весь винчестер (используемое и неиспользуемое пространство), выбрать «Посекторное клонирование». На это уходит больше времени. Активировав эту опцию, будет невозможно изменять размер разделов на целевом диске. Но можно изменить размер после завершения клонирования HDD.
- Если клонируется HDD большого размера (500 ГБ) на относительно меньший SSD (250 ГБ), не нужно осуществлять «Посекторное клонирование».
- Рекомендуется выбрать пункт «Выровнять раздел для оптимизации для SSD», потому что это повышает производительность, если целевой – SSD.
Шаг 6. Когда индикатор достигнет 100%, нажать кнопку «Готово». Перенос HDD на SSD завершен. Теперь можно выйти из программы.
Физически поменять местами диски
В конце следует заменить HDD на твердотельный накопитель.
Процесс простой:
- Выключить компьютер.
- Выкрутить все винты, чтобы можно было убрать HDD. Большая часть SSD поставляется с адаптером жесткого диска, поэтому SSD легко помещается в ПК. Если адаптера нет, нужно просто установить накопитель в компьютер.
- Поместить HDD в безопасное место для резервного копирования. Можно будет использовать его в качестве дополнительного хранилища через USB-SATA-адаптер.
Что еще нужно знать
До того, как вы решите поменять жесткий диск, следует подумать об операционной системе ноутбука и о данных, которые необходимо сохранить.
Здесь есть два варианта:
- Вы заново устанавливаете Windows на новый винчестер. При этом теряете все настройки и набор установленных программ, все придется ставить заново.
- Переносите Windows со старого накопителя на новый с помощью программ. Называется этот процесс клонированием.
Второй способ не подойдет, если старый HDD поврежден или выдает ошибки. Тогда при создании копии нужного раздела могут произойти ошибки или операционная система на созданной копии будет повреждена. При перемещении поврежденной системы на новый накопитель она не будет работать должным образом.
Если старый винчестер цел, то клонирование может стать лучшим решением, которое сэкономит немало времени. Не придется выполнять повторную установку Windows и необходимого набора программ.
Клонирование можно выполнить с помощью специальных утилит, например, Acronis True Image, AOMEI Backupper, HDClone и прочих.
Также следует знать, что вариант замены винчестера без переустановки системы не возможен в том случае, если были заменены другие комплектующие (материнская плата, видеокарта). В противном случае вы можете столкнуться с конфликтом между старой и текущей конфигурации и Windows просто не загрузится.
Возможно ли изменить загрузочный раздел диска (С)
Загрузочный раздел диска можно изменить, редактируя параметры записей реестра. Зачастую это приводит к неработоспособной операционной системе. Несмотря на это, способ изменить букву системного диска существует. Это можно сделать, переустанавливая Windows.
Также данную операцию можно выполнить при помощи программ, которые могут управлять загрузочной областью и позволяют редактировать параметры жесткого диска, не форматируя его. К такому ПО относятся Acronis, Partition Magic.
Если вы все-таки решитесь редактировать реестр, будьте предельно осторожны, поскольку одна неправильная запись или измененный параметр могут привести к тому, что операционная система больше не запустится. Создайте перед этим копию файла реестра и точку восстановления OS Windows.
Изменять параметры локальных дисков необходимо по следующему пути:
- категория HKEY_LOCAL_MACHINE;
выберите раздел SYSTEM; подпункт MountedDevices; записи системного диска будут выглядеть так « /DosDevices/С ».
Для изменения буквы загрузочного диска нужно сменить С на любую другую.
Если у вас возникла необходимость изменить имя или букву любого диска, это всегда можно сделать, тем самым обеспечив себе более быстрое и удобное обращение с хранилищами данных.
Перенос Windows 10 c hdd на ssd
Перенести Windows 10 c hdd на ssd можно используя возможности самой ОС или с помощью стороннего ПО.
Средствами Windows 10
Несмотря на то что специальных инструментов клонирования компания Microsoft своим пользователям не предоставила, определённые возможности Windows 10 позволяют перенести ОС с hdd на ssd. При этом потребуется выполнить:
Размещаемые внутри ПК диски ssd не форматируются (в отличие от подключаемых через USB), и поэтому они компьютером идентифицируются, но в ОС не отражаются. Чтобы сделать все диски отформатированными и видимыми, необходимо:
Всё то же самое следует повторить с ssd, присвоив ему другое имя.
Монтаж жёсткого диска
Монтаж производим в обратной последовательности.
1. Вначале вставляем жёсткий диск в соответствующее место в корпусе системного блока компьютера.
2. Затем привинчиваем жёсткий диск в специальный бокс системного блока при помощи болтов, используя отвёртку.
3. Далее подключаем кабели питания и данных.
4. Закрываем боковые крышки корпуса компьютера и привинчиваем их болтами при помощи отвёртки.
5. Подсоединяем периферийное оборудование к компьютеру (монитор, клавиатура, мышь, принтер и прочие устройства).
На этом монтаж жёсткого диска окончен. Дело остаётся за малым — включить компьютер и установить операционную систему.
Лично я бы порекомендовал вам установить Linux, например, Ubuntu. Но большинство, наверное, предпочтут Windows. Ну не мне судить, это дело вкуса и предпочтений каждого. Может, у вас вообще Mac OS.
Ну а если вам интересно, как установить на персональный компьютер Ubuntu, то ознакомьтесь с этим материалом .
Замена жесткого диска в ноутбуке
Подключить второй жесткий диск к ноутбуку проблематично (например, для предварительного клонирования ОС или всего диска). Для этого потребуется использовать переходник SATA-to-USB, а сам винчестер подключить как внешний. После переноса системы можно будет заменить диск со старого на новый.
Уточнение: Для замены диска в ноутбуке вам, возможно, потребуется снять нижнюю крышку с устройства полностью. Точную инструкцию по разбору вашей модели ноутбука можно найти в интернете. Подберите мелкие отвертки, которые подойдут к маленьким винтикам, удерживающим крышку ноутбука.
Однако очень часто снимать крышку нет необходимости, так как жесткий диск может находиться в отдельном отсеке. В этом случае нужно будет снять винтики только в том месте, где находится HDD.
- Обесточьте ноутбук, снимите аккумулятор и открутите винтики по всему периметру нижней крышки либо с отдельного участка, где находится накопитель.
- Аккуратно откройте крышку, поддев специальной отверткой. Ее могут удерживать шлейфы или винтики, которые вы пропустили.
- Найдите отсек с диском.

Накопитель должен быть прикручен винтами, чтобы он не встряхивался при транспортировке. Открутите их. Устройство может находиться в специальной раме, поэтому при наличии таковой доставать HDD нужно вместе с ней. 
Если рамы нет, то на креплении винчестера вы должны будете увидеть ленту, которая облегчает вытаскивание устройства. Потяните за нее параллельно HDD и отсоедините его от контактов. Это должно пройти без проблем при условии, что вы будете тянуть ленту именно параллельно. Если тянуть ее вверх или влево-вправо, то можно повредить контакты на самом накопителе или у ноутбука.
Обратите внимание: В зависимости от расположения комплектующих и элементов ноутбука, доступ к накопителю может быть перекрыт чем-то другим, например, USB-портами. В этом случае их также потребуется открутить.
Поставьте в пустой бокс или раму новый HDD

Обязательно закрутите его винтами.

При необходимости установите обратно элементы, препятствовавшие замене диска.
Не закрывая крышку, попробуйте включить ноутбук. Если загрузка идет без проблем, то можно закрыть крышку и закрутить ее винтами. Чтобы узнать, определился ли чистый накопитель, зайдите в BIOS и в списке подключенных устройств проверьте наличие только что установленной модели. Скриншоты BIOS, показывающие, как просмотреть правильность подключенного диска и как включить загрузку с него, вы найдете выше.
Теперь вы знаете, насколько проста замена жесткого диска в компьютере
Достаточно проявить осторожность в своих действиях и следовать руководству по правильной замене. Даже если у вас не получилось заменить диск с первого раза, не расстраивайтесь, и попробуйте проанализировать каждый шаг, который вы выполнили
После подключения чистого диска вам потребуется загрузочная флешка с операционной системой, чтобы установить Windows (или другую ОС) и пользоваться компьютером/ноутбуком.
На нашем сайте вы можете найти подробные инструкции о том, как создать загрузочную флешку с ОС Windows 7, Windows 8, Windows 10, Ubuntu.
По прошествии некоторого времени любой жёсткий диск в компьютере приходит в негодность и требует замены. Обычно средний срок службы жёсткого диска составляет три года (разумеется, данная цифра весьма спорная и зависит от интенсивности использования компьютера и нагрузок на жёсткий диск).
Также замена может потребоваться в том случае, если вы не удовлетворены объёмом вашего накопителя данных и хотите увеличить его ёмкость.
К счастью, заменить жёсткий диск в компьютере не составит особого труда. Каждый сможет сделать это самостоятельно, используя данное руководство. Данное руководство предназначено для персональных компьютеров, но его можно использовать и для замены жёсткого диска в ноутбуке.

Способ 1. Изменить системный диск путем переноса ОС на жёсткий диск/SSD
Работает для: замены системного диска, переноса ОС на новый SSD/HDD, переноса системы Windows на новый диск.
Этот простой метод позволяет пользователям напрямую менять диск своей ОС без переустановки системы в Windows 11/10/8/7 и т. д. Все, что вам нужно, — это профессиональная программа для управления разделами, которая поддерживает свободный перенос системы на жёсткий диск или SSD.
Необходимые инструменты — EaseUS Partition Master с функцией «Перенос ОС на HDD/SSD»
EaseUS Partition Master поддерживает перенос системы между жёстким диском и SSD, что позволяет с лёгкостью поменять системный диск и диск для хранения. И всего за несколько простых кликов.
Обратите внимание: Операция переноса ОС на SSD или HDD удалит существующие разделы и данные на целевом диске, если на целевом диске недостаточно нераспределённого пространства. Если вы сохранили там важные данные, заранее сделайте их резервную копию на внешний жёсткий диск
Шаг 1: запустите EaseUS Partition Master, выберите функцию «Перенести ОС» в верхнем меню.
Шаг 2: укажите SSD или HDD-диск, куда будет перенесена текущая ОС, и нажмите «Далее».
Предупреждение: все данные и разделы на указанном диске будут удалены
Убедитесь, что вы сделали резервную копию всей важной информации
Шаг 3: предварительно просмотрите, как будет размечен указанный диск. Вы также можете изменить текущие установки, чтобы настроить разметку диска по своему усмотрению. Затем нажмите «Продолжить», чтобы начать перенос вашей ОС на новый диск.
Настройка ПК — Сделать ОС загрузочной на новом HDD/SSD
Когда вы закончите операцию, всё, что вам нужно, это настроить компьютер на загрузку с вашего нового жёсткого диска или SSD, изменив порядок загрузки в BIOS.
Вот шаги, чтобы настроить новый диск в качестве загрузочного, чтобы сделать ОС Windows загрузочной:
Шаг 1. Перезагрузите компьютер и нажмите клавиши F2/F8/Del, чтобы войти в BIOS.
Шаг 2. Перейдите в Boot menu (меню «Загрузка»), в разделе Boot Priority or Boot Order section («Приоритет загрузки» или «Порядок загрузки») установите новый жёсткий диск/SSD с перенесённой ОС в качестве загрузочного диска.
Шаг 3. Сохраните изменения и выйдите из BIOS. Затем перезагрузите компьютер.
После этого Windows автоматически загрузится с нового диска. Всё на системном диске уже было перемещено на новый диск без потери данных и ошибок при загрузке. Теперь вы можете удалить старый системный раздел на старом диске и создать новый раздел для сохранения данных.
- Совет
- Если вы будете следовать приведённому выше руководству, Windows будет работать в обычном режиме, и вам не нужно повторно её активировать.
- Если Microsoft Windows выводит всплывающее уведомление и запрашивает повторную активацию, повторно активируйте её с помощью своего ключа или обратитесь в службу поддержки Microsoft за дополнительной помощью.

































