Управление записями автозаполнения Google Chrome
- Откройте Chrome на вашем компьютере.
- Нажмите меню Chrome на панели инструментов браузера.
- Выберите Настройки.
- Нажмите Показать расширенные настройки и найдите раздел Пароли и формы.
- Нажмите Настройки автозаполнения.
- В диалоговом окне, можно создать множество профилей.
- Чтобы сохранить новую запись адреса, перейдите в конец раздела «Адреса» и нажмите Добавить новый адрес.
- Чтобы сохранить новую запись кредитной карты, перейдите в конец раздела «Кредитные карты» и нажмите Добавить новую кредитную карт.
- Чтобы изменить существующую запись, дважды щелкните его в списке, чтобы открыть диалоговое окно редактирования.
- Чтобы удалить существующую запись, выберите его в списке и нажмите значок ×, который появится в конце строки.
Примечание: если адрес будет сохранен в Google Payments, вы не сможете его удалить из автозаполнения. Чтобы изменить или удалить адрес, нажмите кнопку Изменить и выполните вход. Затем введите изменения в Google Payments.
Добавление и редактирование кредитных карт
Вы можете сэкономить время, затрачиваемое на ввод информации, необходимой при покупке, сохранив кредитные карты в автозаполнении Chrome.
- Откройте Chrome.
- В правом верхнем углу нажмите Дополнительные → Параметры.
- В нижней части страницы нажмите Показать дополнительные настройки.
- В разделе Пароли и формы нажмите Управление настройками автозаполнения.
- Добавление, редактирование и удаление кредитной карты
- Чтобы добавить кредитную карту, нажмите Добавить новую кредитную карту.
- Чтобы изменить информацию о кредитной карте, выберите соответствующую запись и нажмите Изменить.
- Чтобы удалить информацию о кредитной карте, выберите соответствующую запись и нажмите Удалить ×.
Внимание: если кредитная карта сохраняется в Google Pay, вы можете им управлять на pay.google.com
Покупки в интернете с помощью автозаполнения
В момент оплаты покупки в интернете кредитные карты, сохраненные в Chrome и Google Payments появляются в списке.
Если при заполнении формы вы не видите предложения автозаполнения, возможно, сайт не отвечает требованиям безопасности и функция не может быть использована.
Проверка кредитной карты при оформлении платежа
При выборе карты может быть предложено ввести номер CVC. У вас есть только две попытки. Затем придётся подождать.
Если вы не хотите, чтобы Chrome проверял право владения кредитной картой каждый раз, отключите проверку:
- При заполнении формы выберите из предложенных кредитных карт, которую вы хотите использовать.
- Когда появится запрос, введите номер CVC. Как правило, он находится на обратной стороне кредитной карты.
- Установите флажок Сохранить копию этой карты на вашем устройстве.
- Нажмите Подтвердить.
Сохранение кредитных карт в Google Pay
Если вы вошли в Chrome, карты и адреса, сохраненные в Google Pay, будут отображаться в виде предложений автозаполнения.
Чтобы остановить запись в Google Pay данных кредитных карт, отключите синхронизацию. Информация о платежах по-прежнему будет храниться в Chrome.
- Откройте Chrome.
- В правом верхнем углу нажмите Дополнительные → Параметры.
- В верхней части экрана нажмите Дополнительные настройки синхронизации.
- Снимите флажок Кредитные карты и адреса из Google Payments.
- Нажмите ОК.
Почему не работает автозаполнение форм в Гугл Хром
В редких случаях подстановка или сохранение данных не срабатывает:
- Браузер не предлагает добавить информацию к автозаполнению. По какой-то причине не появляется уведомление в верхнем правом углу в момент регистрации или авторизации. Однако, можем открыть его вручную, нажав на изображение ключа в правой части адресной строки.
- Ошибка «Незащищённый вход» или аналогичная «Незащищённая оплата». Если посмотреть в левую часть поисковой строки, скорее всего увидим «Не защищено». Разработчики Google Chrome и редакция сайта GuideComp.ru не рекомендуют вводить пароли или данные для оплаты на подобных веб-ресурсах. Если есть возможность, стоит перейти в защищённую версию сайта или отказаться от его использования. Риски неоправданно высокие, чтобы ставить под угрозу деньги на карте или собственные аккаунты.
- С карты списались средства. После добавления платёжной карточки в Google, с неё списывается около 60 рублей – это система проверки подлинности. Деньги будут возвращены в течение 1 недели в зависимости от банка и оперативности его работы.
- Браузер вводит неверный пароль для авторизации на сайте. Скорее всего после смены ключа для авторизации его ещё не вводили в веб-обозревателе. Стоит один раз вручную войти в аккаунт и Гугл Хром предложит сохранить новый пароль. Если этого не случилось, стоит перейти в раздел паролей или оплаты через «Настройки» (или показать пароль в уведомлении и изменить его прямо на сайте), найти нужную запись, ввести ключ от системы и отредактировать содержимое.
Это вся информация, которую нужно знать, чтобы запустить, отключить и правильно пользоваться автозаполнением в Гугл Хром. Как использовать функцию, уже каждый решает для себя. Мы же рекомендуем не сохранять важные пароли, но хранить данные от аккаунтов, где нет ничего ценного и отсутствует всякая причина бояться их взлома.
Рекомендации по безопасному использованию автоматического заполнения
Как уже упоминали, функция автозаполнения является потенциально уязвимой технологией. Через неё очень часто взламывают незадачливых пользователей. Однако, есть несколько простых рекомендаций, которые помогают сделать уровень безопасности значительно выше.
Советы по повышению конфиденциальности:
- Устанавливаем пароли для входа в учетные записи Windows. Если установлен мастер-ключ, при попытке посмотреть содержимое файла с пользовательскими данными, система будет всегда требовать его введение. Чтобы установить пароль, открываем окно «Выполнить» (Win+R) в ОС Windows, вставляем control userpasswords2 и на вкладке «Дополнительно» нажимаем на «Управление паролями».
- Всегда завершаем работу системы. Таким образом другие люди в общественных местах не смогут посмотреть содержимое компьютера и личные данные. Метод актуален исключительно в сочетании с предыдущим способом.
- Своевременно обновляем антивирус. Лучше разрешить антивирусному ПО автоматически загружать апдейты и устанавливать их.
- Избегаем посещения опасных веб-ресурсов, за которыми замечены мошеннические действия с данными пользователя. Об этом сообщает антивирус. Если у него нет функции интернет-защиты, можем установить AdBlock или AdGuard, которые также уведомляют о подозрительных сайтах.
- Для хранения данных пользуемся специальными приложениями или расширениями, вроде LastPass, у них устойчивость к взломам в разы выше.
# # Удаление из системного реестра
Системный реестр – это построенная на принципах иерархии база данных файлов, настроек и параметров Windows, основа операционной системы. Содержит различную важную информацию, такую как: параметры программного обеспечения, профилей пользователя, аппаратных настроек и прочие.
Немаловажный этап, связанный с удалением параметров файлов браузера, можно произвести двумя способами: вручную либо автоматически с помощью специализированных программ.
Для того, чтобы сделать это вручную можно зайти в меню Пуск, запустить команду regedit.
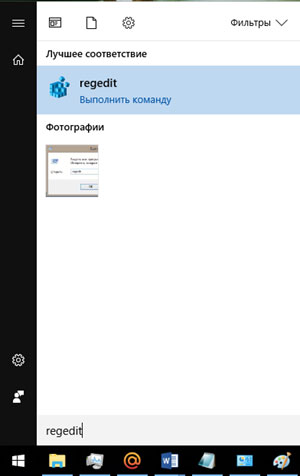
Перед нами открывается таблица реестра.

Тут видим 5 разделов, из которых нас интересуют всего 3, это: ROOT, USER и LOCAL_MACHINE.
В первом случае достаточно раскрыть папку HKEY_CLASSE_ROOT, найти все, что связано со словом google и удалить.

Во втором и третьем пути соответственно HKEY_CURRENT_USER\SOFTWARE\Google и HKEY_LOCAL_MACHINE\SOFTWARE\WOW6432Node\Google
Производим аналогичное удаление.
Однако это все мутно и для многих начинающих пользователей достаточно проблематично. Потому что, если Вы что-нибудь здесь начудите и удалите лишнее – будут достаточно большие проблемы. Чтобы этого не происходило можно воспользоваться специализированными программами, которые уже завоевали доверие миллионов пользователей. Какими? Рассмотрим в следующем разделе.
Google Chrome: удаление данных автозаполнения форм
Я думаю, что многие пользователи Google Chrome сталкивались с ситуацией, когда при заполнении форм на каком либо сайте высвечивались подсказки интернет-обозревателя. В этой статье поговорим про то, что такое «автозаполнение» в Гугл Хром и как его удалить.
Зачем надо: достоинства и недостатки
Автозаполнение — одна из функции интернет-браузера Google Chrome, которая используется, чтобы сохранять ваши данные для авторизации на сайтах и сервисах.
Опция полезна тем, что экономит время пользователей. На этом плюсы заканчиваются, перейдем к минусам.
Как выглядит надстройка в окне браузера
Очень часто обозреватель ошибается и вставляет не те подсказки, в формы которые нужны. Данные могут устареть и перестать быть актуальными. Также существует много умельцев, которые могут воспользоваться этой функцией и украсть ваши пароли или данные банковских карт. Бывают «утечки» и со стороны Google. Нужно ли вам это? Я думаю, что нет. Именно поэтому часто стоит вопрос:
Как удалить автозаполнение в Гугл Хром
Из предыдущего пункта можно сделать выводы, что лучше не сохранять данные от важных аккаунтов (логины социальных сетей, номера банковских карт). Но я считаю, что функция пригодна для сохранения паролей от мусорных профилей. Например от форумов, в которые вы заходите, чтобы попереписываться обо всем. Поэтому ниже мы рассмотри два варианта как убрать опцию:
- Полное выключение;
- Частичное (удаляем одну или несколько записей)
Полностью
Рассмотрим, как полностью отключить функцию. Сделать это просто. Не надо устанавливать никаких программ и расширений. Итак, в Гугл Хром:
- Перейдите к настройкам обозревателя. Для этого нажмите на
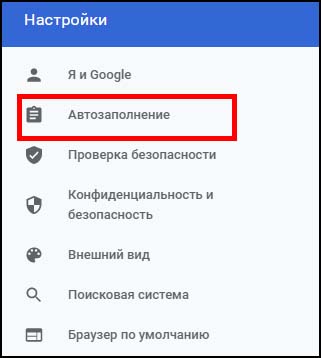
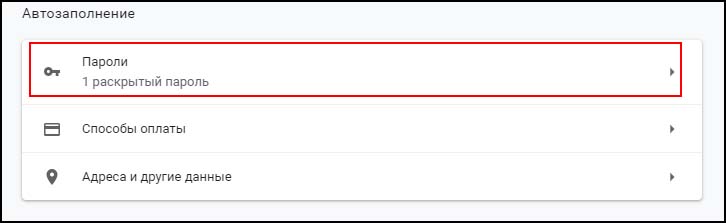
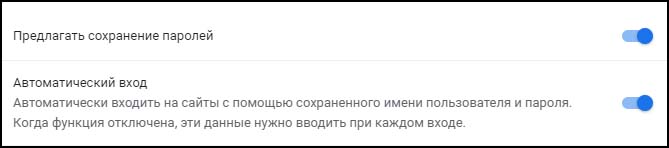
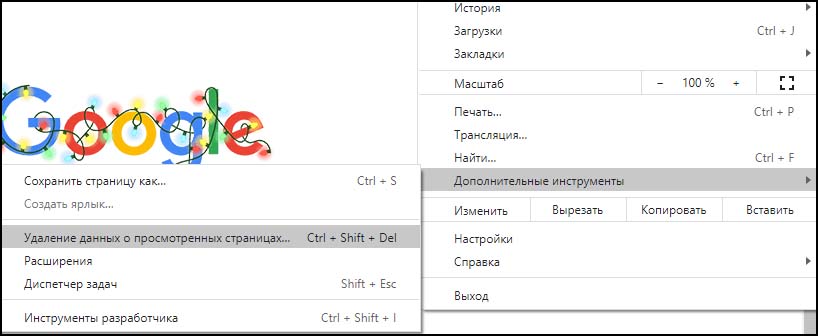
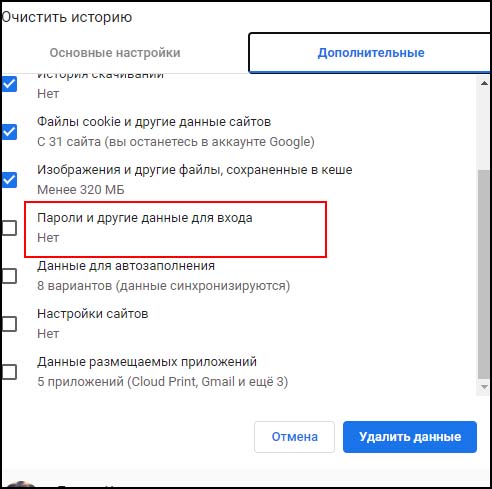
Частично
Как полностью отключить функцию мы разобрались. Теперь я покажу, как удалить только нужную запись в Гугл Хром. Здесь есть два варианта:
При помощи горячих клавиш
Все что вам нужно сделать, это открыть в браузере сайт, записи к которому вы хотите удалить автозаполнение. Стрелочками на клавиатуре выберите нужную запись. Чтобы её убрать нажмите комбинацию клавиш в
- ОС Windows: Shift + Delete
- MacOs: Shift + FN + Delete
- Системах на базе Linux: Alt+Shift + Delete
Используя настройки
Чтобы убрать одну или несколько записей:
- В адресной строке своего обозревателя введите: chrome://settings/passwords.
- Найдите раздел «Сохраненные пароли» . Выберите нужный ресурс и нажмите на три точки напротив него.

На этом всё, теперь вы знаете как удалить автозаполнение в гугл хром. Если есть вопросы по теме, то оставляйте комментарии.
Автозаполнение – где находится этот параметр и как его изменить
Гугл хром – это достаточно быстрый браузер, которым пользуются больше 80% людей, имеющих дело с компьютерной техникой. Система использует автозагрузку, чтобы облегчить пользователю жизнь, сэкономить его время, ввести данные правильно с первого раза. Если человеку необходимо по каким-то причинам удалить именно эту настройку, ему стоит поступить следующим образом:
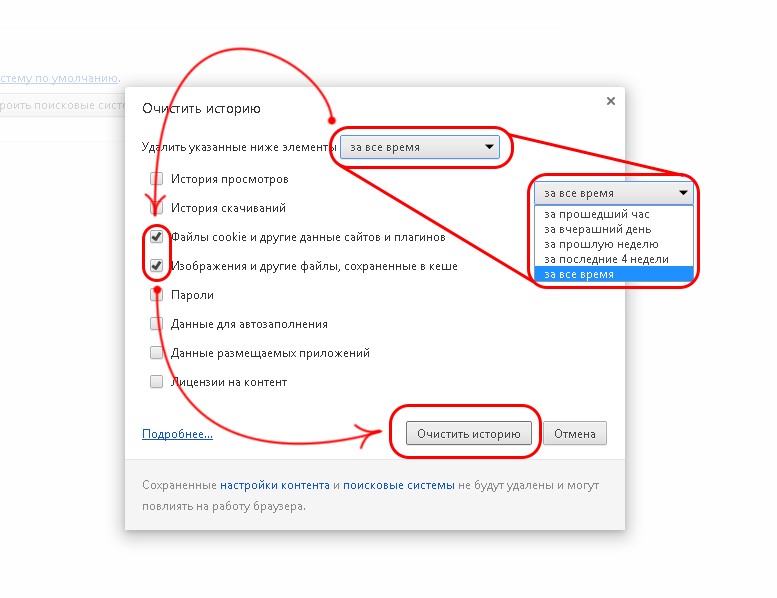
Удаление функции автозаполнения, владельцами персональных компьютерных устройств и мобильных гаджетов, должно производиться по одинаковому алгоритму. Чтобы удалить автозаполнение, пользователю понадобится всего несколько минут, настройка автозаполнения может производиться и следующим образом:
- пользователь должен зайти в меню общих настроек своего компьютера или мобильного устройства;
- пролистав полностью меню, он должен найти пункт «управление программами или приложениями»;
- посетив этот пункт, человек должен выбрать именно значок хрома и найти в его настройках автозагрузку;
- после того, как пользователь осуществит вход в этот пункт, он должен удалить данные и перезагрузить chrome.
Оба метода подходят для того, чтобы пользователь смог удалить автозагрузку и стереть ненужные данные.
Какие данные можем сохранять в браузере от Гугл
Всего есть несколько групп данных для самостоятельного заполнения веб-обозревателем:
Логины и пароли – самые актуальные данные. Каждый активный пользователь владеет 20-50 аккаунтами на различных сервисах. Приходится либо ставить одинаковые пароли, подвергая себя риску взлома в случае похищения базы данных на одном из сайтов, либо сохранять информацию в специальных хранилищах. Самый быстрый и удобный вариант – хранить список в браузере.
- Способы оплаты (банковские карты). В веб-обозреватель от Гугла можем вносить информацию о кредитных и дебетовых карточках: имя владельца, номер карты и срок её действия.
- Адреса и другие данные. Сюда относится страна, регион, город и дом проживания, а также электронная почта с номером телефона. По названию поля (оно указывается в HTML-коде, визуально не видно) браузер определяет куда и какую информацию нужно подставлять.
Автозаполнение Google Chrome — сохранение паролей и данных форм
- Как скачать и установить
- Как пользоваться
- Как настроить
- Дополнительные настройки — личные данные
- Приложения
- Горячие клавиши
«Пароли и формы». Первая строка — включение автозаполнения одним кликом, рассчитана на ускоренный способ регистрации — создается учетная запись данных и на основе нее, заполняются поля в различных анкетах при регистрации. Чтобы создать такую запись, нажимаем на строчку «Настройки автозаполнения».

В появившемся окне можно создать шаблон для заполнения адреса или для заполнения данных о кредитной карте.
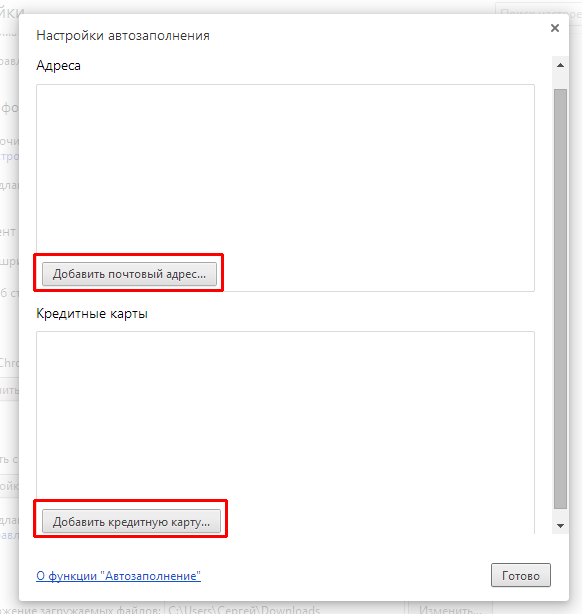
Создадим шаблон для заполнения адреса. Для этого нажимаем кнопку «Добавить почтовый адрес». В окне заполнения шаблона, вводим все свои данные в форму. По мере заполнения анкеты могут появляться дополнительные поля. Можно добавить несколько адресов электронной почты и несколько имен контакта. Не обязательно заполнять все поля. После заполнения нажимаем кнопку «ОК».
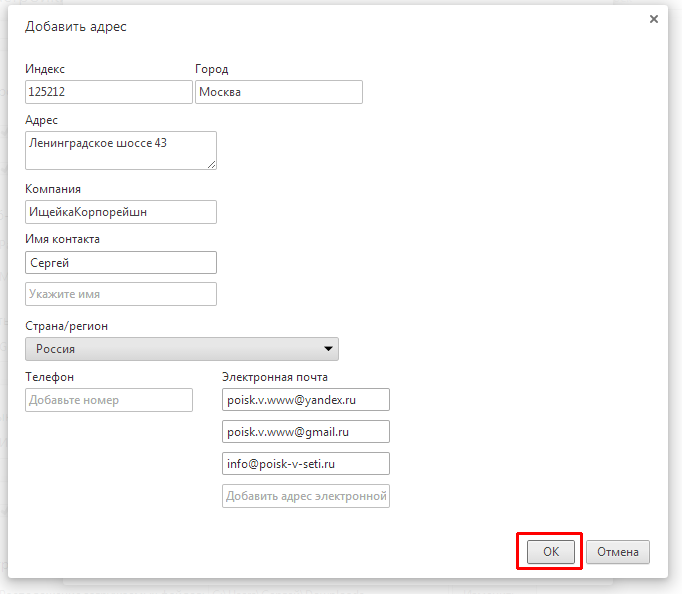
Точно таким же образом можно добавить еще шаблоны для заполнения анкет. Созданные шаблоны можно редактировать или удалять, для этого наводим курсор мышки на нужный шаблон, появляются дополнительные кнопки. Кликаем по нужной кнопке для удаления или редактирования.

Для заполнения данных о кредитной карте нажимаем «Добавить кредитную карту». В появившемся окне вводим имя владельца (и фамилию), номер карты (шестнадцать цифр) и дата истечения срока действия (срок действия указывается на лицевой части карты под номером). После заполнения нажимаем кнопку «ОК»

Таким же образом можно добавить другие карты. При наведении на запись о карте, появляется кнопка, для редактирования данных, и крестик, для удаления записи. Кнопку «Готово» нажимать не обязательно, данные уже сохранены, можно просто закрыть это окошко, кликнув по крестику в правом верхнем углу.
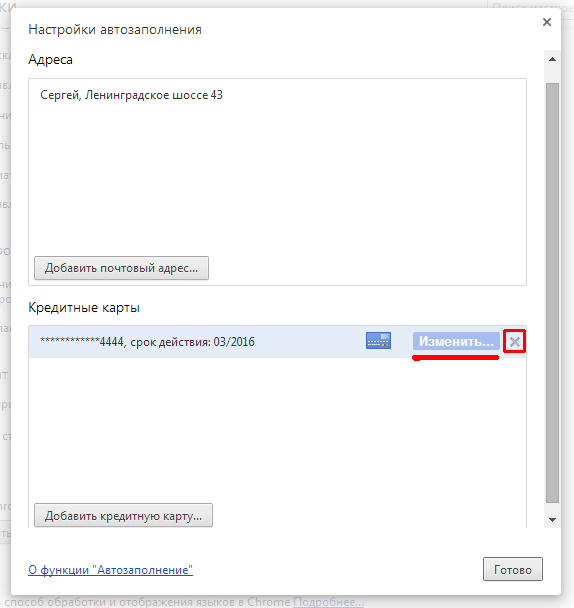
«Предлагать сохранение паролей для сайтов» — если флажок установлен в этой строке, то при вводе пароля на любом сайте, Вам будет предлагаться сохранить пароль в память браузера.
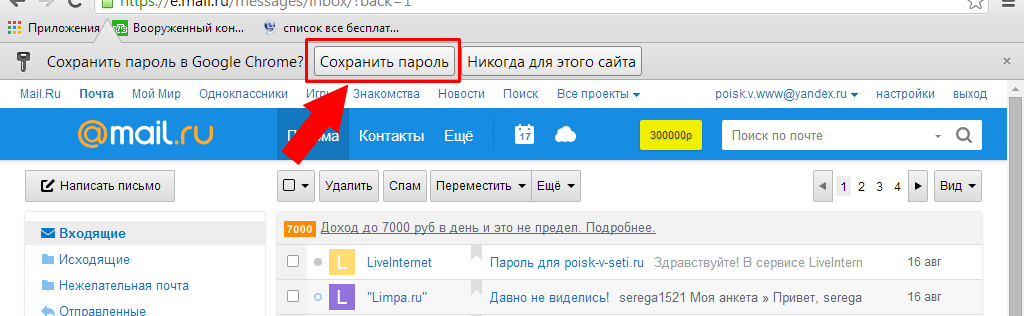
При следующем входе на этот сайт, можно кликнуть в поле для ввода логина, в выпадающем меню покажутся все сохраненные логины для этого сайта. Выбираем нужный, кликаем по нему левой клавишей мышки, а графа пароль заполняется автоматически, то есть не нужно снова вводить логин и пароль, только выбрать из сохраненных.
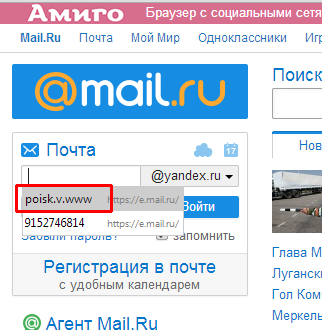
Такое сохранение действует не только для почты или для социальных сетей, но и для любого другого сайта с регистрацией. Это сохранение пароля действительно только для браузера Google Chrome, для других браузеров будут действительны те сохранения паролей, которые Вы вводили непосредственно с другого браузера, то есть для каждого браузера свои сохранения паролей.
Чтобы посмотреть какие пароли сохранены в браузере, нажимаем строчку «Управления паролями» (раздел «Настройки»).
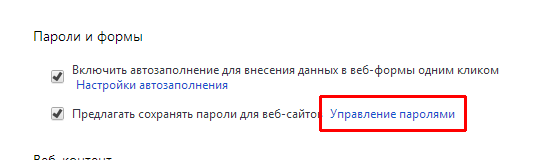
При наведении на любую строчку с сохраненным паролем, справа появляется крестик. Если нажать на этот крестик, сохранение логина и пароля для сайта удаляется, то есть необходимо будет снова вводить логин и пароль.
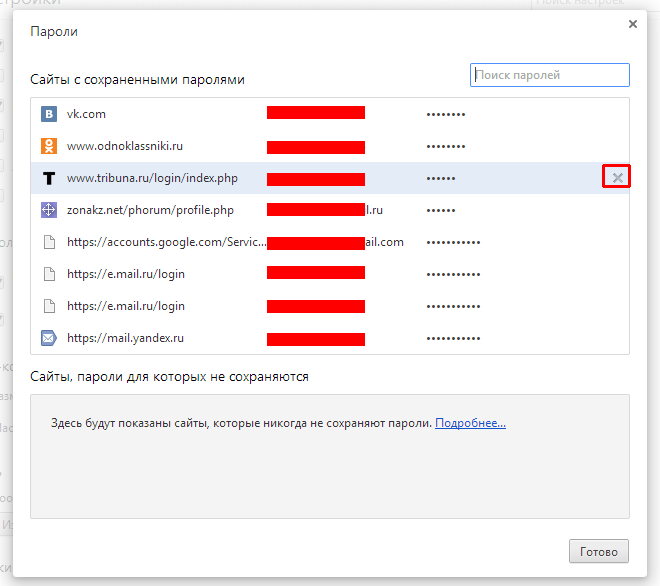
Как отключить функцию автозаполнения
Чтобы постоянно не удалять данные, которые сохраняются в параметрах автозаполнения, пользователь может полностью отключить данную функцию в браузере. Для этого понадобится перейти в настройки системы.
Разработчики предоставили возможность выбирать, какие именно данные он хочет сохранять в своем компьютере или смартфоне. Так, можно убрать сразу все параметры автозаполнения, или же только адреса и способы оплаты. При этом сохранение паролей останется. Здесь все зависит от выбора самого пользователя.
На компьютере
Чтобы отключить функцию автозаполнения на компьютере, необходимо:
- Запустить браузер Гугл Хром.
- Отобразить параметры, нажав на значок трех точек, который находится в правом верхнем углу экрана.

- Отобразить пункт «Настройки».
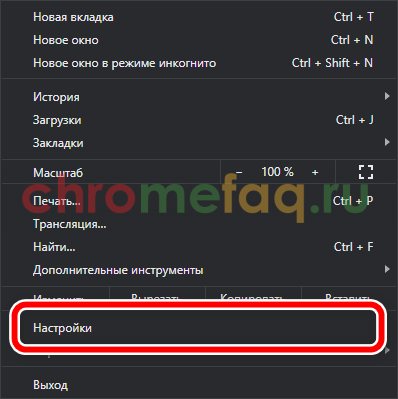
Обратить внимание на блок «Автозаполнение». Можно выбрать соответствующий раздел в левой части окна.
После этого необходимо выбрать один из пунктов
Так, если нужно, чтобы пароли не сохранялись в браузере, следует выбрать соответствующую строку. Затем, переключить ползунок «Предлагать сохранение паролей», чтобы отключить функцию.

В том случае, если пользователь не оплачивает часто покупки в интернете, можно не сохранять банковскую карту в системе. Для этого нужно выбрать пункт «Способы оплаты». После этого переместить ползунки в неактивное состояние в строке «Сохранять и автоматически подставлять платежные данные». Также можно запретить сайтам проверять, есть ли в системе подключеные способы оплаты.
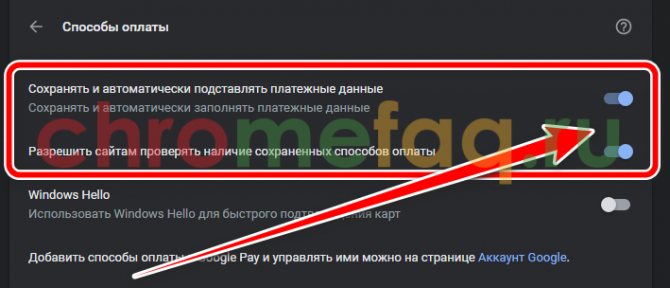
Вся остальная информация для заполнения находится в строке «Адреса и другие данные». Здесь также необходимо переместить ползунок в строке «Сохранять и автоматически подставлять адреса».
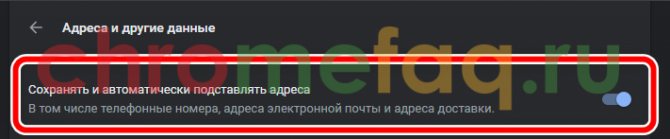
Можно изменить параметры в любой момент. Так, если появится необходимость в сохранении личной информации браузером, достаточно запустить настройки и выбрать соответствующие команды.
На телефоне
Убрать функцию автозаполнения можно и а телефоне. Для этого выбрать соответствующий смартфон, на базе Android или iPhone, и следовать инструкции.
Android
Чтобы отключить автозаполнение форм на смартфоне под управлением Андроид, для этого нужно:
- Запустить приложение Гугл Хром.
- Отобразить дополнительные параметры, нажав на значок трех точек в правом верхнем углу экрана.
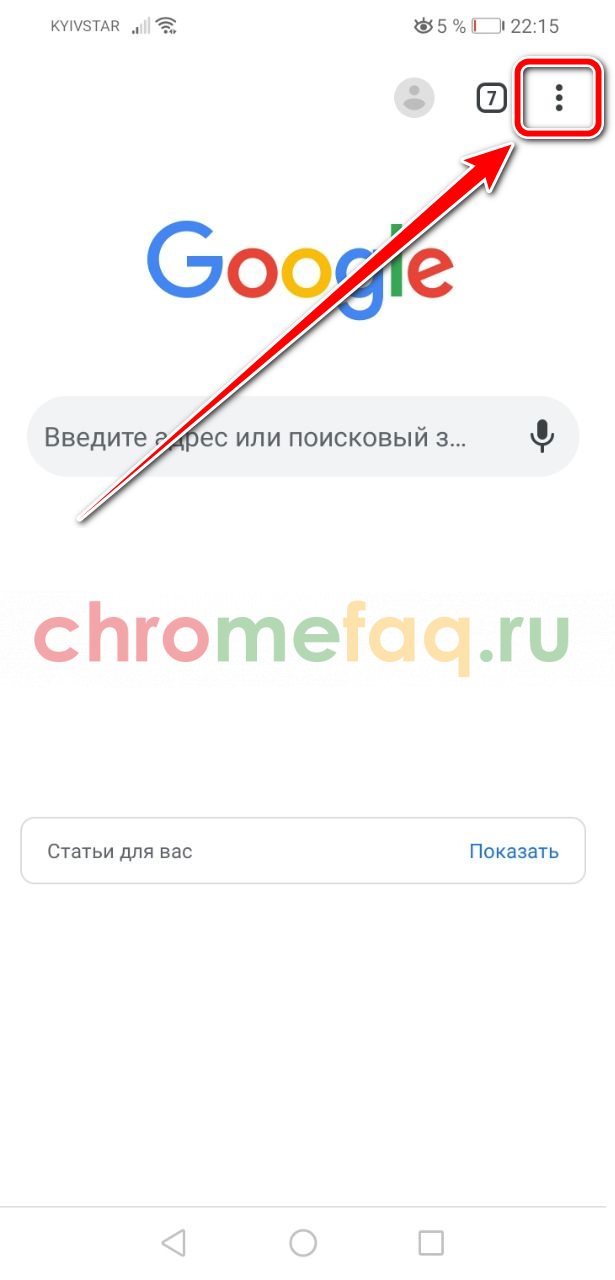
- Выбрать из списка пункт «Настройки».

- Нажать на один из разделов, способ оплаты, адреса или пароли, в зависимости от того, какие данные больше не нужно сохранять на смартфоне.

- Передвинуть ползунок в неактивное состояние.

На Андроиде так же, как и на компьютере, пользователь может отключить одну или несколько функций. Например, есть возможность оставить сохранение паролей, но не добавлять в приложение банковскую карту.
iPhone
Чтобы очистить автозаполнение на Айфоне, необходимо соблюдать последовательность действий:
- Запустить браузер Гугл Хром.
- Открыть параметры приложения, нажав на значок трех точек в правом нижнем углу экрана.

- Выбрать из списка пункт «Настройки».
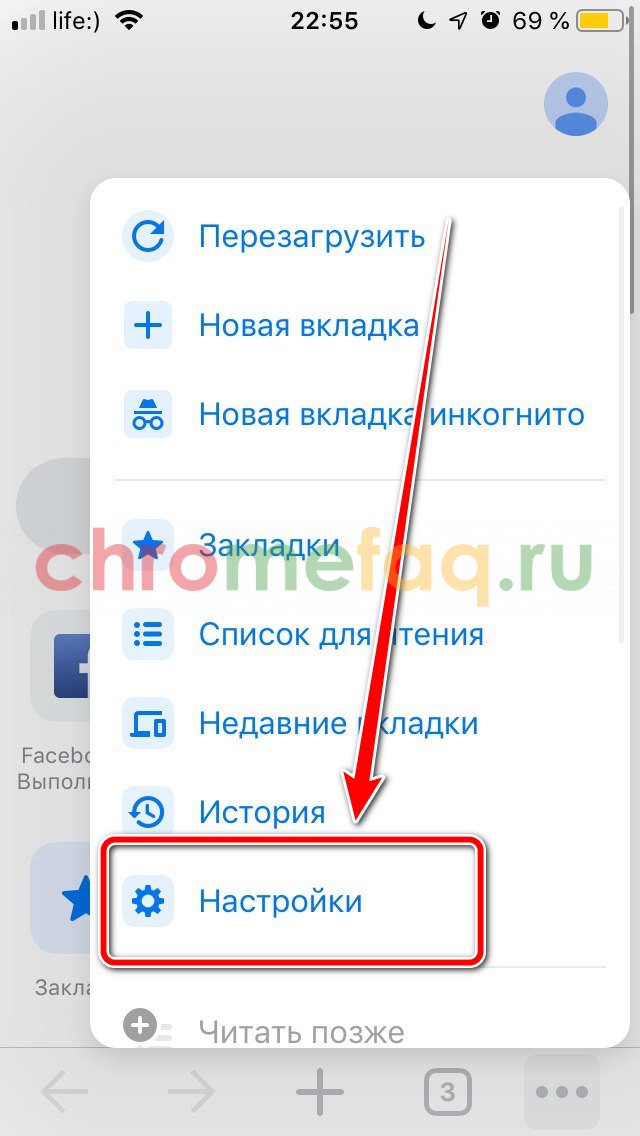
- Нажать на нужный раздел, способ оплаты, пароли или адреса.
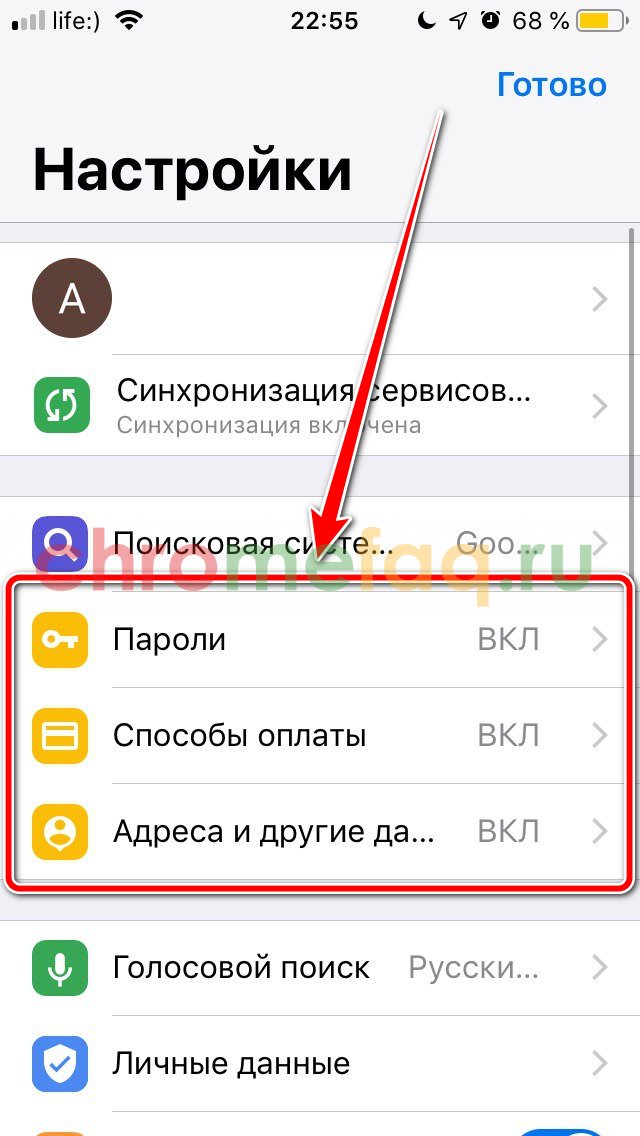
- Переместить ползунок в неактивное состояние.
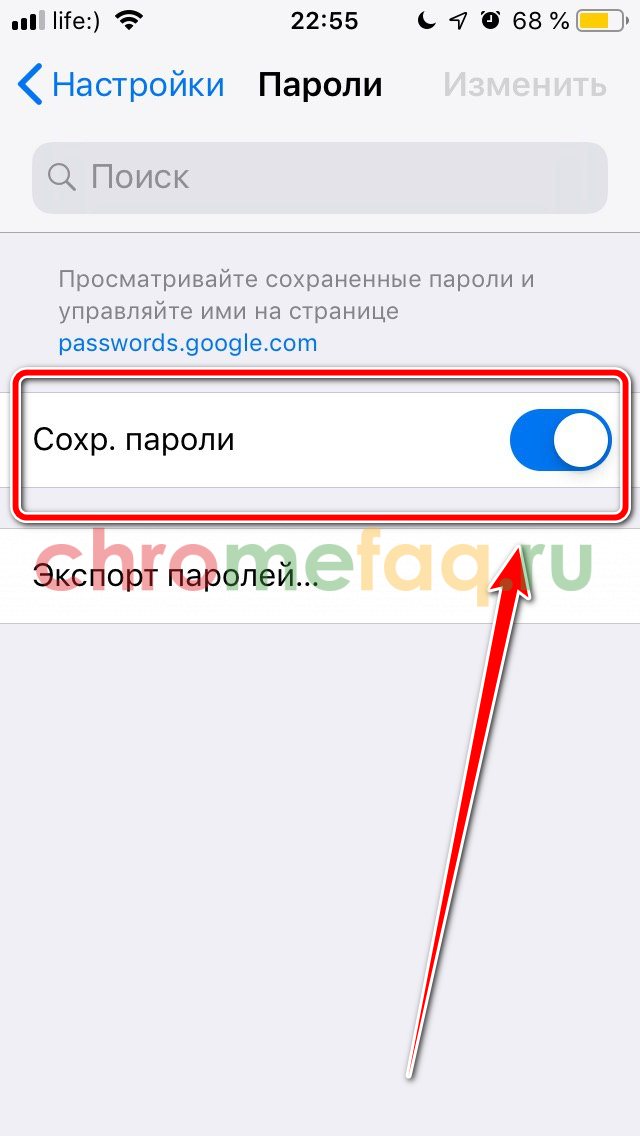
После этого вся личная информация больше не будет сохранятся в браузере Гугл Хром. Функция автозаполнения будет отключена.
Автозаполнение у Гугл Хром позволяет сохранять личную информацию в браузере, чтобы не вводить ее каждый раз на сайте. При этом, пользователь может быть уверен, что все введенные данные в безопасности. Если же функция автозаполнения не нужна, ее можно отключить за несколько минут на компьютере или смартфоне.
Chrome – как заново настроить автозапуск
Автозаполнение в chrome – это функция, которую пользователь получает вместе с установкой браузера. После того, как пользователем отключалось автозаполнение, он может самостоятельно восстановить эту функцию. Для того чтобы снова активировать автозаполнение, пользователю необходимо поступить следующим образом:
- на главной инструментальной панели выбрать меню настроек;
- зайти в расширенные настройки браузера и выбрать пункт «управление настройками»;
- найти подраздел «пароли и формы», при помощи нажатия на кнопку активации, запустить автозагрузку.
После произведения этих действий, для успешного изменения настроек, человеку стоит перезапустить компьютер или мобильное устройство. Автозапуск в браузере chrome – это стандартная системная настройка. Её изменение не занимает много времени, не требует усилий и подключения к интернету.
Удалить автозагрузку на компьютерном или мобильном браузере хром возможно только, если пользователь посетить меню настроек. Если после изменения главных параметров система продолжает работать в прошлом режиме, значит, пользователь забыл перезагрузить своё устройство.
Если компьютер или телефон после удаления автозаполнения перезагружались, проблема скрывается в том, что давно не обновлялось программное обеспечение. Корректно работать с настройками программ возможно только в том случае, когда они регулярно обновляются до новых версий. Во всех остальных случаях, удалить автозагрузку пользователь сможет очень быстро и продуктивно.
Восстановить автозапуск возможно таким же образом, как и произвести удаление автозаполнения. Проверить правильность произведённых действий пользователь сможет в меню настроек браузера или общих настройках устройства.
Плюсы и минусы функции
Опция запоминания вроде бы не должна причинять неудобств, однако нет в мире вещи или явления без недостатков. К преимуществам автозаполнения относятся:
- Экономия времени – не придется постоянно вводить одну информацию на различных сайтах.
- Не нужно запоминать десятки логинов и паролей для авторизации на веб-ресурсах.
Основной недостаток функции – небезопасность решения. Информация хранится в незашифрованном виде, любой пользователь компьютера или смартфона, открывший Google Chrome, сможет свободно просматривать и использовать сведения для автоматического заполнения текстовых форм.
Создание мастер-пароля для защиты данных автозаполнения
Однозначного ответа на этот вопрос не существует. Однако Яндекс для повышения безопасности внедрил в свой обозреватель дополнительную защитную функцию «Мастер-ключ» — установку пароля для доступа в хранилище сохранённых данных, который также в любой момент можно и отключить.
Устанавливается «Мастер-ключ» так:
- Перейти к разделу настроек Яндекс Браузера «Пароли и карты».
- Нажать кнопку «Создать мастер-пароль».
- Придумать надёжный пароль, содержащий большие, маленькие буквы и цифры, вписать его дважды в специальные поля и нажать кнопку «Продолжить».

Мастер-пароль защитит данные как от троянских программ, проникших на ПК, так и от корыстных людей, имеющих доступ к компьютеру. Чтобы снизить риски использования автозаполнения, его лучше отключить в Яндекс Браузере на компьютерах, установленных в общественных местах, а также стараться избегать посещений подозрительных сайтов и не скачивать приложения из непроверенных источников.
Как добавить данные для автозаполнения?
По умолчанию данные автоматически добавляются в хранилище браузера, достаточно выполнить ввод данных на любом сайте. В будущем подстановка произойдёт автоматически. Если после внесения информации в браузер были изменены данные для входа, придётся вручную изменять пароль. Также вручную выполняется добавление контактных данных.
Добавляем пароль в Яндекс обозреватель:
- Нажимаем на кнопку «Настройки Яндекс.браузера».
- В выпадающем меню выбираем «Менеджер паролей».
- Справа в графе «Пароль» нажимаем на «Добавить».
- В новом окне вводим: адрес сайта, логин, пароль и комментарий (по желанию).
- Нажимаем «Сохранить».
Добавляем адрес:
Добавляем номер банковской карты, подойдёт и кредитная, и дебетовая:
- Следуем в раздел для добавления карты.
- Кликаем на кнопку «Добавить карту» (скриншот выше).
- Указываем имя собственника, шестнадцатеричный код карты и срок действия.
- Кликаем на «Ок».
Добавляем данные для самостоятельного заполнения поисковой фразы:
- Вводим в строку поиска любую фразу.
- «Умная строка» автоматически добавляет запрос в хранилище и строит на его основании будущую выдачу.
В чем суть автозаполнения
Система автозаполнения — функция Гугл Хром, позволяющая сэкономить время пользователей и упростить работу в Интернете. Суть опции в том, что веб-проводник запоминает основные сведения о пользователе, а именно его ник, данные банковских карт, пароли, адреса и другие сведения. Иными словами, фиксируется вся информация, которая вводится в специальные поля при работе в Сети.
Со временем сведения накапливаются и теряют актуальность. Как результат, у пользователей возникает вопрос, как удалить логины и пароли в Гугл Хром, и что делать для очистки браузера от другой конфиденциальной информации. Кроме того, такие шаги необходимы и с позиции защиты личных данных.
Как удалить данные автозаполнения в Гугл Хром
Даже после выключения автозаполнения данные сохраняются в базе браузера и на сервисах Гугл. Чтобы выйти из зоны риска взлома компьютера и похищения личной информации, лучше очистить область автоввода. Процедуру можем выполнить двумя путями: вычистить всё содержимое или удалить только важную информацию, но оставить ключи от маловажных сервисов.
Способ 1: полное удаление
Его выполнить очень просто с помощью инструмента очистки браузера (там же происходит удаление истории, куки, кэша и прочих временных данных).
- Кликаем по значку под кнопкой закрытия браузера.
- Наводим курсор на «Дополнительные инструменты» и выбираем пункт «Удаление данных о просмотренных страницах».
- На странице «Очистить историю» переходим во вкладку «Дополнительные».
- «Временной диапазон» ставим за «Всё время».
- Устанавливаем выделение возле «Пароли и другие данные для входа» и «Данные для автозаполнения».
- Щёлкаем по кнопке «Удалить данные».
Кстати, заменить первый и второй шаг поможет комбинация клавиш Ctrl + Shift + Del, которая сразу открывает средство очистки браузера.
Способ 2: выборочная деинсталляция данных
Поштучное удаление также присутствует в браузере, только выполняется несколько иначе. Если в планах убрать всего пару записей, текущий метод значительно практичнее, чем полная чистка.
- Через меню переходим в «Настройки».
- Открываем раздел «Пароли» или «Способы оплаты», «Адреса».
- Ищем в таблице запись, которую желаем убрать.
- Нажимаем на троеточие в правой части строки и выбираем опцию «Удалить».
Полезно! Когда в Google Chrome сохранено много ключей, вручную выполнять поиск слишком долго и затруднительно, лучше воспользоваться автоматическим инструментом. Если точно знаем название сайта, можем ввести его в строку «Поиск паролей».
Как удалить данные автозаполнения
В целях безопасности компьютера, приложений и личной информации некоторые сведения не стоит хранить в памяти машины.
Если у Вас остались вопросы или есть жалобы — сообщите нам
Как полностью удалить данные для автоввода:
- жмем на кнопку с 3 точками (слева сверху);
- переходим в «Дополнительные инструменты»;
- выбираем «Удаление данных о просмотренных страницах».
- в том же меню открываем «Настройки»;
- в блоке «Конфиденциальность» кликаем по «Очистить историю»;
- когда откроется окно, на вкладке «Основные настройки» задаем временной диапазон как «За все время». На вкладке «Дополнительные» не забываем добавить строки «Пароли и другие данные для входа» и «Данные для автозаполнения»;
- нажимаем «Удалить данные».
Если необходимо убрать только некоторые сведения, то:
- вновь заходим в настроечное меню программы;
- заходим в блок «Автозаполнение»;
- открываем необходимую строку;
- ищем сайт;
- справа будет строка с 3 точками. Нажмите их;
- появится меню, где нужно выбрать «Удалить».
Если остались вопросы, изучите видео-инструкцию по этой теме.
На мобильных платформах
Рассмотрим ситуации на Android и iOS.
Android
- Тапните по трем точкам и выберите «Настройки».
- Посетите интересующий раздел: «Пароли», «Адреса и…», «Способы оплаты».
- Для включения и отключения автозаполнения перенесите переключатель в соответствующее положение. Для указания новой информации нажмите «Добавить…».
- Заполните обязательные поля и сохраните изменения.
- Для редактирования тапните по записи, и откроется знакомая форма для ввода информации. После внесения корректировки сохраните изменения.
- Для удаления одиночной записи тапните по ней, затем – по иконке урны.
Для полной очистки сведений для автозаполнения вызовите раздел «История» через главное меню программы.
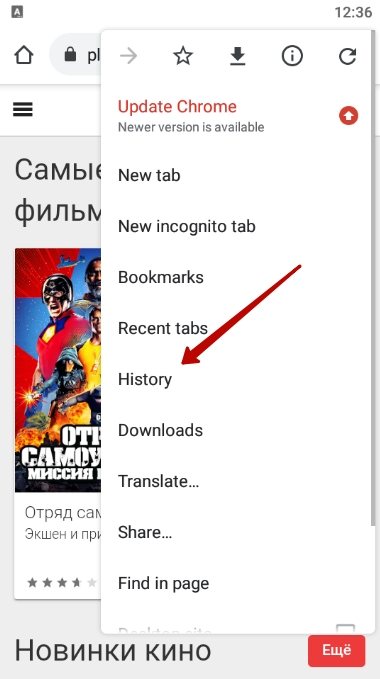
Нажмите «Очистить данные браузера».
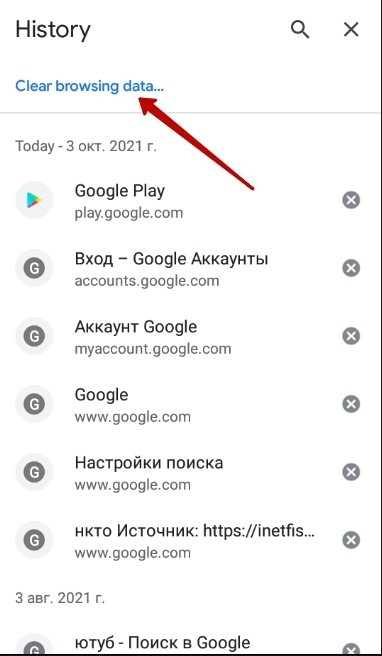
Во вкладке «Дополнительно» о, «Данные для автозаполнения», укажите временной интервал и нажмите «Очистить».
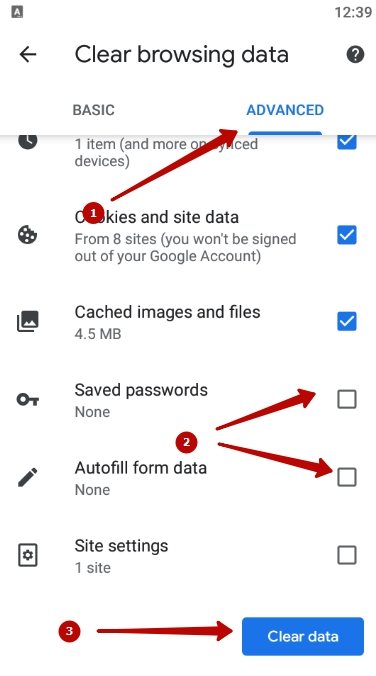
iOS
В Chrome на iOS управление информацией для автоматического заполнения полей происходит в разделе настроек «Автозаполнение форм»: добавление, удаление, редактирование. Полностью сведения удаляются через окно очистки истории, для стирания отдельной записи тапните по ней, затем – по иконке урны вверху.
Если функция автоматического ввода запомненных сведений не работает, значит, вы посетили незащищенный или вредоносный сайт, иногда Chrome не распознает часть полей – попробуйте позже или введите информацию вручную.





























