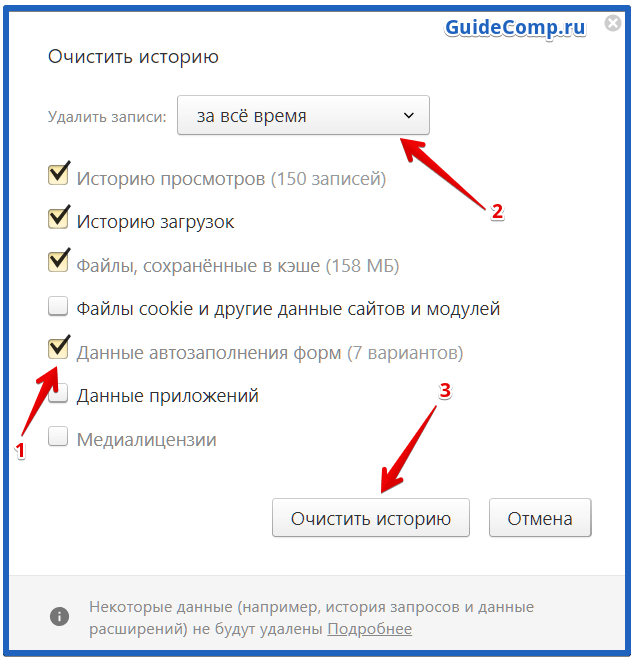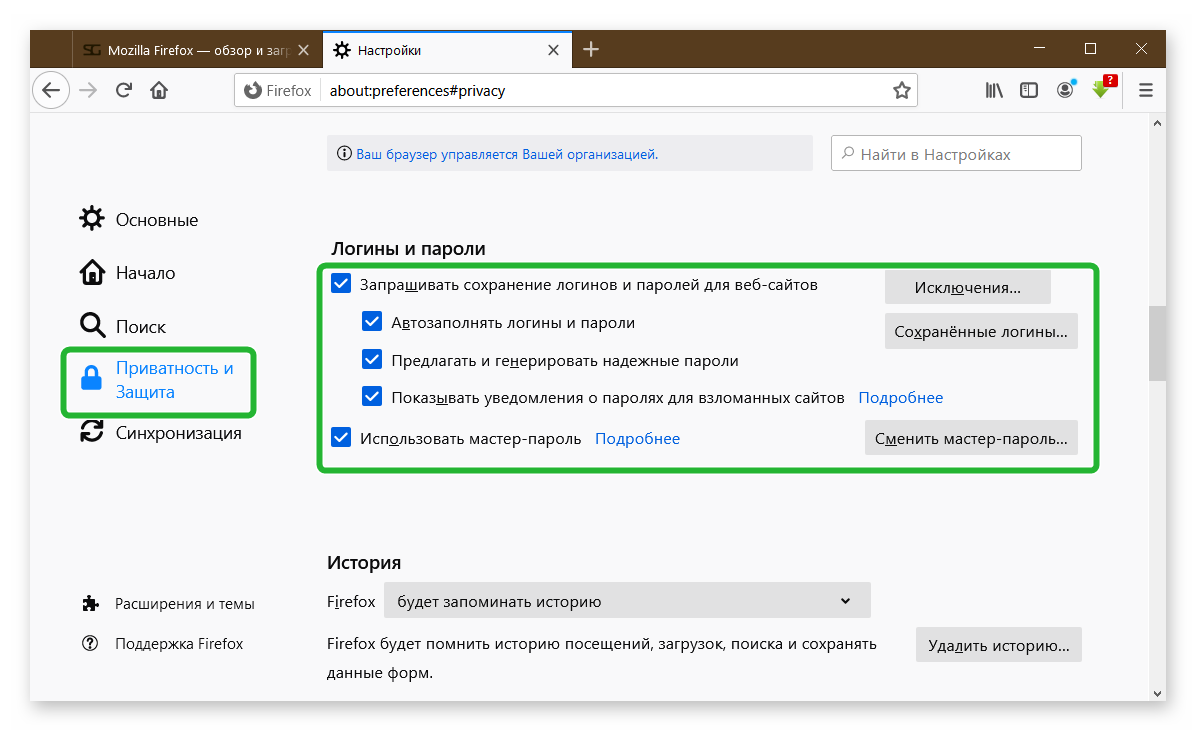Введение
Сегодня я расскажу про плагины браузера, которые помогают быстро заполнить поля тестируемой формы. Рассказ также доступен в виде видео. Мой топ-3:
-
3 место — Bug magnet
-
О плагине
-
Как использовать
-
Плюсы
-
Минусы
-
-
2 место — Web developer toolbar
-
О плагине
-
Как использовать
-
Плюсы
-
Минусы
-
-
1 место — Fake Filler
-
О плагине
-
Как использовать
-
Плюсы
-
Минусы
-
-
Итого
Применять плагины мы будем на бесплатной системе Users.
Если авторизоваться в системе, можно добавить новую компанию. Из обязательных полей только «название» и «тип», но есть еще 6 дополнительных — ИНН, ОГРН, КПП, телефон, адрес, сотрудники.
Форма создания компании в Users
Для тестирования обычно нужно иметь хотя бы одну полностью заполненную карточку. И именно это вызывает тоску — сидеть и прописывать все поля формы. Даже когда все эти поля — простые строки, всё равно скучно. А уж если они ещё и с ограничениями…
Вот, например, правила формирования ИНН и КПП. Иногда система даже контрольные суммы выверяет, там просто “123” не введешь! В Users проверка проще, только по количеству цифр, но “123” или “ааа” тоже не прокатит =)
Получается, что при заполнении карточки нужно включать мозг и писать значения осознанно. Это интересно делать один раз, а потом — нудная рутина. Рутину лучше автоматизировать. В users это даже несложно, можно сохранить в postman запрос на создание и заполнение всех полей.
Но эта статья не про автоматизацию, а про плагины. Я уверена, что их сильно больше, чем описано тут. Но чем больше выбор, тем он сложнее. Так что я дам свой топ-3, а дальше уже сами выбирайте))
Заполнять будем форму создания компании в Users и форму создания пользователя. Она еще хардкорнее, там 20 полей!
Форма создания пользователя в Users
Ну что, давайте сравнивать плагины!
Программа для автозаполнения форм в браузере
Автозаполнение форм в Firefox представляет собой возможность появления выпадающего списка при начале набора текста в специальном текстовом поле на различных сайтах. Ранее используемые на сайте варианты, похожие на вводимые сейчас, предоставляются в виде выпадающего списка. Это делается автоматически. Вы можете по желанию настраивать автозаполнение в FireFox.
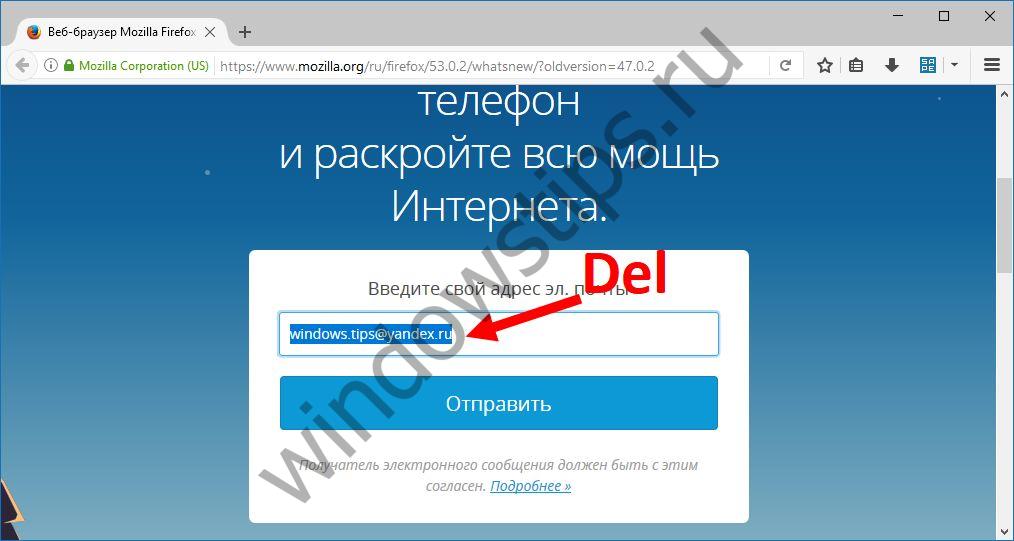
Отличается ли автозаполнение форм в Chrome от предыдущего варианта? В принципе, основные возможные действия с данными будут аналогичными. Кроме того, у пользователя будет возможность сохранения паролей с помощью раздела «Пароли и формы», которые также можно включить, сохранить, отредактировать и удалить.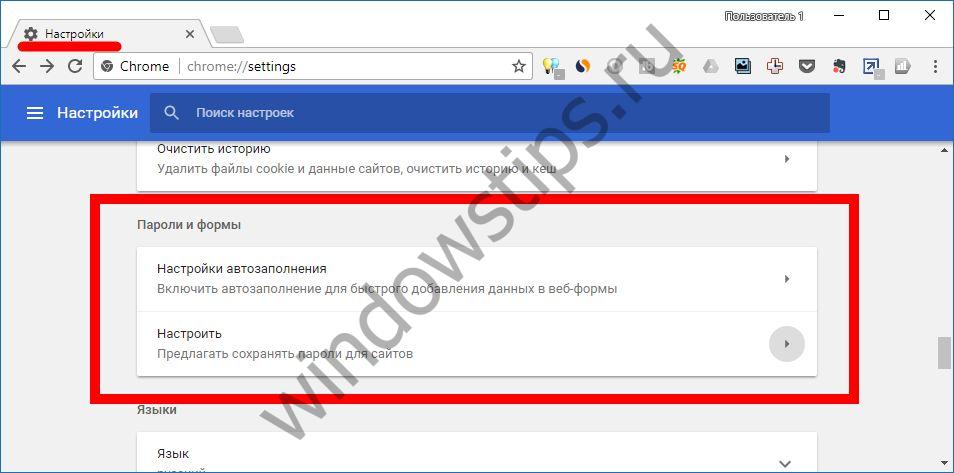 Для использования паролей с разных устройств применяются настройки синхронизации. При совершении покупок в интернете используется синхронизация с сервисом Google Payments. Если вы боитесь оставлять конфиденциальную информацию, связанную с финансовыми вопросами сторонним ресурсам, Гугл частично устранит ваши опасения. При переходе на подозрительные ресурсы он заранее предупредит вас о возможных рисках информацией о незащищенном или опасном подключении, небезопасном входе и небезопасной оплате, посоветовав воздержаться от автозаполнения.
Для использования паролей с разных устройств применяются настройки синхронизации. При совершении покупок в интернете используется синхронизация с сервисом Google Payments. Если вы боитесь оставлять конфиденциальную информацию, связанную с финансовыми вопросами сторонним ресурсам, Гугл частично устранит ваши опасения. При переходе на подозрительные ресурсы он заранее предупредит вас о возможных рисках информацией о незащищенном или опасном подключении, небезопасном входе и небезопасной оплате, посоветовав воздержаться от автозаполнения.
Напоследок рассмотрим автозаполнение форм в отечественном Яндекс браузере. В разделе «Пароли и формы» существует опция по включению данного сервиса одним кликом. Также вы можете добавить нужные сведения, а также удалить их или очистить всю историю.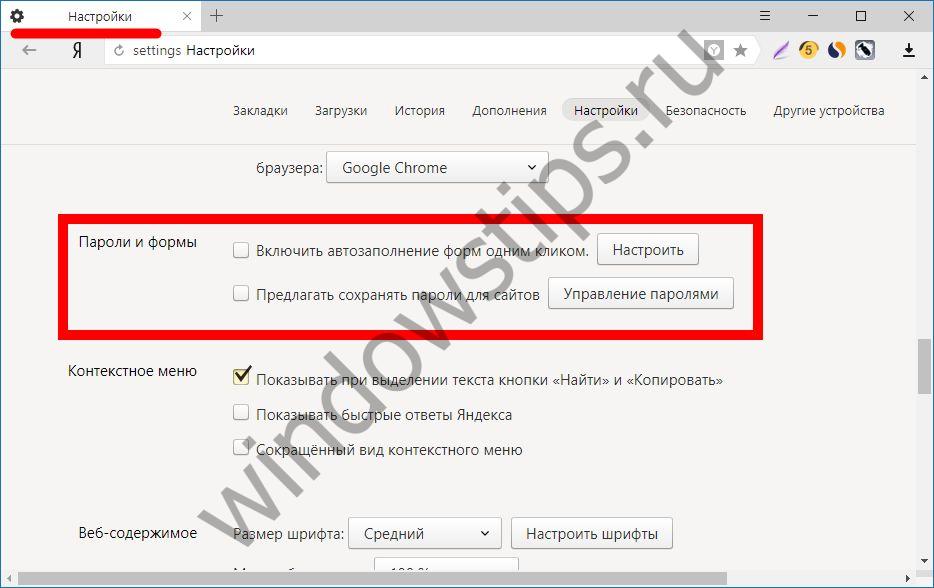 В классическом интерфейсе у пользователя существует возможность самостоятельно задать список адресов, для которых разрешено или запрещено использовать рассматриваемую нами функцию.
В классическом интерфейсе у пользователя существует возможность самостоятельно задать список адресов, для которых разрешено или запрещено использовать рассматриваемую нами функцию.
Браузер Яндекс хранит пароли в виде хешей в собственной базе данных и уверяет, что на подбор нужной комбинации у злоумышленника уйдет около ста лет. Он использует дополнительную защиту от фишинга и заранее предупреждает о нежелательности применения одинаковых паролей для разных ресурсов. Дополнительно сервис Яндекс Помощь предлагает пользователям подробные инструкции по отключению запоминания данных на сайте в основных популярных браузерах, использующихся на сегодняшний день.
Отличного Вам дня!
Описание
Этот атрибут помогает заполнять поля форм текстом, который был введён в них ранее. Значения сохраняет и подставляет браузер, при этом автозаполнение по соображениям безопасности может отключаться пользователем в настройках и не может в таком случае управляться атрибутом autocomplete
. К примеру, включение автозаполнения в браузере Chrome показано на рис. 1.
Рис. 1. Настройки автозаполнения
При вводе первых букв текста выводится список сохранённых ранее значений, из которого можно выбрать необходимое (рис. 2).
Рис. 2. Список для подстановки
Значение по умолчанию
Зависит от настроек браузера.
HTML5
IE
Cr
Op
Sa
Fx
Тег input, атрибут autocomplete
Замечали ли вы, что во время ввода данных на сайтах, а если быть точнее, паролей, в верхнем правом углу браузера высвечивается окошко, где вам предлагается сохранить пароли? Так вот, это функция автозаполнения для Гугл Хром. Нужно отметить, очень полезная функция, которая позволяет сохранить все ваши данные входа на различных сайтах и не вводить их в будущем. Таким образом вы сможете экономить значительное количество времени на вводе этих самых данных.
Chrome – как заново настроить автозапуск
Автозаполнение в chrome – это функция, которую пользователь получает вместе с установкой браузера. После того, как пользователем отключалось автозаполнение, он может самостоятельно восстановить эту функцию. Для того чтобы снова активировать автозаполнение, пользователю необходимо поступить следующим образом:
- на главной инструментальной панели выбрать меню настроек;
- зайти в расширенные настройки браузера и выбрать пункт «управление настройками»;
- найти подраздел «пароли и формы», при помощи нажатия на кнопку активации, запустить автозагрузку.
После произведения этих действий, для успешного изменения настроек, человеку стоит перезапустить компьютер или мобильное устройство. Автозапуск в браузере chrome – это стандартная системная настройка. Её изменение не занимает много времени, не требует усилий и подключения к интернету.
Удалить автозагрузку на компьютерном или мобильном браузере хром возможно только, если пользователь посетить меню настроек. Если после изменения главных параметров система продолжает работать в прошлом режиме, значит, пользователь забыл перезагрузить своё устройство.
Если компьютер или телефон после удаления автозаполнения перезагружались, проблема скрывается в том, что давно не обновлялось программное обеспечение. Корректно работать с настройками программ возможно только в том случае, когда они регулярно обновляются до новых версий. Во всех остальных случаях, удалить автозагрузку пользователь сможет очень быстро и продуктивно.
Восстановить автозапуск возможно таким же образом, как и произвести удаление автозаполнения. Проверить правильность произведённых действий пользователь сможет в меню настроек браузера или общих настройках устройства.
Почему не работает автозаполнение форм в Гугл Хром
В редких случаях подстановка или сохранение данных не срабатывает:
- Браузер не предлагает добавить инфу к автозаполнению. По какой-то причине не появляется уведомление в верхнем правом углу в момент регистрации или авторизации. Но, можем открыть его вручную, нажав на изображение ключа в правой части адресной строки.
- Ошибка «Незащищённый вход» или аналогичная «Незащищённая оплата». Если увидеть в левую часть поисковой строки, скорее всего увидим «Не защищено». Разработчики Гугл Хром и редакция сайта GuideComp.ru не рекомендуют вводить пароли или данные для оплаты на подобных веб-ресурсах. Если есть возможность, стоит перейти в защищённую версию сайта или отказаться от его использования. Риски неоправданно высокие, чтобы ставить под угрозу деньги на карте или собственные аккаунты.
- С карты списались средства. После добавления платёжной карточки в Google, с неё списывается около 60 рублей – это система проверки подлинности. Деньги будут возвращены в течение 1 недели в зависимости от банка и оперативности его работы.
- Браузер вводит неверный пароль для авторизации на сайте. Скорее всего после смены ключа для авторизации его ещё не вводили в веб-обозревателе. Стоит один раз вручную войти в аккаунт и Гугл Хром предложит сохранить новый пароль. Если этого не случилось, стоит перейти в раздел паролей или оплаты через «Настройки» (или показать пароль в уведомлении и изменить его прямо на сайте), найти нужную запись, ввести ключ от системы и отредактировать содержимое.
Это вся информация, которую надо знать, чтобы запустить, отключить и правильно пользоваться автозаполнением в Гугл Хром. Как юзать функцию, уже каждый решает для себя. Мы же рекомендуем не сохранять важные пароли, но хранить данные от аккаунтов, где нет ничего ценного и отсутствует всякая причина бояться их взлома.
Как сохранить пароль в Гугл Хром
Если вы не хотите вводить постоянно логин и пароль на определенных сайтах, то можете воспользоваться функцией автозаполнения. Для этого просто перейдите на нужный сайт, введите ваши данные и нажмите кнопку входа. Вам высветится соответствующее окошко, в котором браузер предложит сохранить данные для дальнейшего входа в ваш аккаунт. Нажимаете кнопку “Сохранить” и все. Теперь, форма входа будет заполняться автоматически и все, что вам нужно будет сделать – нажать кнопку входа.
Совет
: Если окно с предложением сохранения автозаполнения не высвечивается, то нажмите иконку ключика в правом углу адресной строки.
Если же его нет, то возможно данная опция попросту отключена. Как её включить читайте ниже.
Какие данные можем сохранять в браузере от Гугл
Всего есть несколько групп данных для самостоятельного заполнения веб-обозревателем:
- Логины и пароли – самые актуальные данные. Каждый активный юзер владеет 20-50 аккаунтами на разных сервисах. Приходится либо ставить одинаковые пароли, подвергая себя риску взлома в случае похищения базы данных на одном из сайтов, либо сохранять инфу в специальных хранилищах. Самый быстрый и удобный вариант – хранить список в браузере.
- Способы оплаты (банковские карты). В веб-обозреватель от Гугла можем вносить инфу о кредитных и дебетовых карточках: имя владельца, номер карты и срок её действия.
- Адреса и прочие данные. Сюда относится страна, регион, город и дом проживания, а также электронная почта с номером телефона. По названию поля (оно указывается в HTML-коде, визуально не видно) браузер определяет куда и какую инфу надо подставлять.
Как очистить данные для автозаполнения форм
Несмотря на то, что функция автозаполнения будет полезной для пользователя, она имеет и свои недостатки. Так, можно случайно передать свои данные третьим лицам. Особенно, если не будет знать, как именно работает автозаполнение.
В первую очередь это касается тех ситуаций, когда используется не личный компьютер. Если при вводе личных данных, например, пароля от ресурса, на чужом ПК, пользователь подтвердил его сохранение в системе, владелец устройства сможет позже получить доступ к личной информации. Таких моментов лучше избегать. Не сохранять личную информацию на чужих компьютерах.
Если же пользователь все же добавил свои персональные данные в автозаполнение, их можно удалить. Сделать это можно как на компьютере, так и на смартфоне. Если включена синхронизация данных между устройствами, то она затронет и автозаполнение.
На компьютере
Чтобы удалить данные автозаполнения с компьютера, необходимо соблюдать последовательность действий, которая представлена ниже:
- Запустить браузер Гугл Хром на ПК.
- Нажать на значок трех точек, который расположен в правом верхнем углу экрана для отображения дополнительных параметров.
- Выбрать пункт «Настройки» из списка.
-
Понадобится блок «Автозаполнение». Он будет отображен на экране сразу при переходе в настройки браузера. Так, не нужно открывать различные разделы.
В том случае, если не видит блока «Автозаполнение», можно нажать на соответствующую надпись в левой части окна. Тогда, нужный блок будет перенесен в верхнюю часть окна.
- Выбрать из один из пунктов автозаполнения. Здесь можно просмотреть параметры паролей, способы оплаты, а также, адреса и другие данные. При выборе пункта «пароли», на экране будут отображены все сайты и пароли к ним.
- Чтобы очистить данные, которые принадлежат ресурсу, необходимо сначала выбрать один из сайтов. После этого нажать на значок трех точек, который находится в выбранной строке.
- Выбрать команду «Удалить».
После этого данные для выбранного сайта будут удалены с компьютера. Точно также можно удалить и другую информацию, например, номера телефонов, электронную почту и многое другое.
На телефоне
Очищать автозаполнение можно и в мобильной версии приложения. Здесь последовательность действий может отличаться в зависимости от операционной системы смартфона. Также, как и на компьютере, получится удалить все личные данные, в том числе и пароли.
Android
Очистить отдельные данные автозаполнения на Андроиде, можно следующим способом:
- Запустить приложение Гугл Хром.
- Нажать на значок трех точек в правом верхнем углу экрана.
- Нажать на пункт «Настройки».
- Перейти в один из разделов, данные из которого необходимо удалить. Это может быть пароль, способ оплаты или адрес.
- Выбрать строку, в которой содержится информация не нужная пользователю.
- Кликнуть на значок корзины в верхней части окна.
Таким образом можно не удалять все адреса или пароли. Данный способ поможет очистить только неиспользуемые данные.
iPhone
Для того, чтобы очистить параметры автозаполнения на смартфоне под управлением iOS, необходимо:
- Запустить браузер Google Chrome.
- Нажать на значок трех точек, который находится в правом нижнем углу окна.
- Выбрать раздел «Настройки».
- Здесь представлено несколько разделов автозаполнения, способы оплаты, пароли и адреса. Пользователю необходимо выбрать один из пунктов, в зависимости от того, какие данные нужно очистить. Например, пароли.
- Если на экране не отображен список ресурсов, необходимо нажать на команду «Экспорт паролей».
- Выбрать сайт, данные к которому нужно удалить.
- Нажать на команду «Удалить», которая находится в нижней части окна.
Можно удалять данные сразу к нескольким ресурсам. Для этого нужно:
- Нажать «Изменить» в правом верхнем углу экрана.
- Выбрать нужные сайты.
- Нажать на «Удалить».
После этого, личная информация о данном ресурсе, которая хранилась в браузере, будет удалена. Если включена синхронизация устройств, сайт из списка будет удален и с компьютера.
Как очистить Яндекс браузер вручную по разделам?
Помимо полного удаления всех элементов, можем вручную выполнить сортировку и устранение ненужных записей по отдельности.
Очищаем поисковую строку
Очистить поисковую строку не получится в Яндекс браузере, так как данные и фразы для поиска хранятся на удалённом сервере компании Yandex. Нам придётся изменить подход и запросить удаление всех данных на сайте Yandex.
Как очистить поисковые запросы через Яндекс браузер:
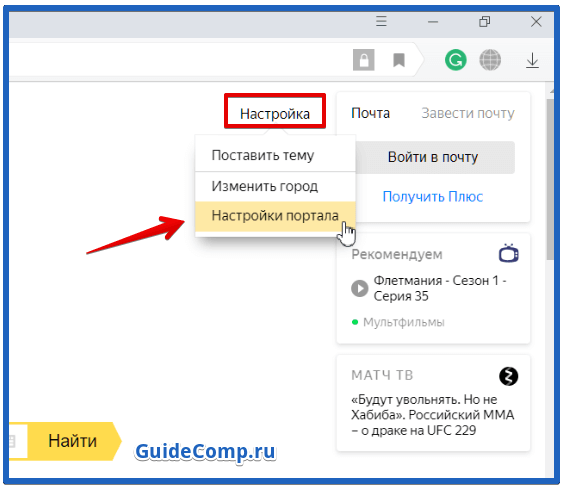
Как очистить автозаполнение форм и номера банковских карт в Яндекс.браузере?
Автозаполнение – это автоматическое добавление информации о личности, месте или остальных данных в подходящие формы на странице. Если необходимо часто вводить одну и ту же информацию, Яндекс обозреватель добавляет её в хранилище и в будущем заполняет формы ею. Автозаполнение часто приходится настраивать вручную для улучшения корректности и правильности информации. Если больше нет необходимости в этих данных, стоит очистить раздел.
Как очистить автозаполнение в Яндекс браузере:

Есть 3 простых способа очистить список загрузок в Яндекс браузере:
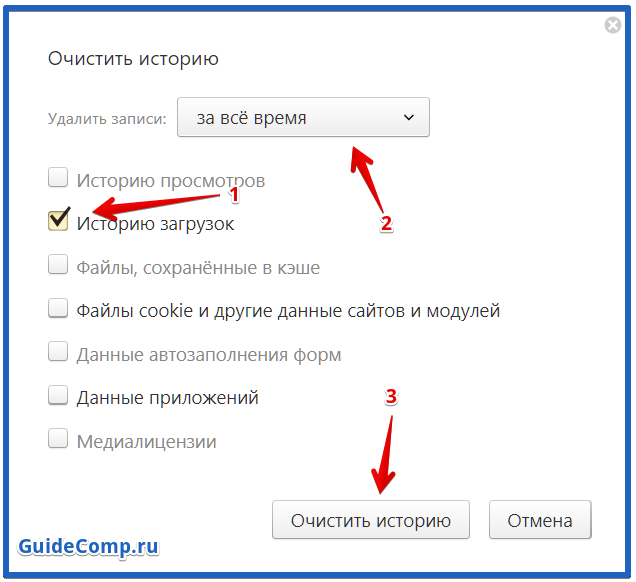
Очищаем раздел «Закладки»:
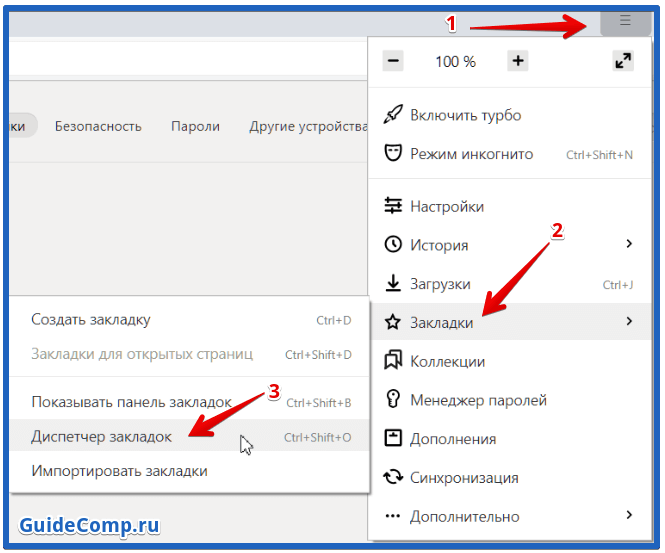
Вычищаем раздел «Дополнения»
Множество вредоносных и конфликтующих дополнений крайне негативно сказывается на производительности компьютера и конфиденциальности. Не рекомендуем держать плагины, которыми не пользуемся, стоит всё время убирать устаревшие расширения.
Как вернуть страницу «Дополнения» в изначальное состояние:
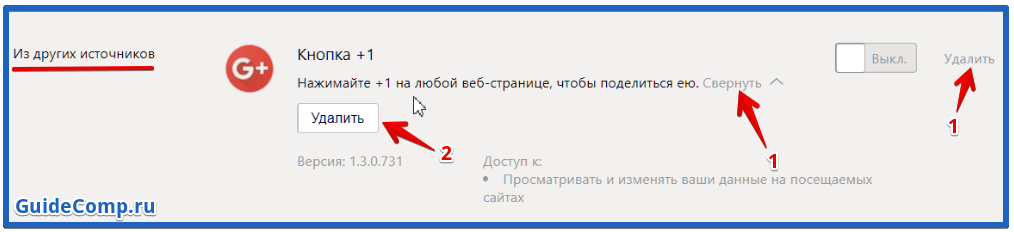
Сбрасываем данные для входа
Простейший способ очистить логины из браузера Яндекс:
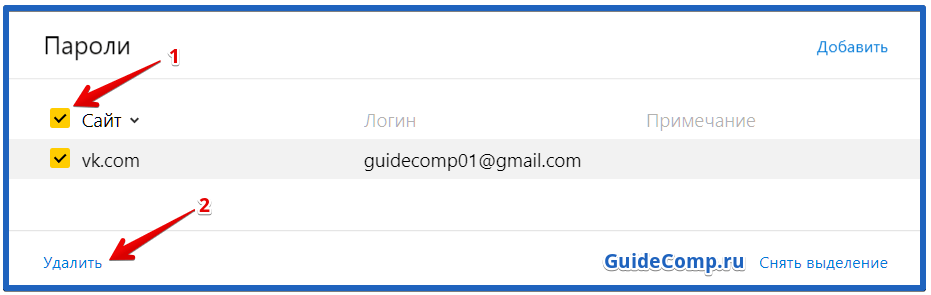
В качестве альтернативы – можем дважды кликнуть по данным для входа на сайт и изменить их на неправильные. Это поможет ввести в заблуждение человека, пытающегося похитить данные и позволит получить IP-адрес злоумышленника.
Как очистить cookie и временные файлы в Яндекс браузере
Обычно куки и temp-файлы удаляют при помощи вкладки «Очистить историю», так как эта процедура занимает минимум времени. Есть и альтернативный способ чистки cookie – вручную, это позволяет отсортировать их, оставив только полезные. Чтобы вручную удалить кокиес, понадобится немало времени.
Как освободить раздел куки:
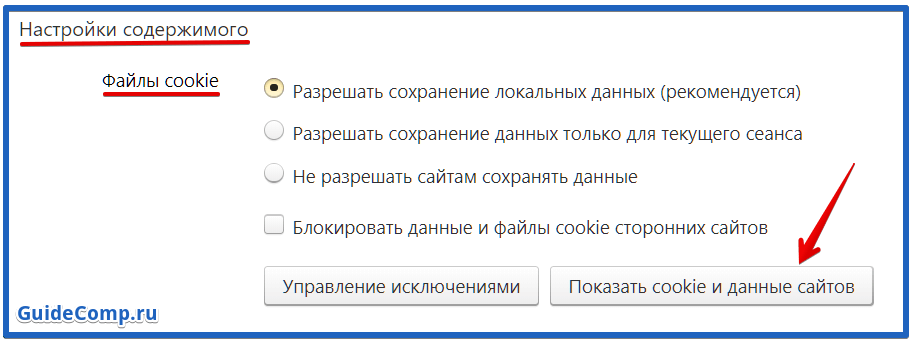
Вручную чистим кэш:
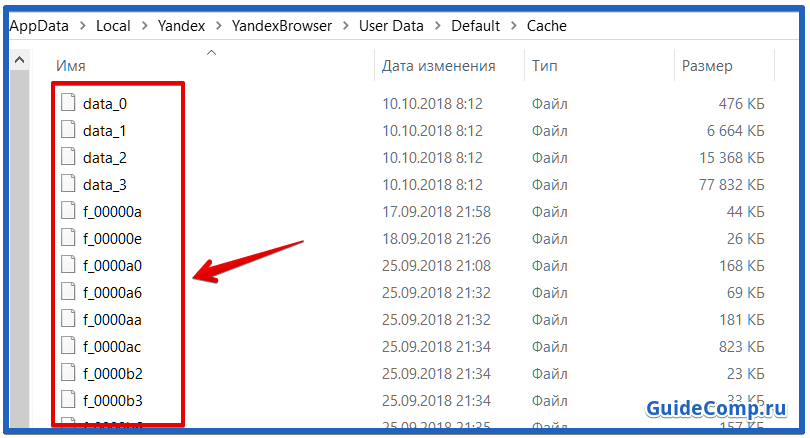
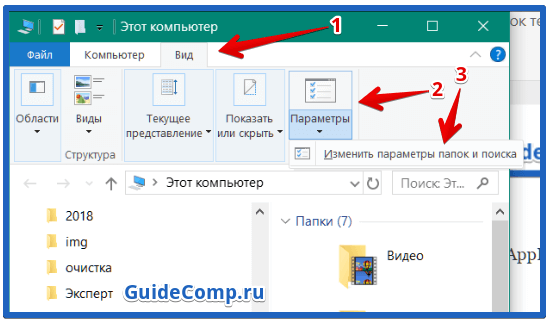
Как сделать автозаполнение Яндекс браузера
Ниже привожу пошаговую инструкцию для автозаполнения браузера.
1) Сначала следует открыть настройки браузера:
- клик по кнопке 1 на рис. 1,
- появится меню, в котором щелкаем по опции «Настройки» (2 на рис. 1).

2) Откроется длинная страница с настройками браузера, которую нужно прокрутить до конца и в конце кликнуть по кнопке «Показать дополнительные настройки» (рис. 2).
3) Среди дополнительных настроек браузера ищем опцию “Пароли и формы” (рис. 3).
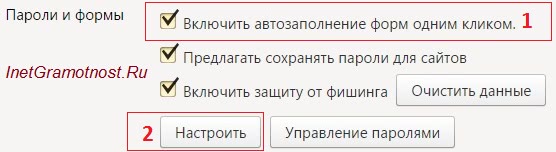
Если нет галочки, то ставим ее напротив чекбокса «Включить автозаполнение форм одним кликом» (1 на рис. 3).
В принципе, этого достаточно. Теперь, когда Вы начнете первую регистрацию на каком-либо сайте, то браузер запомнит эту информацию. Далее при регистрации на другом сайте браузер будет предлагать для заполнения тот текст, который был введен при первой регистрации. Это автоматический способ создания автозаполнения.
Я предлагаю сделать автозаполнение вручную. Тогда можно будет потом редактировать форму с автозаполнением, что часто бывает удобно.
Для ручного автозаполнения надо нажать на кнопку «Настроить» (2 на рис. 3).
4) Появится форма «Настройки автозаполнения» (рис. 4).
почтовый адрес
Как видно на рис. 4, можно «Добавить почтовый адрес…» и «Добавить карту». Честно говоря, банковскую карту я не рекомендую добавлять, особенно если компьютером пользуется не один, а несколько человек. Ниже будем заполнять только почтовый адрес.
Для этого кликните по кнопке “Добавить почтовый адрес” для автозаполнения Яндекс браузера.
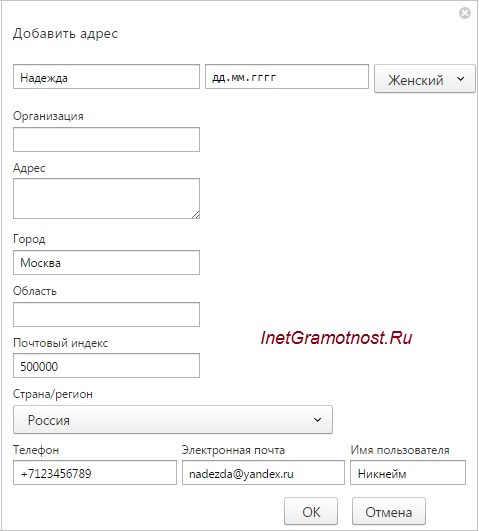
По своему усмотрению заполняйте все данные (или не все – решать Вам). Пусть адрес проживания и номер телефона не часто требуется при регистрации на ресурсах, но зато вам проще будет оформлять заказы через интернет (если Вы их оформляете).
По завершении ввода данных нажмите кнопку “ОК” для сохранения профиля. На рис. 6 видно, что после этого появилась форма «Надежда» (1 на рис. 6).
Рис. 6. Создана форма «Надежда» для автозаполнения
Если у компьютера не один пользователь, то можно создать несколько профилей автоматического заполнения форм.
Для этого надо кликнуть по кнопке «Добавить почтовый адрес» (2 на рис. 6). Появится вторая форма «Ирина», как показано на рис. 7.
Как изменить или удалить форму автозаполнения браузера
Сначала ищем форму в браузере, поэтому:
- идем в «Настройки» Яндекс.Браузера (рис. 1),
- жмем «Показать дополнительные настройки» (рис. 2),
- там находим опцию «Пароли и формы» (рис. 3) и щелкаем «Настроить» (2 на рис. 3),
- появится окно «Настройки автозаполнения» (рис. 7):
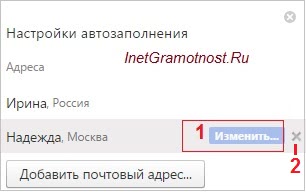
Чтобы изменить какие-то данные, подводим мышку к нужной форме, например, «Надежда» и жмем по кнопке «Изменить» (1 на рис. 7).
Чтобы совсем удалить форму, к ней надо подвести мышку, появится крестик (2 на рис. 7). Щелкаем по крестику и на этом все, форма автозаполнения браузера удалена.
Пример автозаполнения при регистрации на сайте
Теперь при регистрации на сайтах Яндекс браузер будет предлагать автоматическое заполнение полей форм. Поля для автозаполнения будут выделяться желтым цветом. Это означает, что браузер сохранил эту информацию и предлагает просто кликать по сохраненным вариантам.
Яндекс.Браузер будет заполнять только поля, которые нужны для регистрации на сайте: если сайту не требуется ваш номер телефона, ни в какое другое поле он не будет вписан.
Открываем сайт, где нужно пройти регистрацию. На рис. 8 это регистрация на сайте Госуслуг.
В поле имя вводим первую букву своего имени. На рис. 8 при регистрации я ввела букву «Н». Дальше появились желтые поля, в которые браузер автоматически подставил всю информацию, которая у него была сохранена.
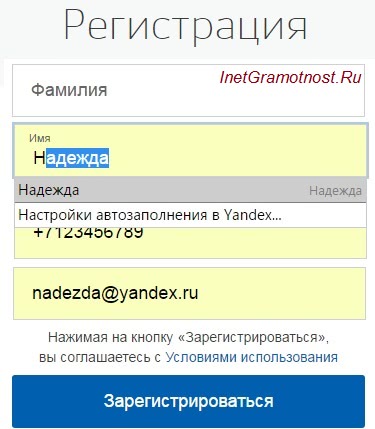
Остается проверить, все ли подходит для регистрации и нажать на синюю кнопку «Зарегистрироваться».
Получается регистрация на сайте в 2 клика:
- Я ввела первую букву своего имени «Н», далее Яндекс браузер автоматически выдал все данные из формы “Надежда”.
- Нажала на «Зарегистрироваться».
Автозаполнение некоторых сведений
Можно заметить, что при создании формы для автозаполнения не было предложено ввести фамилию и отчество (рис. 5).
Тем не менее некоторая информация запоминается Яндекс.Браузером после её ввода в форму и отправки введённых данных на сервер Яндекса (и сохранения там). Позже браузер будет предлагать автоматически заполнять эти сведения в соответствующие поля при последующих регистрациях на других сайтах.
Как отключить автозаполнение Yandex браузера
- Идем в «Настройки» Яндекс.Браузера (рис. 1),
- В конце страницы настроек жмем «Показать дополнительные настройки» (рис. 2),
- там находим опцию «Пароли и формы» (рис. 3),
- убираем галочку напротив «Включить автозаполнение форм одним кликом» (1 на рис. 3):
Скриншоты в статье (рис. 1-8) приведены для версии Яндекс.Браузера 16.4.1.8564.
Советы для повышения безопасности и конфиденциальности
Если совершаете покупки в интернете и платите за услуги онлайн нечасто, рекомендуется вводить платежные данные вручную, не сохраняя их в Chrome. Кто неспособен отказаться от возможности автоматического заполнения полей, придерживайтесь следующих рекомендаций:
- Совершайте покупки только на проверенных площадках.
- Используйте лицензионное антивирусное приложение, регулярно обновляйте его, периодически сканируйте компьютер и смартфон на наличие вредоносного кода.
- Не переходите по подозрительным ссылкам.
- Всегда убеждайтесь в правильности введенных адресов сайтов, чтобы не перейти на фишинговый ресурс.
- Не посещайте на подозрительные ресурсы, если антивирус или браузер предупреждает об их небезопасности.
- Защитите учетную запись компьютера и доступ к рабочему пространству смартфона паролем.
- Установите пароль на доступ к Chrome, например, через расширение LockPW.
- Пользуйтесь защищенной паролем учетной записью Windows с ограниченными правами – никто не скопирует папку с профилем браузера на флешку.
- Применяйте расширениями для блокировки назойливой рекламы.
- Дополните интернет-обозреватель расширением LastPass для хранения паролей и конфиденциальной информации.
Токены автозаполнения
Когда для поля ввода установлен, помимо и он может принимать и другие значения. Они называются токенами автозаполнения (autofill detail token), представляющими из себя упорядоченный набор токенов, разделенных пробелами и определяемых следующим образом:
(optional) (optional) (optional)
Как правило, имя поля автозаполнения представляет собой одно из следующих значений:
"name""honorific-prefix""given-name""additional-name""family-name""honorific-suffix""nickname""username""new-password""current-password""one-time-code""organization-title""organization""street-address""address-line1""address-line2""address-line3""address-level4""address-level3""address-level2""address-level1""country""country-name""postal-code""cc-name""cc-given-name""cc-additional-name""cc-family-name""cc-number""cc-exp""cc-exp-month""cc-exp-year""cc-csc""cc-type""transaction-currency""transaction-amount""language""bday""bday-day""bday-month""bday-year""sex""url""photo"
Помимо говорящих имен полей в списке присутствуют и , означающие соответственно кредитную карту и день рождения.
Обратимся к примерам:
section-blue shipping home street-addressshipping home street-addresshome street-addressstreet-address
Токен автозаполнения определяет ожидаемое значение, на основании которого браузеру разрешается предоставлять возможные варианты, хотя это и не является строгим для него обязательством.
Рассмотрим следующий пример:
<!DOCTYPE html><html><body style="margin: 20px"> <form> <input name="my-input" id="my-input" autocomplete="name" /> <input type="submit" /> </form></body></html>
в строке 6 никак не отразилось на поле ввода:
Будет лучше, если мы определим и/или .
<!DOCTYPE html><html><body style="margin: 20px"> <form> <input name="name" id="name" autocomplete="name" /> <input type="submit" /> </form></body></html>
После того как мы установили значение для и/или , браузер предлагает уже содержательные варианты.
Как полностью очистить Яндекс обозреватель?
Есть 2 основных способа освободить браузер Яндекс от пользовательских данных:
- Автоматический. Можем сбросить все настройки и вернуть обозреватель в изначальное состояние, как после первой установки. Процедура жёсткого сброса приведёт к потере всех настроек и данных;
- Ручной. Позволяет очистить основные разделы с личной информацией. Его основное достоинство заключается в выборочности. Можем самостоятельно определить, что ещё может пригодится, а где пришло время произвести очистку.
Сейчас детальнее рассмотрим 3 основных способа быстрого, автоматического удаления информации. Чтобы выполнить чистку автоматически, потребуется всего минута.
Сбрасываем хранилища со временными файлами:
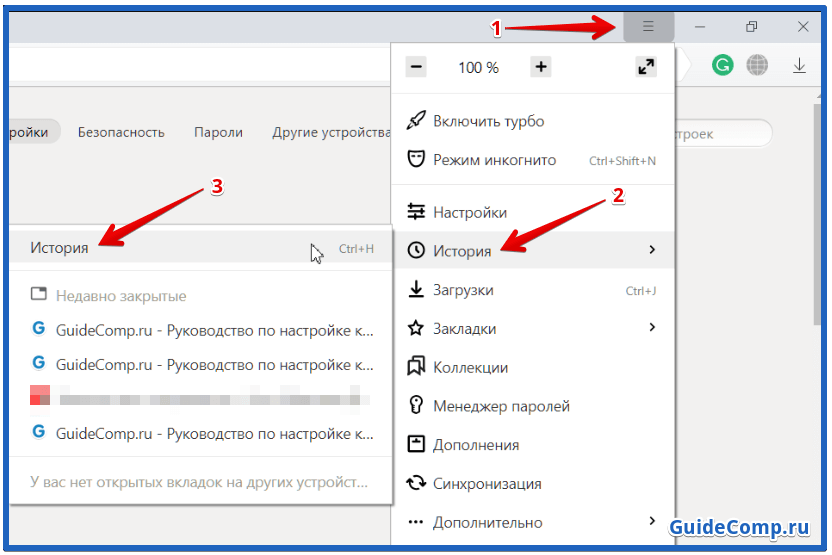
С помощью стороннего приложения CCleaner легко очистить в полной мере не только разделы Яндекс браузера, но и остальные обозреватели в системе, а также куки, кэш, временные файлы от системных приложений. Алгоритм действий:
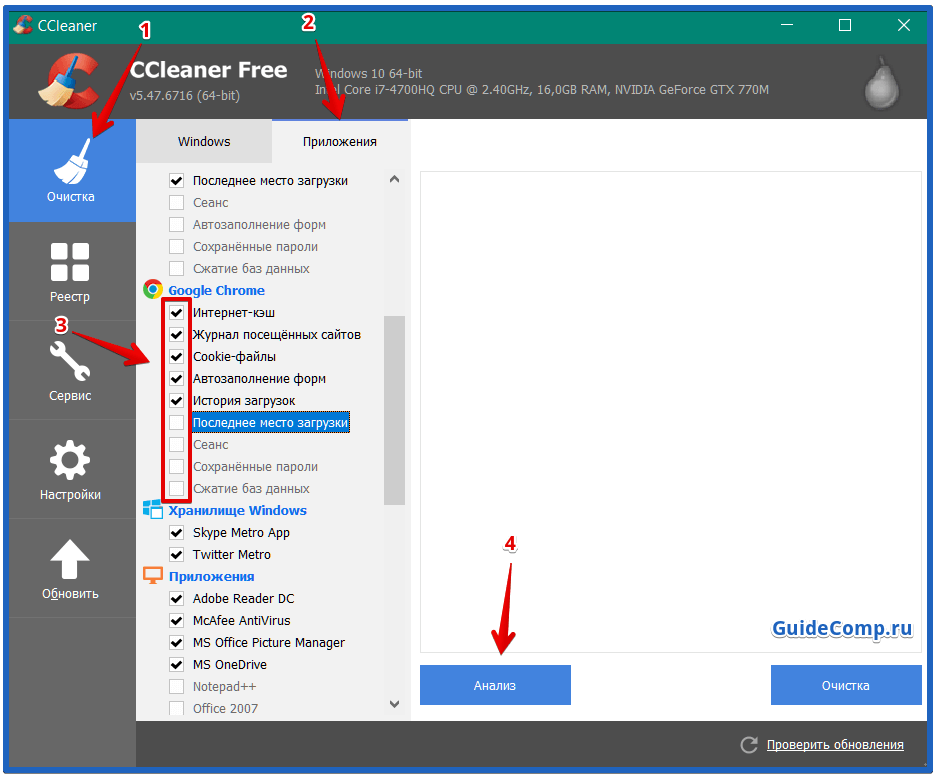
Последний метод удаления – восстановить исходное состояние браузера. Особенность способа заключается в полном сбросе настроек, удалении расширений, всех временных файлов, загрузок, данных для входа. Исключением является поиск, процедура абсолютно не заденет хранилище поисковика, так как оно находится на сервере компании.
Как очистить весь браузер:

Автозаполнение поискового запроса
Запросы в «Умной строке»
браузера
По умолчанию в браузере сохраняется история запросов. При повторном вводе они выделяются точкой справа.
«,»hasTopCallout»:true,»hasBottomCallout»:false,»areas»:,»alt»:»Сохраненный поисковой запрос»,»coords»:,»isNumeric»:false,»hasTopCallout»:true,»hasBottomCallout»:false}]}}»>
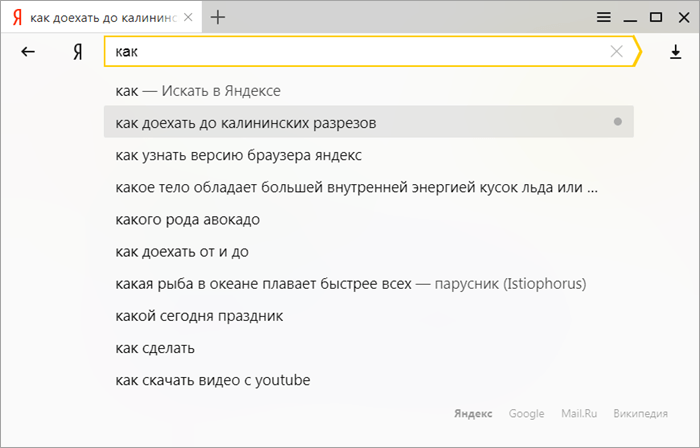
Чтобы удалить сохраненные в браузере поисковые запросы:
Запросы в поисковой строке Яндекса
Если вы авторизованы в Яндексе, то ваши запросы сохраняются по умолчанию – при повторном вводе они будут выделены фиолетовым. Кроме этого, сайты, на которые вы часто заходите, отображаются первыми в списке поисковых подсказок.
«,»hasTopCallout»:true,»hasBottomCallout»:false,»areas»:,»alt»:»Сохраненные поисковые запросы»,»coords»:,»isNumeric»:false,»hasTopCallout»:true,»hasBottomCallout»:false}]}}»>
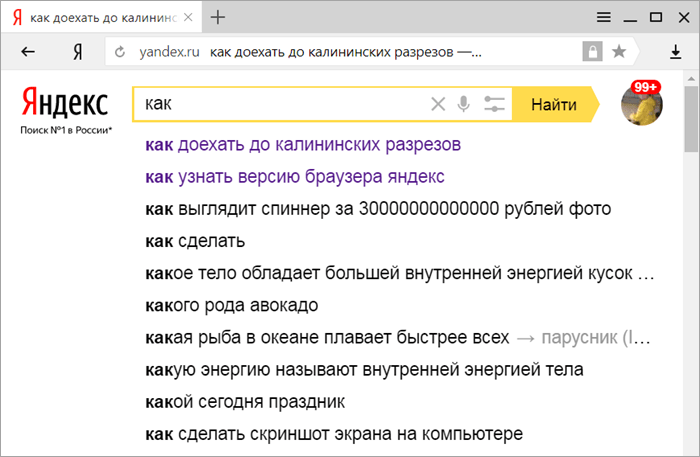
Отключить сохранение запросов в поиске Яндекса и часто посещаемых сайтов вы можете на странице .
Во время работы любых программ в Windows появляются временные файлы, различные записи, добавляются расширения и т.д. Постепенно их количество возрастает до такого уровня, что приложение приходится чистить от мусора, иначе с ним некомфортно работать или появляются лаги. Больше всего ситуация касается программ, которыми активно пользуемся, одним из подобных приложений является веб-обозреватель. Нашим любимым браузером является Яндекс, поэтому мы рекомендуем почистить Yandex браузер и повторять процедуру полной или частичной очистки с определённой периодичностью, раз в 3 дня, неделю или 2 недели. Периодичность чистки напрямую зависит от интенсивности использования веб-обозревателя и мощности компьютера (на слабых ПК чаще).
Есть многочисленные причины обнулить состояние браузера полностью или отдельные его разделы:
Устранить зависания. Если веб-обозреватель начал работать медленнее, первое же действие по его восстановлению – убрать лишние записи истории, куки и кэш;
Сохранить конфиденциальность. В браузере хранится история сёрфинга, а также куки для входа на сайты. Посторонний человек может без труда посмотреть, куда были выполнены входы, а также войти в аккаунты социальных сетей (если с них не вышли);
Подготовить компьютер к передаче/продаже. Рекомендуем тщательно удалять все пользовательские данные, чтобы предотвратить кражу данных
Важно помнить, что после удаления файлов их можно восстановить, поэтому стоит использовать жёсткое затирание с помощью специальных программ Recuva, Ontrack Erase и т.д.;
Ускорить работу системы. После чистки наступает прирост производительности от 5% до 50%, в зависимости от степени захламления и количества установленных расширений;
Обезопасить себя от кражи паролей
В браузерах хранятся логины и пароли, которые мы разрешили сохранить. Если не установлен мастер-пароль, их может посмотреть любой пользователь ПК. Настоятельно не рекомендуем сохранять пароли на общедоступных и корпоративных компьютерах;
Восстановить работоспособность браузера из-за установки неправильных настроек. Особенно часто нарушения работы наступают из-за конфликта дополнений и неправильной установки прокси.
Шаг 6. XML
А вот так выглядит файл XML с данным для автозаполнения:
<?xml version="1.0"?>
<items>
<item>1991</item>
<item>1990</item>
<item>1991</item>
<item>1992</item>
<item>1993</item>
<item>1994</item>
<item>1995</item>
<item>1996</item>
<item>1997</item>
<item>1998</item>
<item>1999</item>
<item>2000</item>
<item>2001</item>
<item>2002</item>
<item>2003</item>
<item>2004</item>
<item>2005</item>
<item>2006</item>
<item>2007</item>
<item>2008</item>
<item>2009</item>
<item>2010</item>
<item>2011</item>
<item>2012</item>
<item>2013</item>
<item>2014</item>
<item>2015</item>
</items>