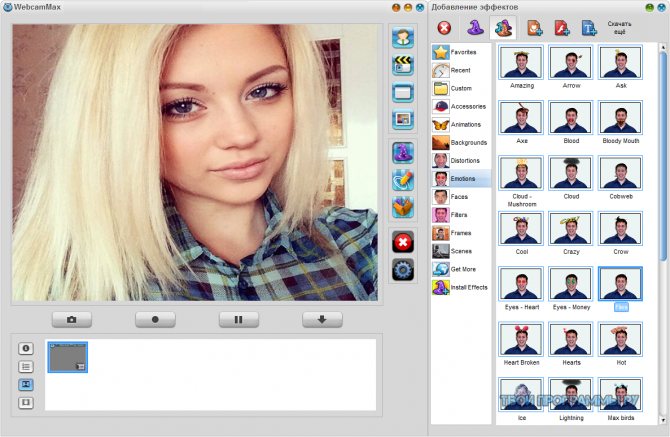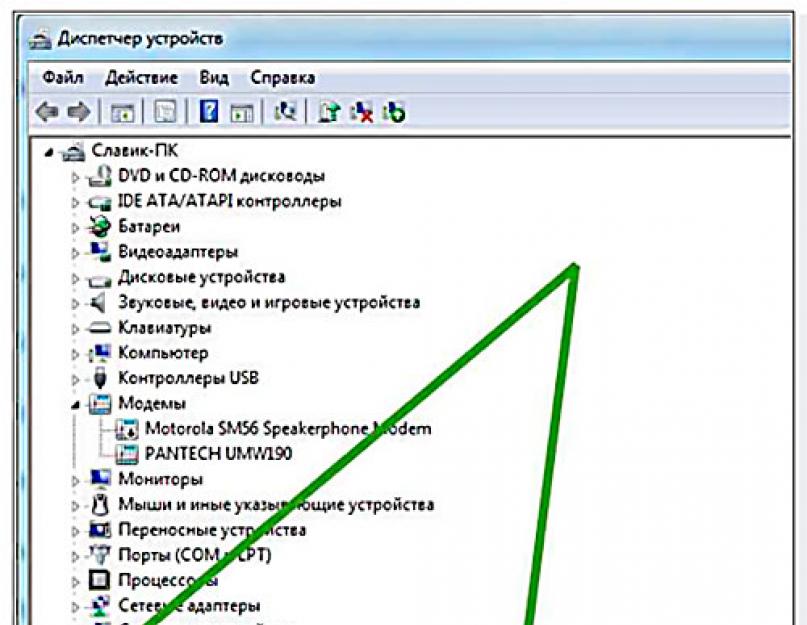Главное при включении WEB камеры
Самое главное, что нужно помнить всегда, если вы хотите пользоваться WEB камерой на ноутбуке:
- ее нельзя включить, если нет специального программного обеспечения для нее.
- ее нельзя включить, если не установлены соответствующие драйвера.
- не на всех ноутбуках для включения камеры можно использовать сочетание клавиш.
Надеемся, что данная статья была очень полезной для вашего понимания того, как включить WEB камеру у ноутбуков Asus. Необходимые вам драйвера и программы вы можете скачать в интернете. Имеется огромное количество сайтов, на которых вы можете найти нужные вам программные продукты. Самое главное, чтобы скачанные вами драйвера подходили именно для вашей камеры.
Live WebCam
Многофункциональное бесплатное приложение, которое помогает делать фото на камеру в несколько кликов.
Главные преимущества:
- Программа легкая и быстрая, на русском языке, работает как на Windows 7, так и на XP.
- Функция дублирования (исключает хранение одинаковых снимков).
- Модуль улучшения снимка при плохом освещении.
- Работает независимо от подключения к сети.
- Система видеонаблюдения.
- Датчик движения и функция автосъемки.
Поэтому, смело скачивайте программу, подходящую для вашей версии Windows, устанавливайте и пользуйтесь.
Не удалось устранить проблему?Обратитесь за помощью к специалисту!
Решите мою проблему
Если ни один из вышеописанных способов не принес должного эффекта, и камера ноутбука toshiba не включается, то причиной может являться физическая неисправность. В этом случае рекомендуем обратиться в сервис по ремонту, чтобы устранить неполадку или сдать пк, по гарантии, обратно в магазин.
Профессиональная помощь
В этом вам поможет наш специалист.
Оставьте заявку и получите Бесплатную консультацию и диагностику специалиста!
Об автореВиктор Трунов
IT-специалист с 10-летним стажем. Профессионально занимаюсь ремонтом, настройкой компьютеров и ноутбуков. В свободное от работы время веду свой блог «Оноутбуках.ру» и помогаю читателям решать компьютерные проблемы.
- http://triaservice.com.ua/notes/126-instrukciya-po-vklyucheniyu-i-otklyucheniyu-veb-kamery.html
- https://vsesam.org/kak-vklyuchit-vstroennuyu-veb-kameru-na-noutbuke-toshiba/
- https://onoutbukax.ru/kak-vklyuchit-kameru-na-noutbuke-toshiba/
Типичные ошибки в работе web-камеры
Отключенную камеру в диспетчере устройств активируют нажатием «Задействовать» в меню, которое выпадет после нажатия правой кнопки мыши на выбранной камере.
Отключенную камеру в «Диспетчере устройств» активируем нажатием в меню вкладки «Задействовать»
Ошибку в работе исправляют нажатием «Удалить» и перезагрузкой ноутбука. Если это не помогло, то переустанавливают драйвер.
Если эти меры не помогают, следует обратиться в сервисный центр для ремонта камеры.
Большинство ноутбуков уже на заводе оснащаются специальными программами для работы с видео. Это могут быть Asus ECam Utility, HP Cyberlink YouCam, Lenovo EasyCapture и другие. Все они имеют понятный интерфейс и рассчитаны на начинающего пользователя. Удаление их не приводит к потере работоспособности камеры устройства.
Хакеры атакуют!
Камеру необходимо использовать крайне осторожно. В последнее время киберпреступники активизировались в сфере рэттинга, то есть незаконного подсматривания при помощи подсоединённых к ноутбуку устройств
После перехода на вредоносный сайт, вы добровольно отдаёте хакеру бразды правления своим ПК. Очень часто злоумышленники самостоятельно записывают видео и делают снимки с камеры без вашего уведомления. Обычно они охотятся за знаменитостями, чтобы потом выложить провокационные материалы в сеть, но часто не везёт и обычным юзерам.
Чтобы не допустить этого, важно быть осторожным и соблюдать ряд полезных правил:
- не «ходить» по зловредным, подозрительным ссылкам;
- установить firewall;
- пользоваться проверенными версиями ПО;
- устанавливать обновления своевременно;
- защититься при помощи эффективного антивируса.
Сейчас, практически все модели ноутбуков, любого производителя, оснащены встроенной веб-камерой. Но есть и такие старые модели, где камер не было, или возможно произошли сбои в операционной системе, и веб-камера не работает. Что делать в таких случаях? Как запустить камеру, куда нажать?
На сегодня существует несколько способов, запустить видеокамеру. Причем пользователь должен сразу определить для себя, для чего ему нужна камера на ноуте:
- для общения;
- для сьемок видеороликов или фотографий.
Есть небольшие нюансы в выборе программ для того или иного вида применения камеры. Сразу хотелось бы оговорится, что любая камера на ноутбуке должна работать по умолчанию
. Никаких дополнительных действий производить не нужно. Любое видеопереговорное приложение должно активировать камеру без дополнительных движений.
Как включить камеру через Skype
Все, что нужно пользователю, это нажать кнопку скачать. Причем ниже есть кнопки, которые позволяют скачать приложение для других операционных систем.
После этого сам сайт пошагово подскажет пользователю, что делать, чтобы подключить программу и начать общаться с друзьями.
Итак, приложение загружено на ноутбук
Как включить камеру, при работе со скайп?
Тут важно отметить, что это приложение предназначено, прежде всего для бесплатных видео и аудиозвонков. То есть пользователь может не только фото делать и видео-поздравления записывать
После двойного щелчка по значку скайп, пользователь набирает пароль и логин своей учетной записи. Если он не выходил из своей учетной записи, перед закрытием скайп, то он загрузится без дополнительных вопросов.
Для проверки работы веб-камеры достаточно совершить такую последовательность действий — нажать звонки, выбрать видео, и нажать правой кнопкой мыши и выбрать настроить видео.
После этого камера автоматически подключиться и в открывшемся окошке пользователь автоматически увидит себя или то, что в этот момент будет находится перед камерой. Здесь же есть опция изменить аватар, что поможет сделать несколько фотоснимков прямо с камеры, и настройки видео помогут подкорректировать видео-сигнал.
Ничего специально для подключения камеры не понадобилось.
Подключение камеры через другие ресурсы
Встроенной утилиты для подключения веб камеры программное обеспечение хоть 7, хоть 8 версии Windows не имеет. Нужно только скачивать приложение. Кроме скайпа, можно воспользоваться другим сторонним приложением, например, Live web cam .
Для загрузки достаточно нажать загрузочный файл, и затем распаковать его. После этого программа просит пользователя, хочет ли он разрешить скачанной программе изменить настройки на компьютере. Следует ответить да.
После этого пользователю следует нажать кнопку с принятием лицензионных соглашений.
После этого пользователь выбирает, что он собирается совершить с программой и где ее сохранить, и после этого нажимает далее.
После этого программа предложит выбрать место, где будут сохраняться снимки и видео. Пользователю, достаточно будет указать путь к папке.
После этого откроется простейший интерфейс, в котором можно и настройки изменить, снимок сделать и запустить автосьемку.
Драйвера
Достаточно часто при включении web камеры на ноутбуках Toshiba с ОС виндовс встречается следующая проблема: установлен не подходящий драйвер, установлен с ошибками или же вовсе отсутствует. Но не пугайтесь, мы поможем вам это исправить.
Для начала проверяем установку драйвера:
- Для этого переходим в: «Пуск=Панель Управления =Диспетчер устройств».
- Ищем среди списка устройств значок камеры. Если найти его не удается или рядом с названием вебки изображен желтый восклицательный знак, то следует удалить драйвер и скачать заново.
Процедура установки:
- Заходим на оф.сайт производителя, находим свою модель ноута (ее можно узнать на коробке или на нижней панели), скачиваем драйвер, и производим установку.
- После успешной установки, перезагружаем пк.
- На данном этапе процедура по включению веб камеры на ноутбуке тошиба можно сказать выполнена. Остается лишь повторить все шаги из раздела «Стандартные средства».
В большинстве случаев производитель предоставляет фирменную утилиту для работы с вебкой, иконку которой можно найти на рабочем столе или в меню «Пуск», однако ее может и не быть. Если вы не нашли такую утилиту, то на помощь приходят сторонние приложения такие как:
Как включить камеру на ноутбуке тошиба
Перед тем как приступить к процедуре включения веб-камеры, необходимо убедиться, что на вашем ноутбуке она вообще присутствует. Если ее нет, а это бывает крайне редко, всегда можно подключить внешнюю USB-камеру.
Итак, как включить камеру на ноутбуке Toshiba Satellite? Разберем 5 основных способов, которые помогают в большинстве случаев.
Комбинация клавиш
В основном на ноутбуках тошиба сателлит проблема решается с помощью нажатия специальных клавиш на клавиатуре.
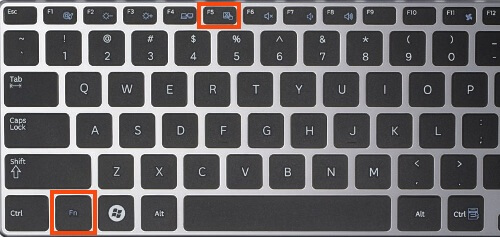
Итак, разберем по порядку, что нужно сделать:
- Отыскиваем на клавиатуре кнопку Fn, чаще всего она располагается в левом нижнем углу панели, рядом с клавишей Ctrl.
- Затем, в верхнем ряду среди клавиш F1-F12 необходимо найти нужную кнопку со значком камеры (иногда она выделяется цветом).
- Одновременно нажать эти две кнопки, после чего на рабочем столе отобразится картинка вебки с надписью «ON», которая сообщает, что вебка включена.
Стандартные средства
Это способ для обладателей ОС Windows, кому не подошел предыдущий «комбинация клавиш».
- Нажимаем «Пуск-Панель управления- Устройство обработки изображений»
- Отыскиваем название веб-камеры, кликаем правую кнопку мыши и активируем её.
- Подтверждаем наши действия.
После наших действий, на рабочем столе появится окно с предложением активировать встроенную камеру. Нажимаем «включить». Если на вашем рабочем столе ничего не отобразилось и второй способ не принес нужного эффекта, и она до сих пор не работает, то вам следует проверить, установлены ли драйвера.
Драйвера
Достаточно часто при включении web камеры на ноутбуках Toshiba с ОС виндовс встречается следующая проблема: установлен не подходящий драйвер, установлен с ошибками или же вовсе отсутствует. Но не пугайтесь, мы поможем вам это исправить.
Для начала проверяем установку драйвера:
- Для этого переходим в: «Пуск = Панель Управления = Диспетчер устройств».
- Ищем среди списка устройств значок камеры. Если найти его не удается или рядом с названием вебки изображен желтый восклицательный знак, то следует удалить драйвер и скачать заново.
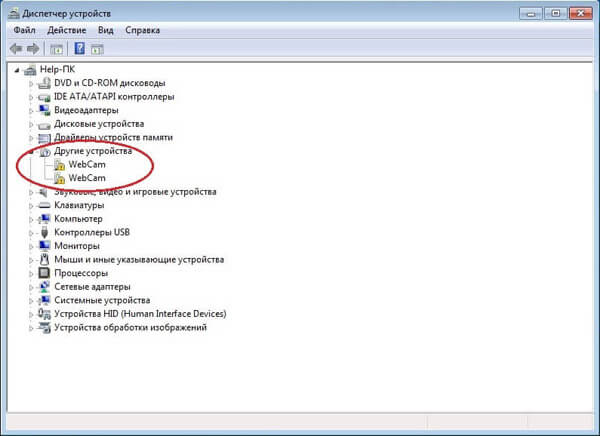
Процедура установки:
- Заходим на Picachoo
Очень популярный в рунете онлайн сервис. С его помощью на ноутбуке toshiba satellite вы за считанные секунды включите веб камеру (встроенную) и создадите свой первый фотопортрет.
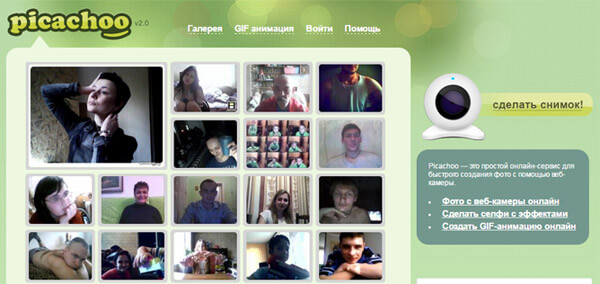
Основными его преимуществами являются:
- Русский интерфейс, простота в использовании и бесплатность.
- Не нужно ничего скачивать и устанавливать.
- Работает на всех устройствах на Windows 8, 10 и на более старых версиях.
- Различные фотоэффекты, создание анимированных Гифок.
Не смотря на большой ряд плюсов, сервис имеет и один недостаток – отсутствует возможность записывать видео.
Live WebCam
Многофункциональное бесплатное приложение, которое помогает делать фото на камеру в несколько кликов.
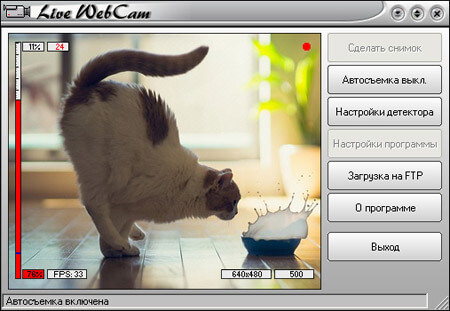
Главные преимущества:
- Программа легкая и быстрая, на русском языке, работает как на Windows 7, так и на XP.
- Функция дублирования (исключает хранение одинаковых снимков).
- Модуль улучшения снимка при плохом освещении.
- Работает независимо от подключения к сети.
- Система видеонаблюдения.
- Датчик движения и функция автосъемки.
Поэтому, смело скачивайте программу, подходящую для вашей версии Windows, устанавливайте и пользуйтесь.
Если ни один из вышеописанных способов не принес должного эффекта, и камера ноутбука toshiba не включается, то причиной может являться физическая неисправность. В этом случае рекомендуем обратиться в сервис по ремонту, чтобы устранить неполадку или сдать пк, по гарантии, обратно в магазин.
Настраиваем камеру в скайпе на ноутбуке – простые советы
Веб-камера сейчас, пожалуй, стала неотъемлемым атрибутом всех ноутбуков, и это уже не предмет роскоши как раньше, теперь это вынужденная необходимость. Видео звонки с каждым днем приобретают все большую популярность. Давайте поговорим о том, как настроить камеру в скайпе на ноутбуке
Неважно, какой программой вы пользуетесь для достижения данной цели, все они, не исключая скайп, требуют наличие видеокамеры: встроенной или внешней не важно, суть в том, что без нее собеседник не сможет вас увидеть
У большинства пользователей ноутбуков возникают проблемы с её включением. В процентах 90 случаев камера всегда работает (на нее подается питание), просто находится в режиме ожидания. Для того чтобы её вывести из этого режима необходимо просто запустить программу, которая её будет использовать. К счастью, в windows 7 и 8 нет встроенных утилит, к счастью, потому что хватит с нас и Internet Explorer. Теперь подробнее о том, как настроить камеру в скайпе на ноутбуке в ОС windows 8 и 7.
Ищем проблему
Итак, качаем скайп с официального сайта, запускаем и профит: скайп сам настраивает видеокамеру по оптимальным параметрам. Пользовательскую настройку можно произвести, нажав на кнопку «инструменты», затем «настройки» и наконец «настройки видео».
Если же скайп все равно не находит видеокамеру, то придется немного потрудиться. Камера может не работать по следующим причинам:
- вы скачали не самую последнюю версию скайпа;
- отсутствие драйверов на видеокамеру, либо их порча каким-либо вирусом;
- камера отключена либо вами, либо системой в диспетчере устройств;
- сама видеокамера неисправна;
- отсутствие у ноутбука встроенной видеокамеры.
Решаем неисправности
Способы исправления данных ситуаций:
- Запускаете скайп, нажимаете вкладку «помощь» и далее кликаете по пункту «проверка наличия обновлений». Если таковые имеются, программа предложит вам их скачать, после чего произойдет установка и перезапуск программы. Так же вы можете удалить утилиту со своего ноутбука и заново скачать её и установить с официального сайта.
- После сноса ОС, большинство драйверов требует ручной установки, так как необходимых драйверов нет в пакетах установщика windows. Через «мой компьютер» и далее «свойства» заходите в диспетчер устройств. Открывайте вкладку «устройства обработки видео и изображений», вкладка раскрывается и показывает все видеокамеры на ноутбуке. Если напротив интегрированной камеры стоит восклицательный знак на желтом фоне, это означает, что у нее есть какой-то конфликт. В данном случае это отсутствие драйверов. Заходим на сайт производителя вашего ноутбука, качаем драйвер видеокамеры и устанавливаем его, возможно, потребуется перезапуск компьютера. После этого никаких конфликтов у нее возникать не должно.
- Аналогично второму пункту запускаем диспетчер устройств, после чего находим в списке нужную видеокамеру и дважды кликаем по ее названию. Откроется окно с информацией о модуле, так же там должна быть кнопка отключить, либо подключить в зависимости от текущего состояния камеры, если она отключена, нажимаем на кнопку подключить, нажимаем «ок» и закрываем диспетчер. После этого камера работает в штатном режиме.
- Если проблему не удалось решить способами, приведенными выше, то существует вероятность, что сама камера неисправна. Для того чтобы убедиться или опровергнуть это придется отнести ваш ноутбук на диагностику. Если опасения подтвердятся, то вашему компьютеру потребуется небольшой, но в то же время дорогой ремонт.
- Этот пункт самый веселый: бывают случаи, когда человек пытается настроить камеру, считая, что она есть у него в ноутбуке. Могут пройти часы, до того момента, пока он не поймет своей ошибки. Так что всегда читайте технические характеристики вашего ноутбука. Если вы все же прогадали с камерой, не беда, всегда можно отправиться в магазин и купить внешнее устройство. Способ настройки такой камеры ничем не отличается от вышеописанных.
Теперь вы знаете, как настроить вебкамеру в скайпе на ноутбуке, приятных сеансов видеосвязи.
Как быстро включить встроенную камеру ноутбука
Как уже говорилось, во многие современные модели ноутбуков встроена видеокамера. Такие камеры нельзя отключить от компьютера, но их всё же можно выключить. Обычно для этого используют специальные кнопки или комбинации клавиш. На ноутбуках от разных производителей способы включения разные. Давайте разберёмся, как включается встроенная камера на самых популярных марках ноутбуков.
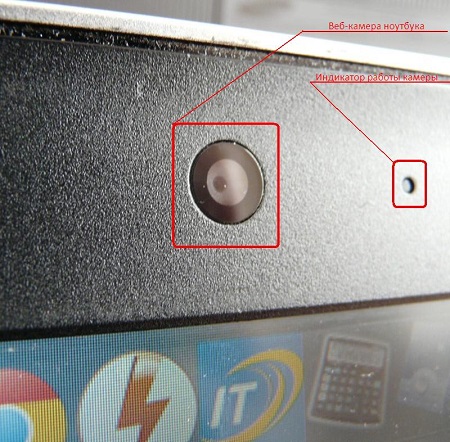
Есть три способа включить камеру, встроенную в ноутбук фирмы Asus. Чаще всего за данную функцию отвечает комбинация из двух клавиш. Первая клавиша это “Fn”, а вот вторая может быть разной, но на ней снизу должен быть нарисован значок в виде камеры.
Некоторые ноутбуки данной фирмы оборудованы специальной кнопкой, позволяющей включать и отключать камеру. Находится она рядом с самой камерой.
Ну и третий возможный вариант – это специальная утилита для управления камерой. Скачать её можно с диска, который прилагается к некоторым ноутбукам. Называется она “Life Frame”.
Запустить камеру на ноутбуке HP также можно разными способами. Для начала следует отметить, что большинство камер встроенных в ноутбуки HP включаются автоматически при запуске определённых приложений.
Если автоматическое включение не произошло, вы можете попробовать поискать комбинацию на клавиатуре (принцип тот же, что и у Asus).
Также вы можете включить камеру, набрав “QuickPlay” в строке поиска в меню “Пуск”. После этого вам нужно включить найденное приложение и запустить раздел “Видео”.
Ну и наконец, в HP также предусмотрена специальная утилита ля работы с камерой. Но скачивается она не с диска, а из интернета. Называется утилита “HPMediaSmart” и скачать её можно абсолютно бесплатно с официального сайта.
Lenovo
Все без исключения модели ноутбуков Lenovo оснащены встроенными веб-камерами. Включаются они при помощи комбинации клавиш с “Fn”. Если же вам не удастся найти нужную клавишу, вы можете включить камеру на ноутбуке Леново через панель управления (об этом варианте мы поговорим чуть позже).
Samsung
Ещё один известный производитель ноутбуков это Samsung. В плане включения камеры здесь нет ничего необычного.
Но вот о чём стоит упомянуть, так это про проблему с картинкой. На ноутбуках Samsung обязательно должны быть установлены драйвера от производителя, а иначе картинка с камеры будет замыленной.
Toshiba
Если вы хотите запустить встроенную камеру от Toshiba, то вам обязательно нужно установить драйвера от производителя и специальный софт. Скачать и то и другое можно с диска, который идёт в комплекте с компьютером.
Для MSI также потребуются драйвера и программа. Скачать их можно не только с диска, но и с официального сайта разработчиков.
Необходимое ПО для запуска камеры Dell следует скачивать с сайта компании. Для каждой модели ноутбука будет отдельный пакет, а потому не забудьте указать модель вашего ноутбука, а иначе камера не заработает или будет работать с проблемами.
Камеры в ноутбуках Sony всегда работают по умолчанию. Какие-либо инструкции вам понадобятся лишь в том случае, если вы захотите её выключить. Если же камера изначально не работала на вашем ноутбуке, вам придётся написать обращение в службу поддержки.
Практически все модели Acer запускают камеру после нажатия комбинации “Fn+V”.
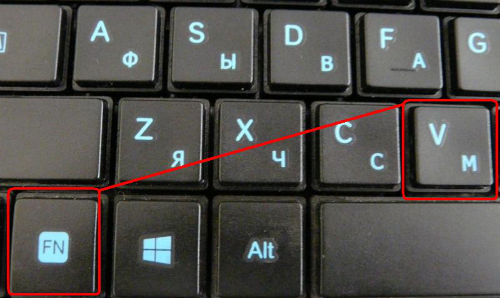
На ноутбуках DNS можно включить камеру зажав комбинацию “Fn+F11”.
WebcamMax скачать
Качественная программа для наложения интересных спецэффектов на транслируемые с камер картинки. ВебкамМакс разнообразит видеообщение разнообразными эффектами, анимациями, фильтрами, аксессуарами и т.д. Софт накладывает на изображение массу тематических эффектов, которые можно выбрать из встроенной базы. Доступны также различные инструменты для изменения изображения, загрузка своих флеш-анимаций и картинок, а также скачивание из интернета. Юзер может совмещать спецэффекты между собой, добавлять шрифты и надписи, включать субтитры и интегрироваться с популярными мессенджерами.