Как просмотреть установленные другие панели
️ Чтобы просмотреть все установленные панели, вам нужно открыть экран настроек панелей. Вы можете включать/выключать, редактировать, изменять порядок, удалять или добавлять дополнительные пограничные панели с этого экрана.
Для этого откройте крайнюю панель и нажмите на значок настроек внизу. Вы попадете на экран, где увидите все установленные панели. Панели с синей галочкой вверху означают, что они активны, и вы можете получить к ним доступ с помощью ручки Edge.
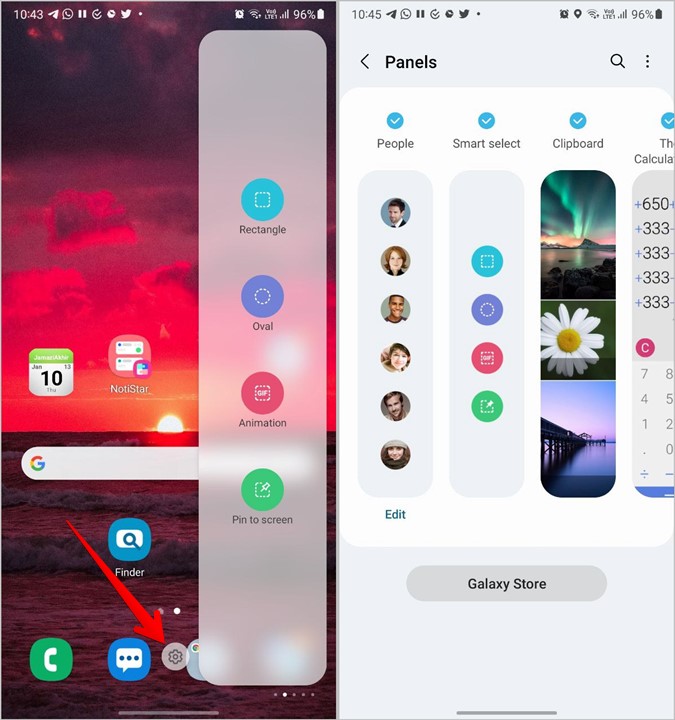
Если значок настроек не отображается, перейдите в Настройки телефона > Дисплей >> Пограничная панель >>> Панели>>>.
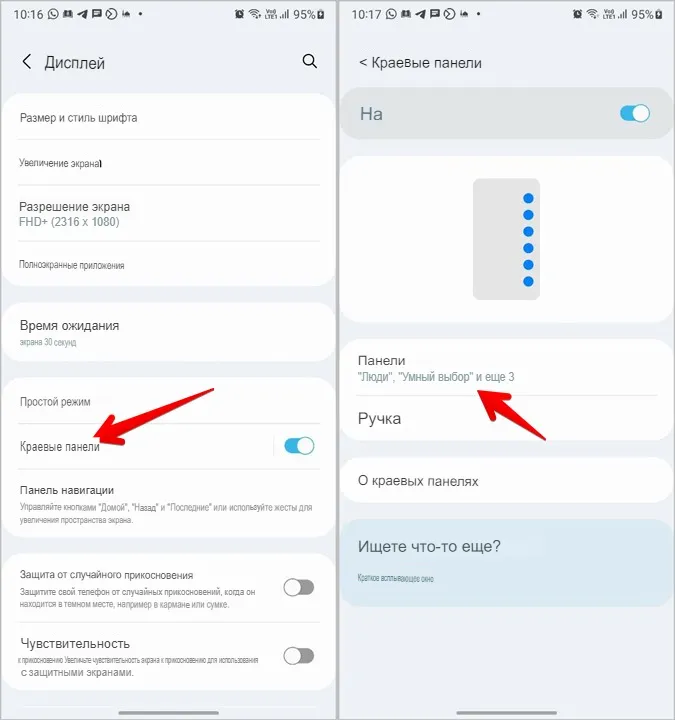
Список наиболее популярных моделей:
Только Европа, Азия. Для Американских и Корейских моделей смена региона недоступна!
- Сменить регион Samsung S22 SM-S901B/SM-S901E
- Сменить регион Samsung S22+ SM-S906B/SM-S906E
- Сменить регион Samsung S22 Ultra SM-S908B/SM-S908E
- Сменить регион Samsung Z Flip 4 SM-F721B
- Сменить регион Samsung Z Flip 3 SM-F711B
- Сменить регион Samsung Z Fold 4 SM-F936B
- Сменить регион Samsung Z Fold 3 SM-F926B
- Сменить регион Samsung Z Fold 2 SM-F916B
- Сменить регион Samsung S21 FE SM-G990B/SM-G990E/SM-G990B2
- Сменить регион Samsung S21 SM-G991B
- Сменить регион Samsung S21+ SM-G996B
- Сменить регион Samsung S21 Ultra 5G SM-G998B
- Сменить регион Samsung Note20 5G SM-N980F/SM-N981B
- Сменить регион Samsung Note20 Ultra 5G SM-N985F/SM-N986B
- Сменить регион Samsung S20 FE SM-G780G/SM-G780F/SM-G781B
- Сменить регион Samsung S20 SM-G980F
- Сменить регион Samsung S20+ SM-G985F
- Сменить регион Samsung S20+ 5G SM-G986B
- Сменить регион Samsung S20 Ultra SM-G988B
- Сменить регион Samsung XCover6 Pro SM-G736B
- Сменить регион Samsung Fold SM-F900F
- Сменить регион Samsung Note 10 SM-N970F
- Сменить регион Samsung Note 10 Lite SM-N770F
- Сменить регион Samsung Note 10+ SM-N975F
- Сменить регион Samsung Note10+ 5G SM-N976B
- Сменить регион Samsung S10e SM-G970F
- Сменить регион Samsung S10 SM-G973F
- Сменить регион Samsung S10 Lite SM-G770F
- Сменить регион Samsung S10+ SM-G975F
- Сменить регион Samsung A21s SM-A217F
- Сменить регион Samsung A41 SM-A415F
- Сменить регион Samsung A022 SM-A022G
- Сменить регион Samsung A53 5G SM-A536B/SM-A536E
- Сменить регион Samsung A52S SM-A528B
- Сменить регион Samsung A52 5G SM-A526B
- Сменить регион Samsung A52 SM-A525F
- Сменить регион Samsung A51 SM-A515F
- Сменить регион Samsung A50 SM-A505FN
- Сменить регион Samsung A50s SM-A507FN
- Сменить регион Samsung Xcover Pro SM-G715F
- Сменить регион Samsung XCover 4s SM-G398F
- Сменить регион Samsung S9 S9+ SM-G960F SM-G965F
- Сменить регион Samsung Note 8 SM-N950F
- Сменить регион Samsung Note 9 SM-N960F
- Сменить регион Samsung M62 SM-M625F
- Сменить регион Samsung M52 SM-M526B
- Сменить регион Samsung M51 SM-M515F
- Сменить регион Samsung M40 SM-M405F
- Сменить регион Samsung M31s SM-M317F
- Сменить регион Samsung M32 SM-M325F
- Сменить регион Samsung M31 SM-M315F
- Сменить регион Samsung M30 SM-M305F
- Сменить регион Samsung M30s SM-M307F
- Сменить регион Samsung M21 SM-M215F
- Сменить регион Samsung M20 SM-M205F
- Сменить регион Samsung M11 SM-M115F
- Сменить регион Samsung M12 SM-M127F
- Сменить регион Samsung M10 SM-M105F
- Сменить регион Samsung M10s SM-M107F
- Сменить регион Samsung A80 SM-A805F
- Сменить регион Samsung A70 SM-A705F
- Сменить регион Samsung A72 SM-A725F
- Сменить регион Samsung A73 5G SM-A736B
- Сменить регион Samsung A71 SM-A715F
- Сменить регион Samsung A40 SM-A405F
- Сменить регион Samsung A31 SM-A315F
- Сменить регион Samsung A30 SM-A305F
- Сменить регион Samsung A30s SM-A307F
- Сменить регион Samsung A23 SM-A235F
- Сменить регион Samsung A20s SM-A207F
- Сменить регион Samsung A20e SM-A202F
- Сменить регион Samsung A20 SM-A205F
- Сменить регион Samsung A01 SM-A015F
- Сменить регион Samsung A11 SM-A115F
- Сменить регион Samsung A10s SM-A107F
- Сменить регион Samsung A10 SM-A105F
Вернуться на главнуюНаши Контакты
Как вернуть стандартные значки приложений на Андроид
Вернуть стандартные значки можно несколькими способами:
- удалить лаунчер, если значки были изменены с его помощью;
- удалить весь пакет иконок целиком.
Для удаления лаунчера необходимо:
- Перейти в «Настройки».
- Открыть раздел «Приложения».
- Выбрать из списка нужное ПО.
- Нажать на кнопку «Удалить» и дождаться завершения процесса.
Таким же образом удаляются пакеты иконок. После проделанных действий стандартные значки будут восстановлены, и интерфейс будет установлен по умолчанию.
Изменение иконок приложений на андройд позволит оптимизировать интерфейс операционной системы и настроить графики исходя из собственных предпочтений. Пользователи Android 9 и выше могут поменять ярлыки самостоятельно, без стороннего ПО.
Как включить или отключить индикатор
Итак, если пользователя раздражает конкретное приложение, дожидаемся появления очередного светового уведомления, разблокируем смартфон и тянем пальцем по дисплею от верхнего края. Когда появится список последних событий, ищем внизу строчку “Параметры уведомлений” и тапаем на нее. После этого отключаем функцию для приложения на Galaxy.
Этим удобным функционалом обладают не все модели Самсунгов, поэтому, если строчки “Параметры уведомлений” у вас нет, следуем другой инструкции:
- Заходим в каталог.
- Тапаем на “Настройки”.
- Ищем вкладку “Уведомления” в меню настроек Самсунга.
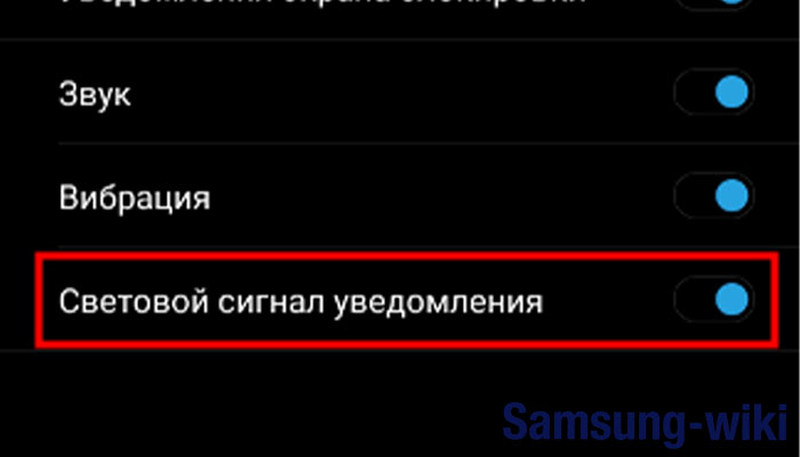
Открывшее окно содержит список всех установленных приложений, в которых включены или предусмотрены уведомления. Напротив каждого пункта перечня есть переключатели, служащие для включения или отключения функции. Чтобы изменить параметры и передвинуть ползунок, достаточно дотронуться до него. Таким образом, владельцы Самсунгов могут настраивать смартфон под себя, изменяя стандартные настройки, добавляя для важных приложений индикацию. Этот простой метод, как включить индикатор на Самсунге, работает и в “обратную сторону”, позволяя убрать надоедливые и отвлекающие сигнала из функционала устройства.
Samsung M – серии, совместимость чехлов и стекл
|
Модель |
Чехлы |
Стекла |
|
Samsung Galaxy M40 |
Нет |
Нет |
|
Samsung Galaxy M30 |
Нет |
Совместим: Samsung Galaxy A20 / A30 / A30s / A50 / A50s / M30s / M21 / M31 |
|
Samsung Galaxy M30s |
Совместим: Samsung Galaxy M21 |
Совместим: Samsung Galaxy A20 / A30 / A30s / A50 / A50s / M30 / M21 / M31 |
|
Samsung Galaxy M20 |
Нет |
Нет |
|
Samsung Galaxy M10 |
Нет |
Совместим: A10 / A10s |
|
Samsung Galaxy M41 |
Нет |
Нет |
|
Samsung Galaxy M31 |
Нет |
Совместим: Samsung Galaxy A20 / A30 / A30s / A50 / A50s / M30 / M21 / M30s |
|
Samsung Galaxy M21 |
Совместим: Samsung Galaxy M30s |
Совместим: Samsung Galaxy A20 / A30 / A30s / A50 / A50s / M30 / M31 / M30s |
|
Samsung Galaxy M11 |
Нет |
Совместим: Samsung Galaxy A11 |
Установка значков в лаунчер
В большинстве приложений Android Icon Pack есть набор удобных функций. К ним относятся предварительный просмотр значков по категориям, запрос новых значков для ваших приложений, у которых их еще нет, и предложение обоев, соответствующих теме.
Однако наиболее полезным инструментом является автоматическая установка значков приложений в вашу текущую программу запуска. Например, Moonshine и Juno имеют вкладку «Применить». Там коснитесь используемой вами программы запуска, и пакет значков будет применен. Если вы выберете программу запуска, которая у вас не установлена, вы увидите запрос на ее загрузку.
Если у вас нет программы запуска, поддерживающей пользовательские значки, вам необходимо установить ее сейчас. Мы рассмотрели лучшие программы запуска Android; для большинства людей, Новая пусковая установка это отличный универсальный вариант, так что попробуйте, если вы не уверены.
После того, как вы установили Nova (или другую совместимую программу запуска), откройте приложение и выполните первоначальную настройку. Затем вы захотите установить новую программу запуска по умолчанию, чтобы вы всегда видели ее на домашнем экране. Вы можете установить Nova по умолчанию, либо открыв его настройки и коснувшись текста «Не установлено по умолчанию» вверху, либо перейдя в «Настройки»> «Приложения»> «Приложения по умолчанию»> «Домашнее приложение» и выбрав новое.
Теперь вы готовы установить свой набор значков. В загруженном приложении значков перейдите в «Применить» и выберите «Нова». Это должно открыть интерфейс Nova и спросить, хотите ли вы применить пакет значков. Подтвердите, и они будут применены.
Для другого метода откройте настройки программы запуска, найдите раздел «Внешний вид» (или аналогичный) и выберите «Значки» или «Стиль значков». Там вы можете выбрать любой из установленных пакетов значков на вашем устройстве.
Настройте уведомления
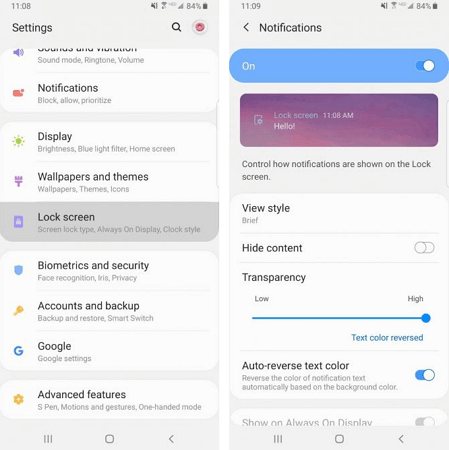
По умолчанию уведомления появляются внутри сплошного белого «пузыря», перекрывая обои. Если хотите избавиться от этого надоедливого «пузыря» раз и навсегда, перейдите в «Настройки → Экран блокировки → Уведомления» и перетащите панель «Прозрачность» в положение «Высокая».
В разделе «Стиль просмотра» можно изменить количеством отображаемых уведомлений. На выбор доступно 3 варианта: подробная информация, сокращенная версия или просто значок приложения.
Иногда цвет текста уведомления слишком темный или слишком светлый. Поэтому рекомендуем включить функцию автонастройки цвета текста, которая будет менять цвет текста в зависимости от цвета обоев.
Элементы в строке состояния
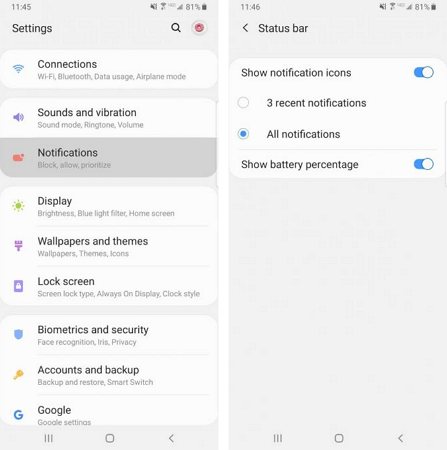
Строка состояния находится в верхней части экрана и отображает все важные функции телефона. Здесь можно узнать время, уровень заряда аккумулятора, увидеть, уровень мобильной связи.
Когда вы получаете множество уведомлений, строка состояния быстро перегружается. Чтобы ограничить количество отображаемых уведомлений, перейдите в пункт «Настройки → Уведомления → Строка состояния». Активируйте «3 последних уведомления», чтобы показывать только три иконки одновременно. Отключите «Показать значки уведомлений», чтобы полностью отказаться от значков уведомлений. Вы также можете добавить процент заряда батареи в строку состояния, включив функцию «Показывать процент заряда батареи».
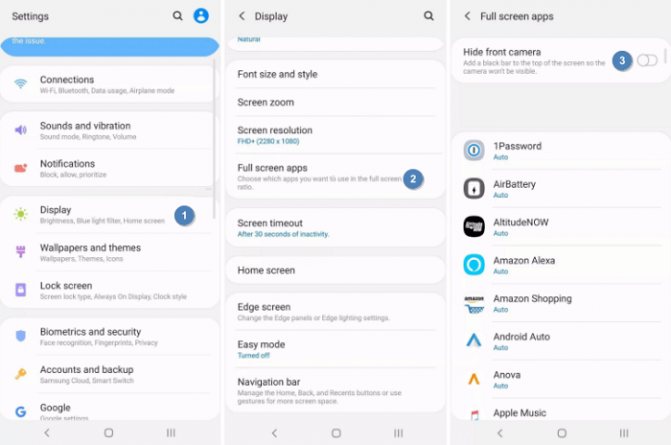
Чтобы замаскировать вырез под камеру, перейдите в «Дисплей → Полноэкранные приложения» и включите переключатель «Скрыть переднюю камеру».
Поменять иконки на андроид с помощью сторонних лаунчеров
Как поменять IP-адрес на телефоне Android — подробная инструкция
Лаунчер для андроид – это графический способ отображения интерфейса операционной системы. С его помощью можно настроить или изменить стиль главного экрана, меню, виджетов и обоев. Если возник вопрос, как через лаунчер поменять иконку приложения на андроид, достаточно скачать подобное ПО из официального магазина Play Market.
К сведению! Из наиболее функциональных можно выделить следующие: «Nova Launcher», «POCO Launcher», «P-Launcher», «O Launcher», «Evie Launcher» и «APUS».
Nova Launcher
Преимущество «Nova Launcher» в том, что с его помощью можно не только изменить ярлыки на рабочем столе, но и оптимизировать телефон для быстрой работы:
- Скачать ПО через Play Market.
- Выбрать начальный шаблон из предложенных вариантов.
- Указать главную тему: темную или светлую.
- Определить способ открытия меню: свайп вверх или через значок панели.
- Перейти в «Настройки» через ярлык на рабочем столе.
- Открыть раздел «Внешний вид» и «Стиль».
- В разделе «Адаптивные значки» определить форму: «Скругленный», «Квадратный», или «Капля».
Дополнительно можно настроить анимацию, поменять устаревшие символы и нормализовать их размер по стандарту интерфейса Material Design.
POCO Launcher
Предлагает пользователям способы персонализации интерфейса системы с помощью изменения домашнего экрана и стилизации ярлыков.
Важно! Для изменения ярлыков с помощью данного лаунчера необходимо заранее скачать пакет значков в Play Market. Инструкция:
Инструкция:
- Скачать приложение из магазина Play Market.
- Вначале выбрать фотографии, которые по умолчанию будут применены для главного экрана.
- После применения лаунчеров перейти в «Настройки» через ярлык.
- Открыть раздел «Набор значков» и нажать на кнопку «Добавить».
- Загрузить необходимый пакет символов и применить изменения.
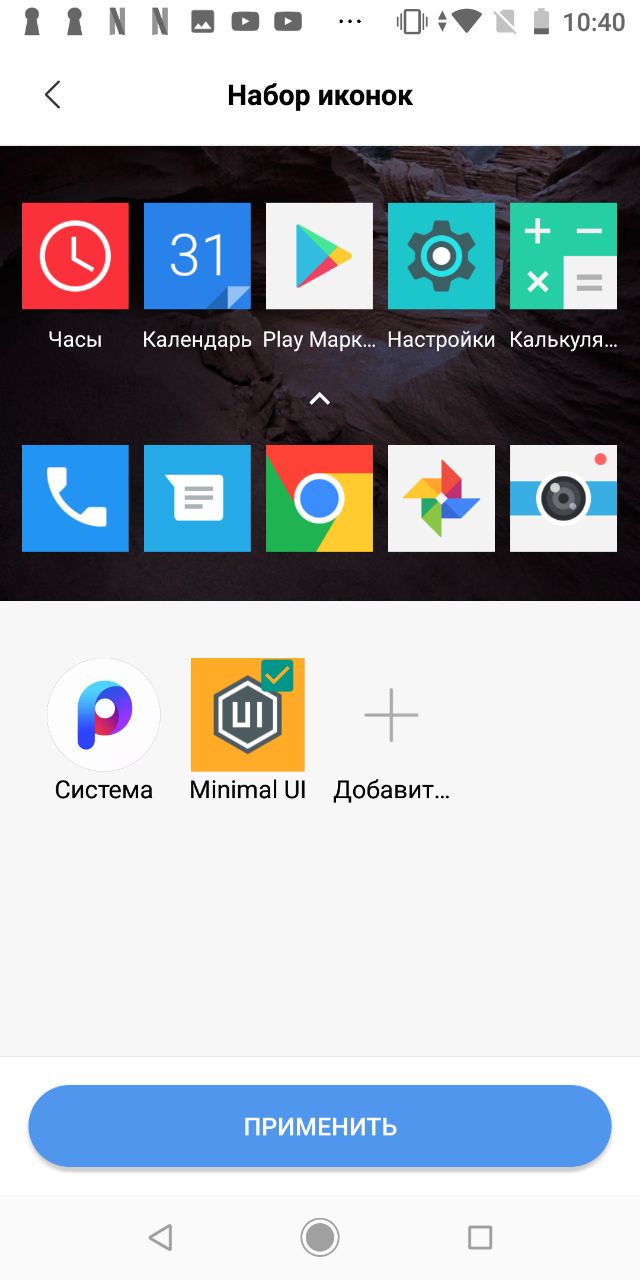
POCO Launcher
P-Launcher
P-Launcher предлагает пользователям изменить интерфейс на стиль запуска Android 9 и 10:
- После скачивания приложения при первом запуске необходимо выбрать тему оформления: светлую или темную.
- Настроить анимацию меню с помощью свайпа вверх или удерживанием символа «Меню».
- Выбрать размер иконок: маленький (90 %), нормальный (100 %) или большой (110 %).
- Для изменения стиля символов требуется перейти в «P-Settings».
- Открыть раздел «Theme and UI» и «Android N Theme».
- Выбрать из списка стандартные иконки или предлагаемые в приложении.
O Launcher
O Launcher позволяет изменить стандартный интерфейс системы на стиль, основанный на версии Android 8 Oreo:
- Скачать приложение через Play Market.
- Выбрать тему для отображения: Android Oreo/Pie или Circle Theme.
- Затем определить интерфейс для домашнего экрана: Classic Style или Android Q Style.
- Определить размер значков: маленький, средний или большой.
- На рабочем столе перейти через ярлык в «Настройки».
- Открыть «Launcher Settings» и «Theme & UI».
- Перейти во вкладку «Change icon shape» и поставить стиль значков: «Square», «Circle», «Squircle» и «Teardrop».
- Для смены цвета ярлыков требуется открыть раздел «Icon base color».
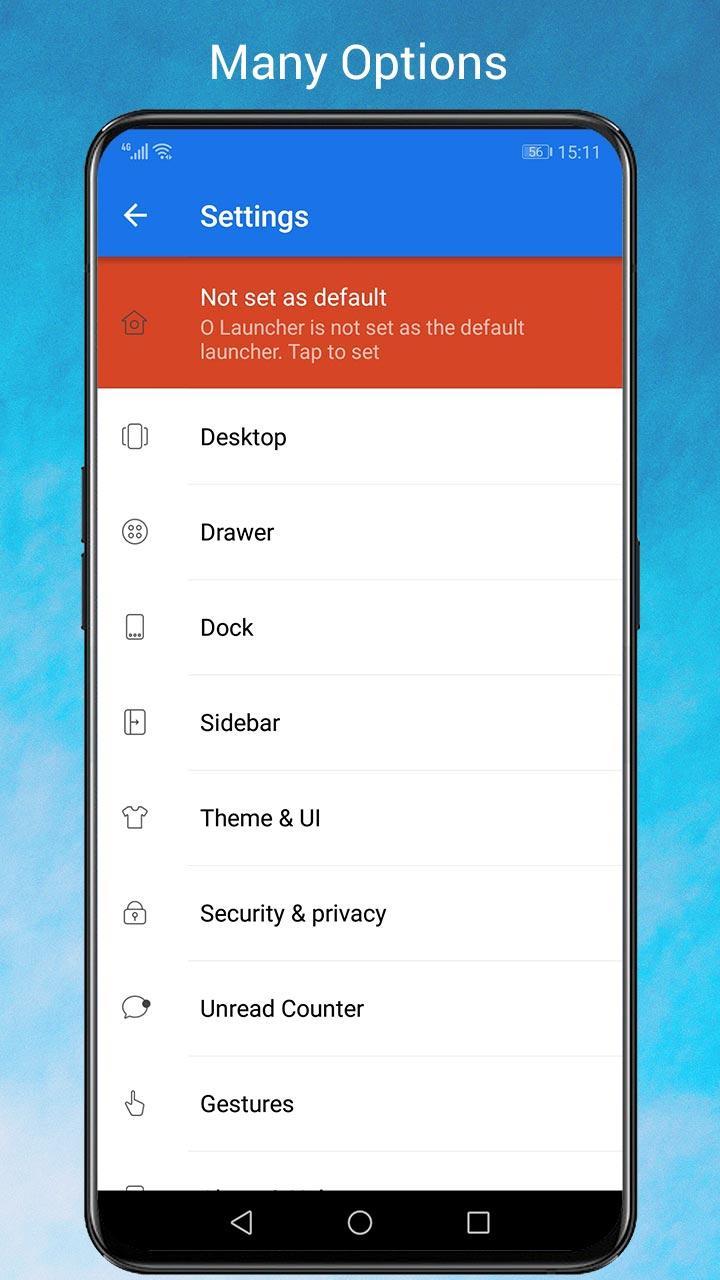
O Launcher
Evie Launcher
С помощью Evie Launcher можно изменить отображение ярлыков:
- Скачать программу через Play Market.
- Запустить лаунчер и с помощью жеста «Потянуть вверх» перейти в «Настройки».
- Открыть раздел «Домашний экран», где изменить размер иконок.
- Затем в меню «Кастомизация» перейти в «Пакет иконок».
- Выбрать установленный пакет со значками или скачать его через приложение и применить изменения.
APUS
Позволяет настроить интерфейс системы на основе своих предпочтений. После запуска требуется предоставить доступ к файлам и мультимедиа. Затем перейти в «Настройки» и открыть вкладку «Внешний вид». Выбрать пункт «Значки в стиле APUS» и передвинуть ползунок влево для активации нового вида символов.
Совет! Дополнительно к ним можно применить размытие, уменьшить или увеличить размер.
Как изменить значки на Android без Launcher: X Icon Changer
X Icon Changer — еще одно приложение для смены значков, которое работает как шарм. Он выпущен компанией ASTER PLAY с рейтингом 4,6 звезды и 6 тысячами отзывов. Вы можете изменить значки на Android, просто загрузив и установив это приложение размером 5,2 МБ из Play Store. Вы также можете отправлять значки со своей камеры или галереи. Действительно просто.
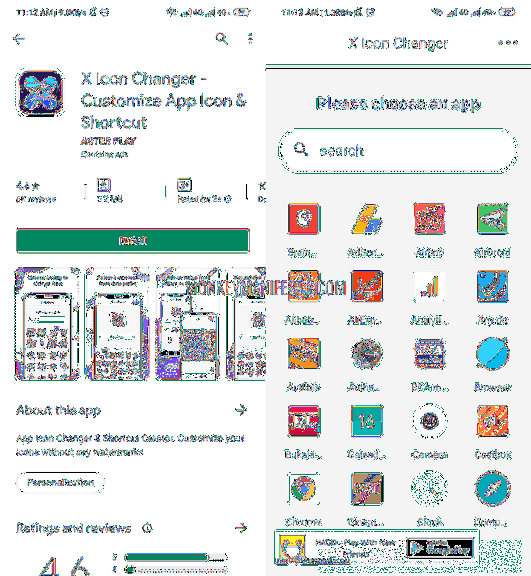
Теперь вы увидите только то, что можете заменить значки другими, уже созданными. Вы можете изменить значки на свои, выбрав «Галерея» или «Камера» с помощью кнопки «+» слева. Более того, вы также можете изменить название приложения, а не только значок. Просто нажмите ОК, чтобы применить измененные значки.
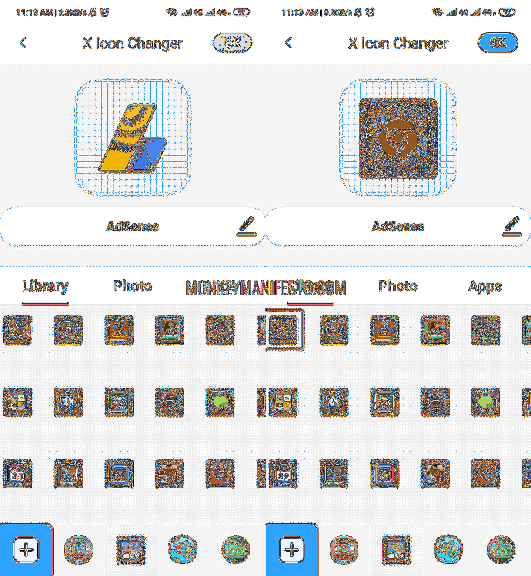
Заключительные замечания
Итак, на этом мы завершаем руководство о том, как вы можете изменить формы, стили и цвета значков в Android 12. Кроме того, мы перечислили некоторые удобные настройки, чтобы настроить его в соответствии с вашими требованиями. Всегда были давние споры о том, что стандартная ОС не имеет того же количества стилей тем, что могут предложить другие настраиваемые скины ОС.
В результате пользователям обычно приходилось пробовать рутирующие моды, такие как Substratum Themes. Хотя AOSP еще предстоит пройти долгий путь, он медленно, но верно наверстывает упущенное. Каковы ваши взгляды на то же самое? Дайте нам знать через комментарии ниже. Кроме того, все ваши вопросы приветствуются в разделе комментариев.
Способ 2: Сторонние решения
Решить поставленную задачу можно с помощью сторонних средств – специализированных приложений – иконпаков, их менеджеров или лаунчеров.
Вариант 1: Иконпаки
Иконпаков для Android существует великое множество ‒ все они доступны для загрузки в Google Play Маркете. В качестве примера воспользуемся набором Delta Icon Pack.
Работа с такими программами невероятно простая – запустите её, а после загрузки основного меню нажмите «Применить Delta».
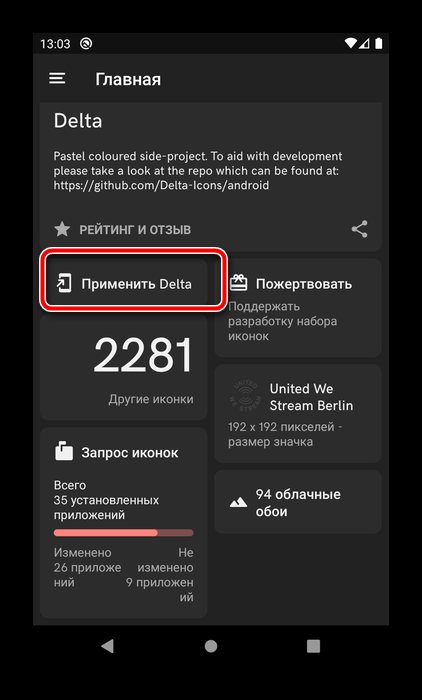
Другой метод активации – открыть меню (три полоски вверху) и нажать на пункт «Применить».
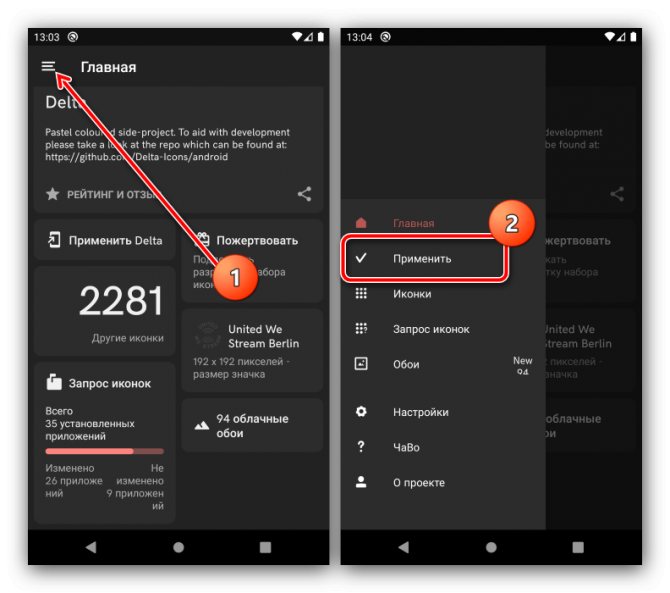
Вариант 2: Менеджеры иконпаков
Создатели сборников значков не всегда предоставляют средства управления ими – в такой ситуации пригодятся отдельные программы-менеджеры, одну из которых, Awesome Icons, мы и хотим предложить.
- Первым делом найдите в Плей Маркете требуемый иконпак и установите его на устройство – мы для примера воспользуемся решением H2O Free Icon Pack.
- После запуска программы откроется её основной интерфейс ‒ он представляет собой перечень установленных программ, с доступными для каждого иконками.
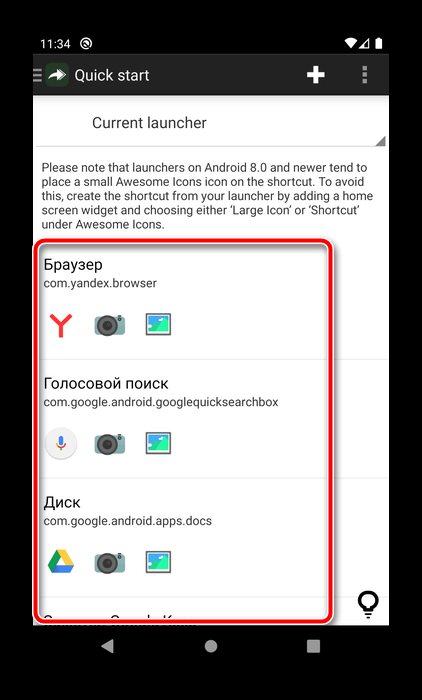
Awesome Icons интересна также тем, что позволяет задать в качестве значка не только предустановленные варианты, но и выбрать свои изображения ‒ например, из галереи или сделать снимок камерой.
Обратите внимание, что для этих вариантов понадобится выдать приложению соответствующие разрешения
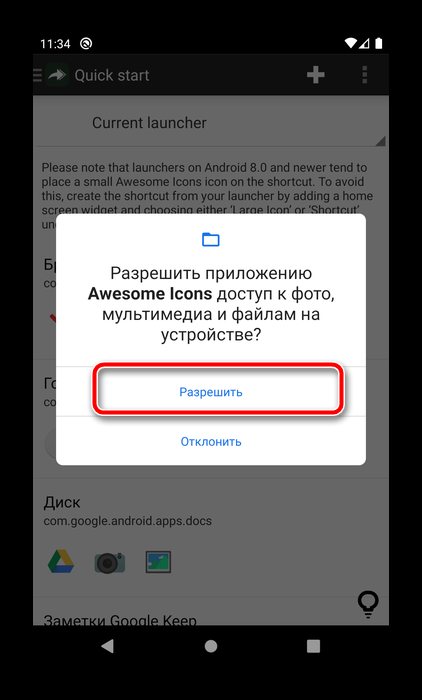
Для использования иконпаков вызовите меню программы нажатием на три полоски вверху влево, и выберите одноимённый пункт.
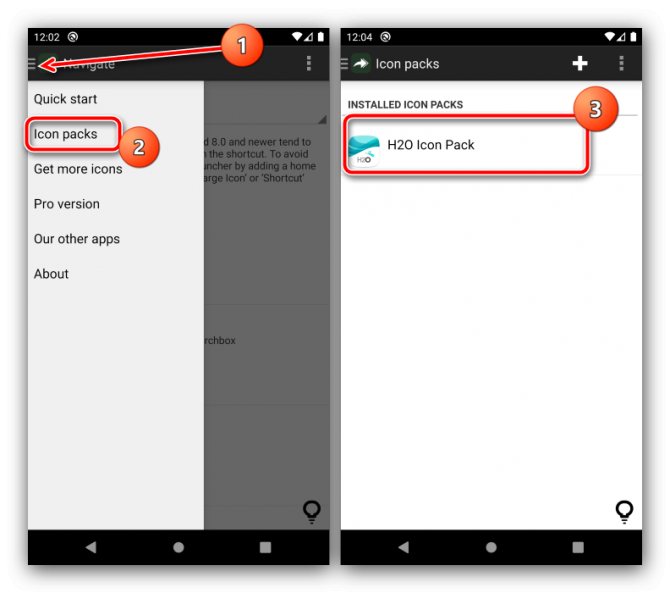
Откроется список установленных на телефоне сборников с иконками – тапните по нужному для выбора.
Если там пусто, откройте меню (три точки) и воспользуйтесь опцией «Refresh».
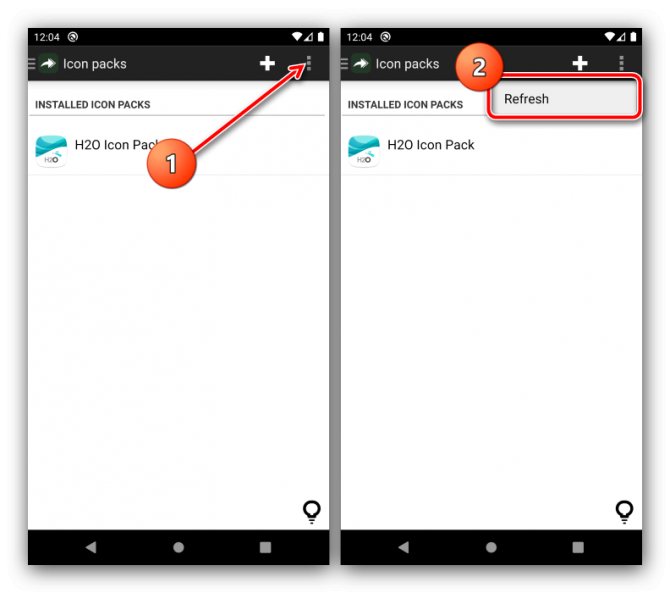
После подгрузки иконпака откроется перечень установленного софта – если в сборнике найден подходящий значок, он будет применён автоматически.
Таким образом, благодаря приложению Awesome Icons можно задать совершенно произвольное изображение в качестве иконки для софта на вашем устройстве.
Вариант 3: Лаунчеры
Множество сторонних лаунчеров имеет в своём составе функцию кастомизации внешнего вида. Одно из таких решений – популярный у пользователей Nova Launcher.
- Перейдя в оболочку, сделайте долгий тап по пустому месту на рабочем столе – должен появится интерфейс изменения, нажмите в нём «Настройки».
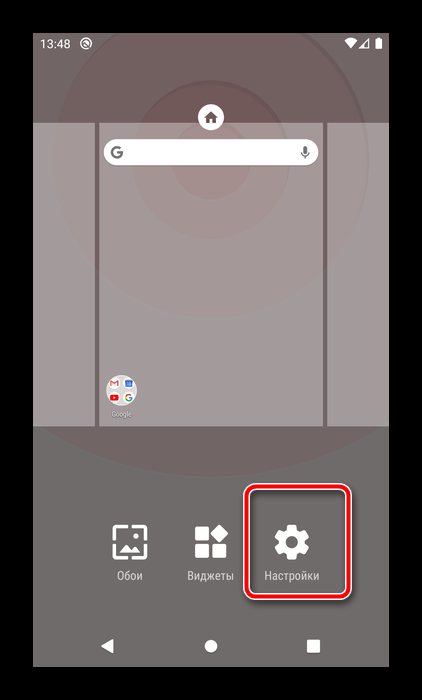
Далее воспользуйтесь опцией «Внешний вид».
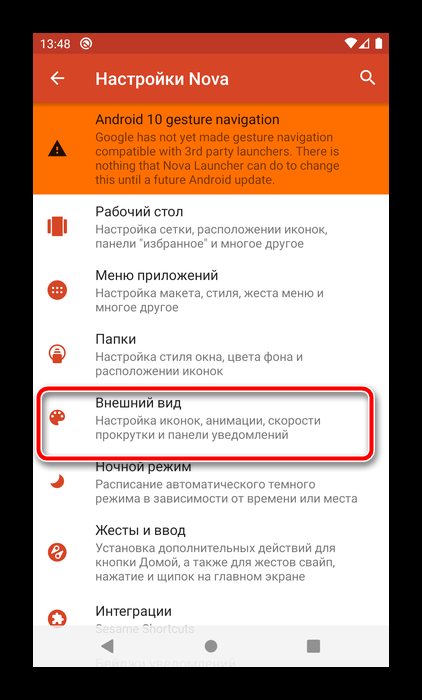
Тапните по пункту «Стиль иконок».
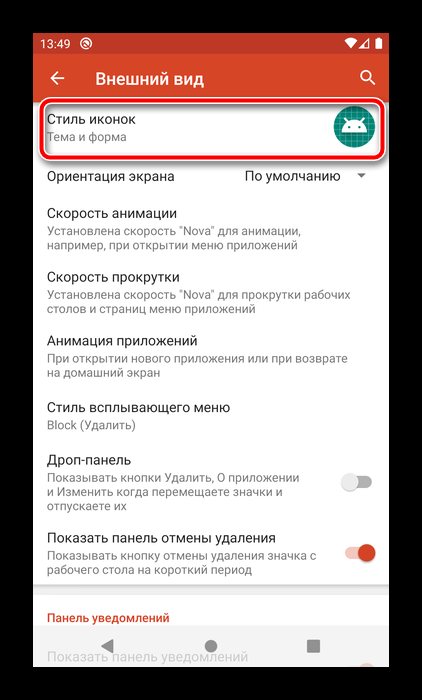
В этом окне можно настроить отображение иконок – например, реализован доступ к опции включения адаптивного варианта.
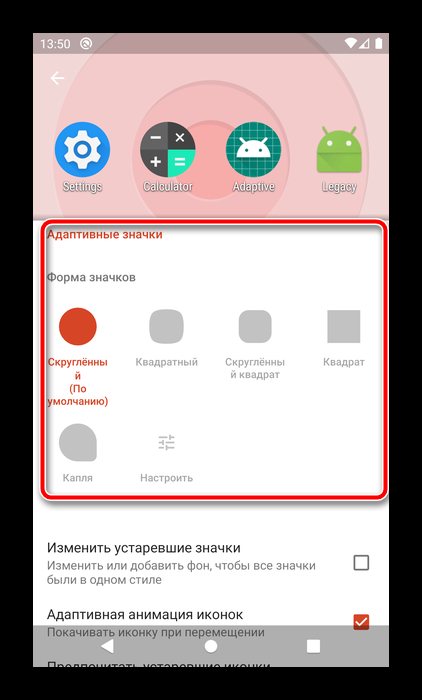
Собственно изменение происходит по нажатию на пункт «Тема значков» – откроется интерфейс выбора, в котором будут отображаться как встроенные в приложение, так и сторонние наборы. Тап по соответствующему пункту сразу же применит выбранный элемент.
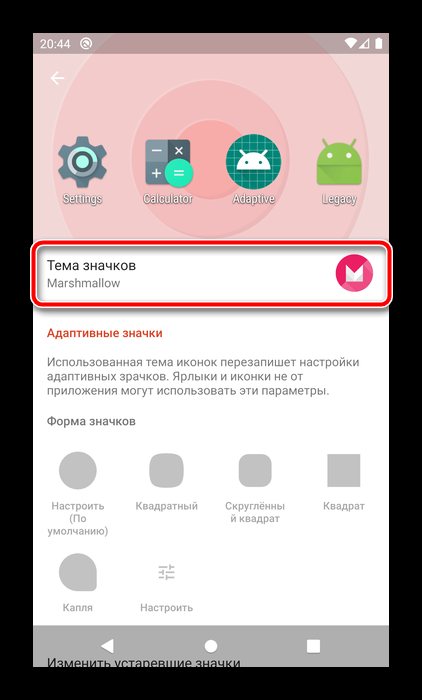
Опишите, что у вас не получилось. Наши специалисты постараются ответить максимально быстро.
Во-первых: загрузите пакеты значков для Android
Первым шагом в настройке значков Android является загрузка пакета значков. Многие из них доступны в Google Play бесплатно или за небольшую плату, и они содержат сотни значков, которые можно применить к вашим приложениям.
Чтобы проверить их, откройте Play Store и выполните поиск «набор значков» или «значки». Возьмите одну или несколько упаковок, которые вам нравятся, отметив, что некоторые из них стоят несколько долларов. Они будут загружаться, как и любое другое приложение.
Если вы ошеломлены количеством вариантов, ознакомьтесь с нашими любимыми бесплатными пакетами значков для Android, чтобы найти идеи. Самогон отличный универсальный вариант.
Хотя вы также можете создавать свои собственные значки, это более сложный процесс, и его лучше оставить на потом, когда вы освоите основы.
Что такое индикатор уведомлений или заряда батареи?
Все смартфоны Галакси имеют встроенную led-индикацию, а современные новинки позволяют для каждого события или приложения использовать определенный цвет. Так, во время зарядки горит красный сигнал, а зеленый говорит о том, что телефон можно отключать от розетки. Светодиоды белого, голубого и фиолетового цветов уведомляют владельца о новых событиях:
- пропущенных звонках;
- пришедших на номер смс;
- новых сообщениях в чатах мессенджеров;
- новых сообщениях в соцсетях.
Световая индикация служит для привлечения внимания пользователей к произошедшим событиям, при этом пользователям не нужно разблокировать телефон, чтобы обнаружить новые сообщения или пропущенные звонки. Настроив смартфон, владельцы могут отключить ненужную индикацию или, наоборот, задействовать удобную функцию для важных в работе и жизни приложений.
Использование специализированного приложения
Мы рекомендуем для смены иконок любой программы использовать приложение Awesome Icons. Оно действительно работает в отличие от того, что предлагает Google Play по большей части (совершенно бесполезные продукты).
Тем не менее, с данной программой нужно уметь работать. Ведь новичкам будет трудно разобраться в ее интерфейсе. Сейчас мы расскажем об использовании данного приложения на Xiaomi Redmi 8. Вот подробная инструкция.
Шаг 1. На главном экране аппарата запускаем Google Play с помощью соответствующего значка.
Шаг 2. В поисковой строке вводим «Awesome Icons» и тапаем по иконке для запуска поиска.
Шаг 3. Далее просто нажимаем кнопку «Установить».
Шаг 4. Дожидаемся завершения процесса и затем запускаем программу при помощи нужного ярлыка.
Шаг 5. Далее в списке выбираем приложение, для которого нужно заменить иконку и нажимаем на кнопку с изображением картинки.
Шаг 6. После этого в галерее выбираем нужное изображение и тапаем по кнопке с иконкой галочки.
Шаг 7. Осталось только отредактировать название приложения и тапнуть «ОК».
Если вам нужно поменять картинки на всех программах, то повторяйте вышеописанные действия для всех приложений из списка. Учтите, что перед этим вы должны скачать иконки на замену. И лучше, если они будут в формате PNG с прозрачным задним фоном.
Как узнать регион прошивки?
Есть одно простое правило: регионы прошивок Samsung всегда привязаны к той стране, на территории которой находился магазин, продавший смартфон или планшет. То есть, если вы купили телефон в Китае – у него, скорее всего, будет китайский регион, приобрели аппарат в России – русский.
Но как узнать регион прошивки в том случае, если вы купили аппарат с рук или получили в подарок. В этом случае вам поможет программа Kies:
- скачайте ее, установите на компьютер, подключите к нему телефон и запустите Kies;
- в окне программы, в разделе «Информация о прошивке» найдите буквы CSC и запомните символы слева от них;
- отыщите эти символы в таблице CSC-кодов, определив регион прошивки.
Например, если Kies показывает следующее сообщение: «CSC: MC 1( SER )», то перед вами аппарат с русской версией прошивки. Ведь в таблице CSC-кодов русскому региону соответствуют символы AZC BLN EMT ERS GEO MTV SER SNT.
Кроме того, иногда CSC-код указывают под батареей телефона или под крышкой аппарата. В этом случае вам понадобится лишь таблица кодов.
А как вернуть значки «По умолчанию» на экран смартфона?
Инструкция по восстановлению значков «По умолчанию» на экран смартфона Samsung.
1. С дополнительного Экрана приложений запускаем приложение «Galaxy Themes».
Скрин №12 – надавить на кнопку приложения «Galaxy Themes».
2. Находясь на главной странице приложения «Galaxy Themes» в разделе «Значки» нужно свайпом открыть подраздел «Мои значки». Для этого нужно свайпом опустить верхнюю часть экрана вниз.
Скрин №13 – свайпом вниз открыть подраздел «Мои значки».
3. Теперь в верхней части страницы открылся подраздел «Мои значки».
Сейчас он состоит из двух видов значков:
- «PlanetOrbitUX» — активный, т.к. имеет отметку «Галочка»;
- «По умолчанию».
Нам нужно вернуть значки «По умолчанию». Для этого нужно нажать на картинку «По умолчанию».
Сразу после этого откроется окошко, в котором нужно нажать на кнопку «Применить».
Скрин №14 – вид подраздела «Мои значки». Нажать на кнопку картинку «По умолчанию». Скрин №15 – в окошке нажать на кнопку «Применить».
Всё получилось. Мы вернули исходный вид значков на дисплей телефона.
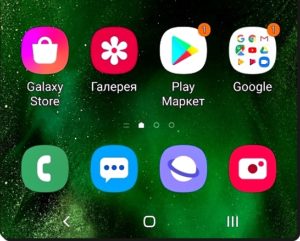 Скрин №16 – часть Главного экрана с восстановленными кнопками «По умолчанию».
Скрин №16 – часть Главного экрана с восстановленными кнопками «По умолчанию».
Как изменить ярлыки на свои для приложения в Android
Пользователи задаются вопросом, как изменить системные иконки андроид на свои? Для этого необходимо воспользоваться программой для создания собственных значков «Shortcut Creator». Функционал программы позволяет добавлять свои ярлыки на приложения, папки, файлы, настройки и контакты. Значки можно обрезать, импортировать, изменять цветовой тон и применять фильтры.
К сведению! Дополнительно реализована опция интеграции сторонних тем из лаунчеров.
Программа распространяется бесплатно, но для доступа к некоторым функциям необходимо приобрести PRO версию. Приложению не требуется предоставлять права суперпользователя.
Инструкция:
- Скачать программное обеспечение с Play Market.
- Открыть боковое меню и перейти к разделу «Ярлыки».
- Выбрать, для чего необходимо создать значок: «На файл и папку», «На программу», «На настройки» или на «Шаблон сообщений».
- Открыть нужную вкладку и предоставить права на доступ к файлам и мультимедии.
- Затем выбрать источник или создать собственную папку.
- Добавить тег для ярлыка и придумать название.
- Определить приложения для просмотра и нажать «Старт».
Программа автоматически создаст значок для нужной папки или файла.
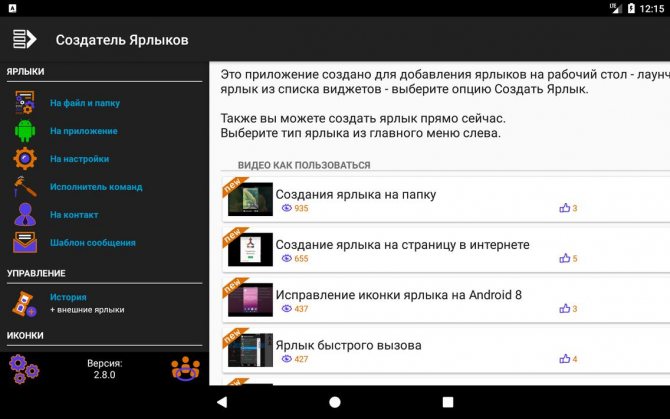
Shortcut Creator
Как сменить иконку Instagram
Чтобы поменять иконку инсты, следуйте инструкции ниже:
- Для начала установите последнюю версию Instagram;
- Затем запустите приложение и откройте свой профиль;
Механизм смены иконки в Инстаграм скрыт в настройках
- Здесь выберите «Настройки» и как можно резче свайпните вниз по направлению стрелок, выложенных эмодзи;
- В открывшемся окне выберите любую понравившуюся иконку.
Мы ведём супер-классный аккаунт в Инстаграм, где публикуем анонсы предстоящих публикаций, эксклюзивные фоточки с мероприятий, опросы и разыгрываем призы. Подписывайтесь. Потом спасибо скажете.
Данная инструкция проверена на Android 8. Мало кто знает, но настройки системы Android позволяют изменять форму значков (иконок) на рабочем столе и в меню. Например, можно сделать их квадратными и квадратными с закруглениями углов, круглыми. Для того, чтобы эта функция стала доступна, вам необходимо будет выполнить следующие действия:
- Активируйте режим «Для разработчиков». Как это сделать, можно посмотреть здесь
- Перейдите на рабочий стол и удерживайте палец на пустом месте
- Откроется окно, в котором нужно нажать на раздел «Настройки», располагающийся в правом нижнем углу
Вы увидите пункт «Изменить форму значка», в котором можете выбрать понравившуюся.
Cодержание
Серия Samsung J
| Модель | Совместимость чехла |
| Samsung Galaxy J1 Ace | Нет |
| Samsung Galaxy J1 mini | Нет |
| Samsung Galaxy J1 | Нет |
| Samsung Galaxy J2 Prime | Нет |
| Samsung Galaxy J3 | Нет |
| Samsung Galaxy J5 | Нет |
| Samsung Galaxy J5 Prime | Нет |
| Samsung Galaxy J7 | Нет |
| Samsung Galaxy J7 Neo | Нет |
| Samsung Galaxy J7 Prime | Нет |
| Samsung Galaxy J1 (2016) | Нет |
| Samsung Galaxy J2 (2016) | Нет |
| Samsung Galaxy J3 (2016) | Нет |
| Samsung Galaxy J5 Prime (2016) | Нет |
| Samsung Galaxy J5 (2016) | Нет |
| Samsung Galaxy J6 (2016) | Нет |
| Samsung Galaxy J7 Prime (2016) | Нет |
| Samsung Galaxy J7 – J730 (2016) | Нет |
| Samsung Galaxy J3 – J330 (2017) | Нет |
| Samsung Galaxy J5 – J530 (2017) | Нет |
| Samsung Galaxy J7 – J730 (2017) | Нет |
| Samsung Galaxy J2 Core (2018) | Нет |
| Samsung Galaxy J2 – J250F (2018) | Нет |
| Samsung Galaxy J2 – J250 (2018) | Нет |
| Samsung Galaxy J3 (2018) | Нет |
| Samsung Galaxy J4+ (2018) | Нет |
| Samsung Galaxy J4 – J400F (2018) | Нет |
| Samsung Galaxy J6+ – J610F (2018) | Нет |
| Samsung Galaxy J6 – J600F (2018) | Нет |
| Samsung Galaxy J7 (2018) | Нет |
| Samsung Galaxy J8 – J810 (2018) | Нет |
Элементы в строке состояния
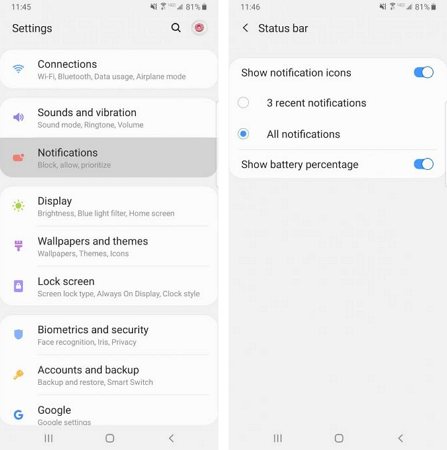
Строка состояния находится в верхней части экрана и отображает все важные функции телефона. Здесь можно узнать время, уровень заряда аккумулятора, увидеть, уровень мобильной связи.
Когда вы получаете множество уведомлений, строка состояния быстро перегружается. Чтобы ограничить количество отображаемых уведомлений, перейдите в пункт «Настройки → Уведомления → Строка состояния». Активируйте «3 последних уведомления», чтобы показывать только три иконки одновременно. Отключите «Показать значки уведомлений», чтобы полностью отказаться от значков уведомлений. Вы также можете добавить процент заряда батареи в строку состояния, включив функцию «Показывать процент заряда батареи».
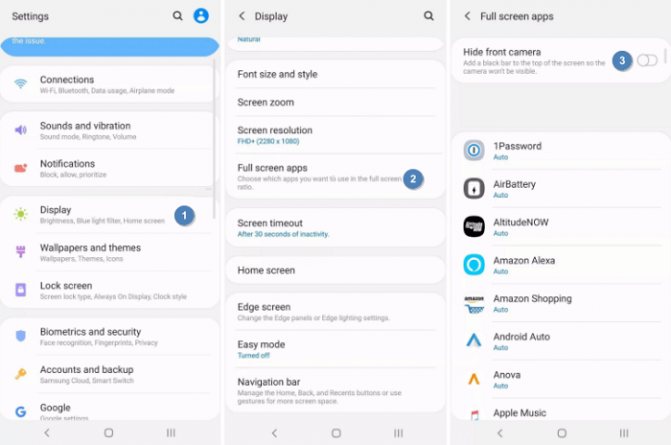
Чтобы замаскировать вырез под камеру, перейдите в «Дисплей → Полноэкранные приложения» и включите переключатель «Скрыть переднюю камеру».
















![Как изменить иконку приложения в меню андроид [pc-assistent.ru]](http://souz-market.ru/wp-content/uploads/3/d/8/3d85691cc2f008f7ba44b3289aeaa781.png)














