Ремонтировать самостоятельно или обращаться в сервисный центр?
Ноутбук – технически сложное устройство. Если в простом компьютере заменить какую-то деталь минимальных знаниях и навыках не так сложно, то в случае «ноута» это затруднительно. Провести проверку не составит труда, когда на мониторе появились искажения, пользуясь вышеперечисленными советами, но заниматься ремонтом самостоятельно специалисты не рекомендуют.
Во-первых, можно изначально неверно выявить проблему, а значит ремонтировать не то и не так. Во-вторых, можно просто окончательно испортить определенную деталь, что приведет к более дорогостоящему ремонту, полной замене. В сервисном центре же точно знают, что делать при поломках.
Смотрите на общее состояние ноутбука. Для старых моделей очень сложно найти подходящий компонент под замену. Выгоднее обновить устройство, приобрести современную модель.
Проблема с видеокартой
Появились полосы на экране монитора – белые, фиолетовые, синие, зеленые и разноцветные полосы с квадратиками и полосками. Самое главное при загрузке системы на черном экране или при заходе в BIOS вы будете видеть странные символы, а буквы могут находиться в разнобой. Как я и говорил ранее, операционная система при этом отказывается загружаться, а недавно компьютер просто взял и потух.
Второй похожий вариант, когда при работе вы видите, что по экрану начинают пробегать полосы. Монитор может выключаться, а потом произвольно включаться, при этом в трее может вылезти окошко с сообщением, что драйвер видеокарты был восстановлен.
Все указывает на отвал текстолитовой подложки от кристалла. Происходит это из-за окисления контактов. Само окисление возникает из-за постоянного перепада температур. Конечно, данная проблема возникает не на новых видеокартах. Лично я с таким столкнулся на 8-ом году жизни моей «видюхи».
Если же система загружается, и во время работы вы видите полосы, то можно сделать следующее:
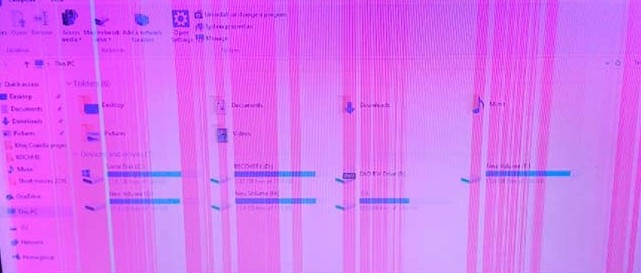
ПК
- Снимите боковую крышку и вытащите видеокарту. Не забудьте отсоединить питание.

- Открутите все болты, которые держат кулеры с радиатором.

- Глазом пройдитесь по всем внутренним деталям – посмотрите, нет ли следов гари, плавления или видимых дефектов. Смотрим также на конденсаторы, которые могут вздуться. Если данные дефекты были обнаружены, то тут два варианта: или заменять (перепаять) поломанную деталь, или менять видюху.

- Если все с карточкой нормально, то меняем на ней термопасту, прикручиваем кулер и вставляем её обратно.

- Также не забудьте прикрутить питание.
Проблема со шлейфом матрицы
Если разноцветные полосы на экране ноутбука периодически появляются, то процентов на 70 можно быть уверенными, что проблема скрыта в матричном шлейфе. Они, конечно, беспокоят, но не так сильно, поэтому хозяин девайса может решить, что ремонт необязателен. Это большая ошибка, потому что такая поломка приведёт к серьёзному сбою в системе.
Шлейф — это деталь, которая соединяет дисплей и материнскую плату. Он очень уязвим, так как проходит в точке складывания девайса, поэтому со временем возможно преломление контактов. Увы, но шлейф не может служить вечно, производителем заложен ресурс, после исчерпания которого детали требуется ремонт либо смена.
К сожалению, домашний ремонт в данном случае невозможен, потому что необходимо заменить шлейф. Поэтому, если заметили сбой такого рода, обратитесь в сервисный центр. Дополнительно продиагностируйте неисправность — наклоните дисплей, если видите полосы в противоположной части экрана, значит, именно шлейф — проблемное место.
Как самостоятельно сделать диагностику
Определить, почему на экране ноутбука возникли черные полосы, можно без специализированного диагностического оборудования, воспользовавшись методом исключения и нехитрыми приемами.
Диагностика №1
Откройте крышку ноутбука, включите устройство, дождитесь загрузки операционной системы. Установите на экране яркую картинку, например, обои рабочего стола с фруктами.
Надавите на дисплей пальцами в месте расположения черной полосы или попытайтесь немного согнуть крышку лэптопа в этом месте. Если цвет меняется на другой или добавляются новые полосы, значит проблема с матрицей: кристаллы либо не получают нужного напряжения, либо потеряли подсветку или повреждены физически. В любом случае нужна замена матрицы или LED-панели.
Диагностика №2
Включите ноутбук и дождитесь полной загрузки операционной системы. Затем почти закройте крышку, оставив 2 см до нижней части, чтобы лэптоп не ушел в спящий режим. Смотрите на экран и постепенно поднимайте его крышку. Если черная полоса появляется и пропадает, мерцает, значит, дело в шлейфе.
Диагностика №3
Если у ноутбука есть разъем HDMI или VGA, подключите внешний монитор. Это позволит сразу исключить несколько поломок или подтвердить предположение со 100% вероятностью.
Итак, ОС загружена, и в настройках установлена передача изображения на два дисплея сразу (если нет, параметр можно изменить в правом нижнем углу экрана с ОС Windows, выбрав значение «Передавать на экран»).
Если на внешнем экране нет черной полосы – материнская плата с видеокартой и графическим процессором выдают верные данные. Поэтому причина возникновения артефакта на «родном» экране кроется в самом экране (матрица, шлейф). Когда черная полоса есть на обоих мониторах, значит, сами дисплеи показывают то, что к ним «приходит». В этом случае поломка заключается в видеокарте, процессоре или драйверах, а матрица – целая.
Диагностика №4
Способ проверки не требует никаких действий, а заключается лишь в наблюдательности
Важно заметить, когда появляется черная полоса – сразу после включения или спустя время. Если дефект монитора проявляется через 10-15 минут, скорее всего, проблема с перегревом чипа графического процессора
При неполадках с видеокартой экран может становиться полностью черным на пару минут сразу после загрузки ОС.
Если черная полоса присутствует постоянно, не реагирует на манипуляции с ноутбуком, тогда причина в настройках или драйверах. Что тоже подтверждается подключением второго монитора.
Диагностика №5
Когда материнская плата покрыта пылью, температура видеокарты и графического процессора возрастает. Из-за этого возникают черные полосы и другие артефакты. Проверить температуру лэптопа можно при помощи сторонних утилит, например, AIDA64. Приложение платное, но дается бесплатный тестовый период сроком на 1 месяц – вполне достаточно для диагностики.
Установите утилиту и запустите сканирование. На экране отобразится работа процессора, видеокарты, каждого ядра. Посмотрите на официальном сайте производителя процессора (не ноутбука), предельно допустимое значение по температуре. У большинства моделей – это 60 ºС. Такой показатель предусматривается при нагрузке от игр. С открытым браузером и проводником температура должна находиться в диапазоне 30-50 ºС.
Причины возникновения неисправностей
Первые признаки поломки начинаются с возникновения одной небольшой полосы. Владельцы часто не замечают её, ведь, как правило, такая мелочь не мешает работе. Но если оставить этот тревожный знак без внимания, последствия бездействия могут быть плачевными. Проблема растёт по нарастающей, ведь через время полосы увеличиваются и их становится больше. И вот когда проблема достигает больших масштабов, пользователь начинает бить тревогу.
Горизонтальные полосы на экране, а также вертикальные появляются вследствие ряда разнообразных причин. Кроме того, неисправность может проявляться в виде мерцания или цветных пятен на матрице.
Какие виды неисправностей встречаются:
- Повреждение видеокарты (чаще всего требуется полная замена адаптера, реже можно исправить неполадки).
- Поломка материнской платы (ремонт зависит от тяжести повреждения).
- Неисправное состояние шлейфа матрицы (необходима смета детали или укрепление существующих соединений).
- Отпайка видеочипа при перегреве гаджета.
- Механическое повреждение матрицы (необходима обязательная замена).
Если обнаружили неисправность какой-то детали компьютера, то ее необходимо исправить или срочно заменить. Вы можете воспользоваться услугами специальных центров или сделать ремонт самостоятельно. Чинить ноутбук своими руками можно при условии, что у вас есть некоторые навыки.
Замена матрицы девайса
Если замена экрана ноутбука необходима, подойдите к делу серьёзно. Есть несколько определяющих факторов, которые непосредственно влияют на качество и долговечность матрицы. Ниже перечислим основные моменты, которые стоит учитывать:
- Подсветка. Большинство современных гаджетов оснащено LED-подсветкой, которая основана на размещённых с одной стороны светодиодах. Если модель ноутбука боле старая, то нужна или специальная лампа, либо используйте переходник CCFL to LED.
- Покрытие. Определите на свой вкус, что ближе — матовое или глянцевое.
- Диагональ. Напрямую зависит от модели ноутбука. Самый распространённый размер — 15,6-дюймовый экран.
- Толщина. Может быть стандартной (5-7 мм) или тонкой (приблизительно 3 мм). В первом случае плата находится сзади, а во втором — внизу.
- Разъём подключения шлейфа. В зависимости от ноутбука подключение может быть правым, левым, нижним либо верхним. Чтобы узнать, какой тип у вашей модели, рекомендуется обратиться к экспертам.
- Контакты в разъёме подключения. Их количество разнится, но самый распространённый показатель — 40 pin. Также можно встретить 50, 30 или 20 pin.
Перестала работать видеокарта
Видеокарта отвечает за передачу изображения на экран. На нее ложится серьезная нагрузка, поэтому и поломки этой детали происходят довольно часто. При диагностике необходимо следовать определенному алгоритму действий:
- Засечь время появления полос после включения ноутбука.
- Если горизонтальные полосы на мониторе (или другие) появляются сразу при включении, в большинстве случаев неисправность не связана с видео картой.
- Если полосы на экране ноутбука видны через короткий промежуток времени время, то причиной, скорее всего, является перегревание чипа.
Когда на экране ноутбука появились мерцающие полосы, и время после загрузки составляет 5-10 минут, особое внимание уделяется видеокарте. Это связано с тем, что устройство нагревается постепенно
Когда чип на видеокарте перегревается, появляются проблемы. Чтобы не допустить его полного выхода из строя, необходимо своевременно следить за системой охлаждения ноутбука. Какие меры можно предпринять:
- Заменить чип полностью – финансово затратно, но максимально эффективно.
- Провести ребоулинг, демонтировать и поставить этот же чип обратно – в некоторых случаях помогает.
- Сделать прогрев чипа – дешево, но слишком сердито. Улучшает ситуацию с изображением лишь временно.
При временном перегреве видеокарты эту ситуацию можно исправить. К тому же если на мониторе появились полосы, это может быть не постоянно: например, при загрузке игры на максимальных требованиях. Но когда видеокарта полностью выходит из строя, то также возможны появления полос на экране сразу при загрузке, или же монитор вовсе остается «черным квадратом».
Физически проконтролировать режим работы кулера на ноутбуке достаточно проблематично. Но это может быть причиной появления вертикальных или горизонтальных полос на экране ноутбука. Можно воспользоваться программными утилитами, многие из них есть в бесплатном доступе. Они дадут информацию о нагреве различных компонентов системы.
Если обнаружен отклонения от нормы, специалисты советуют в первую очень снять заднюю крышку ноутбука и аккуратно очистить его от пыли. Удобнее всего это сделать с помощью пылесоса не на сильной мощности. Не лишним будет обновить слой термопасты, она доступна в продаже в сервисных центрах и магазинах компьютерной техники.
Рекомендовано также приобретать специальную подставку с вентиляторами для устройств, которая уменьшает тепловую нагрузку. Это особенно полезно для ноутбуков, использующихся на максимальных скоростях и требованиях. Высока вероятность, что полоса на экране ноутбука больше не появится.
Основные причины появления полос на экране
Существует несколько причин, которые стоит проверять и степень их тяжести может быть разной: от исправляемых своими силами до тех, что требуют вмешательства профессионалов.
- Перегрев видеокарты. Очень часто встречается оборудование, которое в ходе своей работы нагревается до немыслимых температур. Такая проблема может быть решена посредством покупки специальной подставки под ноутбук, которая будет оснащена небольшим вентилятором направленного действия.

- Выход из строя видеокарты. Видеокарта может перестать функционировать по разным причинам: начиная с перегрева, которого хватило, чтобы расплавились определенные элементы. Также может случиться сгорание данного элемента, что вовсе делает видеокарту непригодной к восстановлению. Чаще всего говорить о стопроцентной неисправности можно, если полосы появляются еще до запуска операционной системы. Для решения проблемы придется раскошелиться на рабочую видеокарту: б/у или новую. Стоит сказать, что замена любого элемента в ноутбуке требует определенных технических знаний и лучше всего осуществлять ее с помощью профессионала.
- Выход из строя материнской платы в области контакта с видеокартой. В этом случае проблема идентична со второй и требует замены при помощи профессионала.
- Поломка шлейфа. От материнской платы к матрице дисплея проходит шлейф, который имеет тенденцию переламываться или перетираться. Даже неполадки на одной из его полосок приведет к появлению характерных полос. Для устранения неполадки необходимо обратиться в сервисный центр, где будет произведена замена.
- Неполадки экранной матрицы. Такая проблема может быть решена банальной переустановкой драйверов оборудования, которые могли быть испорчены или установлены некорректно. Либо требуется замена этого элемента монитора.
Все вышеописанные варианты могут быть проверены при помощи подключения дополнительного монитора через DVI, HDMI разъемы, которые найдутся в каждом ноутбуке.

Итог.
Описать все варианты проблемы с появлением полос на экране ноутбука довольно сложно, поскольку на сегодняшний день их выявлено огромное множество. Однако диагностика может быть произведена в домашних условиях, а если владелец проблемного устройства обладает определенными знаниями, то он сможет правильно определить неполадку и решить ее самостоятельно или обозначить профессионалу желаемые действия по ремонту.
Из-за чего могут появиться полосы на мониторе
Причин для появления полос на экране монитора компьютера или дисплея ноутбука может быть несколько. Все они делятся на проблемы программного характера, когда неисправность заключается в сбое или неверной работе системы, и аппаратные — когда выходит из строя какая-либо механическая деталь устройства.
В случае с программными неисправностями есть несколько самых распространенных причин:
- неверное разрешение монитора — если в настройках устройства разрешение экрана не соответствует его фактическому значению, то это может вызвать цветную рябь или полосы на мониторе, особенно если выставлено намного большее значение;
- устаревшие драйверы видеоадаптера — при использовании устаревшей версии драйверов видеокарта может некорректно отображать графические данные и текстовую информацию;
- масштабный системный сбой — при использовании нелицензированного программного обеспечения, конфликте между разными программами или при других сбоях в работе системы на мониторе могут появляться мерцающие цветные или одноцветные полосы.
К аппаратным проблемам можно отнести некорректную работу, а также частичную или полную поломку нескольких самых важных частей механизма устройства, отвечающих за изображение на мониторе:
- матрица — может поломаться из-за механического повреждения в результате сильного удара, повышенной влажности воздуха или резкого скачка напряжения;
- шлейф матрицы — хрупкий соединительный элемент, который также может повредиться из-за сильного механического воздействия, сместиться из-за удара или отойти от разъема. Кроме этого, в процессе эксплуатации он часто пережимается и перетирается, из-за чего видеосигнал от материнской платы начинает передаваться со сбоями;

- проблемы с питанием — причина, актуальная для ноутбуков, которые могут перестать нормально работать с подключенным зарядным адаптером, что, скорее всего, свидетельствует о его поломке;
- перегрев или выход из строя видеоадаптера — за правильное отображение изображения на экране монитора отвечает видеокарта, которая часто может перегреваться из-за слишком большой нагрузки или устаревших драйверов.

Основные причины появления полос на экране ноутбука и монитора компьютера
Среди основных причин появления горизонтальных или вертикальных цветных, белых или черных полос на мониторе можно выделить:
- Проблемы с видеокартой, видеочипом (перегрев, аппаратные неисправности) — как правило, в этом случае видно, что причина не в самом дисплее (если до этого вам доводилось видеть проблемы со шлейфом или матрицей — скорее всего будет понятно), более того, в безопасном режиме, с низким разрешением и в БИОС изображение может оставаться нормальным (но не всегда). Внешний вид полос в этом случае часто имеет вид артефактов, странных элементов изображения и текста в разных местах, либо полос (часто цветных) упорядоченных в определенной системе по всему экрану равномерно, примеры будут приведены далее. В этой ситуации чаще всего имеет место горизонтальное распределение артефактов или полос: даже если сами полосы вертикальные, но мы видим их равномерно распределенными по горизонтали по всему экрану, по всей видимости что-то с видеокартой (но возможен и второй вариант).
- Проблемы со шлейфом матрицы ноутбука или кабелем (или разъемом) подключения монитора компьютера. Внешне может выглядеть как в предыдущем случае, так и как в следующем варианте. Иногда при этом экран может «окрашиваться» в какой-то цвет. При открытии-закрытии крышки ноутбука, либо при физическом воздействии на кабель монитора внешний вид полос или артефактов может меняться. В случае со шлейфом ноутбука также может наблюдаться пропадание изображения на большой области экрана: она становится белой или черной или наблюдаться одиночная вертикальная полоса какого-то цвета.
- Повреждения матрицы ноутбука или экрана монитора. Обычно выглядит либо как набор разноцветных вертикальных полос в какой-то одной области экрана (могут, в свою очередь состоять из горизонтальных), иногда — как одиночные вертикальные полосы, также возможен вариант черных пятен на изображении (часто имеют горизонтальную ориентацию). При серьёзных повреждениях матрицы могут быть и более интересные рисунки, сочетания вертикальных и горизонтальных линий.
Поломка материнской платы
В бытовых условиях практически невозможно проверить рабочий функционал системной платы. Это устройство сложное технически и функционально, которое требует аккуратного обращения, специальных навыков и оборудования. Наилучшим вариантом для проверки работоспособности будет обращение в профессиональный сервисный центр. Даже вызов мастера на дом может не дать в этом случае результатов, так как специалист не в состоянии визуально определить поломку.
Если есть минимальные знания в строении «железа» ноутбука, то при открытии разумно осмотреть PCMCIA слот, где вставляется видео карта. Если на ноутбук была разлита жидкость, то в этом месте заметны следы окисления, нагара.
Перестала работать видеокарта
Неисправности в видеокарте – это одна из самых частых проблем, приводящих к появлению полос и других отклонений.
Для более подробного диагностирования возникшей неисправности необходимо проследить за порядком ее проявления, а именно:
- Следует включить ноутбук и засечь момент, когда обнаруживаются полосы.
- Если это происходит сразу же после его включения – видеокарта, скорее всего, здесь ни причем.
- В случае же, когда изображение искажается спустя какое-то время (через 5-10 минут, например) можно предположить, что неисправность заключаться именно в чипе видеокарты.
Микрочип видеокарты
По мере того, как устройство входит в рабочий режим, микрочип постепенно перегревается и с какого-то момента начинает «барахлить». При диагностировании видеокарты первое, что необходимо сделать – это удостовериться в отсутствии сложностей с системой охлаждения.
Для этого потребуется проверить работоспособность охлаждающих узлов ноутбука, включая тестирование размещенного на плате видеокарты кулера на рабочих оборотах. Если проконтролировать режимы работы вентилятора не удается – следует попытаться проверить его функционирование программным путем.
Для программной проверки можно воспользоваться специальной утилитой, посредством которой удается вывести данные о нагреве отдельных компонентов.
При обнаружении тепловых отклонений (точные значения температур можно узнать, если воспользоваться программой HWMonitor) следует снять нижнюю крышку ноутбука и очистить его внутренности от пыли. Кроме того, можно обновить слой термической пасты, на которую посажен чип. Специалисты также советуют попробовать поставить ноутбук со снятой крышкой на искусственную подставку с дополнительными вентиляторами и снова проверить его температурные режимы.
При исчезновении отклонений причина заключается в плохом вентилировании внутренних пространств.
В процессе обновления термической пасты нужно обратить внимание на внешний вид чипа. Если на его корпусе или на радиаторе хорошо различимы следы нагара – это указывает на выход изделия из строя
Поломка материнской платы
С точки зрения самостоятельного диагностирования проблемного устройства его main board – это один из наименее контролируемых модулей ноутбука. Для выяснения точных причин его неисправности самый оптимальный вариант – отвезти изделие в специализированную мастерскую или сервисный центр.
Только хорошо подготовленные мастера при наличии специального оборудования смогут обследовать элементы материнки и вывить истинные источники появления полос.
Материнка ноутбука
Из-за сложностей изготовления основной платы ноутбука, ее восстановление даже при наличии специального оборудования – задача практически невыполнимая. То есть при уверенности, что именно эта плата – причина неисправности, скорее всего, придется заменить ее на новую.
Полосы на экране лэптопа
Как уже было сказано выше, полосы на экране говорят о серьезных проблемах в системе, в частности, ее аппаратной составляющей. Выявить и устранить причины, в случае с лэптопом, бывает крайне сложно, так как, в отличие от десктопного компьютера, он имеет более сложную конструкцию. Мы сейчас говорим о возможности отсоединения «подозрительных» устройств.
Основными факторами, вызывающими искажения или частичное отсутствие изображения на экране, являются неисправность или перегрев видеокарты, выход из строя самой матрицы или подводящего шлейфа.
Причина 1: Перегрев
Перегрев – это извечная проблема портативных компьютеров. Так, повышение температуры до недопустимого уровня может приводить к краткосрочным неполадкам в виде ряби на экране, цветных полос или подергивания картинки. Выявить данную проблему можно с помощью специального софта.
Устранить перегрев можно двумя способами: попробовать использовать специальную охлаждающую подставку для ноутов либо разобрать устройство и произвести техобслуживание системы охлаждения. В него входит чистка от пыли воздухозаборников и радиаторов, а также замена термопасты.
Если температура в норме, то необходимо перейти к дальнейшей диагностике неисправностей.
Причина 2: Видеокарта
Опознать неисправность аппаратных компонентов лэптопа без его разборки можно только с помощью дополнительного монитора, который необходимо подключить к видеовыходу.
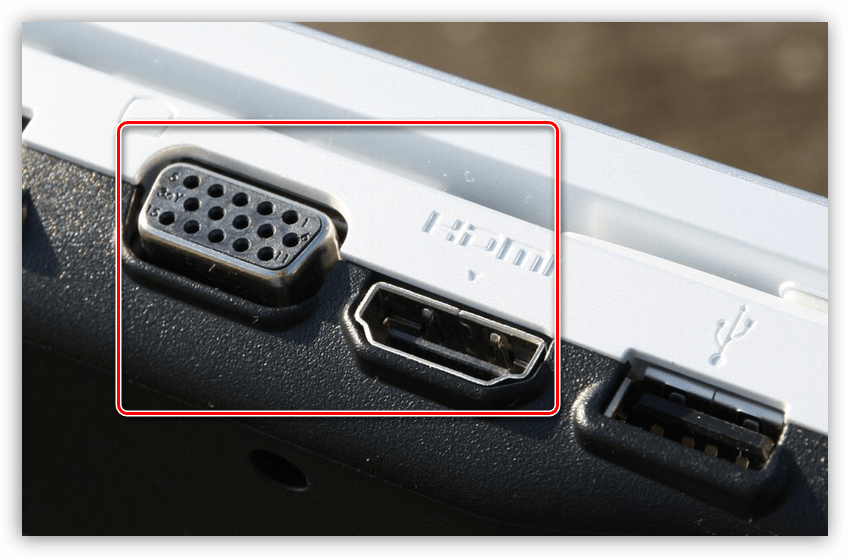
Если изображение на его экране точно такое же, то есть полосы остались, то налицо поломка видеоадаптера. Здесь поможет только сервисный центр, так как из строя может выйти как дискретная видеокарта, так и встроенное графическое ядро.
В том случае, если монитор добыть не удалось, придется разобрать ноутбук и извлечь дискретную карту.
Действия, приведенные ниже, могут отличаться для разных моделей, но принцип останется тем же.

Демонтируем систему охлаждения, открутив все необходимые винты крепления.
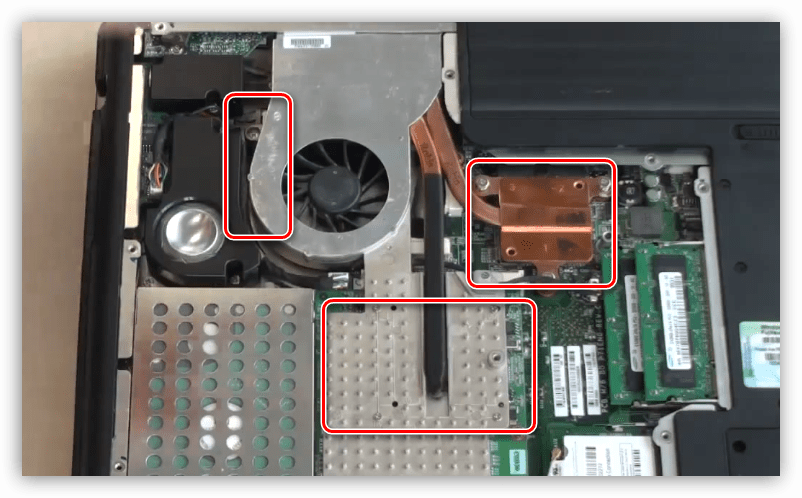
Видеокарта крепится к материнской плате несколькими винтами, которые также необходимо открутить.
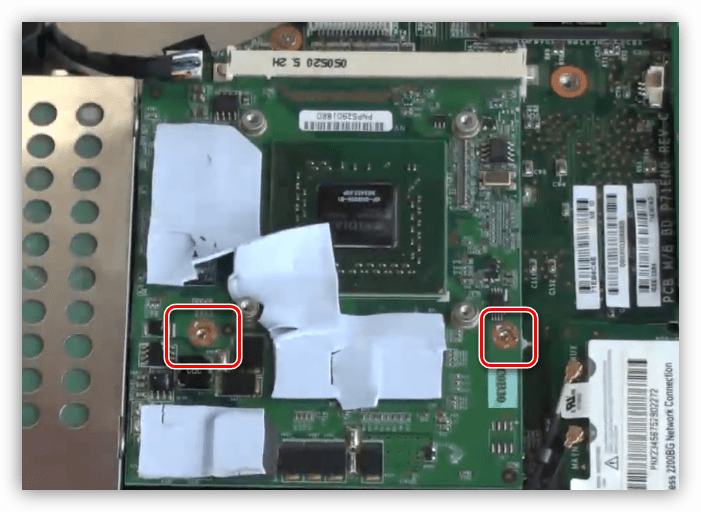
Теперь аккуратно извлекаем адаптер из разъема, приподняв противоположный от него край платы и потянув на себя.
Сборка производится в обратном порядке, только не забудьте нанести новую термопасту на процессор и другие чипы, к которым прилегает трубка кулера.
Далее возможны два варианта:
- Полосы остались. Это говорит о неисправности встроенной графики или матрицы.
- Картинка отображается нормально – дискретный адаптер вышел из строя.
Проверить, какой из видеоадаптеров «шалит», можно попробовать и без разборки ноута. Делается это путем отключения одного из них с помощью BIOS или настроек программного обеспечения.
Как и при физическом отключении, здесь нужно смотреть на поведение картинки на экране.
Решение проблемы заключается либо в замене дискретной видеокарты, либо в посещении специализированной мастерской для замены встроенного видеочипа.
Причина 3: Матрица или шлейф
Для того чтобы диагностировать поломку матрицы или подводящего шлейфа, необходим внешний монитор. В данном случае без него обойтись не получится, так как по-другому проверить работу матрицы в домашних условиях не представляется возможным. Сценарий работы будет такой же, как и при проверке видеокарты: подключаем монитор и смотрим на картинку. Если полосы все еще отображаются на экране, то матрица вышла из строя.
Заменять этот компонент самостоятельно дома крайне не рекомендуется во избежание различных неприятностей. Приобрести матрицу нужной модели без помощи специалиста также может быть проблематично, поэтому в данном случае вам прямая дорога в сервис.
Что касается шлейфа, то точно определить его «виновность» в неполадках довольно сложно. Есть один признак, наличие которого может говорить о выходе его из строя. Это временный характер искажений, то есть полосы не остаются на экране навсегда, а появляются время от времени. При всей неприятности ситуации это самое меньшее зло, что могло произойти с ноутбуком. Замену шлейфа также нужно производить руками квалифицированного мастера.
Заключение
Мы сегодня поговорили об основных причинах появления разноцветных полос на экране ноутбука, но существует и еще одна – выход из строя компонентов системной платы. Провести диагностику ее неисправностей невозможно без специального оборудования и навыков, поэтому поможет только сервис. Если вас настигла эта беда, то, в большинстве случаев придется заменить «материнку». Если ее стоимость будет более 50% стоимости ноутбука, то ремонт может оказаться нецелесообразным.
Полосы на экране ноутбука
В данной статье мы рассмотрим такую проблему как нарушение работы матрицы, а если быть точнее то появление полос на экране.
Появление данной поломки является серьезным нарушением в работе вашего устройства. И разобраться с такой проблемой не так-то просто. Выявить данную поломку не так сложно, как диагностировать из-за чего именно появилась рябь на экране вашего любимого ноутбука т.к конструкция ноутбуков значительно сложнее конструкции домашнего ПК. Полосы на матрице ноутбука могут быть абсолютно любыми( горизонтальными, вертикальными, цветными, белыми, черными). И причины кроются глубоко в проблемах вашего устройства.
Проверьте частоту обновления экрана
Первое, что необходимо сделать, это проверить настройки экрана ноутбука или ПК, а именно частоту обновления. Ранее мы рассматривали причины ошибки Монитор «Вне диапазона», которые в большинстве случаев кроются в несоответствии разрешения дисплея и разрешения, выставленного в настройках операционной системы или игры. С частотой всё то же самое. Выставленная в настройках системы или панели управления графикой частота обновления должна соответствовать той частоте, которую поддерживает монитор на аппаратном уровне.
Также вы можете кликнуть по рабочему столу правой кнопкой мыши и выбрать «Графические характеристики
» или «Панель управления NVidia ». Разные панели и их версии имеют разный интерфейс, в интеловской панели, например, нужная вам настройка будет находиться в разделеДисплей → Основные настройки . Если технически ваш монитор поддерживает более высокую частоту, чем та, которая доступна, значит вам нужно установить/обновить драйвер монитора.
Как устранить проблему с неисправностью комплектующих
Если дело в шлейфе
Часто шлейфы переламываются и выходят из строя именно старых ноутбуках. Во-первых они пережили очень много открытий и закрытий крышки. Во-вторых, в современных устройствах применяются более совершенные технологии, позволяющие намного дольше служить своему хозяину.
А вот тут можно столкнуться с небольшой проблемой. Для старых моделей намного тяжелее найти запасные детали. И очень повезет, если модель ноутбука была популярной в свое время.
Отправляясь на поиски шлейфа, не забудьте записать и модель матрицы, для которой нужен шлейф, иначе можете купить совсем не то что нужно.
Если шлейф сломался в достаточно старом ноутбуке, то в сервисах могут только развести руками. Не многим мастерам хочется заниматься поисками редкой детали. Так что искать нужно на радиорынках и барахолках.
Если не удалось отыскать подходящий шлейф, но руки растут из нужного места, то можете попытаться собственноручно его изготовить.
Здесь многого не нужно, только чуток навыков в радиоэлектронике, паяльник, припой, любой тестер и моток провода МГТФ.
Для начала нужно прозвонить шлейф, и определить где произошел излом. Тут нужны оба конца шлейфа. Все просто, последовательно прозваниваем все контакты и находим поврежденные (которые между собой не пропускают ток).
Вместо проводка, который переломился, параллельно впаиваем дополнительный, из куска заготовленного провода.
В случае, если обрыв не удалось обнаружить и шлейф полностью прозванивается, ищем неисправность в других частях ноутбука.

Когда сломалась материнская плата
Эта деталь может ломаться только частично. Например, из-за перегрева вышел из строя участок, или даже отдельные элементы, отвечающие за взаимодействие с видеоадаптером.

Следует взглянуть и на слот PCMCIA, в который устанавливается видеокарта. Там могут находиться контакты, которые подгорели, или окислились. Они могут покрыться ржавчиной при попадании влаги. Вспомните, может однажды уже кто-то разливал на него чай.
Какой бы не была поломка, материнскую плату на коленке не починишь. Да и чинить ее не всегда выгодно. Если в сервисе предложат заменить какую-нибудь маленькую детальку, вздувшийся конденсатор, или почистить контакты, то еще можно на такое согласиться. Но если ремонт слишком сложный, то проще купить новую плату.
Если неисправна видеокарта
Видеокарты имеют свою процессор, который из-за плохого охлаждения может перегореть. Поступить можно по разному, мы по порядку рассмотрим три основных варианта, от самых надежных но, дорогих, до самых дешевых но, опасных.
- Замена перегоревшего чипа для видеокарты (это надежный способ, но придется выложить определенную сумму за новый).
- Извлечь, а затем снова установить тот же самый чип (часто это помогает).
- Прогрев деталей видеокарты (частенько помогает, но через время проблема снова возникнет).
Какой из этих способов лучше выбирать, каждый решает для себя самостоятельно.
Видеочипы выглядят следующим образом:

Этот явно сгорел:

Когда будете отдавать ноутбук в какой-нибудь сервисный центр, обязательно узнайте всю стоимость проводимых работ заранее, до их начала, желательно указать ее в договоре.
Когда будете забирать отремонтированный компьютер из сервиса, возьмите акт выполненных работ, где должна быть указана дата ремонта, выполненные работы, детали которые заменили и гарантийный талон.

































