Предварительные меры
Если после проделанных манипуляций мерцание монитора не прекратилось, то стоит попробовать настроить работу с приложениями или драйверами.
Для этих операций проводим предварительную работу и выявляем программные неполадки.
В первую очередь, выполняем автоматическую настройку экрана. Компьютер в самостоятельном режиме подберет необходимые параметры, встроенные в монитор. Этот режим у разных моделей отличается друг от друга, тем не менее он присутствует. Для этого шага переходим в меню монитора (на корпусе экрана есть кнопки) и нажимаем режим «Авто».
Теперь подошла очередь выявить программные неполадки. Некоторые программы (в частности с «крутым» графическим интерфейсом) заставляют экран монитора windows рябить в силу несоответствия параметров или некорректной установки. Для дальнейшего устранения неполадки предварительно переходим в «Безопасный режим».
Таким образом, будет очевидно проблема сбоя в программном обеспечении или мониторе. Далее, компьютер перезагружаем. В момент экрана BIOS нажимаем кнопку F8.
Неисправность видеокарты
В первую очередь, конечно, трудности с картинкой бывают связаны с поломкой видеокарты. Это случается достаточно часто, когда пользователь любит играть в компьютерные игры, использовав так называемый разгон видеокарты и существенно превысил определенный лимит.
Но видеоадаптер сломаться может и по иным причинам, к примеру, из-за сильного перегрева. Подобное возможно, если все тепло от видеокарты не отводилось нормально.
На сегодняшний день существуют специальные программы, которые выполняют полную диагностику ПК, в частности видеокарты.
Для детальной проверки функционирования этого устройства часто используют популярное приложение под названием Everest.
Если проверка видеокарты показала, что она не работает, потребуется обязательно проверить все шлейфы для подключения. Так же стоит осмотреть провод дополнительного питания видеокарты. Если видеочип неисправен, потребуется его полная замена. При перегреве или поломке встроенной видеокарты, наверняка нужна будет замена системной платы. Так как ремонт бывает не целесообразен.
Почему рябит монитор?
Несмотря на особую технологию передачи изображения, большинство мониторов используют VGA соединение, т.е. аналоговый режим видеосигнала. Из-за этого могут возникать помехи при работе монитора вблизи источников сильного электромагнитного излучения (мощного трансформатора, микроволновой печи и прочих приборов). Поэтому в первую очередь нужно изолировать компьютер и монитор от другой техники.
Также причиной помех может стать нестабильная источника бесперебойного питания или сетевого фильтра. Поэтому нужно проверить работоспособность всей аппаратуры, с которой соединен ПК.
Однако, чаще всего если появилась рябь на экране монитора — это из-за неисправности его деталей и узлов. Блок питания, инвертор или другие элементы могут выйти из строя и стать причиной помех на экране.
Проблемы с драйверами монитора
Кроме видеокарты, устаревшая программа может быть установлена для самого устройства вывода. Обновление выполняется аналогичным способом. Закройте окно свойств графического адаптера и вернитесь в меню «Монитор». После этого нажмите «Свойства» уже в этом разделе и выберите вкладку «Драйвер». Кликните мышью на пункте «Обновить».

Система предложит выбрать один из двух режимов поиска ПО. При выборе первого пункта (автоматический поиск) будут просканированы папки компьютера, и если драйвер монитора не будет обнаружен, Windows попробует найти необходимое программное обеспечение в Интернете. Если выбрать второй вариант, поиск будет выполняться только на компьютере пользователя, без доступа в сеть. Рекомендуется выбирать первую опцию.
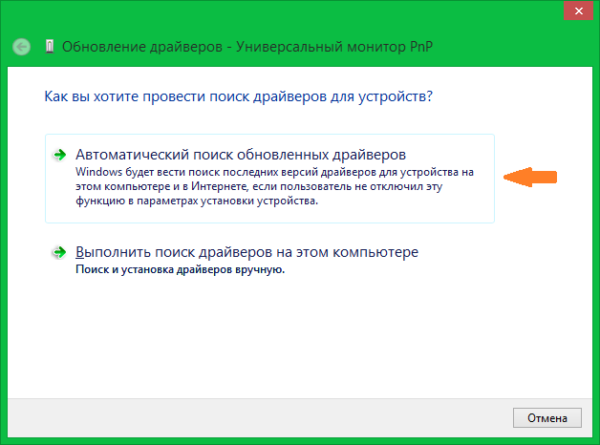
Если в комплекте поставки монитора был диск с драйверами, вставьте его в оптический привод компьютера. Дождитесь, пока процесс поиска будет завершён. Он занимает от нескольких секунд до 1-2 минут.
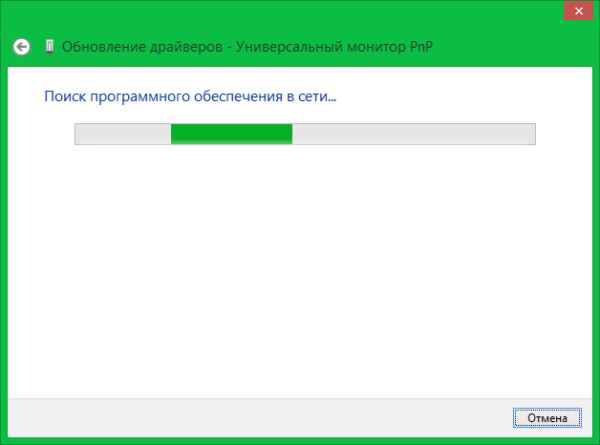
Избавляемся от проблемных программ
Подергивание и «мигание» изображения на мониторе часто связано с конфликтующими программами, установленными на компьютере и постоянно работающими в фоновом режиме. Это относится к антивирусу, представлениям интерфейса, различным сетевым и файловым менеджерам и так далее. Вот список утилит, которые с вероятностью 99% вызывают эти «симптомы»:
- Антивирус Norton
- Авиационное стекло;
- iCloud;
- IDT Audio.
Есть еще много менее агрессивных конфликтных программ, которых недостаточно, чтобы перечислить хотя бы одну статью.
Для тех, кто не хочет расставаться со своим любимым антивирусом Norton, разработчики выпустили специальный инструмент для исправления ошибок с подробными инструкциями по его использованию. Для этого вам понадобятся:
- Загрузитесь в безопасном режиме (как указано выше).
См. Также: Запись экрана в Windows
Если вы будете следовать инструкциям, вы переустановите Norton Protection Tool самостоятельно, и проблемы с экраном больше не появятся. Подробное описание действий мы не дублируем, так как оно уже есть на сайте: https://support.norton.com/sp/ru/ru/home/current/solutions/v109267913_EndUserProfile_en_ru.
Чтобы определить источник бесконечных миганий экрана, следуйте следующему алгоритму:
- В меню «Пуск» выберите консоль «Выполнить» и напишите имя программы «compmgmt.msc», затем нажмите «Enter».
- Перед нами появляется консоль «Управление компьютером». Идем по пути: «Windows Event Viewer / Logs», где нас интересуют две вкладки: «Приложение» и «Система».
Отчет содержит информацию обо всех текущих процессах и ранее запущенных программах
Очень важно определить момент, когда экран мерцает. Зная приблизительное время, вы можете определить, какая ошибка вызвала такое поведение системы
Щелкнув по ошибке, мы узнаем, какой файл (программное обеспечение) его запустил, после чего можем приступить к его удалению.
- Мы удаляем программу через инструменты меню «Пуск», «Приложения и компоненты» или «Программы и компоненты».
В конце концов, как обычно, перезагружаем компьютер и смотрим, что произошло. Если мерцание не исчезнет, попробуйте скачать антивирусную утилиту Dr.Web CureIt! и просканируйте свой системный диск (и, самое главное, ваш компьютер).
Ошибка в настройках
Если проблема с изображением на экране ноутбука связана с неправильной частотой обновления, решить её можно следующим способом:
1. Щёлкнуть правой кнопкой мыши по свободному участку Рабочего стола;
2. Выбрать пункт изменения разрешения экрана;
3. В открывшемся окне попробовать сначала изменить разрешение (выбрав оптимальное, узнать которое можно в документации на ноутбук или в сети, по названию модели), а затем, если это не помогло, перейти к дополнительным параметрам;
4. В новой форме перейти к вкладке монитора;
5. Изменить частоту обновления.
Совет: Стоит попробовать установить несколько различных частот. Не исключено, что на одной из них экран будет работать без мерцания.
Ещё один вариант решения проблемы с неправильными настройками – переустановка программного обеспечения.
Это можно сделать с помощью диспетчера устройств, обновив драйвера дисплея.
Или загрузить операционную систему с диска (LiveCD или LiveDVD) – если в этом случае мерцания нет, значит, проблема заключалась именно в программной, а не в аппаратной части.
Продолжение мерцания говорит о том, что проблема не связана с программным обеспечением.
Про кабели и шнуры
Проблема с миганием картинки на экране монитора может быть связана с повреждением кабеля. Нередко, кстати, когда его повреждают домашние питомцы…
Для начала рекомендую внимательно осмотреть кабель, нет ли видимых повреждений. Если есть аналогичный – попробуйте заменить его.
Испорченный USB-кабель
Кстати, очень желательно кабель зафиксировать (хотя бы скотчем (идеальный вариант – спец. зажимы, см. фото ниже)), чтобы он не “болтался” при легком сквозняке, когда мимо кто-нибудь проходит, или вы садитесь за компьютерный стол…
Специальные направляющие (зажимы), которые надежно фиксируют кабели
Способы решения аппаратных проблем
Аппаратный характер ошибки часто оказывается более серьезным и требует вмешательства специалиста из сервисного центра. Починить устройство можно своими руками, если владеть необходимыми навыками проведения ремонтных работ.
Проверка целостности кабеля
Внимательно осмотрите кабель, который ведет к монитору. Возможно, провод поврежден или отошли контакты. Если монитор подключен через VGA-коннектор, то должны быть прикручены болтики.
Зачастую проблема возникает из-за неплотно вставленного штекера, поэтому на всякий случай поправьте кабель. Длина провода не должна превышать 3 метра, иначе на мониторе начнут появляться помехи.
Неправильный разгон видеокарты
Из-за разгона видеокарта может выйти из строя. В результате монитор начинает не только рябить – также может исчезать изображение, появляться артефакты, возникать искажения картинки. Это серьезная поломка, требующая ремонта в сервис-центре.
Неисправность видеокарты
Если разгон видеокарты не проводился, поломка могла возникнуть из-за перегрева или попадания влаги. Для определения температуры видеоадаптера следует провести тестирование с помощью специальной утилиты, например, Everest.
Если перегрев не обнаружен, источником поломки могут послужить плохие контакты. Чтобы проверить эту версию, придется осматривать шлейфы. К разборке корпуса следует прибегать в исключительных случаях, когда прочие способы не сработали. Иногда требуется замена чипа.
Проверка температуры
Если монитор на ноутбуке рябит, проверьте температуру видеокарты. Для этого потребуется установить программу, например, TechPowerUp GPU. В строке «Temperature» указывается значение в градусах Цельсия.
Критический уровень температуры зависит от модели портативного устройства, однако в целом составляет более 80ºC. Если закрадываются подозрения о перегреве, следует очистить устройство от пыли и выполнить замену термопасты.
Пыль нередко забивает отверстия для вентиляции, что снижает циркуляцию воздуха. Температура в системном блоке ПК или внутренних частях корпуса ноутбука начинает повышаться. Вентиляционные отверстия у ноутбуков обычно располагаются на левом торце. Если оттуда выходит горячий воздух, то ваше устройство перегревается.
Подключение к другому ПК
Если есть возможность проверить монитор путем подсоединения ко второму компьютеру, сделайте это, чтобы выявить источник поломки. Если артефакты изображения исчезли, это свидетельствует о неисправности видеокарты. Тогда понадобится ремонт в мастерской или замена.
Поломка монитора
Монитор – сложное устройство, у которого способна выйти из строя матрица. Поломку этого элемента можно определить по появлению вертикальных разноцветных полос на отдельной части экрана. Произойти это могло в результате механических повреждений.
Замена кабеля
Если на мониторе есть порт HDMI, стоит соединить устройство с компьютером через него. По сравнению с VGA обеспечивается более стабильное качество передачи картинки.
Либо купите новый кабель и плотно вставьте штекер в разъем. Поблизости не должны быть расположены средства бытовой техники, перебивающие сигнал.
Подключение к другому устройству
Чтобы проверить неисправность монитора, по возможности подсоедините компьютер к другому экрану или телевизору. Если рябь пропала, значит, проблема в дисплее.
5 место — вертикальные полосы на изображении
Это самые противные неисправности ЖК мониторов в жизни любого компьютерщика и пользователя, потому как говорят нам, что пора покупать новый LCD монитор.
Почему новый покупать? Потому что матрица Вашего любимчика 90 % пришла в негодность. Вертикальные полосы появляются при нарушении контакта сигнального шлейфа с контактами электродов матрицы.
Это лечится только аккуратным применением скотча с анизотропным клеем. Без этого анизотропного клея был у меня неудачный опыт ремонта ЖК телевизора Samsung с вертикальными полосами. Можете почитать также как ремонтируют такие полоски китайцы на своих станках.
Более простой выход из сложившейся неприятной ситуации можно найти, если у Вашего друга-брат-свата завалялся такой же монитор, но с неисправной электроникой. Слепить из двух мониторов похожих серий и одинаковой диагонали труда не составит.
Иногда даже блок питания от монитора большей диагонали можно приспособить для монитора с меньшей диагональю, но такие эксперименты рискованны и я не советую устраивать дома пожар. Вот на чужой вилле – это другое дело…
Решение аппаратных проблем
Если программными средствами проблема не решается, то дело скорее всего в оборудовании. Неисправность обычно возникает в:
- Видеокарте.
- Шлейфе.
- Дисплее.
Видеокарта может перестать нормально работать, если её пытались разогнать или использовали долгое время на максимальных нагрузках для майнинга криптовалюты. В таком случае поможет сервисный центр, где смогут заменить видеокарту или её неисправные компоненты. Также видеокарта может работать со сбоями из-за плохого охлаждения. Это тоже может стать причиной, почему изображение дергается или экран на ноутбуке моргает. Такое бывает при неисправности охлаждающего вентилятора или при большом скоплении пыли внутри корпуса. Иногда требуется заменить термопасту на охлаждающих радиаторах.
Шлейф – слабое место большинства ноутбуков, так как крышка часто открывается и закрывается. Из-за этого могут страдать контакты или токопроводящие дорожки. Сам дисплей также может выйти из строя. Его слабое место – светодиодная подсветка, которая может работать неправильно. Из-за этого изображение на дисплее ноутбука тоже моргает. Обычно аппаратные проблемы самостоятельно решить сложно. Конструкция ноутбука сложнее, чем стационарного компьютера, и без знаний его даже разобрать не так просто. Поэтому лучше доверить это дело специалисту.
Разновидности неисправностей
До начала диагностики и поиска причин моргания телевизора стоит понять, как именно происходит искажение изображения:
- Только при просмотре каналов. Проверить можно, переключив с ТВ на видеовход или на просмотр файлов (фотографий).
- При подключении периферийных устройств. Каналы передаются с хорошим качеством изображения, а при подключении смартфона, фотоаппарата, флешки или DVD появляются сбои.
- Постоянное мерцания экрана ТВ вне зависимости от источника сигнала.
Последнюю проблему сложнее всего «вылечить». Она часто связана со сбоями в кадровой развертке в кинескопных (старых) телевизорах, ошибках в плате питания или неправильной настройке антенны.
Интересный факт. Плазменные панели отличаются стабильностью картинки. Поэтому в них реже всего встречается проблема некачественного изображения. Если мигает такой телевизор, скорее всего ошибка во внешних факторах. Стоит проверить кабель, антенну, ресивер.
Шаг шестой: оптимизируем систему
Для начала стоит провести дефрагментацию диска, если ты этого еще этого не сделал. Кстати, дефрагментация в Windows любит запускаться в самый неподходящий момент и загружать систему. Помимо нее, в планировщике задач ты можешь встретить chkdsk, который периодически проверяет диск на наличие ошибок. Оставляй или отключай по своему усмотрению.
Еще можешь отключить службу индексирования файлов. Нужна она для ускорения поиска файлов за счет заранее заготовленных индексов, но на локальном компьютере это не всегда имеет смысл. Служба отключается в окне свойств диска.
В некоторых случаях стоит отключить и SuperFetch. Эта технология была представлена в Vista и присутствует в Windows 7 и 8. Если SuperFetch включен, то система будет поддерживать в оперативной памяти кеш с наиболее часто используемыми программами, что ускоряет их запуск. На пользу производительности это идет лишь на машинах с большим объемом оперативки.
Кстати, SuperFetch должен быть включен для функционирования ReadyBoost (кеширование на SSD). Если твердотельного накопителя нет, то и ReadyBoost можно спокойно выключить (ты можешь найти соответствующую строчку в списке системных служб).
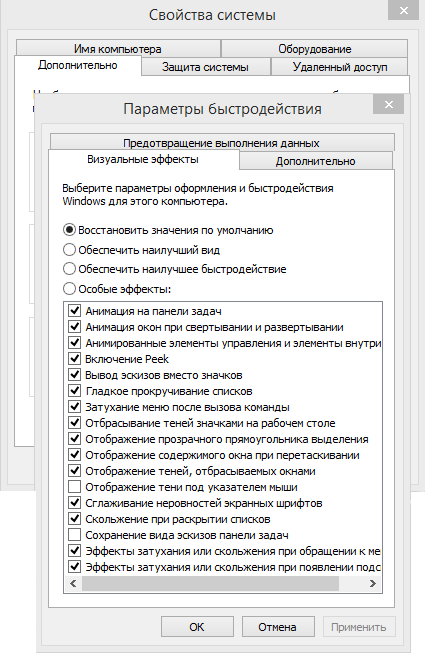 Настройка параметров системы
Настройка параметров системы
Ну и конечно, можешь поотключать анимацию и прочие спецэффекты. С ними, понятно, система выглядит поживее, но если все тормозит, то смысла в этом мало. Чтобы придать ей совсем уж олдскульный вид и выжать из машины еще чуть-чуть производительности, смени тему на классическую, отключив Aero.
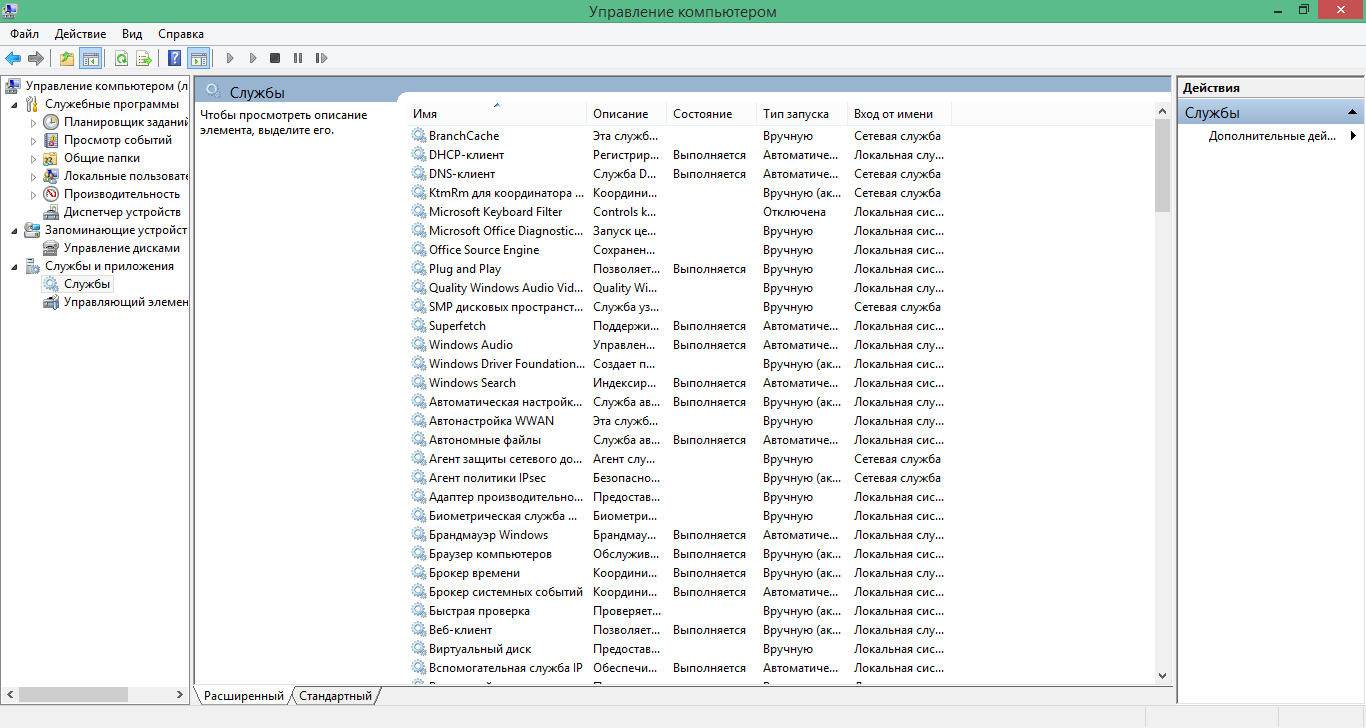 Службы системы
Службы системы
В дополнение можно отключить неиспользуемые системные службы. Вот список служб, которые можно переключить на ручной запуск и почти ничего не потерять.
- Служба загрузки изображений Windows. Эта служба нужна для получения картинок с цифровых устройств, будь то сканеры или цифровые камеры. Отключай, если не используешь ни то ни другое.
- Служба перечислителя переносных устройств. При подключении флешек дает разрешение различным приложениям на передачу и синхронизацию содержимого.
- Автономные файлы. Служба нужна для работы кеша автономных файлов, также в ответе за ивенты логона и логаута пользователя.
- Браузер компьютеров. Если компьютер не подключен к локальной сети, можно отключать.
- Вспомогательная служба IP. Отвечает за возможность туннельных подключений для IPv6 плюс ISATAP, порты прокси, Teredo, а также IP-HTTPS. Отключай, если ничто из этого не используется.
- Вторичный вход в систему. Если отключить, нельзя будет запускать процессы от других юзеров и соответствующий тип регистрации тоже будет недоступен.
- Диспетчер печати. Думаю, понятно из названия. Если нет принтера, останавливаем.
- Клиент отслеживания изменившихся связей. Суппортит связи файлов в NTFS, как на локальной машине, так и в сети. Отключай на свое усмотрение.
- Модуль поддержки NetBIOS через TCP/IP. Если поддержка NetBIOS не нужна, тоже выключаем.
- Сведения о приложении. Дает возможность исполнения софта с админскими привилегиями.
- Сервер. Предоставляет возможность шейрить папки и принтеры по сети.
- Служба помощника по совместимости программ. Позволяет системе следить за совместимостью программ. Ты знаешь, что делать, если в этом нет нужды.
- Служба политики диагностики. Отвечает за то самое окошко, которое сопровождает обнаружение проблем и предлагает провести диагностику, которая в большинстве случаев ничем полезным не заканчивается.
- Служба регистрации ошибок Windows. Еще одно любимое окно — отправка отчетов об ошибках. Неопытных пользователей это чаще смущает, чем радует, так что можешь отключать.
- Удаленный реестр. Эта служба нужна для удаленного редактирования реестра по сети. Чаще не нужна вовсе :).
- Центр обеспечения безопасности. Палит параметры безопасности и активно их логирует, также уведомляет пользователя об отсутствии обновлений, отсутствии антивируса и состояния файрвола. Правильнее было бы назвать ее «Центр воздействия на нервную систему».
- Windows Search — служба нужна для локального поиска данных. Если поиском не пользуешься, можешь и отключить.
- Служба времени Windows. Синхронизирует часы с удаленным сервером. Обычно полезная штука, но иногда можно обойтись и без нее.
Профилактика появления синего экрана
Избежать появления экрана смерти можно выполняя следующие рекомендации:
- Не заполнять системный диск до отказа. Лучше всегда держать как минимум 10-15% свободного места.
- Проверять HDD на наличие поврежденных секторов, исправлять их в случае обнаружения.
- Устанавливать только официальные обновления операционной системы с сайта Microsoft.
- Периодически обновлять драйвера всех устройств и компонентов, использующихся в системе.
- Перед установкой нового дополнительного оборудования проверять совместимость с уже имеющимся железом и программным обеспечением.
- Меньше использовать неофициальные версии программ.
- Не менять настройки BIOS без знания того, какой параметр за что отвечает.
- Контролировать температуру видеокарты и ЦП, не давая им перегреваться: регулярно менять термопасту и удалять пыль с компонентов.
Если данное руководство оказалось полезным – поделитесь им в соцсетях.
Ремонт монитора на дому
Доверять починку монитора лучше квалифицированным специалистам, у которых есть солидный опыт работы в этой сфере.
- сначала будет проведена диагностика устройства, чтобы определить специфику неисправности и проанализировать ее;
- далее будет очищена внутренняя плата от загрязнений и пыли;
- в случае необходимости мастера заменят TFT матрицу дисплея;
- по завершении будет осуществлена проверка работоспособности и проведено тестирование монитора.
Если клиент пожелает, он может сам привезти монитор в лабораторию к специалистам. В случае отсутствия такой возможностью мастер приедет лично за дополнительную плату.
После обновления Виндовс 10 моргает экран. Как исправить
Скорее всего, вместе с обновлением, через Центр обновлений, был обновлен и программное обеспечение видеоадаптера, или другими словами драйвера для видеокарты. И причина данной проблемы, кроется именно в этом. Если проблема не в этом, то решение выше.
Для решения проблемы, с видеодрайвером, необходимо проделать следующие действия:
- Удалить все обновления данного драйвера, через специальную программу Driver Display Uninstaller;
- Зайти на сайт официального разработчика драйвера, и скачать под вашу операционную систему и вашу видеокарту нужный драйвер, чтобы не возникало конфликтов в системе;
- Заново установить, уже рабочую версию драйвера, и перезапустить компьютер.
Если после перезагрузки проблема осталась, необходимо еще раз обновить Windows 10, для этого:
- Вызываем вкладку параметров при помощи клавиш Win + l
- Переходим в раздел отвечающий за обновления, он самый последний в списке.
- Нажимаем кнопку поиска, как только нужные обновления программа нашла, устанавливаем все, кроме видеодрайвера.
- Перезагружаем компьютер и наслаждаемся решением проблемы.
Вывод
Мерцание экрана в Windows ‒ штука очень неприятная и, на первый взгляд, неразрешимая. Однако с данной неисправностью сталкивались уже тысячи человек по всему миру, что позволило выработать единый алгоритм ее устранения. Чаще всего в Windows 10 причина одна ‒ недоработанное обновление. Другие версии больше страдают от сторонних «глючных» приложений и вредоносных программ. Неприятные ситуации с видеодрайвером возникают намного реже, и их легко определить по непрекращающемуся миганию всего экрана независимо от открытых окон.
Напоследок мы советуем вам регулярно обновлять систему и драйверы видеокарты, а при появлении неполадок ‒ исправлять их, руководствуясь нашими статьями.
После установки или обновления системы до Windows 10 пользователь может столкнуться с рядом проблем. Если вы обнаружили такую неполадку, когда мигает экран, значит, причина кроется в несовместимости видеодрайверов или какой-то программы. Исправить такую ошибку достаточно просто. Для этого существует несколько методов.
Читайте на SoftikBox:Как на ноутбуке или компьютере с Windows 10 повернуть экран?
Чтобы определить причину мерцания экрана, достаточно выполнить следующие действия:
Жмём «Ctrl+Shift+Esc». Откроется диспетчер задач. Переходим в любую вкладку.
Если при открытом диспетчере задач экран не моргает, проблема кроется в приложении. Если дефекты продолжают появляться, виной тому является неисправный видеодрайвер.
Исправить ошибку с морганием экрана можно двумя способами:
- Удаление несовместимого приложения;
- Переустановка видеодрайвера.
В первом случае выполняем следующие действия:
Жмём «Ctrl+Shift+Esc». Откроется диспетчер задач. Нажимаем «Файл», «Запустить новую задачу».
Вводим «msc». Переходим к элементу «Управление компьютера».
Выбираем «Просмотр событий», далее «Журналы Windows». Здесь необходимо открыть разделы «Приложения» и «Система».
В журнале будут отображены все ошибки, на которых аварийно завершила работу служба exe. Определяем, какая программа в последнее время вызывает ошибку и удаляем её.
Для удаления программы в Windows 10 выполняем такие шаги:
Жмём «Win+R» и вводим «cpl». Также открыть «Программы и компоненты» можно классическим способом через «Панель управления».
Находим в списке программу, из-за которой моргает экран.
Если же проблема была связана с компонентом системы, нажимаем на соответствующий раздел и снимает отметку с приложения.
Стоит отметить, что зачастую экран мерцает из-за программ NortonAntivirus (и другие антивирусы), IDT Audio, iCloud.
Если после удаления данных программ рабочий стол мерцает, рекомендуем запустить сканирование системы на ошибки. Для этого выполняем следующее:
Нажимаем правой кнопкой мыши на значке «Пуск» и выбираем «Командная строка (Администратор)».
По очерёдности вводим команды «sfc /scannow».
Если данная команда не нашла ошибок и не исправила их, стоит ввести «dism /online /cleanup-image /restorehealth»
После выполнения всех вышеуказанных действий, стоит перезагрузить компьютер.
Во втором случае, а именно в случае повреждения или несовместимости драйверов, шаги будут следующими:
- Жмём «Пуск», «Завершение работы», зажимаем кнопку Shift и нажимаем «Перезагрузка».
- Компьютер перезагрузится и появится окно с вариантом выбора действия. Жмём «Диагностика».
В следующем окне нажимаем «Дополнительные параметры».
- Жмём «F5» для загрузки системы Windows 10 в безопасном режиме с поддержкой сетевых драйверов.
- Теперь открываем «Диспетчер устройств». Жмём правой кнопкой мыши на кнопке «Пуск» и выбираем соответствующую команду. В диспетчере находим видеодрайвер. Выбираем «Откатить» и перезагружаем систему в обычном режиме.
Если откат драйвера до более ранней версии не исправил ошибку, пробуем обновить драйвер, а затем удалить и установить новый. После выполнения каждой операции перезагружаем систему в обычном режиме.
Если у вас установлено две видеокарты, отключаем одну и загружаемся в обычном режиме. Тестируем каждую из них. Скачиваем и заменяем драйвера для той видеокарты, которая вызывала проблему при загрузке системы.
- http://pyatilistnik.org/morgaet-rabochiy-stol-windows-10-reshaem-za-minutu/
- https://pcfaq.info/other/mercanija-jekrana-v-windows.html
- https://softikbox.com/pochemu-v-windows-10-morgaet-ekran-i-kak-eto-ispravit-16091.html


































