Отпечаток пальца на Андроид
Отпечаток пальца на Андроид. Не так давно производители смартфонов ввели новый уровень безопасности использования Андроид устройств, добавив сканер отпечатка пальца. Это очень удобная штука, которая умеет блокировать экран и приложения, а для разблокировки нужно просто приложить палец к сканеру. Давайте разберемся, как настроить отпечаток пальца.
Как настроить отпечаток пальца на Андроид
На большинстве Android – смартфонов инструкция выглядит примерно одинаково:
- Откройте настройки системы
- Найдите пункт «Безопасность» (безопасность и отпечаток, блокировка и отпечаток, отпечаток или что-то подобное)
- Для активации сканера отпечатков пальцев для экрана блокировки необходимо установить пароль, для этого выберите «Задать пароль»
- Установите пин-код, графический ключ или пароль по вашему усмотрению
- Перейдите в «Управление отпечатками пальцев»
- Подтвердите установленный ранее пароль
- Нажмите «Добавить отпечаток пальца»
- Теперь нужно несколько раз прикоснутся к сканеру отпечатков одним пальцем, который будет использоваться для разблокировки (можно добавлять и другие отпечатки). Во время прикосновений немного меняйте положение пальца на сканере, чтобы он мог захватить все участки пальца, так распознавание будет выдавать намного меньше ошибок
- Готово! Вы настроили сканер отпечатков пальцев!
С вопросом как настроить отпечаток пальца разобрались, теперь рассмотрим, как можно использовать эту штуку.
Как установить отпечаток пальца на Андроид приложение
В некоторых приложениях может храниться конфиденциальная информация, которую мы бы не хотели никому показывать, для этих целей можно использовать гостевой режим, либо просто заблокировать приложение паролем и отпечатком. Рассмотрим это действие на примере MIUI 8.2:
- Откройте настройки
- Пролистайте вниз до пункта «Замок приложений»
- Установите пароль или приложите палец к сканеру
- Включите переключатель на нужных приложениях
- Нажмите на иконку настроек и убедитесь, что «Разблокировка отпечатком» включена
- Готово!
Вы узнали, как установить отпечаток пальца на любое приложение в MIUI 8.2. В других оболочках такие настройки «прячутся» в других местах.
Как настроить отпечаток пальца для подтверждения платежей в Google Play
Подтверждение платежей отпечатком пальцев это очень удобно и при этом очень безопасно, так как никто кроме вас не сможет сделать покупку.
- В телефоне должен быть сохранен хотя бы один отпечаток
- Откройте Google Play
- Перейдите в настройки
- Поставьте галочку на «Аутентификация по отпечатку пальца»
- Включите обязательную аутентификацию для всех покупок
Готово! Теперь при совершении покупок ваш смартфон будет запрашивать отпечаток пальца!
Еще несколько плюсов сканера отпечатков
Как ни странно, но сканер можно использовать не только в целях безопасности, но и для удобства использования. Рассмотрим несколько интересных вариантов использования сканера.
Кнопка для камеры
На смартфонах с дактилоскопическим сканером по умолчанию включена функция съемки при прикосновении к нему. Это очень удобно для селфи съемки, особенно если сканер расположен на задней панели смартфона.
Выключатель будильника
Да, будильник можно выключить просто прикоснувшись к сканеру на несколько секунд, очень удобно. Если вы используете сторонний будильник – можете включить или отключить эту функцию в настройках.
Дополнительная кнопка
На некоторых смартфонах сканер отпечатков можно использовать как кнопку «Назад» и «Домой», прикоснувшись к сканеру на 1 или на несколько секунд соответственно.
Ответ на вызов
Когда вам звонят можно не водить пальцем по экрану, а просто прикоснуться к сканеру и он подтвердит ответ на звонок.
Как видите, блокировка отпечатком пальца это еще не всё, что может сканер на Android-устройстве.
Калибровка сканера
Модуль может отказать в работе из-за неправильной настройки. Понадобится удалить старые данные и прописать новые.
Отметим, что проблема может заключаться и в самих пальцах. Если на зарегистрированном в системе пальце есть порезы, царапины, термические или химические ожоги – получить корректную информацию устройство не сможет. Лучше прописать в системе другие следы. После регистрации другого отпечатка станет понятно, функционирует ли модуль.
Настройку можно выполнить с помощью стороннего приложения. Оно проведет тестирование оборудования и выяснит имеет ли место аппаратный дефект или все дело в программном обеспечении.
Алгоритм:
- скачать из виртуального магазина любое приложение для тестирования. Например, «Test Your Android»;
- запустить утилиту и выбрать в меню пункт, позволяющий протестировать оборудование – сканер;
- следуя указаниям программы, приложить палец к указанному месту. Если система опознает узор, появится сообщение. Если будет приложен не зарегистрированный палец, появится сообщение – «не распознан». Любая подобная информация будет означать, что оборудование функционирует.
Если же на экран не выводится никаких сообщений, а по-прежнему висит инструкция по тестированию – отпечаток пальца Самсунг не работает. Имеет место дефект оборудования.
Что влияет на работу Touch ID
Дактилоскопический датчик в момент появления в iPhone 5s был на головы выше доступных решений у конкурентов. Разработчикам удалось создать устройство, корректно считывающее отпечаток владельца довольно быстро и с высокой точностью.
Через два года датчик доработали, вдвое сократив время срабатывания сенсора.
На работу датчика определенно влияет загрязнения и жидкости. Максимальная точность срабатывания гарантирована при чистой поверхности сенсора и отсутствии жира, грязи и воды на пальце. Несмотря на это, сканер требует ежедневной чистки лишь при очень сложных условиях эксплуатации.
Большинству пользователей не нужно протирать Touch ID или мыть и вытирать руки перед использованием смартфона.
Не удалось добавить отпечаток пальца
Если на телефоне сяоми перестает работать встроенный сканер по снятию отпечатков, следует изучить проблемы, понять как они удаляются:
- Устройство загружено большим количество задач. Исправить это можно закрытием приложений или проведением перезапуска;
- Палец при первичной фиксации был сфотографирован некачественно, потому не срабатывает. В подобной ситуации требуется переписать его снова. Следует осуществить подобную операцию снова, пока подушечка пальцев не будет отсканирована со всех положенных сторон;
- Сбой в ОС или в прошивке гаджета. Устранить эту проблему можно посредством сброса настроек до тех, что присутствовали до выполнения операции. Можно попробовать установить крайние обновления или исправный вариант прошивки.
Если есть навык работы с инженерным меню, настройки сканера можно поставить через него
Перед данными радикальными действиями стоит сохранить копию важной информации со смартфона категории pro
Установка нового механизма
Инженеры позаботились о подобной замене механизма, поэтому все не так просто, как может показаться на первый взгляд. Когда не работает кнопка домой, в некоторых ситуациях проще купить новый смартфон. Обычному пользователю не получится вскрыть мобильник без повреждения некоторых деталей, даже многие специалисты не готовы брать на себя такой риск, отчего требуются только высококвалифицированные мастера с нужными инструментами. Замена нужна только в том случае, на айфоне не работает кнопка после всех операций. Обращаться стоит только в официальный сервисный центр, в противном случае велика вероятность, что отпечаток пальца на Iphone 5s и на других сериях появляются другие поломки.
Что делать, если не работает сканер отпечатков пальцев
Причин, по которым считыватель перестал нормально функционировать, несколько, и чаще всего проблема некритична. Идентификация пользователя посредством датчика может не проходить в следующих случаях:
- Влажные или грязные пальцы, загрязнённый сканер. Проблема решаема очевидным способом – путём устранения загрязнений и удаления влаги.
- Дефект на пальце (порез, царапина, укус и т. д.), деформирующий рисунок может привести к тому, что считыватель вас не признает. Тогда можно использовать альтернативный способ разблокировки – пароль или графический ключ, после чего перезаписать образцы.
- Программный сбой. После перезагрузки устройства неисправность будет устранена, но если образцы снимков были утеряны (наличие можно проверить в разделе управления отпечатками), то придётся снова добавить их в базу.
В редких случаях могут возникать серьёзные сбои в системе, для решения которых потребуется сбросить девайс к заводским настройкам или прибегнуть к перепрошивке.
Как вернуть отпечаток?

Владелец устройства должен попробовать самостоятельно устранить неисправность. Если не работает вход по отпечатку, может потребоваться:
- Установка последней актуальной версии. Это нередко помогает вновь запустить процесс. Сразу обновляется программное обеспечение и система.
- Очистка сенсорного экрана от грязи. Поможет тампон, смоченный в спиртовом растворе.
- Замена отпечатка пальца. Для экрана устанавливают время сна (2 минуты) и новый отпечаток.
- Очистка кеш. Для этого следует найти Сбербанк в списке приложений смартфона и произвести полную очистку.
- Удаление и загрузка Сбербанк Онлайн из магазина Google.
Это интересно: Преступления общеуголовной направленности статьи УК РФ
Ремонтом смартфона должны заниматься в сервисном центре. Сложная начинка требует квалифицированного подхода.
Выявление причин, почему на Xiaomi и Redmi не работает сканер отпечатков пальцев
Пользователи часто сталкиваются с ситуацией, когда датчик не распознает прикосновения, но и причины неизвестны. Сбой в системе после очередного обновления? Нужен новый снимок отпечатка? А может, вообще повредился шлейф?
Прежде чем приступать к ремонту, необходимо точно знать, из-за чего сканер не функционирует. Здесь два основных варианта: или механическое повреждение, исправить которое в домашних условиях довольно тяжело, или программная ошибка, исчезающая после отката либо обновления ПО.
Механическая поломка

Начнем с самого банального и распространенного — при разборке аппарата вы случайно повредили шлейф сканера. Физическая поломка может случится если сильно дернуть крышку, не отсоединив ленту. Теперь, к сожалению, поможет лишь квалифицированный мастер.
Не знаете, как правильно разобрать заднюю панель своего Сяоми? Об этом мы рассказываем здесь.
Смартфон упал на жесткую поверхность, или вы залили его водой? Вполне возможно, что после этого дактилоскопический датчик откажется работать
Также обратите внимание на состояние задней панели телефона. Влага, грязь, жир будут препятствовать нормальному контакту
Тщательно протрите корпус и аккуратно пройдитесь ватной полочкой, смоченной в спирте, по кнопке отпечатка.
Если на пальце присутствуют порезы или хотя бы микротрещинки — сканирование с большой вероятностью не сработает. Руки должны быть сухими и чистыми.
Последствия обновления

Разработчики Xiaomi с завидной регулярностью выпускают улучшения и новшества для своей продукции. Но, помимо инновационных функций, пользователи сталкиваются с торможениями, глюками и различными ошибками. Это неизменная составляющая и огромный минус девелоперских версий.
Глобальная оболочка, конечно, меньше подвержена подобным проблемам, но полностью их никто не исключает. Итак, если после обновления вы заметили, что модуль перестал работать, пропал сканер вашего отпечатка, либо наблюдаются перебои в сканировании — подождите выхода следующей сборки, где будут оптимизированы все имеющиеся недостатки. В крайнем случае, откатитесь на предыдущую версию.
Программный сбой

Здесь первым делом необходимо удалить отпечаток и добавить новый. Также рекомендуется несколько раз перезапустить устройство и полностью разрядить его, а после зарядить аккумулятор до 100%.
Если не поможет, попробуйте сменить в «Настройках» язык по умолчанию на английский и сделать несколько скриншотов отпечатка. Далее можно будет вернуться к русскому языку. Такие простые действия обычно помогают восстановить слаженную работу дактилоскопического датчика.
Никакие действия не помогают вернуть работоспособность датчика в домашних условиях, а обращаться к мастеру не хочется? Тогда просто отключите блокировку по сканеру и пользуйтесь стандартными методами защиты: цифробуквенный пароль, графический ключ или Face ID (последний вариант имеет не лучшие параметры безопасности, так что рекомендовать разблокировку по лицу мы не можем).
Нам не удалось найти сканер отпечатков пальцев, совместимый с Windows Hello Fingerprint.
Ниже приведен список всех эффективных решений, которые можно попробовать, если вы столкнулись с тем, что нам не удалось найти сканер отпечатков пальцев, совместимый с Windows Hello Fingerprint, когда вы пытаетесь его настроить.
- Проверьте службы Windows
- Откат драйвера
- Обновите драйвер
- Проверьте, включено ли биометрическое устройство в BIOS.
Теперь давайте подробно рассмотрим все решения.
1]Проверьте службы Windows
Первое решение, которое вы можете попробовать в этой ситуации, — настроить некоторые параметры в службах Windows. Вот шаги, которые вам нужно выполнить.
- Откройте диалоговое окно «Выполнить», нажав сочетание клавиш Windows + R.
- В отведенном месте введите services.msc и нажмите клавишу ввода.
- Найдите биометрическую службу Windows.
- Щелкните правой кнопкой мыши биометрическую службу Windows и выберите «Свойства» в контекстном меню.
- Перейдите на вкладку «Вход».
- Выберите Разрешить службе взаимодействовать с параметром рабочего стола, присутствующим в учетной записи локальной системы.
- Нажмите «Применить» > «ОК».
Перезагрузите систему, чтобы сохранить изменения.
Вам также необходимо убедиться, что биометрическая служба Windows работает правильно. Для этого выполните следующие действия.
- В окне «Службы» дважды щелкните «Биометрическая служба Windows».
- Измените Тип запуска на Автоматический.
- Измените статус службы на Запуск.
- Нажмите «Применить» > «ОК».
Проверьте, по-прежнему ли вы сталкиваетесь с проблемой. Если нет, вы можете идти. Но если проблема не устранена, попробуйте следующее решение в списке.
Читать: биометрическое устройство отсутствует или биометрическое устройство удалено с помощью диспетчера устройств.
2]Откатить драйвер
Возможно, возникла проблема с текущим обновлением драйвера. Если это так, вам придется откатить драйвер, чтобы решить проблему. Ниже приведены шаги, чтобы сделать это.
- Нажмите клавишу Windows + X и выберите «Диспетчер устройств» во всплывающем меню.
- Дважды щелкните Биометрические устройства, чтобы развернуть параметр.
- Выберите установленный сканер отпечатков пальцев.
- Перейдите на вкладку «Драйвер» и выберите «Откатить драйвер».
- Нажмите «ОК».
Проверьте, решает ли это проблему. Если нет, попробуйте следующее решение в списке.
3]Обновите драйвер
Следующее, что вы можете попробовать в этой ситуации, это загрузить последнее обновление драйвера. Вы можете обновить драйвер, выполнив следующие действия.
- Откройте Диспетчер устройств > Биометрические устройства.
- Посмотрите, нет ли скрытого устройства для считывателя отпечатков пальцев.
- Если он найден, щелкните его правой кнопкой мыши и выберите параметр «Обновить драйвер».
Следуйте инструкциям на экране, чтобы загрузить последнее обновление.
См.: Кнопка удаления ПИН-кода Windows Hello неактивна
4]Проверьте, включено ли биометрическое устройство в BIOS.
Windows позволяет вручную включать или отключать биометрическое устройство в BIOS. Если функция отключена, вы, скорее всего, столкнетесь с проблемой в вопросе. Вам нужно будет включить опцию, чтобы решить проблему. Вот как.
- Нажмите кнопку питания, чтобы загрузить систему.
- Во время загрузки нажмите клавишу F10, чтобы войти в утилиту настройки BIOS.
- Найдите параметр «Биометрическое устройство». Он будет расположен в разделе «Конфигурация системы».
- Включить биометрическое устройство.
- Нажмите клавишу F10 еще раз, чтобы сохранить изменения и перезагрузить систему.
Читайте: Windows Hello не работает в Windows
Как исправить Windows Hello, этот отпечаток пальца в настоящее время недоступен?
Один из лучших способов избавиться от этой проблемы с отпечатком пальца в настоящее время недоступен — отключить драйвер отпечатка пальца. Вы можете сделать это, выполнив следующие действия: Откройте Диспетчер устройств > Биометрическое устройство > Драйвер отпечатка пальца. Перейдите на вкладку «Драйвер» и выберите «Отключить устройство». Подождите несколько минут и включите функцию.
Что делать, если считыватель отпечатков пальцев не работает в Windows 11/10?
Не о чем беспокоиться, если считыватель отпечатков пальцев не работает в Windows 11/10. Вы можете попробовать эти решения, чтобы решить проблему.
- Очистите датчик считывателя отпечатков пальцев
- Проверьте, правильно ли зарегистрирован считыватель отпечатков пальцев.
- Загрузите последнее обновление драйвера
- Проверьте, включено ли биометрическое устройство в BIOS.
Читать. Биометрическая служба Windows перестала работать.
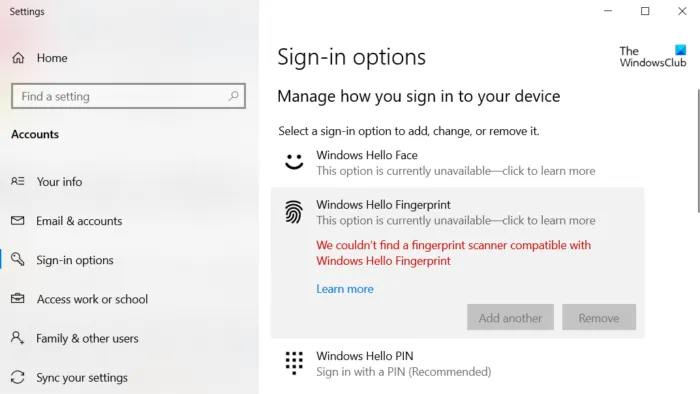
Программы для Windows, мобильные приложения, игры — ВСЁ БЕСПЛАТНО, в нашем закрытом телеграмм канале — Подписывайтесь:)
Как же тогда повысить точность Touch ID
Суть метода заключается в том, чтобы добавить несколько отпечатков одного пальца, но под разными углами и в разных положениях. Если в смартфоне не введены отпечатки пальцев жены/мужа, детей или родственников, можно забить все пять слотов своими данными.
Используйте либо два отпечатка для нерабочей руки и три для рабочей, либо вовсе четыре для рабочей и один для нерабочей.
1. Перейдите в Настройки – Touch ID и код-пароль и удалите имеющиеся отпечатки пальцев.
2. Теперь добавьте новый отпечаток для той руки, которой чаще всего держите смартфон. При добавлении отпечатка старайтесь прижимать к сенсору верхнюю часть подушечки пальца.
3. Добавьте другой отпечаток и снова вводите тот же палец, но большую часть касаний осуществляйте уже нижней частью подушечки пальца.
4. Добавьте третий отпечаток для этого же пальца, но смартфон при этом держите не в руке обычным хватом, а в наиболее привычном месте, например, вынимая iPhone из кармана.
5. Теперь можете добавить два отпечатка для большого пальца второй руки или лишь один такой отпечаток, а последним закрепить палец главной в еще одном нетипичном положении, например, нажимая на смартфон в автомобильном держателе.
Добавляя два отпечатка на один палец (один для верха подушечки, а второй – для низа) можно внести в память аппарата большую площадь кожного покрова. При добавлении отпечатка в особом положении (вынимая из кармана, в держателе или на столе) мы обучаем сенсор распространенному нажатию под определенным углом.
Такой нехитрый способ позволит свести к минимуму процент ложных срабатываний датчика Touch ID.
iPhones.ru
Владельцы iPhone X могут пройти мимо.
Рассказать
Что делать, если отпечаток пальца не работает?
Перестал работать отпечаток пальца? Для начала установите причину сбоя. Это поможет решить проблему самостоятельно. Возможно не придется обращаться в сервисный сервис. Столкнувшись с подобной неполадкой, рекомендуем быстро приступить к решению. Такой сбой значительно усложняет пользование гаджета Хонор. Придется вводить специальный цифровой код для открытия. Рекомендации для устранения неполадок:
- Опция не работает сразу в магазине? Верните телефон по гарантии и попросите новый взамен.
- С помощью специальной салфетки очистите сенсор от загрязнений.
- Изучите повреждения на коже.
- Попробуйте перезагрузить смартфон и включите его через пару минут.
- Откройте доступ Google почты. Нажмите на кнопку «Забыли пароль» и напишите актуальный электронный адрес.
- Сбросьте настройки мобильного до заводских установок. Будьте внимательны. Такой радикальный метод удаляет все Файлы с памяти гаджета. Рекомендуем скинуть изображения, видео, музыку на внешний носитель или флешку. Используйте также облако в интернете.
- Установите новую прошивку Хуавей в сервисном центре.
Как восстановить удаленные фото на смартфонах Huawei и Honor
При механических поломках обратитесь к специалисту. Не стоит чинить гаджет самостоятельно. Это приведет к серьезным поломкам и замене деталей. Попробуйте также подождать несколько минут и воспользуйтесь опцией заново.
Part 2: Is the Fingerprint Scanner Issue Fixed on Samsung S10?
Even today, Samsung offers constant software updates to address its “fingerprint not working” issue. In fact, some South Korean users claim that there were receiving updates to fix this issue. However, some countries may take a while to receive the latest updates.
So, it is best to check if an update is released for your device before trying any other solution. If there is an update, just install it and see if the issue gets fixed. Also, according to the official reports, you are required to remove the third-party screen protectors.
As a result, you will be able to get rid of the “Samsung fingerprint not working” issue.
Besides, click to learn more about the professional Samsung FRP tool.
Неожиданная «смерть»
На первый взгляд, эта проблема может показаться концом вашему смартфону. Внезапный выход из строя (так называемый баг) был конкретной проблемой у Galaxy S3, и также эта проблема наблюдалась в других устройствах Samsung линейки Galaxy.
Если ваш Galaxy S5 начинает отключаться без предупреждения, работает как-то хаотично или вообще не хочет включаться (при условии, что ваш аккумулятор заряжен), то тогда вам ничего не остаётся иного, как сделать сброс до заводских настроек. Этот процесс удалит все ваши данные, так что не забудьте сделать их резервную копию.
Если вдруг и это не даёт результата, то в таком случае вам прямая дорога в сервисный центр Samsung. Если проблема заключается во внутреннем компоненте телефона, или в материнской плате, то специалисты такого центра наверняка должны будут вам помочь.
А вы нашли решение какой-либо вашей проблемы с Galaxy S5? Дайте нам знать, как мы можем вам помочь.
Если вы столкнулись с подобной проблемой при использовании сканера отпечатков пальцев на вашем Galaxy S9, вы можете попытаться исправить это с помощью нескольких способов. Поскольку проблема широко распространена, вы можете ожидать, что Samsung решит эту проблему через обновление программного обеспечения в ближайшее время, но до сих пор здесь можно найти три решения.
Решение 1: сброс настроек отпечатков пальцев
Пользователь tsiglas отметил, что европейские пользователи также сообщили о проблеме с сканированием отпечатков пальцев, что указывает на широко распространенную проблему с программным обеспечением, а не на аппаратным обеспечением. Чтобы начать, вы можете попробовать сбросить настройки отпечатков пальцев до заводских значений по умолчанию и добавить их снова, чтобы узнать, устранена ли проблема.
- Откройте «Настройки
» > «» и удалите все отпечатки пальцев, которые вы добавили в систему. - Перезагрузите телефон, нажав и удерживая кнопку питания, чтобы выбрать «Перезапустить
» . - Как только устройство перезагрузится, вернитесь в «Настройки
» -> «Экран блокировки и Безопасность
» и добавьте отпечатки пальцев обратно в систему. - Проверьте, работают ли ваши новые отпечатки пальцев при разблокировке Galaxy S9 и снова перезагрузите устройство.
- Откройте приложение «Наборщик
» на устройстве и введите * # 0 * # , что приведет вас в сервисное меню. - Перейдите к «Датчики
» — «Отпечаток пальца
» и нажмите «Нормальный
» и перезагрузите устройство, как только увидите сообщение «Pass
» .
Решение 2: отключить жесты отпечатков пальцев
Следуя по стопам Google и других OEM-производителей Android, Samsung представила жесты для датчика отпечатков пальцев на Galaxy S9. Как ни странно, добавление этой новой функции, как сообщается, является причиной проблем с сканированием отпечатков пальцев, с которыми сталкивается группа пользователей прямо сейчас.
- На главном экране вашего Galaxy S9 перейдите к «Настройки
» > «Расширенные функции
» . - Прокрутите вниз до меню, чтобы найти жесты датчика Finger и обязательно отключите его.
- Перезагрузите устройство, нажав кнопку питания и проверьте, не решена ли проблема.
Решение 3: настройка вашего отпечатка пальца традиционным способом
При настройке отпечатка Galaxy S9 Samsung добавила подсказку, которая поможет вам быстрее настроить отпечаток пальца.
Подсказка просит вас провести по сенсору, а не нажимать его несколько раз, как обычно. Это может сэкономить вам незначительное количество времени, но это вполне может быть виновником всех этих проблем с датчиками отпечатков пальцев.
На главном экране вашего Galaxy S9 перейдите к
«
Настройки
»
—
«
Экран блокировки и Безопасность
»
и удалить все отпечатки пальцев, которые вы добавили в систему.
Теперь настройте свои отпечатки пальцев снова, но вместо того, чтобы следовать совету Samsung провести пальцем по датчику, просто установите его традиционно.
Дактилоскопический сканер уже перестал быть чем-то особенным — сегодня им обзаводятся не только флагманы модельного ряда, но и многие смартфоны приличного уровня. Сканер отпечатков пальцев служит для разблокировки аппарата, защищая его от несанкционированного доступа. Используется он и в качестве элемента защиты некоторых приложений. Это очень удобное и надёжное решение, но, к сожалению, только до того момента, как сканер перестает исправно реагировать на палец хозяина.


































