Редактор реестра
Изменив параметры в реестре, мы отключим аппаратное ускорение. Заходим в редактор: клавиши Win+R и команда regedit (здесь описано, как это сделать разными способами).
Переходим по пути, указанному на скриншоте. В последней папке Avalon.Graphics создаем новый строковой параметр DWORD (32 бита). Нужно кликнуть правой кнопкой мышки по пустому пространству редактора и выбрать соответствующий пункт меню.
Озаглавливаем этот параметр его как DisableHWAcceleration, кликаеам два раза левой кнопкой мышки и меняем значение на 0.
Перезагружаем компьютер. Аппаратное ускорение выключено.
Неполадки и их устранение
Основные неполадки программного обеспечения, по вине которых приложение выдает соответствующую ошибку:
Как включить аппаратное ускорение на Виндовс 7
- драйвер видеоадаптера устарел;
- некорректно распакован набор DirectX;
- не обновлена система Windows 7.
Проверка драйверов видеокарты
Для нормальной работы графического адаптера требуются подходящие для него и, главное, актуальные на данный момент драйвера. При первом запуске компьютера Windows 7 автоматически находит нужное ПО. Но оно не всегда может работать правильно. Кроме того, следует регулярно обновлять драйвера (т.к. новые правки вносятся достаточно часто) и, лучше всего, это делать вручную.
Проверка программного обеспечения видеокарты производится следующим образом:
- Зайти в «Панель управления» через меню «Пуск». Открываем «Панель управления» через меню «Пуск»
- Найти и открыть «Диспетчер устройств». В режиме «Просмотр» выставляем «Крупные значки», находим и открываем «Диспетчер устройств»
- Появится окошко, в котором необходимо раскрыть ветку «Видеоадаптеры». Раскрываем ветку «Видеоадаптеры», щелкнув один раз по стрелочке рядом с пунктом
При наличии желтого треугольника нужно обновить драйвера для видеоадаптера
В ином случае стоит проверить актуальность ПО:
Кликнув по наименованию графической платы правой кнопкой мыши, а затем выбрав пункт «Свойства». Правой кнопкой мышки щелкаем по названию видеоадаптера, выбираем пункт «Свойства»
В окне свойств перейти во вкладку «Драйвер»
Здесь необходимо обратить внимание на дату разработки программного обеспечения. Если версия устарела, ее следует обновить, нажав на соответствующую кнопку в этом же меню
Переходим во вкладку «Драйвер», нажимаем «Обновить»
Система предложит один из вариантов поиска новых драйверов. В данном случае есть смысл только автоматического выбора поиска новых версий. При неудачной попытке Windows найти новое обеспечение, остается последний вариант. Выбираем «Автоматический поиск обновленных драйверов»Нажимаем «Закрыть», возвращаемся назад, и выбираем обновление вручную
Переустановка DirectX
В современных играх прорисовкой графических объектов занимается библиотека DirectX.
При неудачном запуске приложение может сообщить об одной из следующих проблем:
- пакет DirectX устарел и его нужно обновить;
- аппаратное ускорение выключено и запуск невозможен.
В случае с DirectX ошибка обычно сигнализирует о потере каких-либо dll-файлов, либо о неправильной установке всего пакета. Это распространенный случай, если установщик был скачен с не официального сайта.
Решение следующее:
Обновление операционной системы
Пользователям с выбранной опцией автоматического обновления Windows этот пункт статьи не поможет. Тем же, кто вручную отключил обновления или не уверен в наличии у себя последних патчей, выпущенных разработчиками Microsoft, потребуется актуализация версии ОС.
Как установить DirectX 10 на Windows 10
Порядок действий:
- В меню «Пуск» перейти в «Панель управления». Открываем «Панель управления» через меню «Пуск»
- Найти и открыть «Центр обновления Windows». В режиме «Просмотр» выставляем «Мелкие значки», находим и открываем «Центр обновления Windows»
- Кликнуть «Проверка обновлений». Кликаем по кнопке «Проверка обновлений»
Таким образом система сама найдет и скачает нужные файлы, а затем установит их на компьютер.
Как правильно включить аппаратное ускорение на Виндовс 7
Для увеличения производительности компьютера опытные пользователи уже с давних пор применяют метод аппаратного ускорения, который вполне работает и для windows 7. Способ эффективно повышает скорость функционирования ПК в целом, которое положительно сказывается на качестве видео и аудио воспроизведения.
Если у вас еще не является включенной оптимальное быстродействие системы, то для осуществления этой процедуры ниже представлено подробное руководство о том, как можно включить аппаратное ускорение на операционной системе Виндовс 7. 
Для чего это нужно и каковы побочные последствия?
Это применение активации служит для определенных целей особого обеспечения, именуемым среди специалистов «аппаратным», которое повышает скорость осуществления конкретных требуемых функций.
Это актуально в основном для владельцев стационарных ПК или ноутбуков, оснащенных мощным комплектующим оборудованием, например, графическим ускорителем. У большинства пользователей даже при наличии хорошей видеокарты производительность компьютера не позволяет комфортно работать с программами, обладающими высокими требованиями к графике (ярким примером таких приложений служат компьютерные видеоигры и программы для графического редактирования).
А требуется только включить аппаратное ускорение и все заработает без «тормозов». После процедуры ее активации нагрузка на процессор не повысится, но увеличится на остальные комплектующие ПК, например, видео и звуковую карту, систему охлаждения. Поэтому настоятельно рекомендуется после успешной реализации поставленных задач в высоко требовательном программном обеспечении вновь деактивировать эту функцию, иначе срок службы оборудования значительно снижается.
Основные признаки отключенного аппаратного ускорения
Сразу отметим, что по умолчанию «Семерка» не работает на максимальной производительности. Также, кроме указанного главного признака неактивности этой функции в предыдущем разделе этой инструкции, т. е. медленной работы ПК с высоко-требовательными приложениями, ее статус в windows 7 доступно посмотреть, следуя простым шагам приведенным ниже:
- Кликнуть «Пуск» и от «Мой компьютер» вызвать контекстное меню;
- Далее щелкнуть строчку «Свойства»;
- В отобразившемся окошке войти во вкладку «Система»;
- Затем проанализировать содержание раздела «Оценка». В случае отсутствия цифрового значения оценки, то требуется произвести тестирование;
- Если кликнуть «обновить индекс производительности», то будет можно увидеть текущий индекс графической производительности (если он очень мал, то вероятнее всего требуется инсталляция драйверов для графического ускорителя);
- Если имеются в комплекте с ПК диски с программным обеспечением его комплектующего оборудования, то желательно воспользоваться и обновить драйвера с помощью этих дисков, а в случае их утери потребуется скачать ПО с официального ресурса производителя, например, видеокарты.
Процедура активации аппаратного ускорения
Основной предпосылкой неактивного статуса аппаратного ускорения обычно бывает отсутствие актуальных версий ПО либо некорректно установленные драйвера для комплектующих компьютера, а чаще всего для видеокарты. Чтобы убедиться в этом можно сделать следующее:
- Кликнуть «Пуск» и вновь вызвать контекстное меню от «Мой компьютер»;
- В отобразившемся меню щелкнуть по строчке «Свойства»;
- Далее перейти в раздел «Диспетчер устройств»;
- В случае если используется стандартное программное обеспечение, то оно не может в полной степени раскрыть весь имеющийся потенциал мощного оборудования.
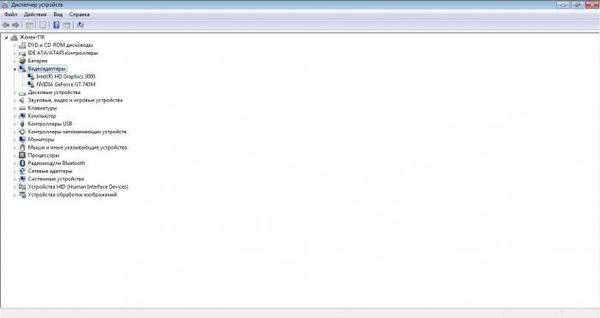 Необходимо войти в раздел «Видеоадаптеры», где возможно указан «Стандартный VGA графический адаптер»;
Необходимо войти в раздел «Видеоадаптеры», где возможно указан «Стандартный VGA графический адаптер»;
- По картинке выше, можно сделать вывод об успешном определении обеих имеющихся в компьютере устройств, но когда драйвера вообще не инсталлированы, то будет отображаться «Неопознанное 3D устройство»;
- Для установки ПО требуется лишь от проблемного устройства вызвать контекстное меню и нажать на «Обновить драйвера»;
- Далее либо произвести установку из каталога в ПК или с диска, либо осуществить поиск в и интернете;
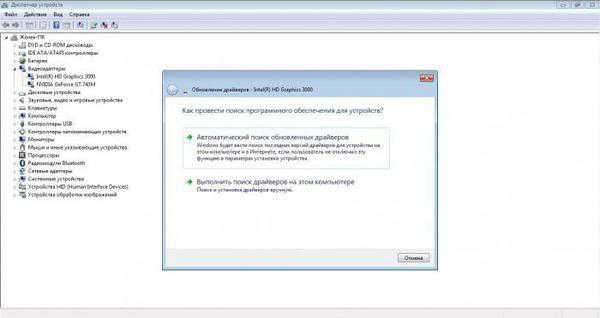 После установки аналогичным способом необходимых драйверов для оборудования компьютера потребуется только активировать в панели управления аппаратное ускорение. Теперь Виндовс 7 благодаря актуальному программному обеспечению сможет функционировать значительно лучше и быстрее.
После установки аналогичным способом необходимых драйверов для оборудования компьютера потребуется только активировать в панели управления аппаратное ускорение. Теперь Виндовс 7 благодаря актуальному программному обеспечению сможет функционировать значительно лучше и быстрее.
Как включить аппаратное ускорение в Яндекс Браузере
В обозревателе откройте (было рассмотрено в начале статьи) «Меню»-«Настройки». Установите галочку напротив пункта «Включить ускорение». Выполните перезапуск, чтобы активировать изменения.
Включение в секретном разделе
Пропишите: browser://flags. Для всех рассмотренных функций устанавливаем положение «Enable» (включить). Активируем программный рендеринг. Активируйте растеризацию. Устанавливаем значение как на скриншоте: Число потоков растрового изображения пропишите в зависимости от числа ядер CPU. При наличии поддержки многопоточности, например, есть два ядра и четыре потока — установите значение четыре. Активируйте возможность сохранения странице в MHTML формате. Сохранится одним файлом. Включите работу протокола QUIC (передает несколько потоков данных между двумя компьютерами. Увеличивает скорость соединения. Сделайте лучше 2D графику. Активируйте функцию, обрабатывающую данные и решающую проблему с закрытием вкладок и зависанием. Активируйте растровые потоки для ускорения загрузки изображений. Установите значение четыре. Включите Simple Cache механизм для увеличения скорости работы обозревателя.
Как отключить аппаратное ускорение в Windows 10
Редактор реестра
Обычные способы по отключению и включению аппаратного ускорения были удалены с операционной системы Windows 10. Возможность отключить аппаратное ускорение штатными средствами осталась только с использованием редактора реестра. Перед самостоятельным внесением изменений в реестр рекомендуем создать резервную копию реестра Windows 10. А также смотрите альтернативные способы открытия редактора реестра в Windows 10.
- Открываем редактор реестра выполнив команду regedit в окне Win+R.
- Переходим в следующее расположение реестра HKEY_CURRENT_USERSoftwareMicrosoftAvalon.Graphics.
- Дальше создаем параметр DWORD (32 бита) с названием DisableHWAcceleration, значение которого устанавливаем .
Для возврата всех значений по умолчанию просто удаляем созданный параметр. А также можно изменить значение параметра на 1, что также приведёт к включению аппаратного ускорения в системе. При необходимости всегда можно восстановить предыдущую версию реестра используя ранее созданную копию.
DirectX Control Panel Windows 10
Программа DirectX Control Panel ранее доступная в операционной системе Windows, которую можно было найти после установки DirectX в стандартной панели управления, сейчас доступна только после установки комплекта DirectX SDK. Сам комплект предназначен для разработчиков различного программного обеспечения. Скачать DirectX SDK можно с официального сайта корпорации Microsoft.
- После установки запускаем программу DirectX Control Panel подходящую по разрядности системы.
- В открывшемся окне переходим в закладку DirectDraw и снимаем отметку с пункта Use Hardware Acceleration.
Варианты деактивации
Есть два главных способа, при помощи которых выключается данная функция в «десятке». Можно изменить её параметры при помощи реестра Windows или установить специальное программное обеспечение. Рассмотрим оба способа в деталях.
Вариант №1: Изменение настроек в реестре системы
Такой способ позволяет отключить только аппаратное ускорение графики. Если пользователю нужно предоставить обработку звукового сигнала с внешней карты на центральный процессор, то потребуется установить дополнительную программу.
- Вызываем диалоговое окно «Выполнить», нажав клавиатурную комбинацию«Win+R» .
- Далее вписываем туда команду regedit
- Кликаем по кнопке «OK»
- Откроется окно редактора, где потребуется найти директорию «Avalon.Graphics» . Для этого нужно будет последовательно открыть следующие ветки реестра:
HKEY_CURRENT_USER — Software — Microsoft — Avalon.Graphics
- В этой директории должен находиться параметр «DisableHWAcceleration»
. Если его нет, потребуется создать новый ключ. Для этого вызываем контекстное меню и выбираем вариант«Создать» , далее нажимаем на строку с 32х битным ключом DWORD.
- После того как новый ключ создан, нажимаем по нему дважды и в появившемся окне, в поле «Значение», вписываем единицу —1
- Нажимаем на кнопку «OK»
Выполнив эти операции, закрываем программу и перезагружаем Windows. После рестарта системы установленные настройки вступят в силу.
Вариант №2: Используем контрольную панель DirectX
Для разработчиков приложений существует специальный набор утилит SDK. В его состав входит приложение «DirectX Control Panel», которое дает возможность настраивать ускорение. Обычному пользователю такой функционал не требуется, поэтому он не включён в стандартный набор Windows. Чтобы установить эту программу и с её помощью отключить ускорение, выполним следующие операции:
- Перейдя на страницу загрузки, кликаем по кнопке «Скачать программу установки»
- После того как установочный пакет загрузится, запускаем его инсталляцию.
- На мониторе появится окно, где при надобности можно поменять адрес установки, воспользовавшись кнопкой «Browse» . Инсталляционный пакет SDK имеет достаточно большой размер и для его установки потребуется 3 ГБ памяти.
- После выбора папки кликаем по кнопке «Next»
Далее будет предложено активировать автоматическую отправку сведений о работе пакета. Рекомендуется её отключить, чтобы на не нагружать компьютер лишними процессами.
- Устанавливаем переключатель в положение «No» .
- Кликаем по кнопке «Next»
- На следующем этапе принимаем условия лицензионного соглашения, нажав на кнопку «Accept»
- После этого появится список компонентов, которые будут установлены на компьютер. Оставляем всё как есть и нажимаем на кнопку «Install»
для начала инсталляции.
- Запустится процесс копирования файлов, который займет достаточно долгое время.
- По завершении установки можно приступить к отключению аппаратного ускорения, нажимаем на кнопку «Close», чтобы закрыть окно.
- Теперь нам нужно будет отыскать и запустить «DirectX Control Panel»
. По умолчанию программа находится в папкеSystem32 директорииWindows . Можно перейти прямо туда и запустить её, либо воспользоваться поисковой строкой в стартовом меню системы, вписав название утилитыdxcpl .
- Запустив программу, переходим в раздел под названием «DirectDraw» .
- Тут убираем галочку в пункте «Use Hardware Acceleration» в блоке«Performance» .
- Кликаем по кнопке «Применить»,
чтобы сохранить изменения.
- Если требуется также отключить аппаратное ускорение звука, то переходим в раздел «Audio» .
- После этого в параметре «DirectSound Debug Level» перемещаем ползунок в самое левое положение к значению«Less» .
- Кликаем по кнопке «Применить»
После проделанных операций останется только закрыть программу и перезапустить систему. В итоге видео и аудио ускорение будут выключены.
Как включить аппаратное ускорение: пошаговая инструкция
Как включить аппаратное ускорение в операционной системе Windows 7? Зачем оно вообще нужно и на что влияет? Эти и другие вопросы мы постараемся разобрать в ходе данной статьи. Однако для начала выясним, что вообще представляет собой аппаратное ускорение.
Что такое аппаратное ускорение
Вопрос о том, как включить аппаратное ускорение, возникает у множества пользователей, которые имеют в компьютере даже достаточно мощные видеокарты. Но при этом производительность устройства оставляет желать лучшего в графическом плане. Виной тому – отключенное аппаратное ускорение. Его неактивное состояние может быть обусловлено несколькими причинами, о которых речь будет идти дальше. Итак, что же представляет собой аппаратное ускорение?
Под аппаратным ускорением подразумевают использование в тех или иных целях специального обеспечения, которое называется аппаратным. Оно позволяет выполнять определенный пакет функций значительно быстрее, чем в случае отсутствия аппаратного обеспечения.
Что можно привести в качестве примера аппаратного ускорения?
Отличным примером служит блоковое ускорение. Оно имеет место в случае графического процессора. То есть задачи, выполняемые этим устройством, решаются гораздо быстрее. Ну, а раз так, знать, как включить аппаратное ускорение, необходимо каждому пользователю, который хочет добиться от своего компьютера или ноутбука максимального быстродействия.
Сигналы о неактивном аппаратном ускорении
Допустим, вы купили для себя или для ребенка хорошую, мощную видеокарту. Или ноутбук с парой видеокарт Intel-NDivia. И вроде бы видеокарта NVidia мощная, с хорошим объемом памяти, но в играх (если они вообще запустились) она нисколько не радует своей производительностью. Вы наверняка ожидали, что игры будут работать не в пример быстрее.
Может возникнуть мысль о том, что что-то просто произошло с устройством, оно “устало”, и его нужно просто перезапустить, очистить память. Делаем эту операцию, но “провисания” в игре остаются, причем они видны невооруженным глазом. Запускаем для интереса обыкновенный стандартный пасьянс, и тут он выдает нам предупреждение о том, что на компьютере отключено аппаратное ускорение. В этом случае вопрос о том, как включить аппаратное ускорение, обретает актуальность.
Примечание: проверить статус аппаратного ускорения можно достаточно просто. Для этого нажимаем на кнопку “Пуск”. Потом ищем пункт “Мой компьютер”. Жмем на него правой кнопкой мыши и выбираем из выпавшего меню пункт “Свойства”. Откроется новое окно с информацией об издании Microsoft, системе и имени рабочей группы, устройства. Так вот, в разделе “Система” есть графа, которая называется “Оценка”. Там может уже стоять численное значение, а если оценка еще не была определена, то предложение провести тест. На картинке сейчас стоит единица и надпись о том, что “нужно обновить индекс производительности”.
Нажимаем туда, нас перекидывает в новое окно. Как видите, индекс графической производительности очень низкий. Это связано с тем, что не были установлены драйвера для видеокарты. И вот на этом этапе мы получаем первый ответ на вопрос о том, как включить аппаратное ускорение Windows 7: необходимо убедиться в том, что для устройств установлены соответствующие драйвера.
Как включить аппаратное ускорение на “Виндовс 7”?
Как говорилось ранее, причиной отключенного состояния аппаратного ускорения могут быть неустановленные, а также неправильно установленные драйвера для графических устройств. Проверить эту своеобразную гипотезу поможет служебное средство под названием «Диспетчер устройств». Чтобы его использовать, нажимаем кнопку “Пуск”, выбираем “Мой компьютер” и нажимаем на него правой кнопкой мыши. Выбираем “Свойства”. В появившемся окне выбираем вкладку “Диспетчер устройств”.
Если был установлен стандартный драйвер, который все же обеспечивает работу графического устройства, но только на минимальном уровне, что просто позволяет выводить изображение на экран, во вкладке “Видеоадаптеры” вы увидите “Стандартный VGA графический адаптер”.
Как вы видите, определены обе видеокарты. Если драйвера и вовсе не были установлены, то во вкладке “Прочие устройства” вы увидите “Неопознанное 3D устройство”. Оно может называться и по-другому. Но принцип тот же. Есть быстрый способ обновления драйверов: выбрать устройство, кликнуть по нему правой кнопкой мыши и выбрать “обновить драйвера”.
Будет предложен поиск драйверов в сети, а также в определенной папке компьютера, которую задаст пользователь.
Основные причины отключенного аппаратного ускорения
Выплывающая ошибка вызвана несовместимостью системы с требованиями программы, выдающей сообщение об ошибке. Такое происходит по причинам:
- видеокарта устарела и требует замены;
- полетели драйвера при установке Windows 7 или не обновлялись вовсе;
- в библиотеках DirectX отсутствует файл для запуска приложения.
Устаревшее «железо»
Драйвера на видеокарты, особенно на старых лептопах, должны обновляться постоянно. Если функция постоянного обновление отключена на компьютере, то при наличии драйвера не факт, что он будет соответствовать требованиям определенной программы. К сожалению Виндовс 7 не владеет драйверами на все виды видеокарты, необходимо знать конкретную модель своего лептопа и, исходя из этого, подбирать обновление.
Неактуальные драйвера
Оперативная система должна постоянно обновляться, чтобы соответствовать постоянно меняющимся требованиям разработчиков программ. Многие пользователи намеренно отключают функцию обновления системы и, в нужный момент, оказывается, что система устарела и не поддерживает многие программы.
Проблемы с DirectX
Установка и открытие программ напрямую связанна с работой библиотеки DirectX, содержащей .dll файлы, отвечающие за графические эффекты. Суть проблемы состоит в повреждении библиотеки и потери файлов, либо при установке присутствовали ошибки, и файлы не установились. В этом случае программа не запускается, или выдает ошибку об отключенном аппаратном ускорении.
Как с этим взлетать: как ускорить Андроид, игры вообще и PUBG Mobile в частности
Здесь и далее будут перечислены настройки на наш вкус и цвет. Каждый может выбрать свои сам, скорректировать необходимое и вообще всё такое.
Мы кстати уже немного писали на эту тему, когда рассказывали про ограничение числа процессов в статье » Оптимизация Android-устройств без использования сторонних программ «:

Итого нам требуется » Многопроцессорный WebView «, — это один из крайне важных пунктов, который ускорит систему вцелом, хотя и может негавтивно сказаться на времени работы от батареи.
Как ускорить Андроид еще сильнее? И визуально понятно? Тоже самое касается пункта » оптимизация SD карты «, если конечно она у Вас вообще есть (карта) и пункт вообще).
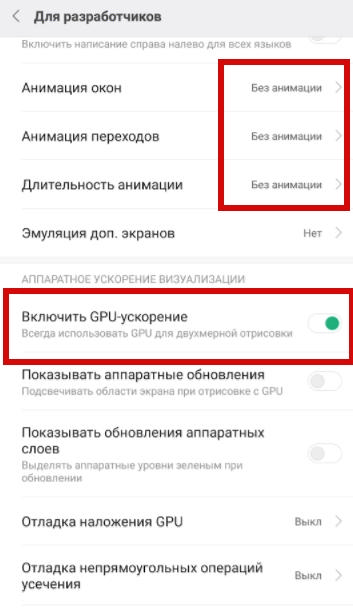
Дальше, если Вы не любитель всяческих там анимаций, то крайне рационально будет отключить анимацию окон, переходов и убрать длительность анимации. Это на порядок сэкономит ресурсы, а визуально (субъективно и по ощущениям) у Вас телефон прямо начнет летать вообще.
Обновление драйверов для видеокарты
Даже если вы поставили драйвер для своей видеокарты, это совсем не значит, что можно больше ни о чем не думать. Иногда драйвер установлен «некорректно» и нужно его переустановить или вообще обновить до конечной версии.
- Как узнать, что драйвер поставлен неправильно? Это просто — необходимо перейти в диспетчер устройств. Зайти в него можно разными методами и вот вам один из них: отыщите на рабочем столе или в меню «Пуск» вкладку «Компьютер», нажмите на нее правой кнопкой мыши и в меню нажмите на «Управление» — «Диспетчер устройств».
- Потом переходим на видеоадаптеры и перед нами появится список установленных видеокарт. Если появился желтый треугольник, значит, драйвера установлены неправильно, придется их обновить. Сделать это можно тоже разными способами. К примеру, переводим курсор мышки на видеокарту, нажимаем правую кнопку и выбираем «Обновить драйверы». Потом — «Автоматический поиск обновленных драйверов». Система сама отыщем драйверы, и переустановит их.
- Если не получилось, не расстраивайтесь. Зайдите на сайт компании-разработчика вашей видеокарты и скачайте нужный драйвер. Основные изготовители видеокарт сейчас это — AMD и NVidia.
Как скачать драйвер аппаратного ускорения
Если проблема произошла не с компьютером, а с ноутбуком, значит, необходимо воспользоваться определенной утилитой. Все потому что для видеокарт, установленных в ноутбуках, не всегда в нужное время поступают обновления. Поэтому несколько лет назад выпустили утилиту, которая преобразовывает конечную версию драйвера для видеокарты, используемой в ноутбуках:
- Для этого можно скачать программу D. H. Mobility Modder. NET, конечный драйвер для видеокарты, и преобразуйте его при помощи указанной программы.
- Чтобы модифицировать драйвер видеокарты для ноутбука необходимо поставить приложение D. H. Mobility Modder. NET, а также загрузить нужную версию для видеокарты вашего компьютера. После этого программное обеспечение придется преобразовать при помощи приложения D. H. Mobility Modder. NET. После этого стоит перезагрузить компьютер и пробовать запустить вашу игру или приложение.
Обновление DirectX
Во многих случаях может помочь обновление для DirectX до конечной версии. Скачивать его советуют лишь на официальном сайте разработчика Microsoft, чтобы не подхватить какой-либо вирус на свой ноутбук или ПК ненароком.
И еще помните. При загрузке DirectX с сайта Microsoft может загружаться вспомогательное обновление. Если вы не захотите, чтобы система обновилась, снимите галочки с обновлений перед загрузкой файла.
Ну, а если у вас ничего не получилось подключить, вам стоит вызвать мастера или купить себе новый ноутбук или ПК.
Ох уж эти игры! Сколько же проблем с ними возникает и как часто люди ломают голову над решением разных сложностей! На самом деле, проблемы с отключением аппаратного ускорения, можно решить очень быстро и без лишних нервов. В большинстве случаев, эта дилемма устраняется, но если ошибка аппаратного ускорения не исчезла, то, скорее всего, проблема в вашей технике, возможно, какие-то сбои внутри, что-то перегрелось.
В любом случае никогда не унывайте, читайте инструкции и пытайтесь решить свои проблемы, сразу мастера вызывать не стоит, зачем тратить лишние деньги, когда проблемы вы можете решить своими руками. Если у вас не получается понимать по инструкции, можно посмотреть видеоуроки или поискать соответствующие курсы в интернете.
https://youtube.com/watch?v=bAjIWgxH4vY
Предупреждение
Традиционно, мы предупреждаем, что не несём никакой душераздирающей, физической, физиологической, юридической и иной ответственности за то, что Вы там наворотили своими руками, в рамках этой (и не только) статьи.
Полный отказ от ответственности описан у нас здесь.
Что касается возможных побочных эффектов, — тут всё просто. В некоторых случаях всё конечно идет здорово, весело и всячески на пользу. Производительность растёт, ускорение присутствует, PUBG летает, лаунчер телефона счастлив безмерно, а Вы, как его владелец, — пишите хорошие комментарии под этой статьёй, рассказываете о ней друзьям и всё такое прочее-разное.
Во всех остальных же случаях, стоит понимать, что многое зависит от железа в Вашем Android-телефоне, планшете или на чём Вы там планируете всё это запускать и использовать, — так тут вопрос техники.
И да, стоит понимать, что производительность может снизиться, а расход батареи увеличится. Как это исправить? Вернуть всё назад, настройки отключить.
Как включить аппаратное ускорение на Виндовс 10
На всех устройствах, которые работают под Windows 10, функция аппаратного ускорения включена по умолчанию. Однако, как было сказано ранее, устаревшие драйвера и различные неполадки могут приводить к её отключению, из-за чего иногда требуется активировать опцию повторно. Эту процедуру можно выполнить одним из следующих способов.
Редактирование реестра
Как установить виндовс на андроид-смартфон или планшет — инструкция
В 10 версии ПО разработчики убрали некоторые возможности системы, после чего этот метод остался единственным штатным средством, которое даёт возможность изменить состояние аппаратного ускорения.
Для этого понадобится:
- Одновременно зажать «Win и R».
- Вписать команду «regedit», нажать «Enter».
- Пройти путь: «HKEY_CURRENT_USER» — «Software» — «Microsoft» — «Avalon.Graphics».
- В открывшейся папке найти файл «DisableHWAcceleration». Если его нет, кликнуть правой кнопкой мыши по свободному месту, выбрать пункт «Создать» и нажать на «Параметр DWORD (32 бита)». Присвоить ему указанное выше имя.
- Открыть созданный файл, ввести в поле «Значение» цифру «1».
- Закрыть редактор реестра.
- Перезагрузить устройство.
Важно! Прежде чем самостоятельно вносить изменения в системный реестр, рекомендуется сделать его резервную копию
Изменение конфигурации в BIOS
Инструкция по активации аппаратного ускорения в биосе:
- Открыть настройки ноутбука или компьютера.
- Перейти в раздел обновлений и безопасности и далее в подраздел «Восстановление».
- В блоке «Особые варианты загрузки» кликнуть на «Перезапустить сейчас».
- После того как устройство перезагрузится, нажать на «Устранение неполадок».
- Проследовать в пункт «Дополнительные параметры», затем в раздел «Встроенное ПО от UEFI», нажать кнопку перезагрузки.
- Открыть раздел «CPU Configuration».
- Найти строку «Virtualization», «Intel Virtualization Technology», «SVM Mode», «SVM Support» или другую похожую запись.
- Кликнуть по значку Disabled, поменять его на «Enabled» и нажать «Ок».
Использование DirectX Control Panel
Также для редактирования параметров ускорения возможен вариант установки DirectX Control Panel. Это профессиональный софт от Microsoft, предназначенный для разработчиков, поэтому устанавливать его рядовому пользователю, как правило, необходимости нет. Но если ускорить устройство другими методами не получилось, использование DirectX является единственным оставшимся вариантом.
Скачивание установщика SDK-пакета
В таком случае потребуется:
- Скопировать адрес https://developer.microsoft.com/ru-ru/windows/downloads/windows-10-sdk/, перейти по нему.
- Нажать на кнопку «Скачать программу установки».
- По окончании загрузки запустить файл и начать установку.
- В окне приветствия, которое откроется при завершении процесса инсталляции, нажать на «Close».
- Запустить утилиту.
- Открыть вкладку «DirectDraw».
- Поставить о.
- Кликнуть на кнопку «Принять».
- Для включения аппаратного ускорения звука перейти во вкладку «Audio».
- В блоке «Direct Sound Debug Level» переместить ползунок в положение «More». Снова нажать на «Применить».
- Закрыть DirectX, перезагрузить устройство.
Обратите внимание! Пакет SDK довольно тяжёлый, ему потребуется около 3 Гб на жёстком диске устройства
Оптимизация системы сторонним ПО
CCleaner
Одна из самых удобных и популярных программ, с помощью которой можно оптимизировать Windows 7 и почистить реестр.
Основные функции:
- Удаление временных файлов: журналов событий, кеша (включая браузер), ярлыков, пустых папок, недавних документов и т.д.
- Проверка реестра и устранение неполадок: недопустимые расширения файлов, отсутствующие библиотеки DLL и т.д.
- Удаление программ, установка автозагрузки.
- Ищите файлы и стирайте диски.
Интерфейс программы сразу понятен: слева — главное меню, а в центре — информация по анализу и очистке системы
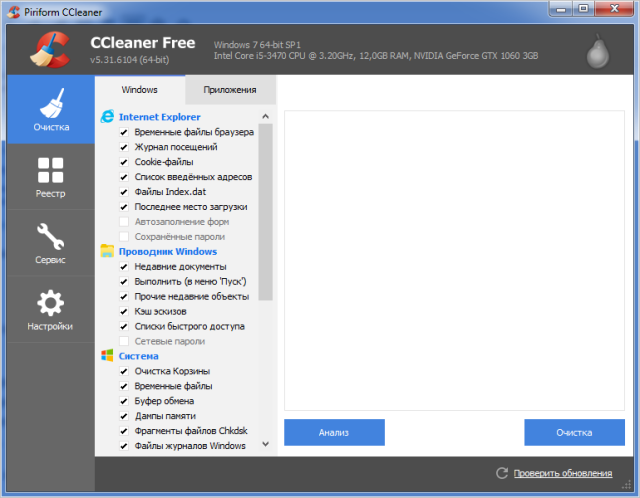
Щелкните по кнопке «Анализ». Программа начнет поиск файлов для удаления. Перед этим в левом меню можно выбрать, какие системные компоненты установленных приложений нужно чистить, а какие нет.
После анализа появится сообщение о том, что вы можете освободить столько памяти:
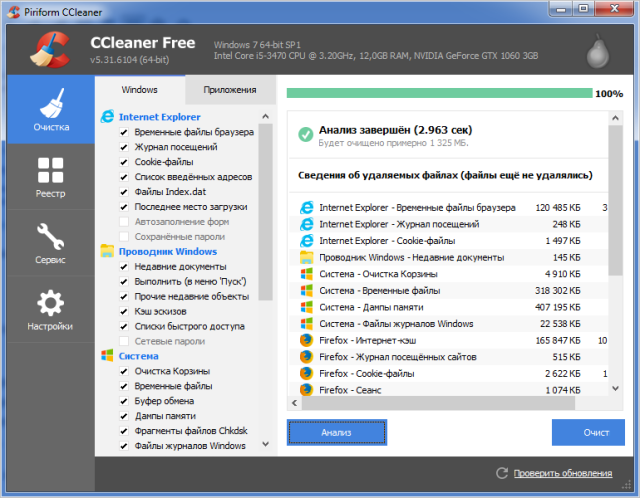
Нажимаем «Очистка» и подтверждаем выбор. Учтите, что если количество «хлама» достаточно велико, оно будет удаляться надолго.
Журнал проверяется таким же образом, для чего нужно выбрать в левом меню одноименную карту, нажать «Искать проблемы», а затем «Исправить».
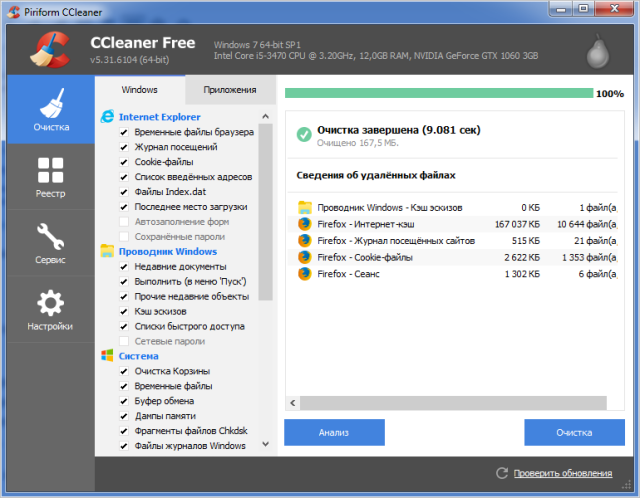
Во вкладке «Сервис» нас больше интересует элемент «Автозагрузка». Чтобы отключить автоматический запуск ненужной программы, выберите ее название и нажмите «Отключить».

Скачайте CCleaner с официального сайта
Reg Organizer
Это более функциональная и сложная утилита, но ее все равно нужно устанавливать каждому владельцу ПК. Он также сканирует вашу систему на наличие ненужных файлов, проверяет реестр, ускоряет запуск системы, но имеет тонкие настройки, которые отсутствуют в CCleaner. Например, здесь вы можете вручную редактировать реестр, дефрагментировать и сжимать его, настраивать систему и т.д.
При запуске программы начнется быстрая проверка диска и реестра. После его завершения появится подробная информация, когда последний раз проверялся конкретный фрагмент и сколько места можно освободить.
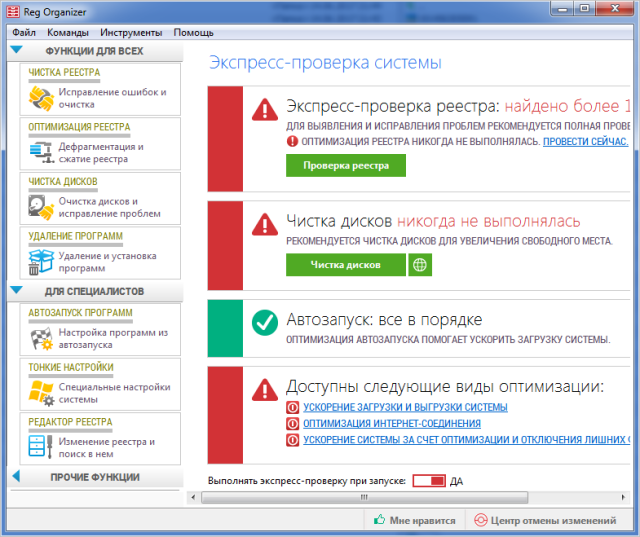
При нажатии кнопки «Очистка диска» начнется сканирование, после которого вы сможете очистить свой компьютер от ненужных файлов. Обычно это освобождает до 500 МБ свободного места, а иногда и больше, если вы регулярно устанавливаете сторонние приложения и долгое время не выполняли очистку.
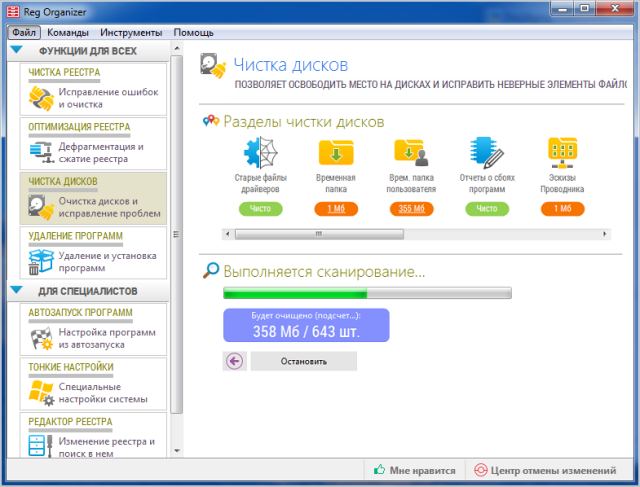
Запись «Очистка реестра» необходима для исправления неправильных записей, исправления проблем и ошибок.

Обратите внимание на вторую вкладку «Оптимизация реестра». Эту процедуру также необходимо выполнять для повышения производительности
Однако вам нужно будет перезагрузить систему, и уведомление обязательно появится.
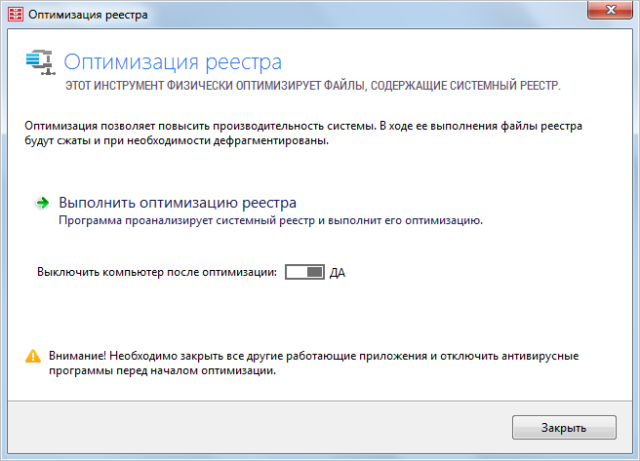
Скачайте Reg Organizer с официального сайта
Две описанные программы — это лишь небольшая часть того, что сегодня доступно пользователям для оптимизации своих систем. Мы не можем описать их все в одной статье.
Ускорение системы при работе с браузером
Современные браузеры довольно привередливы в настройке системы. В основном при работе с ними нагрузка ложится на саму оперативную память компьютера и центральный процессор. Таким образом, работа в Интернете на слабых компьютерах — не совсем удобное занятие. Но и здесь есть выход.
Все, что требуется от пользователя, — это оперативно очищать кеш браузера, его куки, историю и отслеживать количество одновременно открытых интернет-страниц, ведь одна вкладка = один процесс, от которого загрузка процессора может достигать 90%.
Автоматический мониторинг этого удобнее всего реализовать в Mozilla Firefox.
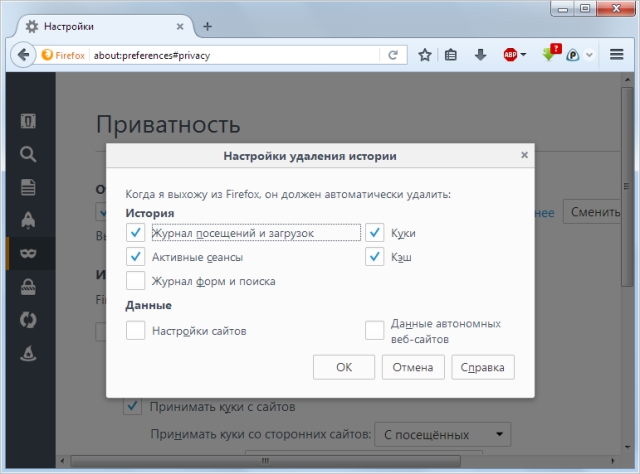
Без плагинов и расширений работать будет неудобно, однако устанавливайте только те, которые обязательно будут вам полезны. Потому что чем больше дополнительных гаджетов, тем дольше загружается браузер. А если кеш занимает хотя бы полгигабайта, не удивляйтесь, если ваш путеводитель в мир Интернета просто «улетит», то есть закроется автоматически.



























