Скачать AirPort-утилита для ПК
Некоторые приложения, например, те, которые вы ищете, доступны для Windows! Получите это ниже:
| SN | заявка | Скачать | рецензия | Разработчик |
| 1. | Airport City | 4/5 1,168 рецензия 4 | GAME INSIGHT UAB | |
| 2. | Airport Guides | 3.5/5 4 рецензия 3.5 | gregstoll.com |
Или следуйте инструкциям ниже для использования на ПК : Если вы хотите установить и использовать AirPort-утилита на вашем ПК или Mac, вам нужно будет загрузить и установить эмулятор Desktop App для своего компьютера. Мы усердно работали, чтобы помочь вам понять, как использовать app для вашего компьютера в 4 простых шагах ниже:
Шаг 1: Загрузите эмулятор Android для ПК и Mac
Хорошо. Прежде всего. Если вы хотите использовать приложение на своем компьютере, сначала посетите магазин Mac или Windows AppStore и найдите либо приложение Bluestacks, либо Приложение Nox . Большинство учебных пособий в Интернете рекомендуют приложение Bluestacks, и у меня может возникнуть соблазн рекомендовать его, потому что вы с большей вероятностью сможете легко найти решения в Интернете, если у вас возникнут проблемы с использованием приложения Bluestacks на вашем компьютере. Вы можете загрузить программное обеспечение Bluestacks Pc или Mac here .
Шаг 2: установите эмулятор на ПК или Mac
Теперь, когда вы загрузили эмулятор по вашему выбору, перейдите в папку «Загрузка» на вашем компьютере, чтобы найти приложение эмулятора или Bluestacks. Как только вы его нашли, щелкните его, чтобы установить приложение или exe на компьютер или компьютер Mac. Теперь нажмите «Далее», чтобы принять лицензионное соглашение. Чтобы правильно установить приложение, следуйте инструкциям на экране. Если вы правильно это сделаете, приложение Emulator будет успешно установлено.
Шаг 3: AirPort-утилита для ПК — Windows 7/8 / 8.1 / 10
Теперь откройте приложение Emulator, которое вы установили, и найдите его панель поиска. Найдя его, введите AirPort-утилита в строке поиска и нажмите «Поиск». Нажмите на AirPort-утилитазначок приложения. Окно AirPort-утилита в Play Маркете или магазине приложений, и он отобразит Store в вашем приложении эмулятора. Теперь нажмите кнопку «Установить» и, например, на устройстве iPhone или Android, ваше приложение начнет загрузку. Теперь мы все закончили. Вы увидите значок под названием «Все приложения». Нажмите на нее, и она перенесет вас на страницу, содержащую все установленные вами приложения. Вы должны увидеть . Нажмите на нее и начните использовать приложение.
Шаг 4: AirPort-утилита для Mac OS
Привет. Пользователь Mac! Шаги по использованию AirPort-утилита для Mac точно такие же, как для ОС Windows выше. Все, что вам нужно сделать, это установить Nox Application Emulator или Bluestack на вашем Macintosh. Вы можете получить Это здесь .
Спасибо за чтение этого урока. Хорошего дня!
Самый облачный вариант
Есть возможность и вовсе хранить бекапы в облаке. Так надежность системы возрастает многократно, ведь сервера Dropbox, Яндекс.Диск или Облака Mail.ru имеют больше степеней защиты данных, чем NAS.
Другое дело, что простого и изящного решения для переноса бекапов в сторонние облака нет, придется пользоваться так называемыми костылями.
Нам нужно сохранить бекап на накопитель или даже на отдельный раздел компьютера, а потом сгрузить его в облако.
При использовании внешнего диска его придется постоянно подключать к компьютеру для обновления бекапа, а при хранении копии на Mac, под неё потребуется дополнительное пространство.
Тут каждый выберет более удобный вариант самостоятельно. Есть большой HDD – оставляем копию на Mac, есть объемная флешка или внешний диск – подключаем их регулярно для создания копий.
Общий алгоритм настройки выглядит так:
1. Определяемся с местом хранения резервной копии и настраиваем Time Machine.
2. Выбираем подходящий облачный сервис и устанавливаем его клиент на Mac.
3. Настраиваем синхронизацию с облаком для раздела (папки) с хранящимися резервными копиями.
Теперь все созданные бекапы будут улетать в облако.
Для тех, кто переживает за сохранность данных в сторонних сервисах, предлагаем настроить свое облако и действовать по приведенному выше алгоритму.
Преимущества:
- для работы системы не потребуется дополнительное оборудование;
- можно гибко менять одно облако на другое, установив соответствующий клиент на Mac;
- бекапы будут доступны из любой точки с подключением к интернету;
- при потере локального бекапа всегда останется облачный.
Недостатки:
- потребуется регулярно подключать внешний накопитель или выделять место на внутреннем;
- при отсутствии локального бекапа для доступа к облачному потребуется немало времени;
- в большинстве облачных сервисов придется приобретать дополнительное пространство.
Вот так можно сделать подходящий аналог Time Capsule и хранить резервные копии в доступном и удобном для использования месте.
iPhones.ru
Три самых доступных способа.
Рассказать
В случае проблем
Выполнив все действия, описанные в этом руководстве, вы не смогли получить доступ к диску, подключенному к маршрутизатору? Причин этой проблемы может быть несколько.
Для начала посмотрите на файловая система с помощью которого отформатирован USB-диск: некоторые маршрутизаторы могут считывать диски, отформатированные в NTFS, однако старые модемы могут поддерживаться только файловыми системами FAT32 o ExFAT
Прежде всего, проверьте на ПК с Windows, как жесткий диск, который вы хотите использовать, отформатирован на маршрутизаторе; последний, если он достаточно свежий, должен без проблем поддерживать файловую систему NTFS, но некоторые читают только диски в формате FAT32 или exFAT.
В случае сомнений, после подключения диска к ПК и сохранения (и, возможно, перемещения в другое место) содержащихся на нем файлов, вы можете отформатировать диск в FAT32, выполнив шаги, описанные в моем руководстве по форматированию диска. disco duro externo.
Другой проблемой, которую не следует упускать из виду, является отсутствие поддержки стандарта SMBv1. Windows 10 (удалено в прошлом из соображений безопасности). Фактически, этот недостаток может привести к сбою чтения дисковых и сетевых ресурсов, использующих этот протокол (используемый, например, во многих TIM роутер ). Поскольку недостатки в этом протоколе исправлены, вы можете активировать его вручную.
Вы можете обойти эту проблему, вручную интегрировав SMBv1 в Windows 10. Для этого щелкните меню Главная (значок в виде вымпел расположен в левом нижнем углу), напишите слова Панель управления в соответствующем поле поиска и выберите первый возвращенный результат.
На данный момент, нажмите на программы (если вы не можете найти его, убедитесь, что представление «Категория» активно, просматривая меню, расположенное в верхнем правом углу), затем выберите опцию Включить или отключить функции Windows.
Прокрутите список, отображаемый на экране, пока не найдете элементы Поддержка общего доступа к файлам SMB 1.0 / CIFS y SMB Directустановите флажок рядом с обоими (убедитесь, что подкатегории также отмечены одним и тем же знаком). И когда вы закончите, нажмите кнопку Принять установить оба протокола. В конце процедуры, перезагрузите компьютер и повторите процедуру добавления сетевого ресурса, как я указал в предыдущем разделе.
Наконец, если маршрутизатор, предоставленный вашим оператором связи, не имеет USB-порты Если они не работают, вы всегда можете купить новый маршрутизатор, оснащенный этими портами, и подключить USB-накопитель к последнему, а затем создать «каскад» предоставленного взаймы оборудования для использования с вашим контрактом на стационарную связь.
Подключение роутера Sagemcom от Ростелекома
Роутеры Sagemcom от Ростелекома подключаются к внешнему жесткому диску следующим образом:
- Соедините накопитель и маршрутизатор;
- Зайдите в интерфейс роутера через браузер. Адрес — 192.168.1.1, имя пользователя – admin и пароль — admin;
- В разделе «Мультимедиа» откройте вкладку сервера хранения информации. После этого в правой части окна появится таблица с отображением данных подключенного накопителя. Запомните значение графы «Имя тома»;
- Перейдите в окно «Сервер хранения информации» и задайте имя накопителя и его производителя;
- Активируйте поле «Включить сервер»;
- Сохраните настройки.
После регистрации накопителя советуем выйти из веб-интерфейса и включить его снова, чтобы проверить, сохранилась ли созданная учетная запись. В роутерах от Sagemcom пользователи часто сталкиваются с проблемой сохранения настроек. При необходимости, создайте профиль накопителя еще раз.
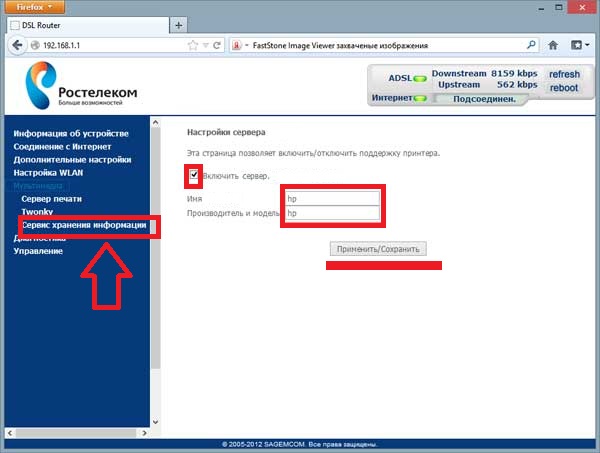
Рис. 12 – конфигурация роутера Sagemcom от Ростелекома
Видео
Организация домашней сети — AirPort Time Capsule

Как подключить капсулу времени аэропорта в Win10

AirPort Time Capsule! Turbo Boost для Wi Fi + бэкап диск!

AirPort Time Capsule 2013 — обзор и настройка

Apple Airport Extreme РСТ теперь без тормозов (до 1300 Мбит/с)! Прошиваем на USA под Windows 10

Настройка AirPort Extreme в качестве роутера под Windows
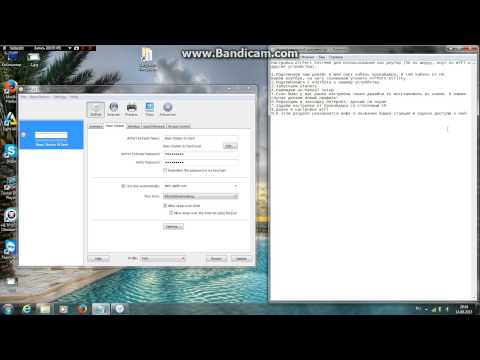
AIRPORT TIME CAPSULE APPLE (how to access hard drive using a WINDOWS AND ANDROID PHONES)

access Apple TimeCapsule share in Windows 10
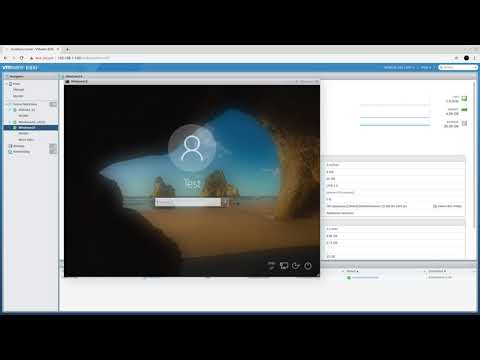
Apple Airport Extreme РСТ теперь без тормозов (до 1300 Мбит/с)! Прошиваем на USA под MacOS 10.15

Настройка WiFi роутера Apple Airport Express с помощью Airport утилиты для Windows

Centralized Windows Printing via the USB Port
Plug your printer USB cable into the USB port on the back of the Apple Time Capsule and you can now share that printer throughout your network. This means it is now available from all Windows computers.
Note: All-in-one or multifunction printer/scanner/fax will NOT work through the Time Capsule.
Instructions: (Step-by-Step instructions included with out eBook)
- Attach your printer to the USB port on the back of the Time Capsule
- Install Bonjour for Windows from the CD included with Time Capsule.
- Follow the onscreen instructions for connecting to your printer
Internet connection via the WAN Port
Time Capsule can become your router so that all attached computers can share the Internet connection.
Instructions:
- Connect your DSL or cable modem to the Ethernet WAN port on your Apple Time Capsule.
- Open AirPort Utility, select Time Capsule, and click Continue.
- On the Internet Tab, select DHCP
- Reboot the Time Capsule, then your Internet Modem if you have one.
Connect wired Windows PC’s
Connect any computers that do not have a wireless connection directly to the back of the Time Capsule, or attach a network switch to connect more than three. Your Apple Time Capsule has now become the central spoke of your Windows network.
SSD с интерфейсом SATA
Твердотельные накопители обрели большую популярность благодаря увеличенной скорости записи и чтения информации. Несмотря на мощность и требуемое напряжение, SSD не нуждается во внешнем источнике питания при подключении к мобильнику и не привязывает пользователя к дополнительному оборудованию. Для подключения необходимо:
- переходник OTG с Mirco-USB на USB 2.0 или 3.0;
- адаптер с USB на SATA или mSATA.
 Соединение SATA с телефоном через 2 переходника
Соединение SATA с телефоном через 2 переходника
Чтобы понять разницу между HDD и SSD, посмотрите результаты тестирования оборудования:
- Энергопотребление. Для твердотельных накопителей достаточно прямого подключения через адаптеры. Даже наиболее мощные и требовательные SSD не требуют внешнего источника питания, а справляются с работой с помощью внутреннего аккумулятора телефона. В случае с HDD, без сети электропитания с адаптерами или док-станции не обойтись. Вариант не является мобильным и компактным.
- Интерфейс подключения. Никакого отличия с питанием SSD не наблюдается, подходят как кабели с USB 2.0, так и USB 3.0. Также испытания показали, что оба интерфейса, применяемые к SSD и HDD работают с одинаковой скоростью передачи данных. Поэтому технология USB 3.0 для мобильных телефонов в 2019 году не имеет смысла, но в будущем возможны изменения.
- Заряд батареи. Подключение HDD возможно только с использованием внешнего источника питания, поэтому время работы телефона близко к обычному параметру. В случае с применением SSD, аккумулятор устройства питает как внутреннее железо, так и обеспечивает работу накопителя. Поэтому батарея разряжается быстрее, чем при наиболее требовательных играх.

Для увеличения продолжительности работы телефона рекомендуется использовать Power Bank для зарядки аккумулятора после процедуры передачи данных.
Назначение USB-порта на Wi-Fi-роутере
Функциональные возможности маршрутизаторов с USB-выходом отличаются в зависимости от производителя и конкретной модели. Крупные производители, такие как TP-Link, Asus, Keenetic, Zyxel, MikroTik, D-Link, имеют в своей линейке ряд моделей, оснащённых одним или двумя USB-разъёмами. Наличие таких портов позволяет расширить функционал роутеров, дополнив его новыми функциями.
Основные возможности применения USB-порта — это подключение к нему различных периферийных устройств:
- внешних жёстких дисков (HDD) и флеш-накопителей;
- модемов 3G/4G;
- сетевых принтеров.
USB-разъём открывает для пользователя широкий спектр возможностей использования Wi-Fi-роутера
Работа с внешними накопителями
Подключив внешний HDD или флешку к маршрутизатору, можно через Wi-Fi получить доступ к просмотру их содержимого на ноутбуке, мобильном телефоне или ТВ-приставке. Таким образом, накопитель можно превратить в сетевое хранилище файлов с открытым доступом к нему нескольких пользователей. Благодаря этому все члены семьи могут одновременно подключиться к нему со своих девайсов и смотреть фильмы или другой контент прямо из хранилища.
После подключения накопителя к USB-порту его можно настроить не только как сетевое хранилище. Возможности многих роутеров позволяют создать:
- собственный FTP-сервер, представляющий собой хранилище с доступом по IP-адресу маршрутизатора. Подключиться к такому серверу можно удалённо с помощью любого удобного FTP-клиента;
- DLNA-сервер, предназначенный для просмотра медиа-контента по технологии DLNA. Обязательным условием является наличие на ПК, смартфоне или смарт-телевизоре проигрывателя, поддерживающего данную технологию, например, Kodi;
- торрент-клиент, скачивающий файлы с торрента напрямую на внешний накопитель. Загруженный таким образом контент становится общедоступным для всех пользователей домашней или рабочей сети.
Чтобы узнать, какие из вышеперечисленных функций доступны на том или ином роутере, нужно зайти в его настройки. Там, в разделе «USB-приложение» будут отображены все доступные утилиты, встроенные в прошивку маршрутизатора, среди которых также могут присутствовать Time Machine для резервного копирования на устройствах Apple, Download Master для скачивания файлов из интернета и другие.

В веб-консоли роутера, во вкладке «USB-приложение» можно посмотреть перечень утилит, поддерживаемых USB-портом
Подключение модемов
Многих пользователей, при отсутствии возможности провести кабельный интернет, выручают 3G/4G модемы от мобильных операторов. Но такие модемы могут обеспечить интернетом только одно устройство, из-за чего приходится прибегать к помощи роутеров. Последние, получив сигнал от модема, раздают интернет по Wi-Fi на все девайсы в пределах одной сети. К сожалению, не все маршрутизаторы умеют работать с USB-модемами, а если и умеют, то только лишь с ограниченным кругом совместимых устройств.
Подсоединение сетевых принтеров
К USB-порту маршрутизатора, поддерживающего функцию «Принт-сервер», можно подключить принтер. После настройки общего доступа к принтеру можно будет отправлять на печать документы не только с компьютера, но и со смартфона и ноутбука, подключённых по Wi-Fi к локальной сети. Управление печатью в данном случае осуществляет роутер, но для этого требуется предварительная настройка «Сервера печати» в интерфейсе маршрутизатора.
Настраиваем Wi-Fi базовую станцию
По рекомендациям Apple назначаем Time Capsule как беспроводную базовую станцию. Поскольку это устройство обладает возможностями AirPort Extreme с доступом к Wi-Fi, то её сразу можно настроить в качестве главной базовой станции, а не клиента сети. Это позволяет добиться высокой производительности и избежать резких скачков скорости в процессе создания резервных копий. С помощью кабеля Ethernet подключаем кабельный/ADSL-модем (широкополосный) к WAN-порту. Ищем и запускаем из раздела /Программы/Утилиты/AirPort-Утилиту.

Выбираем имя устройства, например, «Time Capsule c3d536» и нажимаем «Продолжить». Затем о и опять «Продолжить». Следуем появившимся инструкциям и ждем перезагрузки Time Capsule. Теперь все настройки вступят в силу.
Просмотр видео и фотографий
Способ подойдет для телевизоров с поддержкой технологии DLNA. Обычно это Smart телевизоры с возможностью подключения к интернету. Узнать, поддерживает ли ваш телевизор DLNA, можно в спецификациях или в службе поддержки.
Служба поддержки Samsung
Для подключения нужно:
• Подключенный к роутеру компьютер по Wi-Fi или кабелю
• Подключенный к роутеру телевизор по Wi-Fi или кабелю
Лучше подключать устройства к роутеру по кабелю, по Wi-Fi «тяжелые» видео будут воспроизводиться рывками.
По теме:
Как подключить телевизор Samsung к интернету по Wi-Fi
Как подключить телевизор Samsung к интернету по кабелю
Некоторые популярные в интернете варианты:
https://homemediaserver.ru/index.html
https://serviio.org/
К сожалению, расписать детально алгоритм подключения невозможно, потому что одних только телевизоров больше 2 тысяч разных моделей. Общий алгоритм подключения такой:
1. Подключите компьютер и телевизор к роутеру.
2. Откройте возможность общего доступа к компьютеру и общий доступ к папкам с нужными файлами. Пример, как это сделать на Windows 10.
2. Установите программу для создания DNLA сервера на компьютер.
3. В программе выберите папки на компьютере, откуда будет воспроизводиться видео и фото.
4. В программе выберите нужный файл и найдите пункт «Воспроизвести на…» или подобный по смыслу. Дальше выберите ваш телевизор.
В каких-то программах подобного пункта может не быть. В этом случае на телевизоре необходимо выбрать источником ваш DLNA сервер. На телевизорах Samsung это делается нажатием кнопки «Source» на пульте. Далее найдите пункт «Каталоги медиа-ресурсов» и выберите файлы для просмотра.
Использование электропроводки
Ни для кого не секрет, что для работы телевизора, его требуется подключить к электрической розетке. На сегодняшний день технический прогресс достиг такого уровня, что проложенная сеть электрических проводов может использоваться не только для передачи тока, но и данных. И достоинств у современных технологий очень много: отсутствует необходимость в специализированном программном обеспечении, в защите, в специальных настройках. Таким образом, электропроводка может рассматриваться как наращивание существующей компьютерной сети.
Для того, чтобы осуществить подключение телевизора с функцией DLNA к компьютерной сети, требуется купить парочку адаптеров для электропроводки. Наиболее подходящими будут являться варианты нового стандарта 200 Мбит/с. Они могут обеспечить пропускную способность, достаточную для передачи видеоформата высокого разрешения. Стоимость адаптеров — приблизительно 100 евро. С одной стороны нужно подключить телевизор к адаптеру и вставить его в розетку. Второй адаптер нужно вставить в розетку рядом с компьютером/маршрутизатором и подключить к последнему. В результате выполненных вышеперечисленных действий сеть заработает без каких-либо дополнительных шагов со стороны пользователя.
Безусловно, с сетью по электропроводке, так же, как и по другим каналам, могут возникнуть проблемы, но это практически единичные случаи. Даже если вы имеете проводку, сделанную при царе Горохе, то потери сигнала будут значительными. Но, наиболее вероятно, что вы с этим вряд ли столкнетесь. Сегодня, в основном, любой жилой дом или квартира с площадью до 200 м?. сетью по электропроводке покрываются без особых проблем.
Некоторые модели телевизоров с DLNA имеют интегрированный модуль WiFi. Благодаря ему можно также связываться с компьютером, по беспроводной сети. На сегодняшний день используются два стандарта WiFi: 802.11g и 802.11n. Первый способен снабжать устройства скоростью передачи до 54 Мбит/с, это теоретические данные. Практическая же скорость составляет не более 10 Мбит/с. Этой скорости вполне хватает для передачи видео не высокого разрешения. Оптимальным стандартом для сети WiFi является 802.11n. Он может передавать 300 Мбит/с в теории и приблизительно 30 Мбит/с на практике. Также сеть WiFi требует наличия маршрутизатора или точки доступа, так как связь «точка-точка» работает ненадёжно.
Airport-утилиты
Настроить беспроводное устройство Apple и подключиться к Интернету можно в считанные минуты. Однако беспроводные устройства Apple отличаются такой гибкостью и мощностью, что Вы можете также создать сеть AirPort, возможности которой гораздо шире. Если нужно разработать сеть AirPort, которая обеспечивает доступ к Интернету компьютерам, не оснащенным AirPort, через Ethernet, или воспользоваться преимуществами более современных функций некоторых беспроводных устройств, используйте этот документ для разработки и внедрения сети. Общую информацию о беспроводных сетях и обзор технологии AirPort можно найти в более ранних документах AirPort по адресу www.apple.com/ru/support/manuals/airport.
Win 10 Доступ ПК к диску Time Capsule
Он не будет отображаться как диск в проводнике файлов. Или, скорее всего, в Finder. Тем более, что самые последние версии Windows и Mac OS немного изменились и повысили уровень безопасности.
Вы используете High Sierra с последними исправлениями?
Если нет, скажите, на какой Mac OS вы работаете?
У друга есть мой ноутбук с Win10, поэтому мне нужно будет работать с одного из настольных компьютеров в доме.
Я настроил это для других людей.. Итак, позвольте мне посмотреть, как я поступлю с последней конфигурацией Mac и Windows.
В доме идет ремонт, поэтому это может занять день или два.
Но самое главное — включить совместное использование SMB.
Обратите внимание на особенности Windows. Используйте короткое имя и пароль из 8-20 символов, которые должны быть идентичны на обоих компьютерах
Используйте короткое имя и пароль из 8-20 символов, которые должны быть идентичны на обоих компьютерах.
Имя состоит только из букв и цифр, в смешанном регистре и цифрах .. то же самое с паролем.
Убедитесь, что имя Mac также короткое, без пробелов и чисто буквенно-цифровое.
Опять исправляешь при расшаривании. главный экран, имя компьютера.
Также помните, что обычно проще использовать IP-адреса.
Итак, на ПК введите \\ 10.0.1.106 (независимо от фактического IP-адреса Mac)
С Mac .. в Finder .. Зайдите, подключитесь к серверу и введите SMB: //10.0.1.105 ( Используйте фактический IP-адрес Win-машины).
Ожидайте, что откроется только гостевая общая папка (каталог) на каждом .. вы вряд ли увидите всю структуру каталогов.
Какая польза от USB-порта роутера Wi-Fi
Не у каждого роутера Wi-Fi есть USB-порт, но если он есть у вашего, скорее всего, вы сможете использовать его (по крайней мере, для одного из следующих действий):
Подключить (старый) принтер
Обслуживание печати – это исходная функция USB-порта роутера. Подключите USB-принтер к этому порту, и теперь он доступен для всей сети. Больше не нужно покупать принтер для каждого человека.
Пять или шесть лет назад эта функция имела большое значение, поскольку в то время принтеры в основном были только с USB. В настоящее время те, у кого есть встроенный сетевой порт или Wi-Fi, являются обычным явлением. При этом некоторые новые роутеры Wi-Fi больше не предлагают функцию печати, хотя многие всё ещё делают это.
Подключение к сотовой сети
Эта функция позволяет подключать USB-модем и совместно использовать мобильный Интернет со всей сетью. Сотовая связь – отличный способ иметь резервный доступ к Интернету, когда ваша широкополосная связь, такая как DSL или кабель, не работает.
Обратите внимание, что роутер с этой функцией поддерживает только определенные сотовые модемы. Убедитесь, что вы проверили руководство, чтобы узнать, какой из них получить
Сетевой сервер хранения данных (NAS)
Эта функция, безусловно, самая распространенная и полезная. Как и в случае с печатью, подключение внешнего жесткого диска к USB-порту роутера может сделать его хранилище доступным для всей сети.
Кроме того, вы можете использовать это общедоступное хранилище для других приложений, таких как место назначения резервного копирования (включая резервное копирование Time Machine), загрузка без ПК или даже личное облако.
 USB-порт роутера: эти маленькие порты могут принести много пользы для вашей сети
USB-порт роутера: эти маленькие порты могут принести много пользы для вашей сети
Как увидеть диск time capsule в windows
I successfully have an older 2 TB Time Capsule setup as my router with Windows 10, and my internet is working fine. However, I cannot gain access to the files on the Time Capsule’s Disk. I cannot get the Time Capsule to show up as a location under Network in File Explorer.
I’ve attempted to reset the IP address of the Time Capsule and/or computer multiple times unsuccessfully. I’ve reverted to my original settings below. This is a 4th Gen Time Capsule:
-TC IP Address: 10.0.1.1
-Airport Utility Version 5.6.1
-Time Capsule set to Configure IPv4 using DHCP to IP: 68.0.122.146 & Subnet: 255.255.248.0 & Router Address 68.0.120.1
-Workgroup: WORKGROUP, WINS Server: 68.0.122.146
I have been struggling with this for many hours to no avail, any help that can be provided would be greatly appreciated. I can provide additional information if needed. Thanks!
Отлаживаем PPPoE и VPN
Запустив AirPort утилиту, выбираем имя Time Capsule и говорим «Настройка вручную». Переходим к вкладке «Интернет». Если соединение проводится по протоколу PPPoE, то выбираем «подключиться через PPPoE». Теперь достаточно вбить логин и пароль, предоставленный провайдером.
Для VPN-соединения также открываем вкладку AirPort (беспроводная сеть). Как и в первом случае, создаем её следуя рекомендациям. Здесь же можно назначить имя вашей сети и присвоить ей пароль с помощью меню «Защита беспроводной сети». Теперь этим паролем могут воспользоваться владельцы других устройств вашей сети, например, iPad или iPhone.













![Airport-утилита для пк: бесплатно скачать на windows 7/8/10/ mac os [русский]](http://souz-market.ru/wp-content/uploads/0/3/4/034a5a751c83e1c9af28f5b59f563e47.png)



















