Подсоединить несколько HDD к одному компьютеру
Если надо подсоединить винчестер к персональному компьютеру, а тратить деньги на Box не охота, то можно воспользоваться другим методов. Однако перед тем, как подключить второй жесткий диск к своему компьютеру, нужно определить тип интерфейса. Существует две разновидности HDD: с SATA и IDE портами. На сегодняшний день широкое распространение получил первый вариант. Сейчас винчестеры оснащаются интерфейсом SATA, и такой же разъем установлен на большинстве ПК. Тем не менее все еще встречаются старенькие HDD с IDE портом. Как отличить тип интерфейса. Просто взгляните на разъем. Определить стандарт довольно-таки просто:
Подсоединяем SATA к ПК
Перед тем, как подключить жесткий диск SATA к компьютеру, нужно открыть системный блок. Для этого:
- Выключите ПК из розетки. Убедитесь в том, что системный блок обесточен.
- Снимите крышку. Затем отыщите отсек для винчестера.
Теперь переходим непосредственно к подключению жесткого диска к материнской плате. Для этого вам понадобится специальный SATA кабель. Чтобы подсоединить хард к ПК, руководствуемся следующей инструкцией:
- Вставьте винчестер в незанятый отсек. Если есть такая возможность, то закрепите накопитель с помощью винтов. Если вы намерены использовать этот HDD на регулярной основе, то данный совет лучше не игнорировать.
- Посредством шнура SATA подсоедините винчестер к плате (на ней имеется соответствующий разъем).
- Теперь нужно подсоединить накопитель к питанию. Если у блока всего один штекер, то надо приобрести разветвитель. Если же разъем в блоке питания не совместим с HDD, то придется обзавестись кабелем-переходником.
- Теперь закройте системный блок. После этого закрепите его винтами. Проверьте работоспособность винчестера.
Важно! Если есть такая возможность, не подсоединяйте второй HDD рядом с первым. Ведь чем дальше накопители друг от друга, тем лучше они будут охлаждаться
Подсоединяем IDE к ПК
Процесс монтажа накопителя с IDE портом немного отличается. Перед тем как произвести подключение жесткого диска к своему компьютеру открываем корпус (сей процесс уже был описан выше). Сделав это, руководствуйтесь следующей инструкцией:
- На контактах накопителя отыщите перемычку и переставьте ее в нужное положение. Она отвечает за режим работы диска, коих два: Master и Slave. Первый нужно активировать тогда, когда винчестер выступает в качестве основного накопителя (т.е. тот, с которого загружается операционная система). Поскольку мы подключаем диск в качестве дополнительного HDD, то устанавливаем перемычку в режим Slave. Инструкция по перестановке выключателя присутствует на накопителе в виде наклейки.
- Установите диск в незанятый отсек, после чего закрепите с помощью винтов.
- Теперь подсоединяем диск к системной плате. Шлейф интерфейса IDE имеет 3 штекера. Один (синий) нужно подсоединить непосредственно к плате. Другой (белый, находиться по центру) – к диску Slave. Ну а третью клемму (черную) необходимо воткнуть в Master-диск.
Важно! Если штекеры имеют другие цвета, ориентируйтесь на длину между ними. Клеммы, которые расположены близко друг к другу, нужны для установки режимов диска
При этом средний штекер – это всегда Slave.
- С помощью соответствующего провода подключите жесткий диск к блоку питания. После этого закройте корпус и закрепите его винтами.
Подключение IDE к SATA
Если появилась необходимость в том, чтобы подключить жесткий диск IDE от ноутбука к компьютеру, в котором уже стоит накопитель с портом SATA, то нужно приобрести соответствующий переходник. Подсоединение дисков к проводнику осуществляется так:
- Переставьте перемычку на IDE накопителе в ведущий режим (то есть Master).
- Воткните штекер IDE в винчестер.
- SATA шнур кабеля подсоедините к системной плате одним концом, а другим — к переходнику.
- Кабель питания подключите к переходнику и блоку питания.
В итоге при включении исправного ноутбука или компьютера в разделе Мой компьютер у Вас появятся новые диски, и Вы можете использовать информацию на них также как и обычно.
Выбор жесткого диска
В зависимости от того, сколько на материнской плате имеется SATA разъемов, человек столько может приобрести жестких дисков. Существуют материнские платы и с 12ю разъемами для подключения жестких дисков, но для такого компьютера, придется приобретать соответствующий блок питания. Во-первых, у него должно быть достаточно разъемов питания, а во-вторых, у блока питания должно хватить мощности для работы стольких комплектующих.
Если материнская плата компьютера поддерживает только тип SATA 2, то жесткий диск SATA 3, подключенный к данному интерфейсу будет работать с несколько меньшей скоростью, ограниченной скоростью обмена данными SATA 2.
Выбирая объем памяти, желательно приобрести как можно более емкий накопитель особенно если МП ограничена 2 — 3 SATA разъемами. Впрочем, если покупатель не ограничен в средствах, он может приобрести жесткий диск максимальной емкости, имеющийся в продаже. Хотя, конечно же, лучше не хранить все данные на одном накопителе.
В качестве производителя, лучше всего приобретать те жесткие диски, разработкой которых занимаются известные фирмы, например Toshiba, WD и Seagate.
Работающий компьютер издает довольно ощутимый шум, источником которого являются вентиляторы охлаждения и жесткий диск. Особенно сильно шумит ЖД во время чтения или записи. Естественно, чем больше жестких дисков, тем сильнее издаваемый компьютером шум. Меньше шумят жесткие диски с меньшей скоростью вращения 5400 — 5700 оборотов в минуту. К сожалению, сниженная скорость вращения, негативно влияет на скорость работы в целом. Кроме того, если компьютер собирается на заказ или самостоятельно, то следует выбрать качественный корпус с анти резонансными свойствами. Для того, чтобы полностью избавится от шума, необходимо приобретать SSD накопители, но их стоимость значительно выше, чем стоимость классических дисков при меньшей емкости.
Жесткий диск SSD объемом 250 Гб будет стоить как обыкновенный ЖД в 1 Тб, однако его скорость обмена данными в разы выше обыкновенных жестких дисков. В материале «Что такое килобайт, мегабайт, гигабайт» объясняется про единицы измерения информации.
Подключение разъема питания
Кроме шлейфов передачи данных, будь то SATA или IDE, жесткому диску необходимо питание, которое он получает через отдельный разъем и отдельный провод.
При подключении жесткого диска IDE шлейф питания выглядит следующим образом.

Он имеет 4 контакта. На разъеме также имеется ключ, благодаря которому вы никогда не ошибетесь с положением для подключения. Данный коннектор имеет прямоугольную форму, а ключом являются 2 закруглённых угла с одной продольной стороны.
Шина питания для жестких дисков с разъемом SATA выглядит несколько иначе.

Она имеется более плоскую форму, но при этом также оснащена специальным ключом, поэтому неправильное подключение полностью исключено.
Как установить SSD в качестве основного диска
В случае установки SSD с интерфейсом SATA в качестве основного и единственного диска следует опираться на все вышеперечисленные советы выше, с той лишь разницей, что после монтажа при включении ПК нужно будет использовать загрузочную флешку с инсталляционным комплектом Windows. При инсталляции ОС просто выберите в качестве системного диска ваш новый SSD.
Одним из недорогих, но весьма быстрых дисков по нашим тестам, является ADATA Ultimate SU630.
Для уменьшения износа твердотельного диска все же рекомендуем использовать второй диск в системе, и именно HDD. Так будет надежней и с точки зрения безопасного хранения личных файлов, т.к. в случае системного сбоя придется форматировать весь SSD без возможности восстановления с него данных.
Как подключить второй жесткий диск
Даже большое дисковое пространство при продолжительной работе на компьютере может закончиться. Можно удалить файлы и программы, освободив немного места, но это временный выход из ситуации. Можно заменить винчестер, тогда придется заново устанавливать ОС и настраивать компьютер. Проще подключить второй диск, что значительно увеличит дисковое пространство для фотографий, игр и фильмов.
1
2
3
4
5
6
Повышенная температура может стать причиной быстрого износа поверхности жесткого диска. Если нет возможности разделить винчестеры пространством, то есть один выход – поставить второй вентилятор для охлаждения накопителей. Если все контроллеры SATA на плате заняты, то купите PCI контроллер с разъемами SATA для подключения второго диска.
Как подключить второй жесткий диск к компьютеру
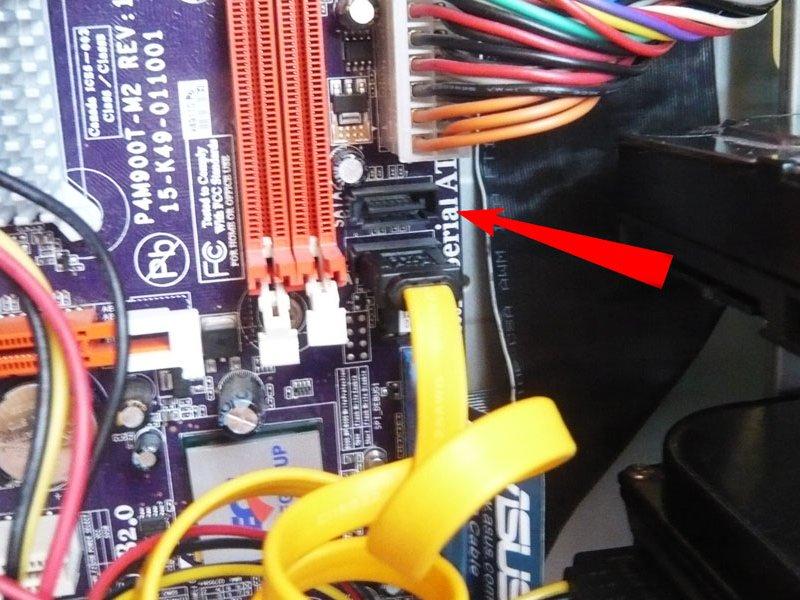
Мы живем в удивительное время. Технологические новинки продвигают человечество вперед, заставляя все большее число людей задуматься о будущем.
Компьютерная индустрия давно перешагнула все возможные пороги и сейчас ее развитие едва ли можно остановить или перенаправить в другое русло.
Но, как это часто бывает, развитие претерпевает период неравномерного распределения усилий – скорость развития определенных областей оставляет желать лучшего.
Одним из примеров этого явления может служить компьютерная память.
Как подключить второй жесткий диск к компьютеру
Перед пользователем, желающим увеличить доступное пространство для сохранения новых данных, рано или поздно возникнет вопрос: что делать дальше? Конечно, можно приобрести твердотельный накопитель SSD, но срок их активной эксплуатации все еще не превышает 5 лет, поэтому лучшим решением будет подключение второго жесткого диска к компьютеру. Как это сделать, мы подробно рассказываем по-русски в этой статье.
Прежде чем начинать модернизацию компьютера, будет нелишним разобраться, насколько последний к ней готов. Если новый жесткий диск уже приобретен или хотя бы выбрана конкретная модель, то необходимо уточнить, с помощью какого разъема должно производиться подключение к материнской плате компьютера.
Среди целого ряда интерфейсов для подключения винчестеров к компьютеру можно выделить основные:
• IDE – на данный момент разъем устарел и почти не используется. В свое время позволял подключать сразу два накопителя через один шлейф.
• SATA – самый популярный разъем, установленный в большинстве компьютеров. Его отличительной чертой является последовательная передача данных между носителем и принимающим устройством (компьютером).
• FireWire (IEEE 1394) – один из вариантов того, как подключить 2 жесткий диск к компьютеру. Чаще всего используется для подключения к внешним носителям информации и рассчитан на максимальную скорость передачи данных около 300 Мбит/с.
Среди характеристик будет необходимая нам строчка – «Интерфейс подключения носителей информации». Если все в порядке, то можно переходить к следующему шагу.
Если же наблюдается несоответствие между интерфейсом платы и самого диска, то стоит позаботиться о покупке переходника в специализированном магазине.
Установку второго жесткого диска в компьютер стоит начать с подготовки всех необходимых инструментов и деталей для замены. Нам понадобится:
• Небольшая крестовая отвертка (часто идет в комплекте с новыми накопителями)
• Провода для подключения жесткого диска к материнской плате и блоку питания
• Сам накопитель, освобожденный от заводской упаковки
• При необходимости – переходник, приобретенный в предыдущем шаге.
Когда место для установки накопителя выбрано, нужно примерить соединительные провода – нельзя допускать, чтобы они были слишком короткими, чтобы предотвратить отсоединение устройства в процессе работы и потерю данных. Такая предусмотрительность вполне оправданна, ведь потерять данные при внезапном отключении питания проще простого.
Следующим шагом должен стать монтаж накопителя к корпусу компьютера. Он осуществляется проси помощи винтов, входящих в комплект поставки жесткого диска и небольшой крестовой отвертки.
Нужно внимательно следить, чтобы в процессе монтажа ни один провод из тех, что уже есть внутри корпуса, не был пережат между стенкой системного блока и корпусом жесткого диска.
После этого можно собрать провода вместе с помощью электротехнического хомута – так исключается возможность их повреждения и попадания в лопасти вентилятора при работе компьютера. Заключительным этапом станет сборка компьютера. Этот шаг обычно не вызывает затруднений даже у начинающих пользователей.
Специалисты по работе с компьютерным оборудованием советуют осуществлять проверку скорости записи и чтения данных с диска сразу после установки нового носителя.
«Это позволяет выявить заводской брак и подделки» — утверждают они.
Поэтому после включения компьютера с установленным вторым жестким диском желательно посетить сайт производителя этого оборудования и найти на нем специальное ПО для работы с приобретенной моделью или серией моделей.
Если реальная скорость передачи данных сильно отличается от заявленной производителем, то необходимо еще раз проверить качество соединительных проводов и контакт между самим диском и проводом, ведущим к материнской плате.
Установить второй жесткий диск в компьютер несложно, достаточно следовать краткой инструкции.
При работе с внутренними частями компьютера его всегда необходимо отсоединять от электросети во избежание поражения электрическим током.
Как установить второй SSD Windows 11
Если вы хотите использовать второй SSD на своем компьютере с Windows 11, установка включает в себя настройку диска после его установки. “Управление дисками Windows” Утилита заставит ваш компьютер распознать новый диск, чтобы вы могли его использовать.
Перед тем как начать, обязательно заземлитесь на предмете металлической мебели. Например, используйте стул с металлическими ножками, чтобы снять статическое электричество, которое может повлиять на вечные компоненты.
Выполните следующие действия, чтобы установить второй твердотельный накопитель на ПК с Windows 11:
- Убедитесь, что компьютер отключен, затем откройте чехол.
- Найдите свободный отсек для диска.
- Извлеките корзину для диска и установите в нее новый твердотельный накопитель, а затем переустановите корзину. Если подставки нет, вставьте диск прямо в отсек или в адаптер металлической скобы, а затем закрепите его.
- Найдите свободный порт кабеля данных SATA на материнской плате, затем подключите кабель данных SATA.
- Найдите свободный разъем питания SATA и подключите разъемы питания и данных SATA к вашего SSD-накопителя.Более длинный разъем на вашем SSD – это разъем питания. Обязательно установите разъемы в правильной ориентации.
- Убедитесь, что все кабели надежно закреплены.
- Закройте чехол, затем включите компьютер.
Вот шаги по форматированию и инициализации SSD для компьютера с Windows 11:
- Запустите Windows 11.
- На панели задач щелкните правой кнопкой мыши значок Windows.
- Выберите «Управление дисками». через контекстное меню.
- Откроются два окна “Диск Управление” и “Инициализировать диск”
- В меню “Инициализировать диск” выберите «GPT (таблица разделов GUID)», затем нажмите «ОК». ли идентификатор = “шаг6″>В нижней части “Управление дисками” щелкните правой кнопкой мыши “Диск 0” затем выберите “Новый простой том” из контекстного меню.
- “Мастер создания простого тома” запустится. Нажмите “Далее”
- Должно отображаться максимальное пространство вашего нового жесткого диска; нажмите “Далее”
- Нажмите в раскрывающемся меню, чтобы выбрать букву для нового диска, затем нажмите ” Следующий. “
Чтобы отформатировать SSD, выполните следующие действия:
- После нажатия “Далее” “Форматировать раздел” откроется окно.
- Нажмите “Отформатируйте этот том со следующими настройками:”
- Выберите «NTFS». в качестве “Файловой системы”
- Выберите “Default&rdquo ; в качестве “размера единицы распределения”
- Введите имя нового диска в поле “Метка тома” текстовое поле.
- Проверьте “Выполнить быстрое форматирование” установите флажок.
- Нажмите кнопку “Далее” кнопку.
- В последнем окне отобразится информация о новом жестком диске, затем нажмите «Готово».
Windows начнет форматирование диска. После завершения “Диск 0” будет установлено имя, указанное вами на шаге 5. Оно будет помечено как “Healthy (Basic Data Partition)” и готов к использованию.
Как подключить старый диск к Windows
Когда жесткий диск использовался, он имеет букву в системе и появляется в проводнике. Если накопитель не распознается, то нужно устанавливать драйвер для корпуса диска. Чтобы подключить устройство, необходимо сделать следующее:
- нажимают «Win+R» на клавиатуре;
- набирают «devmgmt.msc» в появившемся окне и подтверждают действия;
- кликают на устройство с восклицательным знаком желтого цвета;
- ставят обновление драйверов;
- щелкают на автоматический поиск по обновлению драйверов.
Когда система найдет необходимый драйвер, восклицательный знак пропадет. В некоторых случаях потребуется перезагрузка ПК. Если носитель не распознается и в комплекте с его корпусом есть диск CD с драйверами, то необходимо:
- вставить CD в привод оптических накопителей;
- войти в «Мой компьютер»;
- выбрать установленный носитель с драйверами;
- найти в папках файл под названием «Setup» или «Run»;
- установить программное обеспечение по инструкции.
Задача перенести различные данные со старого накопителя может возникнуть у каждого пользователя. После этого HDD должен быть распознан BIOS.
Подключение жесткого диска через адаптер USB
Возможно, у вас есть ненужный жесткий диск, извлеченный из старого компьютера или ноутбука, который лежит и пылится. Если да, то потребуется совсем немного затрат, чтобы превратить его в съемный переносной накопитель USB 2.0 или 3.0. Узнайте, как это сделать.
Старый диск от ноутбука или настольного компьютера не слишком подходит для подключения в новом оборудовании – конечно же он не дотягивается по скорости и объему до новых накопителей, которые подключены в компьютере. Тем не менее, можно вставить старый диск в специальный корпус (адаптер) и сделать из него переносной накопитель USB.
Адаптер для жесткого диска
Специальный переходник это не просто кусок пластика – он включает набор соответствующих входов и представляет собой адаптер для USB. Благодаря ему жесткий диск, который предназначен для подключения к материнской плате через соответствующие разъемы (IDE или SATA), можно будет подключить к порту USB, то есть сделать его переносным.
Цены на адаптеры вполне приемлемые, в среднем около 1000 рублей. Также стоимость зависит от интерфейса USB – адаптер с USB 2.0 будет дешевле за USB 3.0 (разница в скорости передачи данных).
Типы жестких дисков по интерфейсу
Сам адаптер не является универсальным и нужно подбирать подходящую модель для конкретного привода
Следует обратить внимание на размер диска (2,5″ или 3,5″), а также на шлейф и кабель по питанию (ATA/IDE lub SATA)
Диски 2,5″ намного тоньше и в основном ими комплектуются ноутбуки. Они могут подключаться через шлейф ATA / IDE или кабель SATA.
Диски 3,5″ чуть толще и обычно устанавливаются в стационарном компьютере. Также делятся на ATA/IDE и SATA.
Иногда могут возникнуть определенные комбинации — новый разъем можно подключить через контроллер к «старой» материнской плате (SATA / IDE). Определение жесткого диска является ключевым моментом, ведь нужно подобрать соответствующий карман (адаптер) под заданный размер и интерфейс накопителя.
Как правильно подобрать адаптер
При выборе адаптера следует изучить свойства и подыскать правильную модель, которая подходит по способу подключения жесткого диска и его разъему. Ниже приведён пример подобранных случайным образом адаптеров USB для различных видов жестких дисков.
- 2.5″ SATA: NATEC Rhino 3.0;
- 2.5″ IDE: Logilink 2.5;
- 3.5″ SATA: ITEC MySafe Advance 3.5;
- 3.5″ IDE / ATA: PRO-TECH 3.5;
- 3.5″ IDE / SATA: Tracer 731.
Установка жесткого диска в адаптер
Установить жесткий диск в адаптер не составит большого труда. В зависимости от модели может незначительно отличаться и обычно занимает не больше минуты. Поместите диск в корпус адаптера, а затем подключите провода к соответствующим разъемам.
Особенности подключения
В зависимости от модели адаптера, интерфейса и типа жесткого диска может быть на внешней стороне один или два кабеля USB. Кабель USB используется для подключения к порту компьютера, а второй может быть потребоваться для дополнительного питания.
При подключении через кабель USB жесткий диск должен быть сразу обнаружен системой и доступным для передачи данных.
Как «включить» второй жесткий диск или SSD в Windows
Все, что нам потребуется для исправления проблемы с диском, который не виден — встроенная утилита «Управление дисками», которая присутствует в Windows 7, 8.1 и Windows 10.
Для ее запуска нажмите клавиши Windows + R на клавиатуре (где Windows — клавиша с соответствующей эмблемой), а в появившемся окне «Выполнить» наберите diskmgmt.msc после чего нажмите Enter.
После короткой инициализации откроется окно управления дисками
В нем вам следует обратить внимание на следующие вещи в нижней части окна: есть ли там диски, в информации о которых присутствуют следующие сведения
- «Нет данных. Не проинициализирован» (в случае, если у вас не виден физический HDD или SSD).
- Имеются ли на жестком диске области, в которых написано «Не распределена» (в случае если у вас не виден раздел на одном физическом диске).
- Если нет ни того ни другого, а вместо этого вы видите раздел RAW (на физическом диске или логический раздел), а также раздел NTFS или FAT32, который при этом не отображается в проводнике и не имеет буквы диска — просто кликните по нему правой кнопкой мыши по такому разделу и выберите либо «Форматировать» (для RAW), либо «Назначить букву диску» (для уже отформатированного раздела). Если на диске были данные, то см. Как восстановить диск RAW.
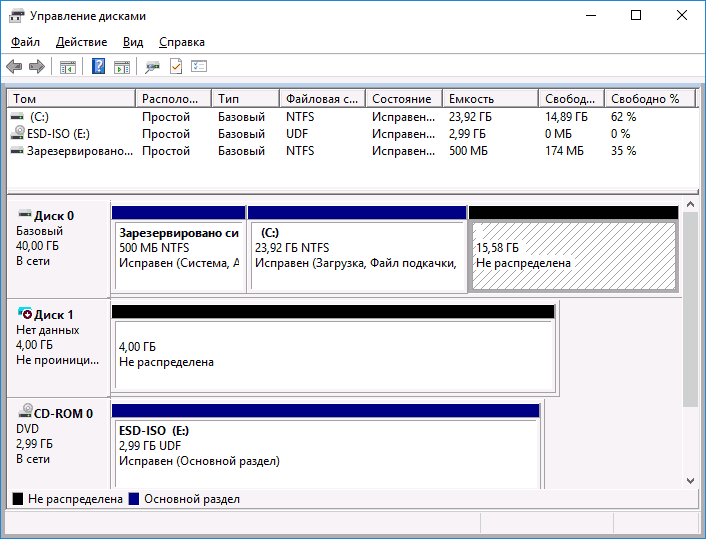
В первом случае, кликните правой кнопкой мыши по названию диска и выберите пункт меню «Инициализировать диск». В окне, которое появится вслед за этим необходимо выбрать структуру разделов — GPT (GUID) или MBR (в Windows 7 такой выбор может не появиться).
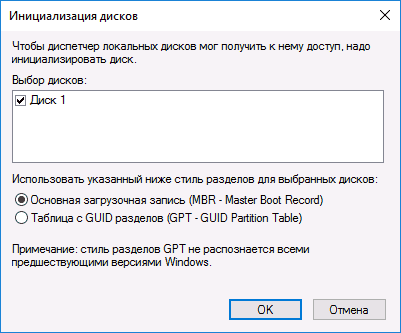
Я рекомендую использовать MBR для Windows 7 и GPT для Windows 8.1 и Windows 10 (при условии, что они установлены на современном компьютере). Если не уверены, выбирайте MBR.
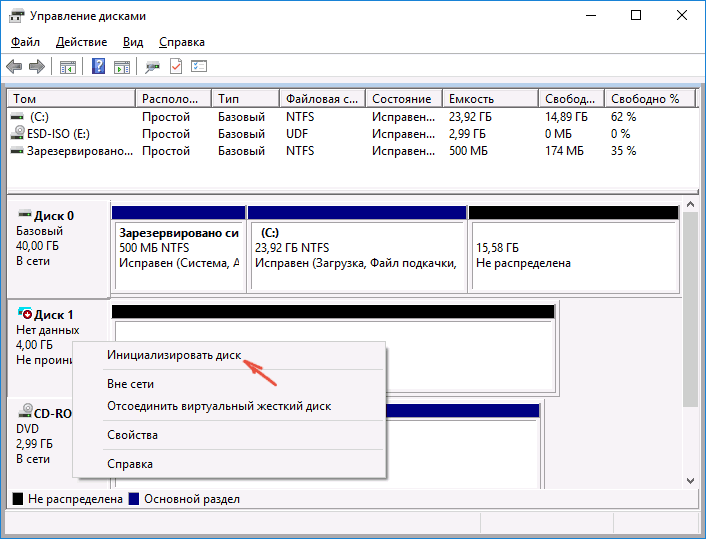
По завершении инициализации диска, вы получите область «Не распределена» на нем — т.е. второй из двух описанных выше случаев.
Следующий шаг для первого случая и единственный для второго — кликнуть правой кнопкой мыши по нераспределенной области, выбрать пункт меню «Создать простой том».
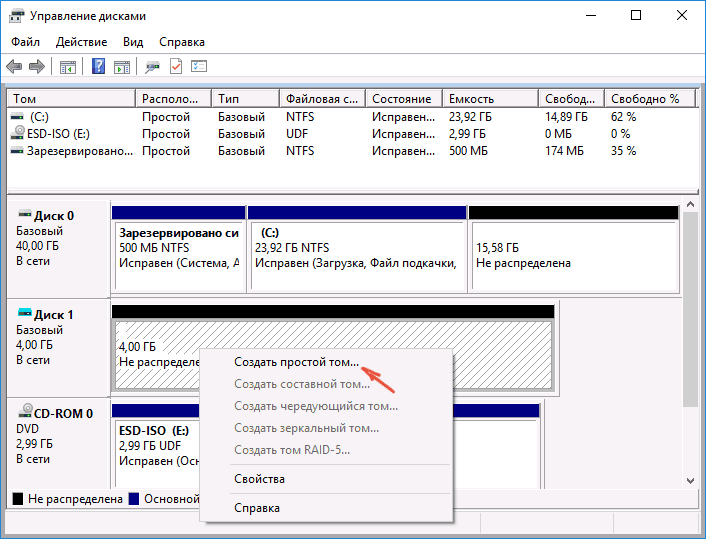
После этого останется лишь следовать указаниям мастера создания томов: назначить букву, выбрать файловую систему (если сомневаетесь, то NTFS) и размер.
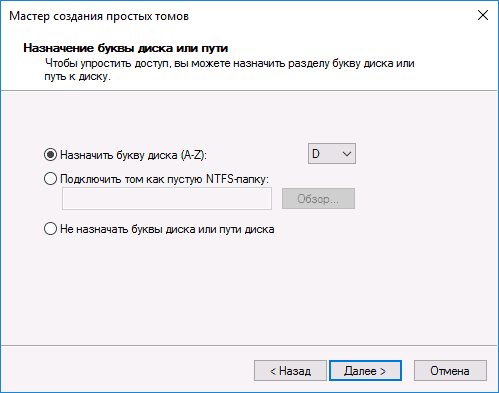
Что касается размера — по умолчанию новый диск или раздел будут занимать все свободное место. Если вам требуется создать несколько разделов на одном диске, укажите размер вручную (меньше имеющегося свободного пространства), после чего проделайте те же действия с оставшимся не распределенным местом.
По завершении всех этих действий, второй диск появится в проводнике Windows и будет пригоден для использования.
Установка HDD
Перед началом работы с комплектующими своего системного блока обязательно отключить его от сети. Откройте левую крышку системника с помощью отвёртки, либо специальных защёлок (если имеются). Учтите, что у некоторых корпусов процедура снятия крышки может отличаться от стандартной, обычно об этом пишется в инструкции к компьютеру.
Внутри вероятнее всего (если вы до этого нечего не делали с комплектующими) вы найдете материнскую карту, свой блок питания, разные шины, провода, модуль(и) ОЗУ и свой жёсткий накопитель. В большинстве ПК жёсткий диск размещается горизонтально от лицевой стороны компьютера, но у вас может быть немного по другому. Посмотрите выше или ниже своего основного винчестера на наличие свободной ниши. Если же таковых нет, то не стоит нечего ставить, значит ваш системный блок поддерживает только один HDD, но такое бывает крайне редко.
https://youtube.com/watch?v=NLyk_l7vxHc
При расстановке дисков старайтесь не ставить их слишком быстро к друг другу, иначе они могут начать перегреваться и следовательно – компьютер будет тормозить. В идеале лучше ставить новый винчестер через одну нишу от имеющегося.
Задав нужный режим работы, вы должны как можно аккуратнее установить HDD в его нишу. Делайте это как можно аккуратнее, иначе можете повредить диск или сбить режим работы. Поставив диск в нужное положение, вооружайтесь отвёрткой и закручивайте винты. Закрутив и установив диск, убедитесь насколько надёжно он закреплён.
Подключение HDD
Поздравляю вы установили диск! Но вам нужно подключить его к системе и к сети, иначе от него не будет никого толка. Когда вы покупали диск возможно в комплекте с ним шёл шлейф для передачи данных (нужен для того, чтобы интегрировать HDD с системой), но если производитель не положил его в комплект, то приобретите любой шлейф в ближайшем компьютерном магазине.
Для того, чтобы подключить питание от сети к винчестеру, вам нужно будет воспользоваться SATA-переходником. Однако в некоторых моделях ПК такой переходник не требуется, поэтому нужно перед покупкой HDD вскрыть корпус и посмотреть имеется ли у основного диска такой переходник, если SATA-переходник стоит у основного диска, то вам придётся купить ещё один переходник.
Перед подключением внимательно посмотрите, как подключён основной диск
Своё внимание следует обратить на форму разъёмов и подключённые к ним провода, точнее на окраску этих проводов. Переходник подключаем к любому разъёму, который соответствует параметрам входа переходника
Процесс очень простой, так как шнур питания подключается очень быстро.
Вы подключили жёсткий диск к электросети, но он всё равно бесполезный кусок металла в вашем корпусе, так как он не подключён к системе и практически не взаимодействует с компьютером. Для того, чтобы жёсткий диск окончательно заработал, нужно подключить шлейф для передачи данных. Шлейф из себя представляет небольшой красный проводок длинною в сантиметр или два. На обоих концах провода имеются специальные переходники для подключения.
Теперь же вы должны подключить HDD к своей материнской плате. На жёстком диске вы быстро найдёте соответствующий вход. На материнской плате отыщите разъём со шлейфом, куда подключен основной жёсткий диск, там рядом расположено ещё 2-4 разъёма. Подключаете в любой свободный разъём, но опять-таки постарайтесь по возможности, чтобы провода не находились близко друг с другом.
В заключение
Поздравляю, вы установили второй жёсткий диск! Теперь вам не придётся мучится с тем, куда деть все эти файлы на своём ПК. Далее вам необходимо закрыть системный блок, подключить к нему питание и запустить ПК. Для того, чтобы проверить установился ли диск, заходите в «мой компьютер/этот компьютер». Если вы всё сделали правильно, то там появится значок вашего нового HDD.
Заключение
Мы рассмотрели три разных способа подключения винчестеров с разъемами SATA к персональному компьютеру. Каждый из них требует приобретения дополнительного оборудования, как минимум – шлейфов. В том случае, если Вы решили использовать SATA-диск как внешний (с подключением через USB-адаптер), рекомендуется приобрести надежный защитный чехол для диска. Во время работы с устройством чехол стоит снимать, чтобы избежать перегрева. Некоторые параметры жестких дисков, работающих с разными технологиями, представлены в сводной таблице.
| Название | Скорость передачи данных, Мб/с | Количество устройств на каждый порт |
|---|---|---|
| IDE (ATA) | 133,5 | 2 |
| SATA R.1 | 150 | 1 |
| SATA R.2 | 300 | До 15 |
| SATA R.3 | 600 | До 16 |
| SAS R.150 | 150 | До 4 |
| SAS R.300 | 300 | До 4 |
| SAS R.600 | 600 | До 4 |
Обновлено: 15.05.2019
103583































