Подключение телефона Android к компьютеру через USB как флешка
Сейчас я вас научу как подключить телефон Андроид через USB к компьютеру как накопитель и таким образом включить передачу данных и перенести информацию без использования флешки. Очень удобно.
Данная статья подходит для всех брендов, выпускающих телефоны на Android 11/10/9/8: Samsung, HTC, Lenovo, LG, Sony, ZTE, Huawei, Meizu, Fly, Alcatel, Xiaomi, Nokia и прочие. Мы не несем ответственности за ваши действия.
Внимание! Вы можете задать свой вопрос специалисту в конце статьи
Что такое режим MTP и куда делся режим USB
До версии Android 4.4 KitKat была возможность установить подключение по USB как флешку. ПК видел устройство как съемный диск и предоставлял те же права: пользователь мог переносить файлы, форматировать накопитель и совершать другие действия.
Затем в новых версиях Андроид режим USB был заменен на MTP, в котором осталась только функция переноса данных, а то же форматирование не работает.
Настройка подключения телефона к ПК по USB
Чтобы управлять подключением к компьютеру через USB, необходимо включить отладку. Для этого добавляем в настройки Android раздел «Для разработчиков» (если его нет):
- Откройте настройки.
- Перейдите в раздел «О телефоне» или «Об устройстве». «Номер сборки» или «Версия MIUI».
- Нажимайте (кликайте) на этот пункт до тех пор, пока не увидите сообщение, что вы стали разработчиком (обычно хватает 7-10 нажатий).
Не знаешь как решить проблему в работе своего гаджета и нужен совет специалиста? На вопросы отвечает Алексей, мастер по ремонту смартфонов и планшетов в сервисном центре.Напиши мне »
После появления в настройках раздела для разработчиков можно включить отладку по USB. Пункт так и называется, так что вам нужно лишь передвинуть ползунок в положение «Включено» и подтвердите разрешение.
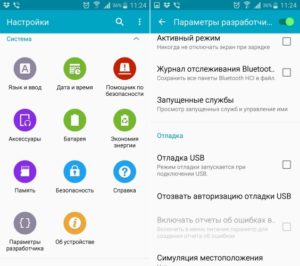
Увеличить
Теперь можно подключать устройство к компьютеру через USB и выбирать режим работы. В последних версиях Android наиболее используемыми являются:
- MTP – передача любых файлов с компьютера на телефон и наоборот.
- PTP – передача фотографий, а также перенос файлов, не поддерживаемых в режиме MTP.
- Только зарядка.
Вы можете сохранить любой способ или каждый раз выбирать другой режим подключения – при включенной отладке компьютер в любом случае увидит телефон.
Подключение в режиме USB-накопителя
Если вы не может привыкнуть работать с медиапроигрывателем, вернитесь к использованию режима USB-накопителя. Для этого понадобится:
Установленная программа USB MASS STORAGE Enabler.
Применение этого метода может привести к повреждению системных файлов. В таком случае вам придется перепрошивать Android.
Чтобы Android подключался к компьютеру как накопитель:
- Запустите USB MASS STORAGE Enabler.
- Предоставьте права суперпользователя и согласитесь на изменение работы Selinux.
- Если устройство поддерживается, откроется основное меню приложения.
- Нажмите «Включить USB MASS STORAGE».
Теперь при подключении к ПК телефон или планшет будет отображаться как накопитель. Чтобы подключиться в режиме MTP или PTP, достаточно перезапустить устройство. После завершения работы с режимом накопителя снова зайдите в приложение и отключите USB MASS STORAGE.
С помощью кабеля
Такой метод распространенный и удобный. Обычно в комплекте с планшетом прилагается USB-кабель. Если его нет, то его можно купить в магазине бытовой техники или отделах, которые специализируются на продаже комплектующих, аксессуаров для гаджетов.
На одном конце кабеля находится обычной разъем USB, на другом — microUSB.
Стандартный USB-кабель
Пошаговая инструкция по подключение через USB-кабель планшетов на основе операционной системы Android:
- один конец кабеля подключается к устройству, другой к ПК в USB-порт;
- на компьютере в нижней правой панели (трее) управления появится оповещение о готовности к использованию;
- во всплывающем окне или в меню уведомления планшета, появится значок о USB подключении, которое следует подтвердить.
При подключении гаджета к компьютеру его можно использовать в следующих режимах:
- как накопитель информации, когда используется в качестве флешки;
- использовать как камеру;
- как зарядку;
- для отладки по USB.
При сопряжении устройств нужно выбрать ту функцию, которая необходима пользователю. Если использовать как накопитель информации, то можно копировать, перемещать, файлы, фото, видео и др. с планшета на ПК и наоборот. Устройства на основе Android подключаются к ПК без установления и настройки дополнительного программного обеспечения.
Безопасное отключение устройства аналогично флешке: нужно зайти в трей панели управления и выбрать извлечение. После оповещения в информационном окне кабель отсоединяется.
Использование электропроводки
Ни для кого не секрет, что для работы телевизора, его требуется подключить к электрической розетке. На сегодняшний день технический прогресс достиг такого уровня, что проложенная сеть электрических проводов может использоваться не только для передачи тока, но и данных. И достоинств у современных технологий очень много: отсутствует необходимость в специализированном программном обеспечении, в защите, в специальных настройках. Таким образом, электропроводка может рассматриваться как наращивание существующей компьютерной сети.
Для того, чтобы осуществить подключение телевизора с функцией DLNA к компьютерной сети, требуется купить парочку адаптеров для электропроводки. Наиболее подходящими будут являться варианты нового стандарта 200 Мбит/с. Они могут обеспечить пропускную способность, достаточную для передачи видеоформата высокого разрешения. Стоимость адаптеров — приблизительно 100 евро. С одной стороны нужно подключить телевизор к адаптеру и вставить его в розетку. Второй адаптер нужно вставить в розетку рядом с компьютером/маршрутизатором и подключить к последнему. В результате выполненных вышеперечисленных действий сеть заработает без каких-либо дополнительных шагов со стороны пользователя.
Безусловно, с сетью по электропроводке, так же, как и по другим каналам, могут возникнуть проблемы, но это практически единичные случаи. Даже если вы имеете проводку, сделанную при царе Горохе, то потери сигнала будут значительными. Но, наиболее вероятно, что вы с этим вряд ли столкнетесь. Сегодня, в основном, любой жилой дом или квартира с площадью до 200 м?. сетью по электропроводке покрываются без особых проблем.
Некоторые модели телевизоров с DLNA имеют интегрированный модуль WiFi. Благодаря ему можно также связываться с компьютером, по беспроводной сети. На сегодняшний день используются два стандарта WiFi: 802.11g и 802.11n. Первый способен снабжать устройства скоростью передачи до 54 Мбит/с, это теоретические данные. Практическая же скорость составляет не более 10 Мбит/с. Этой скорости вполне хватает для передачи видео не высокого разрешения. Оптимальным стандартом для сети WiFi является 802.11n. Он может передавать 300 Мбит/с в теории и приблизительно 30 Мбит/с на практике. Также сеть WiFi требует наличия маршрутизатора или точки доступа, так как связь «точка-точка» работает ненадёжно.
Почему компьютер не видит подключенный телефон
Чаще всего подключенные устройства не распознаются компьютером по причине отсутствия нужного драйвера. Подключая любые девайсы через USB порт, операционная система автоматически пытается определить его тип.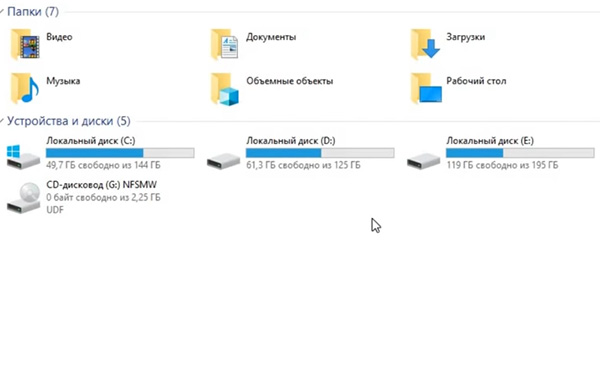 И с базы данных Microsoft драйвер загружается автоматически, если в самой системе он отсутствует. Но для некоторых, обычно, устаревших устройств нет драйвера. Пользователю приходится вручную искать его и устанавливать в систему.
И с базы данных Microsoft драйвер загружается автоматически, если в самой системе он отсутствует. Но для некоторых, обычно, устаревших устройств нет драйвера. Пользователю приходится вручную искать его и устанавливать в систему.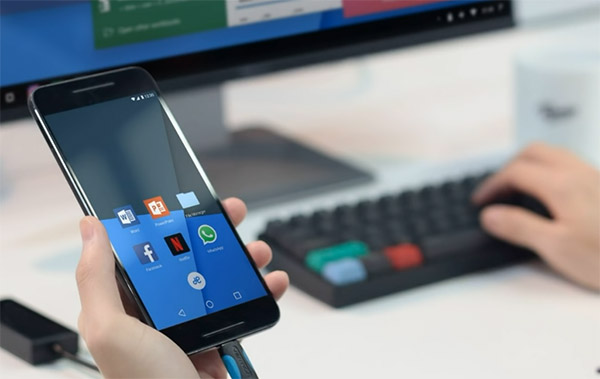
Некоторые модели смартфонов имеют встроенный драйвер для компьютера. При подключении он устанавливается прямо из системы телефона в систему ПК. По разным причинам в устройствах могут происходить сбои, которые влияют на работу компьютера или телефона. Когда мы подключаем телефон по кабелю через порт USB на компьютере, то в проводнике Windows не отображается иконка мобильного телефона. Есть и другие причины, а также способы их устранения, к которым ещё придётся вернуться.
Старые модели телефонов продавались с компакт-диском в комплекте. Он был предназначен для установки драйвера, после которого ПК может работать с системой мобильного устройства. Проверьте упаковочную коробку смартфона. Возможно в ней вы сможете найти подобный диск и установить драйвер для совместимости устройств. Не исключено, что пользователь не включил особый режим на телефоне, позволяющий открывать его файлы в Windows.
Возможно в ней вы сможете найти подобный диск и установить драйвер для совместимости устройств. Не исключено, что пользователь не включил особый режим на телефоне, позволяющий открывать его файлы в Windows.
Возможные проблемы
Теперь, когда все способы трансляции контента по Wi-Fi были рассмотрены, стоит разобрать основные проблемы и ошибки, которые могут возникать в этом процессе. К счастью, почти все из них решаются просто и не требуют особых знаний.
Компьютер не видит телевизор
Это происходит, если сетевые настройки на одном из устройств установлены неверно. Чаще всего это актуально для компьютера, так как телевизор должен получать корректные параметры домашней сети WiFi от роутера. Обычно проблема легко определяется: при попытке транслирования из компьютера с помощью функции «Передать на устройство» нужный телевизор не отображается в списке устройств.
Убедимся, что ТВ-приемник подключен к Вай-Фай (на примере Samsung K-серии):
На пульте дистанционного управления нажмите кнопку «Menu» (может выглядеть по-разному, в зависимости от модели).
На экране появится меню настроек. Перейдите в раздел «Сеть».
Выберите раздел «Открыть настройки сети».
Нажмите на пункт «Беспроводная».
В списке точек ВайФай найдите свою сеть и выберите ее.
Введите пароль, нажмите кнопку «Готово» и «ОК».
- Выключите ПК, телевизор и роутер от питания на 1–2 минуты.
- Нажмите на кнопку «Пуск» на компьютере и откройте меню «Параметры».
- Выберите вкладку «Сеть и Интернет». Выберите пункт «Центр управления сетями и общим доступом».
- В левом боковом меню перейдите в раздел «Изменение параметров адаптера».
- Выберите беспроводную сетевую карту ВайФай, нажав на нее правой кнопкой мыши. Перейдите на панель «Свойства».
- В списке компонентов выберите «IPv4» или «IP версии 4» и еще раз нажмите «Свойства».
- В разделе «Общие» установите автоматическое получение конфигурационных параметров сети (IP/DNS).
- Перезагрузите систему. В этот момент включите роутер и телевизор.
Не поддерживается формат или файл недоступен для чтения
Кроме серьезных проблем есть и небольшие загвоздки, препятствующие нормальной трансляции контента с ПК на телевизор. Одна из них – проблема с форматом файла. В зависимости от производителя и модели ТВ-оборудования количество поддерживаемых кодеков может сильно отличаться.
Кодек – алгоритм, способный распознавать информацию, записанную в файл, и интерпретировать ее в видео, изображение или аудиоконтент. Если у телевизора нет поддержки нужных кодеков, некоторый контент он не сможет прочитать и сделать с этим ничего не получится.
Фильмы тормозят, так что невозможно смотреть
Здесь все предельно просто. «Тормоза» во время просмотра появляются из-за того, что скорость соединения Wi-Fi недостаточно высокая для трансляции таких файлов. Проще говоря, роутер слишком медленный.
Все, что можно порекомендовать в этом случае – купить более мощный маршрутизатор с поддержкой частот 5 GHz (телевизор и компьютер должны также работать в таком диапазоне, иначе идея бессмысленна). Ну, или снизить качество видео. Если смотрите в Full HD или даже 4K, скачайте фильм в HD. Картинка будет хуже, но «тормоза» должны исчезнуть.
Проблемы с сетью
Еще одна проблема – отключенный общий доступ к файлам и сетевое обнаружение. Для диагностики этой неполадки и ее исправления нужно сделать следующее:
На компьютере откройте «Проводник». В боковом отделе выберите вкладку «Сеть».
Если есть проблема, на экране появится ошибка. Нажмите «Ок» и «Щелкните для изменения…».
В контекстном меню выберите опцию «Включить сетевое обнаружение и общий доступ к файлам».
Использование USB для подключения телефона к ПК
Как подключить телефон к компьютеру через USB? Нередко у новых пользователей возникает этот вопрос при смене ОС на своем ПК. Применение USB объясняется несколькими причинами:
- Во-первых, кабель всегда присутствует в комплекте, а если и нет, то его можно приобрести в ближайшем магазине за небольшие деньги.
- Во-вторых, этим способом можно пользоваться на любых компьютерах — будь то ПК, ноутбук и даже нетбук.
- В-третьих, для использования телефона или планшета в качестве flash-накопителя не требуется дополнительного программного обеспечения, стандартных возможностей ОС достаточно.
- В-четвертых, невысокая стоимость средств соединения и доступность любого программного обеспечения.
Беспроводные способы
Помимо использования кабеля, можно применять и беспроводные методы. Например, в том случае, если доступ к порту ПК затруднен или отсутствует шнур.
Подключить планшет к ПК можно через Wi-Fi. Сначала нужно скачать стороннее программное обеспечение, а затем его установить. Простые и бесплатные ПО, такие, как ES Проводник, Wi-Fi File Transfer, AirDroid и другие можно скачать из Google Play.
Действия после скачивания и установления ES Проводник:
- с левой стороны появится список доступного меню;
- найти пункт «Сеть»;
- найти подпункт «Удаленный доступ»;
- откроется окно с точкой доступа и функцией «Включить»;
- отобразится IP адрес, который полностью копируется, а затем вставляется в любой браузер в адресную строку.
Если сделать все правильно, то откроется доступ ко всем файлам, находящимся в памяти устройства, с которыми можно взаимодействовать: копировать, просматривать, удалять и т. д.
Есть более удобный метод, который также потребует установки — это ПО AirDroid. После запуска приложения отобразится IP адрес, который вводится в адресную строку браузера. На экране планшета появится запрос на подтверждение подключения. Когда запрос подтвержден, на экране компьютера отображается содержимое гаджета.
Интерфейс приложения AirDroid
Планшеты от компании Apple подключаются к компьютеру только с помощью специального дополнительного программного обеспечения. Если на ПК будет установлена программа iTunes, то любое Apple устройство без проблем будет взаимодействовать.
Также подключить можно через Bluetooth. Адаптер блютуз должен быть в обоих устройствах. Последовательность действий при сопряжении через Bluetooth:
- на планшете активировать функцию Bluetooth;
- на компьютере зайти в Параметры — Устройства — Добавление Bluetooth;
- выбрать интересующее устройство;
- на дисплее гаджета подтвердить действие.
Гаджеты можно синхронизировать не только с ПК, но и с телевизором через HDMI кабель. Подключения к ПК с помощью USB-кабеля, Wi-Fi и Bluetooth – действенные, несложные методы, и выбирать нужно тот, который более удобен пользователю.
Выбор
После того, как вы определитесь с типом устройства, который вам необходим, нужно обратить внимание еще на несколько важных факторов. Станция должна подходить для работы именно с вашим, и иметь подходящий тип питания и способ передачи данных — проводной или беспроводной
Станция должна подходить для работы именно с вашим, и иметь подходящий тип питания и способ передачи данных — проводной или беспроводной.
От этого зависит, придется ли вам носить с собой множество кабелей, и как быстро будет разряжаться ваше устройство.
Далее изучите подробно функционал станции – он может довольно сильно отличаться у моделей разных ценовых категорий. Хотя это может быть неочевидно, но одинаковые, с первого взгляда, универсальные станции, могут довольно значительно отличаться по предоставляемым возможностям. Определитесь с тем, какие из этих возможностей вам нужны, а от каких вы готовы отказаться.
Посмотрите, сколько портов имеет станция и какие они. От этого напрямую зависит то, сколько устройств вы сможете подключить, и придется ли вам для этого использовать переходники – по этому показателю гаджеты также могут сильно различаться
Обратите внимание на наличие, либо отсутствие, встроенных колонок
Подключение ПК к сети интернет через телефон
Как подключить компьютер через телефон к сети интернет? Этот вопрос также является актуальным, и он возникает опять с выходом очередного мобильного устройства. Любой современный телефон, а тем более смартфон от компании Samsung, можно без труда подключить в режиме модема. И со своего компьютера наслаждаться полноценным интернетом на высокой скорости, которая ограничивается только возможностями сетей. Скорость современных телефонов в серфинге интернет-просторов достигает 42 Мбит в секунду, и это еще не предел, потому что технологии не стоят на месте.
Итак, чтобы подключить свой телефон в режиме модема, имеется три способа:
- по каналу bluetoth;
- через Wi-Fi;
- с использованием кабеля USB.
Как подключить телефон к компьютеру через USB? Рассмотрим подробно третий способ на примере телефона Samsung Galaxy S3.
Для этого понадобится:
- настроить и включить 3G или 4G интернет на самом телефоне;
- на компьютере должна быть установлена программа Kies;
- подключить устройство к ПК кабелем USB;
- на телефоне необходимо сделать следующее, в зависимости от версии Android и модели самого устройства:
1) Зайти в «Меню» -> «Настройки» -> «Дополнительные настройки/Другие настройки» -> «Модем и мобильная точка доступа» -> Выбрать пункт «USB-модем».
2) Зайти в «Меню» -> «Настройки» -> «Сеть» -> «Модем» -> Выбрать пункт «USB-модем».
После удачного подключения в верхнем правом углу появится соответствующий значок, а на ПК — новое подключение к сети.
Serval Project
Широкие массы обратили внимание на мобильные mesh-сети только после появления приложения FireChat. Но еще до начала его разработки существовал проект Serval, спонсируемый фондом того самого Марка Шаттлворта, летавшего в космос создателя Ubuntu
Serval представляет собой платформу для создания mesh-сетей. Ее основной компонент носит имя DNA и включает в себя реализацию протоколов Mesh Datagram Protocol (MDP), Voice over Mesh Protocol (VoMP), систему дистрибуции файлов Rhizome и систему обмена сообщениями MeshMS.
Serval DNA можно запустить на самых разных платформах, включая Linux, macOS, OpenWrt и, конечно же, Android. В последнем случае необходимо установить приложение Serval Mesh, которое реализует возможности, предоставляемые DNA: зашифрованные аудиозвонки, зашифрованные текстовые сообщения и обмен файлами. Также в приложении есть кнопка для запуска карт, но эта функциональность пока не реализована.
В отличие от FireChat и Briar, Serval Mesh реализует «чистую» mesh-сеть без возможности работы через интернет и таким образом не может связать несколько различных сетей воедино. Но у разработчиков есть другое решение — . Это нечто вроде специального роутера с предустановленным Serval DNA, который позволяет существенно расширить область видимости сети. Проект успешно провалился на Indiegogo, но разработчики всегда готовы начать производство при наличии финансирования.
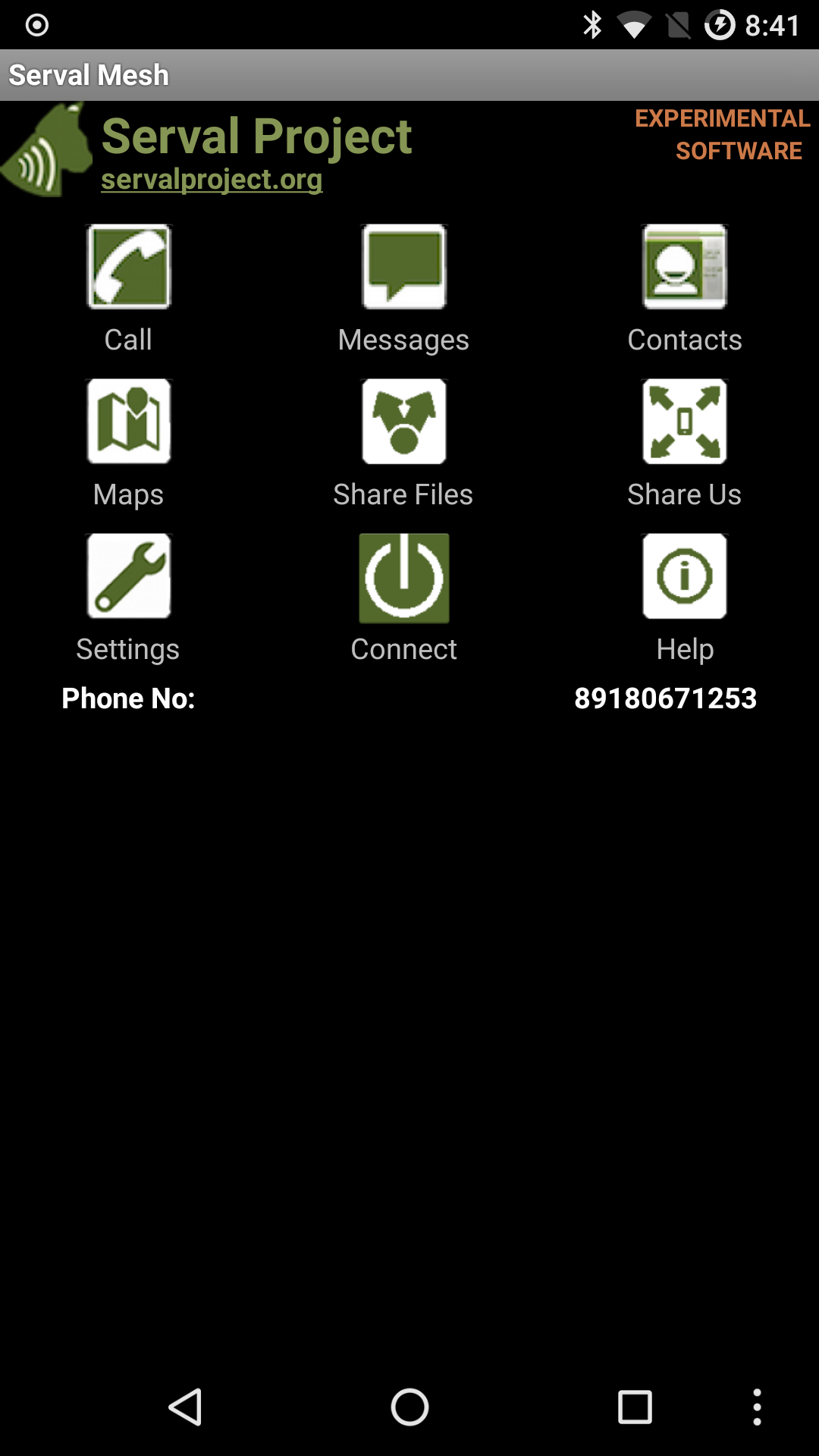 |
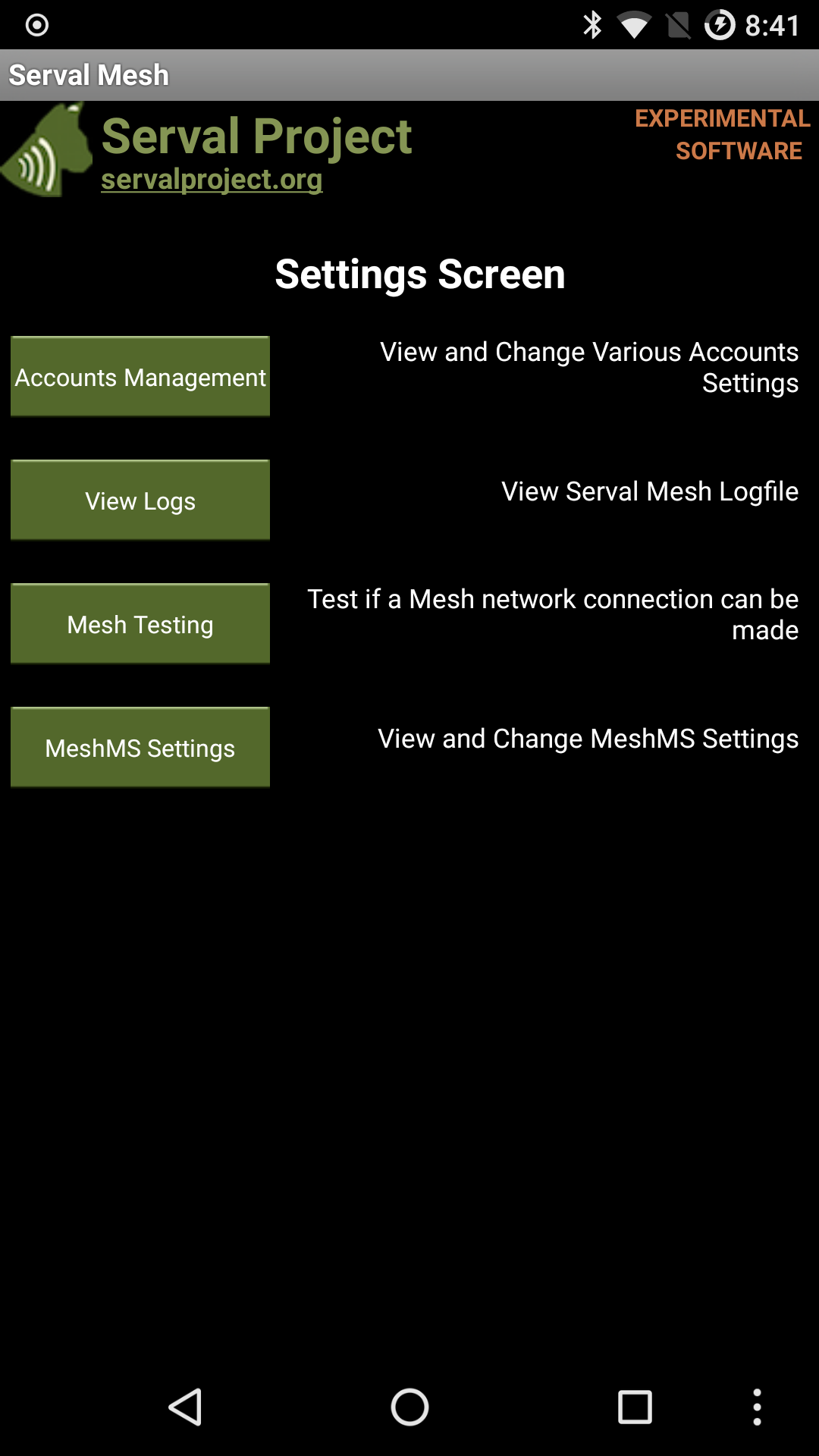 |
| Serval Mesh |
Как подключить интернет через телефон к ноутбуку через USB кабель
При подключении телефона нужно выбрать пункт «Использовать телефон как модем». Формулировка может отличаться в зависимости от версии операционной системы. Также это меню может отсутствовать вовсе — например, на старых Андроидах его попросту нет.
Если компьютер распознал телефон, подключение к Сети произойдет без проблем. Если меню, предлагающее выбрать режим подключения, не стартует, нужно перейти в настройки смартфона, выбрать пункт «Подключение и общий доступ» и активировать ползунок напротив пункта «USB-модем». В таком режиме телефон подключится к интернету через канал GPRS или 3G/4G и будет обмениваться данными с компьютером через провод.
В iOS настройки несколько отличаются. Чтобы подключиться к интернету с ноутбука через кабель с помощью Айфона, зайдите в настройки устройства и активируйте переключатель «Режим модема». Как и в случае с Андроид, драйвера на модем должны установиться и активироваться автоматически.
Как подключить планшет на Windows к компьютеру через USB?
Самым простым вариантом, как возможно соединить два девайса между собой – это использование универсального порта USB. Подобный кабель имеется в комплекте с любым носимым устройством, поскольку применяется для зарядки. Схема сопряжения следующая:
- Взять USB-кабель и один конец (мини-usb) подсоединить к соответствующему порту планшета, другой к гнезду ноутбука или стационарного ПК.
Компьютер начнет процедуру распознавания подключенного устройства, а планшет уведомит пользователя о обнаружении подключения через USB-кабель.
Далее в мобильном гаджете необходимо нажать область уведомления, чтобы подтвердить обмен файлами между сопряженными аппаратами.
На ПК надо открыть папку «Мой компьютер». В проводнике будет доступным новое устройство, которое будет называться просто «съемный диск» или по названию планшетного ПК.
После подключения пользователь получает доступ ко всем папкам и может копировать или переносить информацию с одного устройства в память другого.
Если вдруг после подключения планшет не определяется как съемный диск, то проблема решается следующим образом:
- На планшетном ПК требуется перейти к настройкам и найти пункт «Память».
- Далее выбрать меню «Подключение к компьютеру».
- Определить, как будет идентифицироваться подключенный девайс. Это может быть MTP или медиа-хранилище, PTP или камера, или просто устройство для хранения данных или USB.
Как ещё можно подключить компьютер к компьютеру?
Существует ещё несколько способов коммутации между двумя системами со своими минусами:
- Через USB-адаптер способ более неактуальный и требует затрат на редко встречающийся в продаже кабель USB с чипом внутри.
- Через Bluetooth вы не сможете добиться стабильного и быстрого соединения.
- Роутер позволяет настроить коммутацию между несколькими ПК, но требует профессиональных навыков и знаний построения локальной сети, чтобы она была безопасной и надёжной.
Если вы хотите выполнить подключение компьютера к компьютеру на предприятии или в офисе и обеспечить безотказность сетевого оборудования, то обратитесь в компанию ИТ-аутсорсинга.
голоса
Рейтинг статьи
Для передачи файлов
Самый распространенный случай подключения телефона к компьютеру – как внешний накопитель или флешка, позволяет передавать личные файлы, фотографии и видео и другие форматы. Существует несколько способов отправки информации из смартфона на ПК: через USB-кабель, по Wi-Fi, или через сеть. Рассмотрим каждый из них.
По USB
Самый простой способ – подсоединить гаджет через провод. В 90% случаев сотовый определиться в проводнике Windows как USB накопитель, покажет свободное и занятое место в мегабайтах.
Иногда для корректной работы Android аппарата, требуется установка драйверов на ПК. Их можно установить в автоматическом режиме, либо скачать с официального сайта производителя и инсталировать самостоятельно.
Теперь в проводнике Windows можно удалять, копировать, переносить фото, видео, музыку и другие файлы, как из внутренней памяти на жесткий диск, так и обратно. При желании, получится помотреть фильм скачанный из сети, на большом мониторе.
Мне помогло5
При помощи Wi-Fi
Для создания беспроводного подключения с ПК или ноутбуком, потребуется установить специальное приложение на Андроид. Например, файловый менеджер-диспетчер, который позволяет смотреть все файлы на телефоне удаленно через Вай-Фай по FTP протоколу. Одно из самых популярных: ES — File Manager — File Explorer App.
Developer:
Price: Free
Total Commander с плагином Wi-Fi
Developer:
Price: Free
Плагин скачивется отдельно
Developer:
Price: Free
Пошаговая инструкция по подключению:
- Скачать приложение. Выдать все разрешения, которые оно попросит.
- Включить wi-fi на телефоне, подцепитесь к домашней SSID (название роутера).
- Открыть приложение, выдвинуть левую шторку свайпом вправо.
- В меню выбрать «сеть». После чего активируйте «Удаленный доступ».
- Появится большая пиктограмма Wi-Fi по центру экрана с кнопкой «включить».
- Приложение покажет IP-адрес вашего мобильника.
- Откройте «Мой компьютер» в Windows.
- Вбейте указанный IP адреc в формате: «ftp://***.***.*.**.****»
После нажатия на кнопку enter, в окне откроются все папки, которые есть в памяти смартфона.Чтобы получить доступ к правке системных Андроид файлов, придется накатить Root.
Мне помогло3
Через Bluetooth
Сначала нужно проверить, что блютуз на компьютере или ноутбуке включен, и все настройки выставлены верно. Зайдите в диспетчер устройств и посмотрите, чтобы значок радио чипа был активен, без вопросительных или восклицательных знаков. Если в ПК нет Bluetooth, то потребуется докупить специальный адаптер отдельно.
Алгоритм передачи файлов:
- Открыть блютуз в нижнем правом меню виндовс. Нажать правой клавишей мыши и кликнуть по «открыть параметры». Должно появится окно с настройками.
- Разрешить обнаружение компьютера для других устройств с чипом Bluetooth. Также выставить все галочки напротив пунктов в разделе «подключения».
- В пункте «общий ресурс» выставить нужную папку для копирования файлов.
- Теперь разблокировать телефон, включить передачу по блютуз.
- Выбрать нужный вам файл и тапнуть по пункту «передать», далее «bluetooth».
- В списке видимых устройств выбираем компьютер или ноутбук, на который будете сбрасывать файл.
Иногда компьютер может запросить разрешение на получение файла от устройства. Выдайте права на получение, нажав ДА.
Мне помогло3
Альтернативные способы передачи файлов
Можно обойтись простым доступом в Интернет, чтобы передать файл со смартфона на ПК. В этом контексте можно рассматривать два варианта передачи:
- Копирование нужной информации в облачные сервисы. Для этого потребуется скачать дополнительные приложения на смартфон, и завести личный кабинет (аакаунт) в данных программах. Наиболее популярные облачные сервисы: DropBox, OneDrive, Яндекс.Диск, Google Drive. В них можно задать автоматическую синхронизацию с гаджетом. Тогда все данные из памяти будут автоматически переносится на удаленный сервер. Пользователь может получить доступ с ПК или ноутбука к данному сервису через логин и пароль.
- Второй метод – установка дополнительных приложений, которые открывают доступ через интернет. Девайс становится отдельным съёмным диском, которым можно управлять дистанционно. Наиболее популярные приложения для удаленной работы: «Удаленный рабочий стол», «TeamViewer».
Первый способ менее требователен к интернет ресурсам. Так как копирование файлов идет в фоновом режиме. Работа с ПК на смартфоне с удаленного рабочего стола может съесть больше трафика. Нужно учитывать данный факт.
Было полезно3
Способы подключения смартфонов на Android и iOS
Существует всего 3 способа подключения смартфона к компьютеру:
- Через порт USB посредством кабеля. При этом можно передавать файлы, синхронизировать контакты, использовать смартфон как внешний модем или пульт управления компьютером. Единственный способ, с помощью которого можно перепрошить смартфон.
- С помощью Wi-Fi. Можно выходить в интернет, используя телефон как модем. Подробная инструкция как подключить интернет к ноутбуку через телефон для IOS и Android.
- Через беспроводное соединение Bluetoooth.
Последний способ дает те же возможности, что и подключение с помощью шнура, за исключением перепрошивки.































