Введение в установку iTunes
Благодаря нашему Интернет-веку многие жизненно необходимые программные продукты более не поставляются своими разработчиками на CD или DVD, вместо этого предлагается их скачивать. Это касается и iTunes, программы, которую компания Apple более не предлагает на CD при покупке iPod, iPhone или iPad.
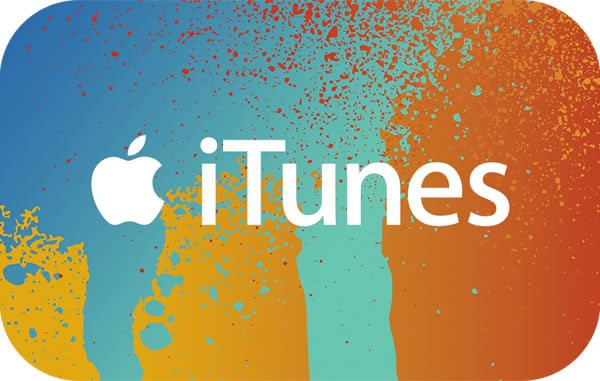
Продолжайте читать, чтобы понять, как скачать у становить Айтюнс на Windows, и как сделать первые несколько этапов настройки для использования программы с вашим iPod, iPhone или iPad.
Решите, хотите ли вы получать на электронную почту новости от Apple и введите адрес своей почты, затем нажмите кнопку «Скачать» («Download Now»).
Когда вы это сделаете, система Windows задаст вопрос, хотите ли вы запустить или сохранить файл. Для установки iTunes подойдет любой вариант: выбрав «запустить» вы начнете установку сразу же, сохранив файл получите возможность установить программу позже. Если вы выбрали вариант «сохранить», дистрибутив программы будет сохранен в каталоге по умолчанию (в последних версиях Windows обычно «Downloads»).
Инструкция в подключении iPhone к компьютеру или ноутбуку по Wi-Fi (фото)
Чтобы подсоединить устройство к ПК по Wi-Fi, необходимо воспользоваться USB переходником. Этот важный аксессуар прилагается с iPhone в комплекте. Прежде чем подключить устройство к компьютеру, следует установить iTunes. При помощи данной медиатеки можно идентифицировать модель своего устройства. Соответственно, подбор и установка нужных драйверов происходит намного проще.
Подключение вай-фай на айфоне: настройка Интернета на заблокированном устройстве
Изначально нужно взять смартфон и подсоединить к порту USB на компьютере или ноутбуке. Управление настройками не станет сложной задачей. Пользователю придется перейти в раздел «Мой компьютер». В этом пункте будет добавлен новый смартфон. Содержимое накопителя возможно загружать на собственный ПК. В список включены снимки, видео, музыка и прочее.
Обратите внимание! Обладатель iPhone автоматически получает доступ к восстановлению/обновлению прошивки, синхронизации файлов и персональных данных, созданию резервных копий, загрузке новых фотографий, видео и музыки. Соединение компьютера и i-устройства осуществляется через сеть Wi-Fi. Для этого нужно использовать роутер, к которому подсоединены все эти устройства
Для настройки беспроводной сети необходимо выполнить несколько действий:
Для этого нужно использовать роутер, к которому подсоединены все эти устройства. Для настройки беспроводной сети необходимо выполнить несколько действий:
Соединение компьютера и i-устройства осуществляется через сеть Wi-Fi. Для этого нужно использовать роутер, к которому подсоединены все эти устройства. Для настройки беспроводной сети необходимо выполнить несколько действий:
- подключить смартфон, применив USB-кабель;
- выбрать медиатеку iTunes;
- отключить устройство от USB-кабеля и подсоединить к беспроводной сети;
- подключить к Wi-Fi на ПК;
- открыть медиатеку на компьютере.
Соединять по USB-кабелю нужно в том варианте, если требуется первоначальная настройка или прошивка устройства.
Обратите внимание! Во всех остальных случаях пользователи выбирают беспроводную синхронизацию. Чтобы выполнить процесс соединения iPhone с компьютером, нужно иметь ПК с Windows или Макбук OS X. Эти устройства должны иметь один свободный USB-порт
Эти устройства должны иметь один свободный USB-порт
Чтобы выполнить процесс соединения iPhone с компьютером, нужно иметь ПК с Windows или Макбук OS X. Эти устройства должны иметь один свободный USB-порт.

Apple TV HD
Наконец, последнее из устройств, которые Apple хочет включить в перечень винтажных – цифровая приставка Apple TV HD. Подобное решение, как отмечает Macrumors, выглядит несколько странным, поскольку модель с 32 ГБ памяти по-прежнему находится в продаже. Следовательно, ни в одном из упомянутых выше списков ей пока не место.
Приставка Apple TV
Macrumors предполагает, что во внутренний документ Apple могла закрасться ошибка, и на самом деле переводу в разряд винтажных подлежит модель Apple TV ревизии A (Rev A) третьего поколения. Ее производство было прекращено в октябре 2016 г., а продажи после этого еще некоторое время продолжались, пока не были исчерпаны складские запасы. С учетом прошедшего с тех пор времени именно эта модель могла бы претендовать на включение в соответствующий список.
Почему iTunes не видит iPhone Windows 10?
При подключении девайса к компьютеру может возникнуть ряд проблем:
- Старая версия приложения.
- Сбой драйвера.
- Отсутствие доверия к ПК.
- Проблемы кабеля или USB-порта.
Последняя незадача решается проще всего. Проверьте кабель на изгибы или изломы. Возьмите другой, проверенный. Возможно, вышел из строя порт. Подключите в другой. Если ничего не помогло и Айфон по-прежнему не видно, значит дело не в этом.
Если приложение iTunes устарело, то оно не видит iPad в Windows 10. Это особенности программного обеспечения от Apple. Вам необходимо открыть его и запустить обновления.
После перезагрузки компьютера попробуйте подключить смартфон.
Иногда проблема кроется в драйверах.
Еще один вариант – вы не заметили или забыли нажать пункт «Доверять этому компьютеру». Он отображается на экране Айфона или Айпада в момент подключения к ПК.
Иногда сбои появляются после выполнения попытки синхронизации устройства и компьютера. Чаще всего это лечится переустановкой приложения Айтюнс. При этом следует вручную удалить все папки, в которых он был установлен. Поищите их по адресу C:Program FilesiTunes. Также проверьте наличие обновлений Windows и установите их. Часто Айтюнс не работает именно из-за отсутствия актуальной версии ОС. Также вы можете попробовать зайти в безопасном режиме и запустить программу.
Также предлагаем вам почитать статьи про полезные приложения:
планировщик заданий в Windows 10;
Часто пользователи новой операционной системы жалуются на то, что не устанавливается iTunes на Windows 10. Причин тому может быть много: неправильный файл установщика, несовместимость с Windows 10, отсутствие прав Администратора, блокировка программы антивирусом. Чтобы исправить такую ситуацию, стоит ознакомиться с рекомендациями, как установить iTunes на Windows 10.
При установке iTunes на Виндовс 10, многие пользователи ПК часто сталкиваются с такого рода ошибками:
- «An error occurred during the installation of assembly Microsoft… HRESULT: 0x80073715» (ошибка пакета windows installer).
- «Apple application support was not found (Windows error 2)» (Отсутствует поддержка приложений Apple).
- Отсутствие запуска службы Apple Mobile Device Service.
Если вы столкнулись с такими ошибками, стоит учесть несколько простых рекомендаций:
- Отключите антивирус;
- Отключите брандмауэр;
- Запустите файл установщика 32 или 64 bit (в зависимости от разрядности вашей системы) с правами Администратора.
Если установка iTunes на компьютер все равно завершилась провалом, стоит прибегнуть к кардинальным методам, а именно:
Нужно полностью удалить iTunes с компьютера. Для этого переходим в «Панель управления» и выбираем «Программы и компоненты».
После нужно удалить такие программы:
- iTunes;
- Apple Software Update;
- Apple Mobile Device Support;
- iCloud;
- MobileMe- Bonjour;
- Apple Application Support.
Рекомендуем полностью удалить все папки с Windows 10, где iTunes хранит резервные копии.
- C:Program FilesBonjour;
- C:Program FilesCommon FilesApple;
- C:Program FilesiPod;
- C:Program FilesiTunes.
И на 64 битных системах в Windows 10 убираем такие директории:
- C:Program Files (x86)Bonjour;
- C:Program Files (x86)Common FilesApple;
- C:Program Files (x86)iPod;
- C:Program Files (x86)iTunes.
После удаления программы переходим по ссылкам и загружаем новый корректный установочный файл. Почему мы не предлагаем загрузить его с официального сайта Apple самостоятельно?
- Скачать iTunes 12.2.1.16 for Windows 10 (32-bit).
- Скачать iTunes 12.2.1,16 for Windows 10 (64-bit).
- Скачать iTunes 12.2.1.16 for Windows 10 (64-bit – для старых видеокарт).
Все ссылки ведут к официальным установщикам, расположенным на серверах Apple и уже имеют выбранную разрядность системы.
Только после загрузки этих файлов, следую подсказкам Мастера-установщика, можно успешно инсталлировать данный медиаплеер.
Нам часто приходится сталкиваться с разнообразными ошибками, но на большинство из них мы не обращаем внимания – просто перезапускаем установку программы, и они исчезают. Ошибка пакета Windows Installer при установке iTunes – далеко не тот случай. Как правило, появляется она у тех, кто обновлял операционную систему через интернет. Например, с «семёрки» на «восьмёрку», или на Windows 10. При чистой установке ОС вероятность столкнуться с такой проблемой равна нулю.
Первый запуск iTunes
После успешной установки можно разбираться, как запустить программу Айтюнс, чтобы можно было через неё управлять Айфоном на компьютере. Специально настраивать iTunes для работы не нужно, но есть несколько простых действий, которые необходимо выполнить при первом запуске.
Первое, что нужно сделать после того, как программа запущена — авторизоваться в iTunes под учетной записью Apple ID. После этого вы сможете управлять аккаунтом, покупками и загрузками прямо в iTunes. Для авторизации раскройте меню «Учетная запись» и выберите пункт «Войти». Если Apple ID нет, предварительно создайте его на iPhone.
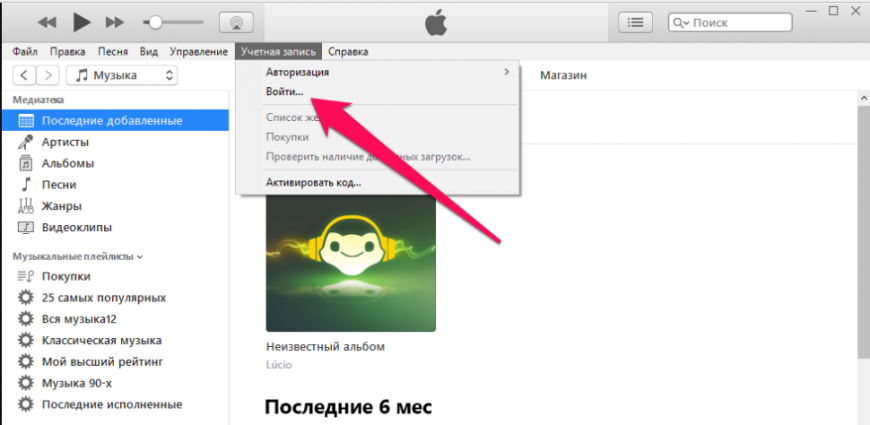
Если вы собираетесь искать и устанавливать приложения через iTunes, то полезно будет убрать запрос пароля при бесплатной загрузке. В противном случае вам придется вводить пароль каждый раз при скачивании бесплатного контента.
- Раскройте меню «Правка», зайдите в настройки.
- Перейдите на вкладку «Магазин».
- В выпадающем меню «Покупки» установите значение «Запрашивать всегда», чтобы платное скачивание могли совершить только вы или человек, которому вы доверите пароль.
- В списке «Бесплатные загрузки» выберите «Не запрашивать».
- Нажмите «ОК» для сохранения конфигурации.
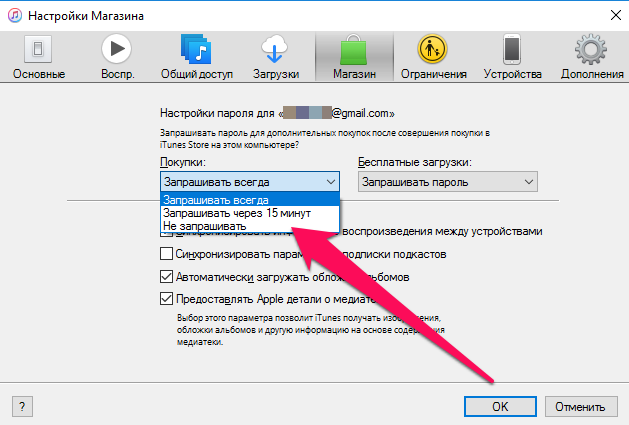
Еще одна удобная настройка — запрет на автоматическую синхронизацию. Если вы часто подключаете устройство к компьютеру для подзарядки, но не хотите, чтобы данные каждый раз синхронизировались:
- Раскройте меню «Правка», перейдите в настройки.
- Откройте вкладку «Устройства».
- Установите отметку «Запретить автоматическую синхронизацию устройств».
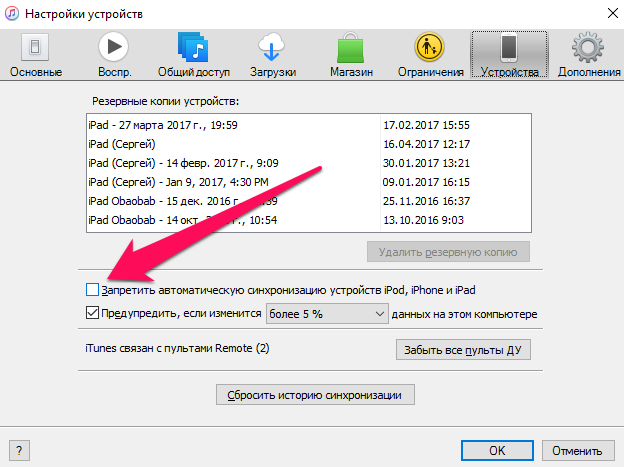
Это лишь базовые настройки, которые могут быть полезными для пользователя, впервые работающего с iTunes. В процессе взаимодействия с программой каждый находит для себя оптимальные параметры, которые помогают быстрее решать возникающие задачи.
На Windows
У вас есть два пути: делать это вручную или установить режим автоматического обновления. По идее, каждый раз — при запуске приложения, компьютер всегда проверят наличие обновлений. Можете для верности поставить соответствующую галочку в подпункте меню — дополнения.
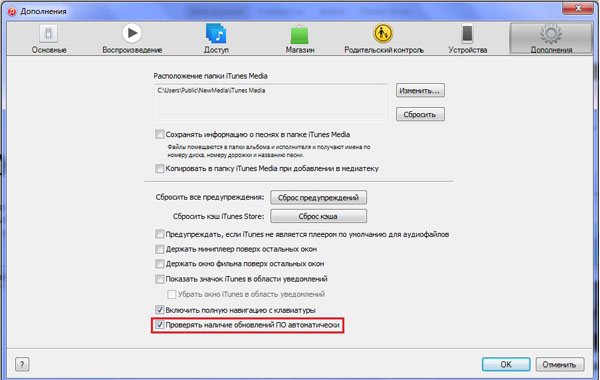
Если этого не происходит – придётся зайти в меню iTunes, и во вложении «Справка» выбрать обновления.

После этого система запустит поиск свежей версии. В случае её наличия высветится соответствующее сообщение:
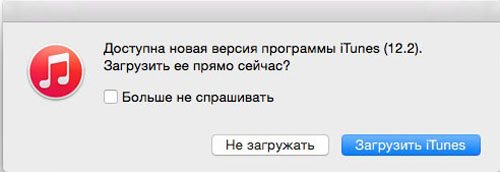
Осталось только его загрузить.
Также всегда можно самостоятельно проверить – есть ли обновления? Для этого даже не потребуется запускать iTunes. Достаточно в настройках установочной программы Apple Software Update поставить галочки напротив желаемой частоты поиска обновлений.

И приложение будет регулярно их искать, каждый раз предлагая установить свежую версию, как только она будет найдена.
Устанавливаем ipa через iTunes
Это наиболее простой и доступный, практически для всех пользователей гаджетов бренда Apple, способ для установки каких-либо приложений. Для этого следует выполнить несколько манипуляций:
- Произвести скачивание и инсталляцию последней актуальной версии iTunes ;
- Выполнить скачивание желаемой игры или приложения. Формат файла должен быть *.ipa;
- Дважды кликнув по файлу, открыть его в iTunes. После этого произойдёт добавление в список приложений iTunes;
- После этого, подключаем гаджет к персональному компьютеру и заходим по следующему пути: iTunes — iPhone — «Программы»;
- Отмечаем нужное приложение и нажимаем «Синхронизировать».
В результате произойдёт успешная установка нужного приложения на гаджет.
Как Apple классифицирует устаревающие гаджеты
Apple включает гаджет в список винтажных (vintage) по прошествии пяти лет со старта его продаж. Ранее попадание в этот перечень означало окончательное прекращение поддержки устройства компанией. Однако с недавнего времени официальные магазины и сервисные центры Apple начали принимать такие устройства на ремонт при условии наличия запасных частей, необходимых для ремонта.
Техника, не представленная на первичном рынке в течение семи лет, получает статус устаревшей (obsolete). Обслуживанию и ремонту она не подлежит, исключение предусмотрено для некоторых регионов. Кроме того, аккумуляторы ноутбуков Apple подлежат замене в течение 10 лет с момента прекращения продаж при условии доступности новых батарей для конкретной модели.
Устанавливаем iTunes на компьютер
Способ 1: Сайт Apple
Следует учитывать, что для того, чтобы iTunes корректно установился на ваш компьютер, вы должны производить инсталляцию под учетной записью администратора. Если используется иной тип учетной записи, потребуется попросить владельца учетной записи администратора выполнить под ней вход в систему, чтобы вы смогли установить программу на компьютер.
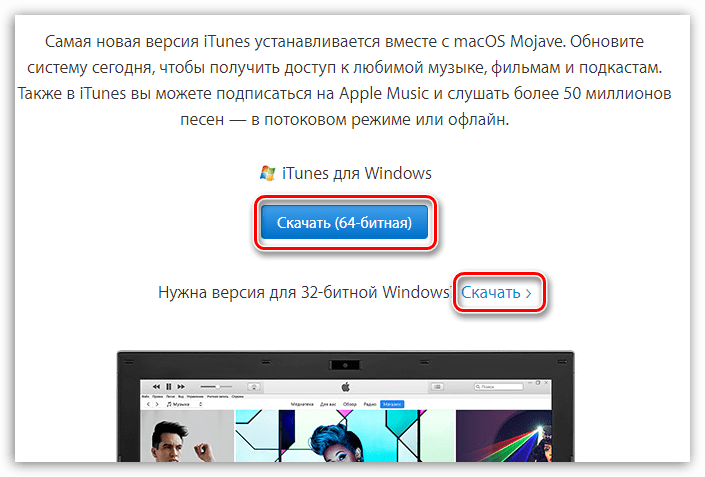
Для Windows 10 сайт по умолчанию предлагает загрузить приложение iTunes из магазина Windows Store. В случае если вы хотите загрузить версию программы для рабочего стола, на этой же странице ниже выберите пункт «Интересуют другие версии?».
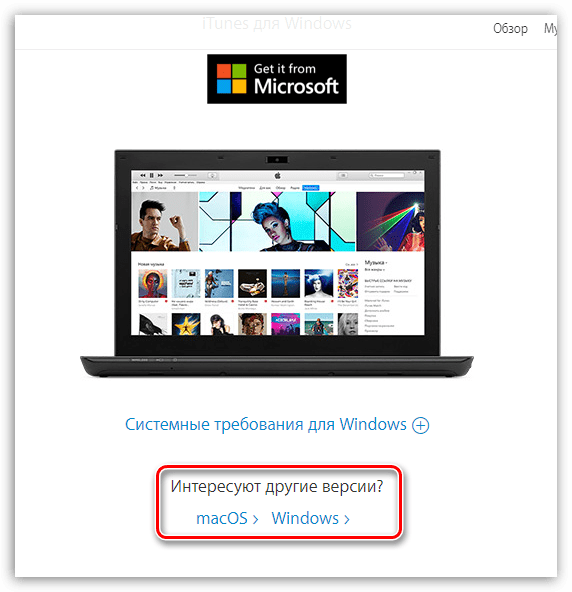
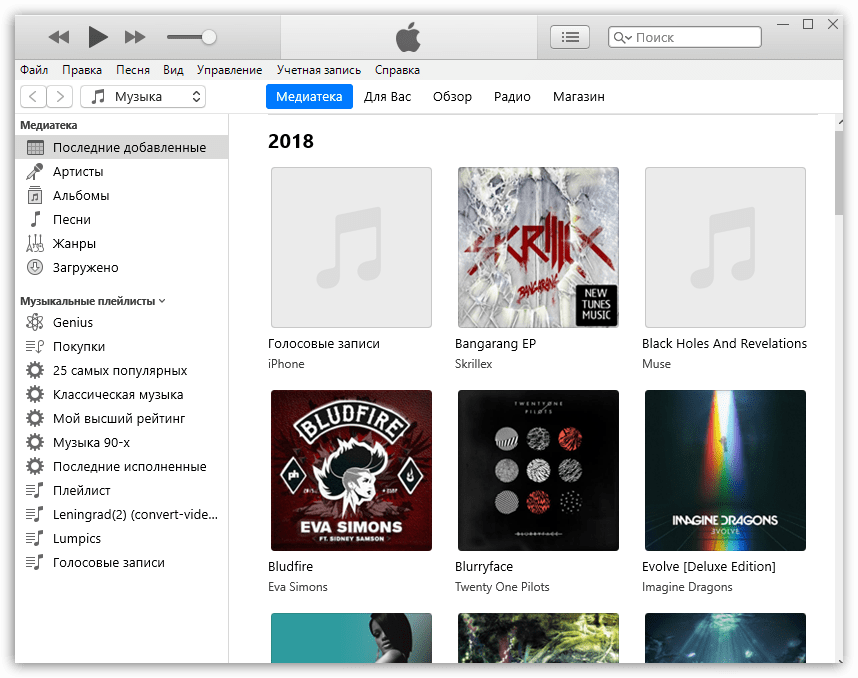
Если процедура установки iTunes на компьютер увенчалась неудачей, в одной из наших прошлых статей мы рассказывали о причинах и возникновения подобных проблем и их решении.
Способ 2: Microsoft Store
Для пользователей Windows 10 подготовлено оптимизированное приложение iTunes, которое фактически ничем не отличается от версии для рабочего стола. Загрузить его можно бесплатно из магазина Microsoft Store.
- Запустите внутренний магазин приложений Microsoft Store (можно воспользоваться поиском Windows).
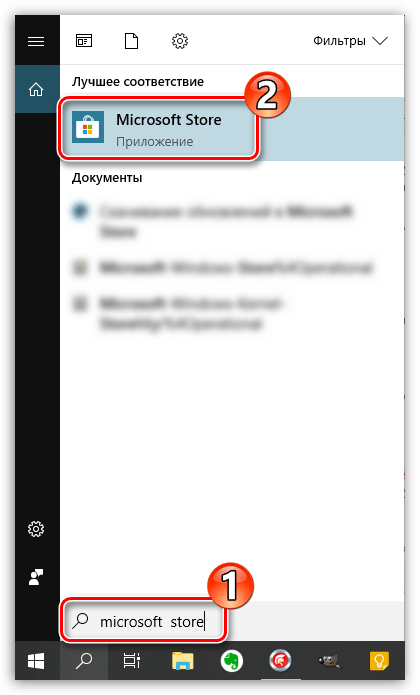
В правом верхнем углу кликните по кнопке «Поиск». Введите наименование искомого приложения.
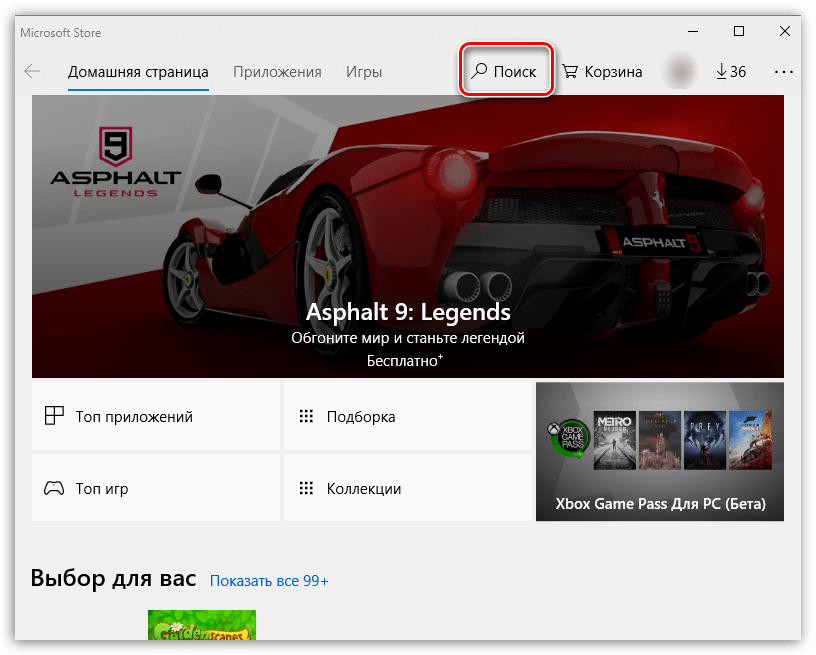
Откройте первый результат поиска.
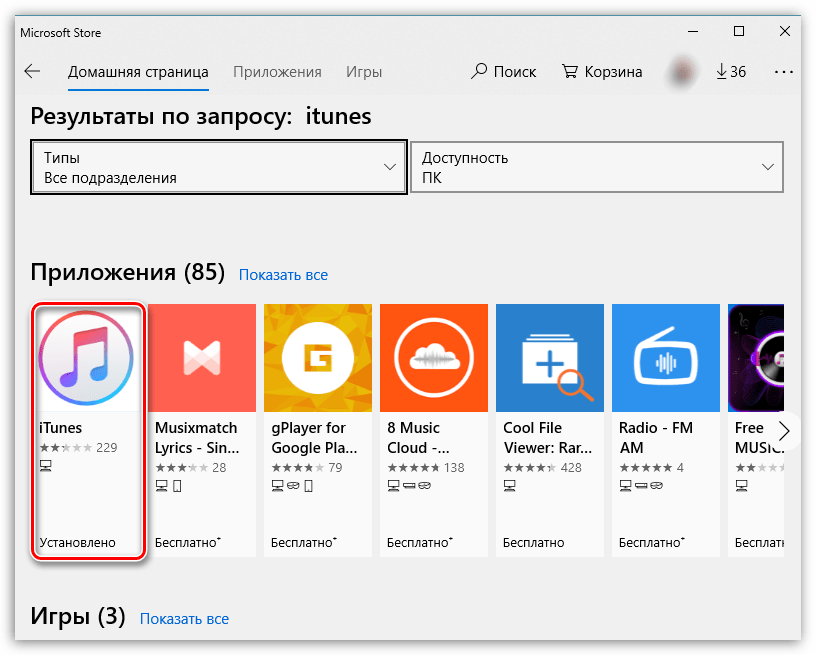
Справа выберите кнопку «Установить» и дождитесь окончания загрузки и установки продукта.
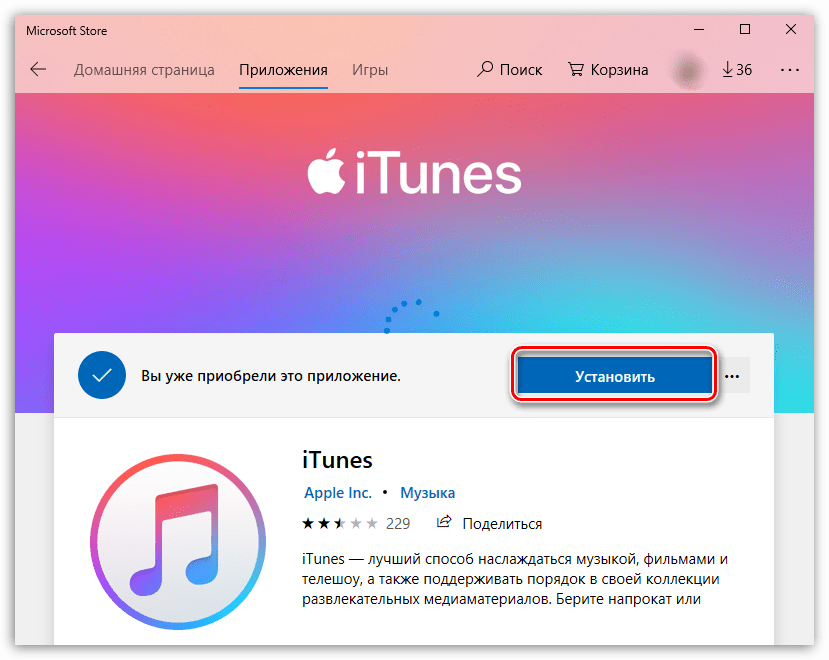
iTunes – отличная программа для работы с медиаконтентом, а также синхронизации яблочных устройств. Следуя этим простым рекомендациям, вы сможете установить ее на свой компьютер и немедленно приступить к использованию.
Как настроить Айфон как новый?
Необходимость настроить использованный iPhone как новый возникает, когда устройство начинает подвисать и тормозить. Память гаджета засоряется – это и приводит к медленной и нестабильной работе аппарата. Быстро избавиться от «мусора» в памяти поможет полный сброс Айфона. Переживать по поводу того, что в результате сброса все пользовательские данные окажутся удалёнными, не стоит – ведь можно предварительно «упаковать» ценную информацию в резервную копию.
Правильно настраивать «яблочное» устройство как новое нужно так:
Шаг 1. Проверьте, предлагает ли вам Apple обновить «операционку» гаджета. Для этого проследуйте по пути «Настройки» — «Основные» — «Обновление ПО». Если вы видите, что под версией iOS написано «Установлено новейшее ПО», выполняйте дальнейшие действия.
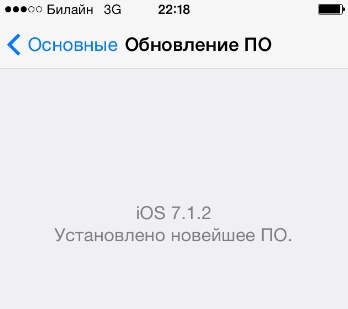
Если же доступные обновления есть, установите последнюю версию iOS
На iPhone с джейлбрейком произвести обновление «операционки» можно только через iTunes.
Шаг 2. Создайте резервную копию данных. Сделать это можно разными способами – через iTunes, iCloud, сторонний софт. На нашем сайте есть статья, подробно рассказывающая о том, как сформировать бэкап-копию iPhone.
Шаг 3. Отключите сервис iMessage и функцию «Найти Айфон». Мессенджер деактивируется в разделе «Сообщения» в «Настройках». Для отключения «Найти Айфон» нужно проследовать в раздел «iCloud».
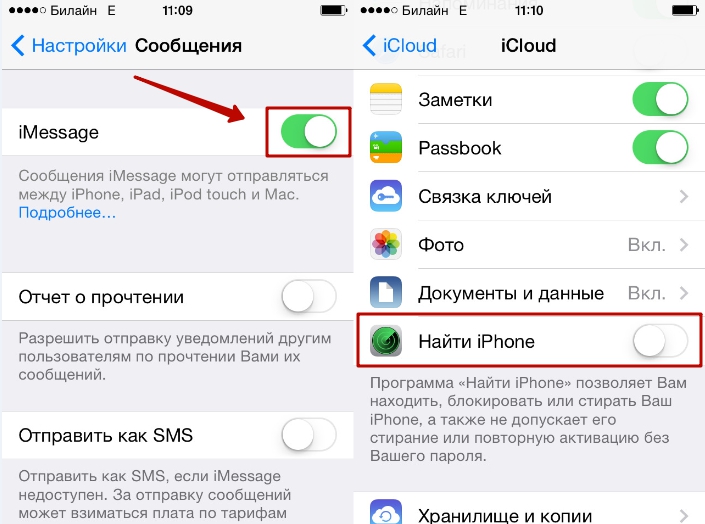
Шаг 4. Приступайте к очистке девайса. Пройдите по пути «Настройки» — «Основные» — «Сброс». В последнем подразделе вы найдёте пункт «Стереть контент и настройки» — он вам и нужен.
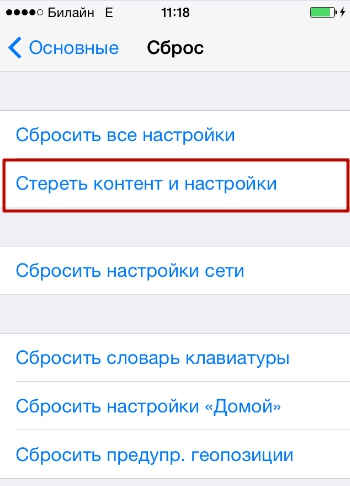
Кликните на этот пункт и введите пароль безопасности.
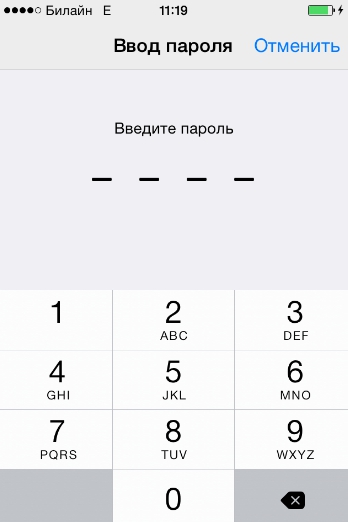
Затем подтвердите, что вы желаете стереть iPhone – нажмите на соответствующую кнопку.
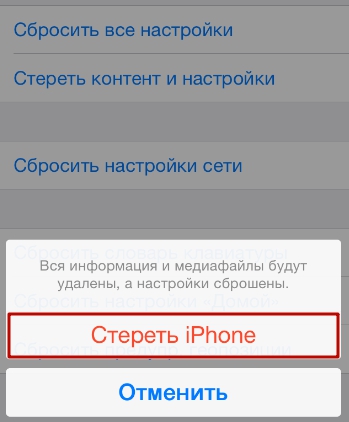
Далее дожидайтесь завершения процедуры очистки гаджета. Если по окончании процедуры на экране появилось приветственное сообщение, значит, вы всё сделали правильно. Настройте Айфон по инструкции, приведённой в этой статье, а затем восстановите данные из резервной копии. Путём таких манипуляций вы сможете существенно увеличить быстродействие гаджета, не потеряв при этом никаких важных сведений.
Настройка, обновление и очистка устройства
- На экране «Приложения и данные» устройства выберите «Настроить как новый», а не «Восстановить из резервной копии». Если вы уже выбрали «Восстановить из резервной копии», нажмите кнопку «Назад», чтобы вернуться на экран «Настроить».
- Выполните оставшиеся действия. В этом случае действия с идентификаторами Apple ID, Touch ID и паролем можно пропустить.
- Когда настройка будет завершена, обновите устройство до последней версии iOS или iPadOS.
- Дождитесь окончания обновления и перезагрузки устройства.
- Удалите все данные и настройки с устройства: нажмите «Настройки» > «Основные» > «Сброс» > «Стереть контент и настройки». После этого устройство перезагрузится и отобразится экран приветствия в Ассистенте настройки.
Теперь можно будет снова настроить устройство и выбрать резервную копию для восстановления данных.
Замедление скорости работы iPhone – бич всех владельцев «яблочных гаджетов». Больнее всего проблема бьёт по пользователям, привыкшим активно эксплуатировать устройство и использовать сотни программ. Увеличить скорость работы программ на iPhone позволяют специальные программы, помогающие настроить iPhone как новый.
Чтобы приступать к работам над iPhone, нужно создать резервную копию iPhone: после операций все данные (видео, фото, музыка, контакты) будут стёрты, а терять воспоминания о значимых моментах жизни и восстанавливать обширный список номеров наверняка не хочется никому.
С помощью алгоритма, описанного в статье, можно увеличить скорость работы как iPhone, так и iPad.
Для чего нужен iTunes в айфоне
К базовым функциям, которые iTunes предлагает пользователям относят следующие пункты:
- организация медиатеки: навигация, импорт, запись;
- редактирование медиа-информации;
- приобретение медиа-файлов, музыки и видео.
На самом деле, функционал приложения довольно широк и представляет пользователям возможность не только воспроизводить медиа-данные и выполнять операции с ними, но и:
- просмотреть историю приобретений;
- купить новые приложения, прочие медиа-данные и развлекательный контент;
- получить доступ к iTunes Store;
- осуществить синхронизацию всех устройств, имеющихся у пользователя: смартфонов, планшетов, ноутбуков;
- создать резервную копию данных, чтобы не потерять их в процессе обновления программного обеспечения;
- сбросить настройки до заводских.
Рабочий стол программы iTunes, перечень категорий
Как уже было сказано, данное приложение открывает доступ к новым ресурсам. Что такое iTunes Store в айфоне? Это магазин мультимедийной информации, приложений и игр, музыки, видео и прочего контента. И к нему можно получить доступ только через iTunes. Но для начала – установить саму программу.
Почему в «Айтюнсе» нет программ?
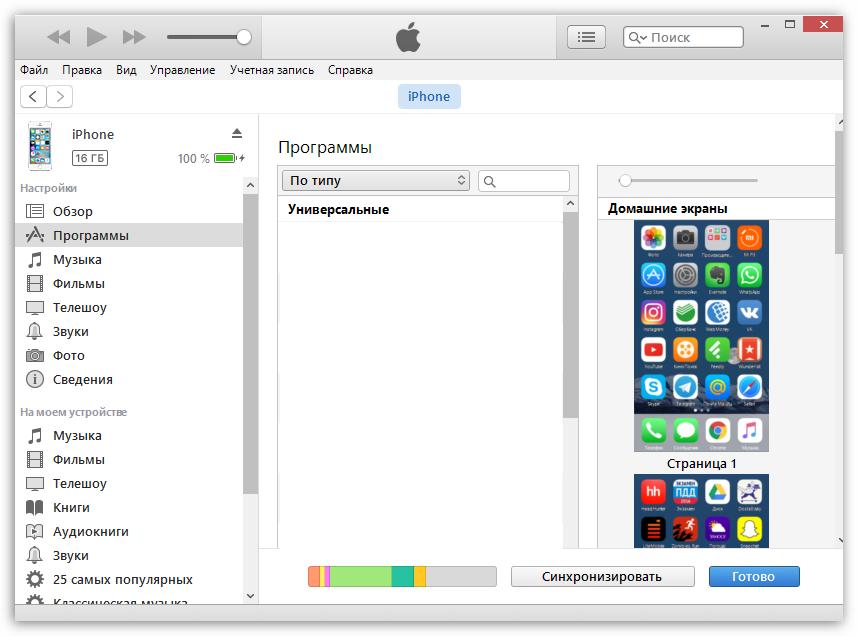
Причины, почему в iTunes не отображаются программы, могут быть разные, и одна из самых распространенных — это версия установленного на данный момент «Айтюнса». То есть если на компьютере у вас установлена более старая версия или вовсе бета, то iTunes откажется работать в нормальном режиме, из-за чего могут возникнуть непредвиденные ошибки.
Еще одна из причин, почему в iTunes нет вкладки «Программы», — это сбой при работе программы. Такое бывает, но не стоит расстраиваться, проблема решаема.
И наконец третьей причиной становится сбой в синхронизации аккаунта Apple ID. Чаще всего такая проблема случается не на компьютере, а на смартфоне от компании Apple. Важным моментом является то, что даже если на телефоне синхронизация со временем восстанавливается, то на компьютере все в норму не приходит. Поэтому проблемы с отображением вкладки программ могут продолжаться там и дальше.
Ниже мы рассмотрим способы, как можно найти в iTunes программы.
Что делать, если требуется активация iPad
Если айпад требует активации, что делать можно решить, найдя причину. Одна из них заключается в обновлении операционной системы. Безусловно, совершать ее необходимо, так устройство будет работать быстрее и гораздо лучше. Однако некоторые обновления могут выдавать ошибки, которые негативно скажутся в будущем на работе девайса. Ярким примером этому послужила iOS версии 9.3.
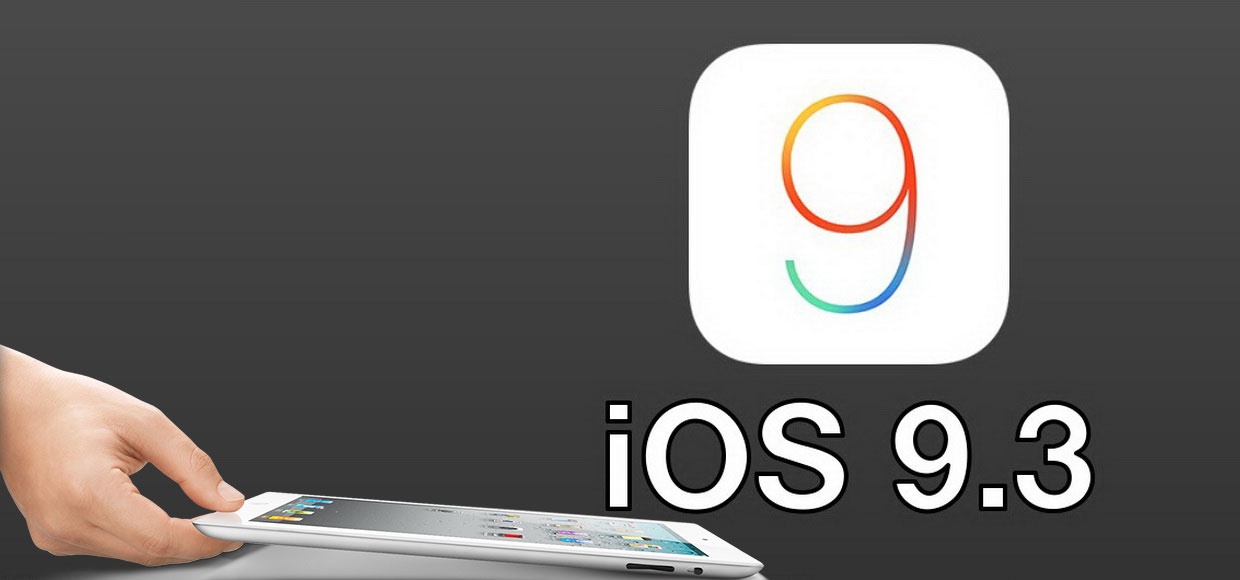
Версия ПО, после установки которой наблюдаются ошибки в работе
Также активация iPad требуется, если тому предшествовала процедура его восстановления и сбрасывания всех настроек. Но если никаких действий накануне не совершалось, а айпад стал запрашивать активацию, скорее всего, ПО начало глючить.
Важно! Одной из частых причин, почему планшет начинает требовать активацию, является выход из строя модема. Чтобы решить, что делать, когда iPad требует активации, необходимо выявить причину возникшей проблемы
Самыми распространенными среди них являются:
Чтобы решить, что делать, когда iPad требует активации, необходимо выявить причину возникшей проблемы. Самыми распространенными среди них являются:
- Неправильный ввод данных при регистрации. Избежать этой проблемы можно, если знать и правильно вводить айклауд и секретный код. Хорошо также дополнительно пересохранить данные, чтобы их не забыть.
- Отсутствие интернета или слабый сигнал. Иногда при плохом интернет-соединении могут возникать ошибки в работе с айпадом. Чтобы исключить или подтвердить эту причину, необходимо перезагрузить роутер.
- iPad не активируется через айтюнс. Если возникает такая проблема, рекомендуется проверить исправен ли USB разъем, не поврежден ли кабель. Выяснить все это можно, если подключить шнур.
- Сбой системы. Получить устройство, требующее активации, можно из-за неправильной работы сервера или перезагрузки б/у планшета.
Важно! Если обновление только вышло в свободный доступ и наблюдается ажиотаж, то при активации айпад может выдавать ошибку. Связано это с перегрузкой сервера, когда много пользователей одновременно пытаются произвести процедуру
Куда iTunes скачивает прошивку
Если вы когда-либо обновляли свое Apple-устройство через iTunes, то знаете, что прежде чем прошивка будет установлена, она будет загружена на компьютер. В данной статье мы ответим на вопрос, где iTunes хранит прошивки.
Несмотря на то, что устройства компании Apple имеют достаточно высокую цену, переплата того стоит: пожалуй, это единственная фирма-производитель, которая поддерживает свои устройства более четырех лет, выпуская для них свежие версии прошивок.
Пользователь имеет возможность устанавливать прошивку через iTunes двумя способами: предварительно самостоятельно загрузив нужную версию прошивки и указав ее в программе или доверив загрузку и установку прошивки iTunes. И если в первом случае пользователь самостоятельно может решить, где прошивка на компьютере будет храниться, то во втором – нет.
Куда iTunes сохраняет прошивку?
Для разных версий Windows месторасположение прошивки, которую скачал iTunes, может отличаться. Но прежде чем вы сможете открыть папку, в которой хранится загруженная прошивка, в настройках Windows потребуется включить отображение скрытых файлов и папок.
Для этого откройте меню «Панель управления», выставьте в верхнем правом углу режим отображения «Мелкие значки», а затем пройдите к разделу «Параметры проводника».
В открывшемся окне перейдите ко вкладке «Вид», спуститесь к самому концу списка и отметьте точкой параметр «Показывать скрытые папки, файлы и диски».
После того как вы активируете отображение скрытых папок и файлов, вы сможете найти через проводник Windows нужный файл с прошивкой.
Месторасположение прошивки в ОС Windows 7 и выше
В случае если вы ищите прошивку не для iPhone, а для iPad или iPod, то названия папок будут меняться в соответствии с устройством. Например, папка с прошивкой для iPad в ОС Windows 7 будет выглядеть следующим образом:
Собственно, на этом все. Обнаруженная прошивка может быть скопирована и использована в соответствии с вашей надобностью, например, если вы хотите перенести ее в любое удобное место на компьютере, или удалить лишние прошивки, которые отнимают достаточно большое количество места на компьютере.
Программа iMobie AnyTrans
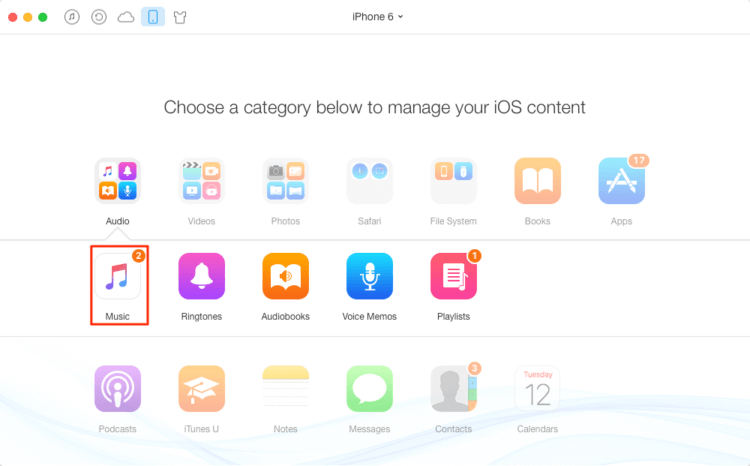
AnyTrans — полноценная замена iTunes
Программа iMobie AnyTrans отличная замена iTunes. Помимо того, что она способна производить все те же функции, программа намного удобнее, проще в использовании и надежнее. Кроме стандартных функций синхронизации, приложение AnyTrans содержит еще файловый менеджер, менеджер приложений и прочие полезные и удобные функции.
Несмотря на то, что компания Apple максимально упростила приложение iTunes, программа AnyTrans проще и понятней в использовании. Как только к ПК подключается устройство Mac или iPhone, на экране компьютера появляется анимация и список опций.
Процесс синхронизации при помощи приложения AnyTrans происходит так же, как и при использовании программы iTunes. Однако приложение помогает избежать дублирования файлов при переносе их с ПК на iPhone или Mac, а также можно синхронизировать лишь некоторые файлы и документы. Помимо этого, AnyTrans позволяет с легкостью синхронизировать два устройства с iOS между собой. Если на ПК имеется программа iTunes и необходимо перейти на AnyTrans, файлы можно с легкостью подключить к новому приложению, при этом получая доступ к сохраненным бэкапам и библиотекам.
Программа iMobie AnyTrans

AnyTrans — полноценная замена iTunes
Программа iMobie AnyTrans отличная замена iTunes. Помимо того, что она способна производить все те же функции, программа намного удобнее, проще в использовании и надежнее. Кроме стандартных функций синхронизации, приложение AnyTrans содержит еще файловый менеджер, менеджер приложений и прочие полезные и удобные функции.
Несмотря на то, что компания Apple максимально упростила приложение iTunes, программа AnyTrans проще и понятней в использовании. Как только к ПК подключается устройство Mac или iPhone, на экране компьютера появляется анимация и список опций.
Процесс синхронизации при помощи приложения AnyTrans происходит так же, как и при использовании программы iTunes. Однако приложение помогает избежать дублирования файлов при переносе их с ПК на iPhone или Mac, а также можно синхронизировать лишь некоторые файлы и документы. Помимо этого, AnyTrans позволяет с легкостью синхронизировать два устройства с iOS между собой. Если на ПК имеется программа iTunes и необходимо перейти на AnyTrans, файлы можно с легкостью подключить к новому приложению, при этом получая доступ к сохраненным бэкапам и библиотекам.














![Подключение iphone к компьютеру через itunes. — [pc-assistent.ru]](http://souz-market.ru/wp-content/uploads/a/a/e/aae9a48c72c1affe5a7ec4cdc63783cf.png)
![Itunes не видит iphone или ipad через usb [решение]](http://souz-market.ru/wp-content/uploads/a/6/3/a63b1912e2fc08cc89ccdb917b09338a.jpeg)

















