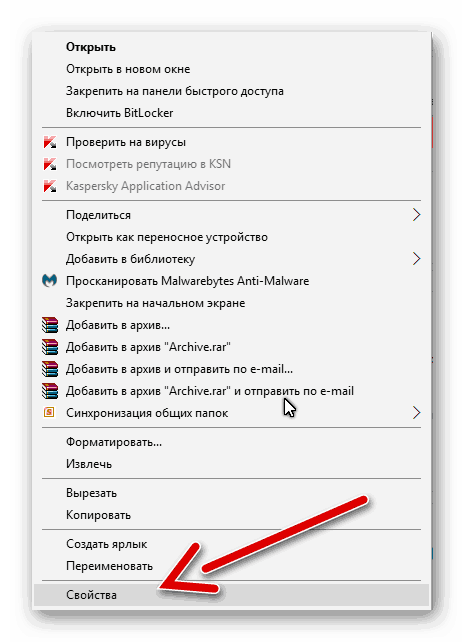Авторизовать или деавторизовать Mac для покупок в магазине iTunes на macOS Catalina
Чтобы начать, я хотел бы проинформировать вас обо всем процессе, чтобы вы могли получить представление о нем в самом начале.
Так работает ли весь процесс без iTunes?
Во-первых, мы собираемся показать iTunes Store. Да, вы все правильно поняли! Apple немного скрыла медиа-библиотеку, но вы можете легко показать ее в приложении для прослушивания музыки. Как только это сделано, это становится обычным делом, как это было всегда. Теперь, когда все предельно ясно, давайте погрузимся прямо в пошаговую разбивку!
Программы для Windows, мобильные приложения, игры — ВСЁ БЕСПЛАТНО, в нашем закрытом телеграмм канале — Подписывайтесь:)
Обратиться в службу поддержки
Apple ID жёстко привязывается к Айфону, и сбросить его перепрошивкой не выйдет. Пользователю придётся писать и звонить в службу поддержки Apple, убеждать специалистов всеми доступными способами в том, что он действительно имеет право на владение устройством и, соответственно, на смену учётной записи. Сколько на это уйдёт времени и сил, предсказать невозможно; именно поэтому приобретать iPhone у физического лица, даже если предыдущий собственник внушает полное доверие, не рекомендуется.
Обратиться в службу поддержки Apple Inc. можно следующим образом:
Новому хозяину телефона стоит приготовиться к подробнейшим расспросам: когда, где и у кого он купил свой аппарат. Придётся назвать фамилию, имя и номер предыдущего владельца, а также подготовить данные об устройстве — возможно, пригодится и IMEI. Рассчитывать на мгновенный результат нельзя: даже при самом оптимистичном развитии событий на удаление Apple ID уйдёт не менее одной-двух недель.
Что делать, если iTunes постоянно просит авторизовать ПК?
Жалобы на то, что iTunes при попытке воспроизвести купленные медиафайлы требует авторизации (когда ПК уже авторизован), множатся в интернете. Пользователь, столкнувшийся с этой проблемой, видит на экране примерно такое сообщение:
Изображение: m.kaskus.co.id
Из-за чего возникает ошибка, до конца не известно – зато Apple знает, как её исправить, и охотно делится этой информацией. По мнению производителя, следует удалить и создать заново папку «SC Info» – этот каталог очень важен для корректной работы iTunes. Вот подробный алгоритм действий для владельцев ПК с Windows:
Шаг 1. Первым делом закройте iTunes.
Шаг 2. Сделайте видимыми скрытые файлы и папки – искомый каталог является именно таким. Кликните на кнопку «Пуск» и вбейте в поисковую строку «Параметры папок». Затем выберите одноимённый раздел.
В появившемся окне перейдите во вкладку «Вид», далее в блоке «Дополнительные параметры» прокрутите перечень опций до самого низа – последним вы найдёте пункт «Показывать скрытые файлы, папки и диски». Установите курсор напротив него.
Наконец, нажмите «Применить» и «ОК».
Шаг 3. Зайдите на диск С – вы увидите скрытую папку «ProgramData».
Откройте эту папку, затем проследуйте по пути «Apple Computer» — «iTunes». В последнем каталоге вы и найдёте папку «SC Info», от которой все проблемы.
Отправьте эту папку в «Корзину».
Далее перезагрузите ПК, откройте iTunes и авторизуйте компьютер. Папка «SC Info» c корректным содержимым окажется созданной автоматически – и проблема будет решена.
Авторизация ПК в iTunes – своеобразный механизм защиты от беспечности; с его помощью Apple побуждает пользователей «яблочной» техники следить за тем, с каких компьютеров они заходят в свои аккаунты.
Однако механизм, судя по всему, не доведён до ума – и это не субъективная точка зрения автора, а мнение множества владельцев iPhone и iPad, которых iTunes мучает постоянными требованиями авторизоваться. Apple рекомендует решать проблему путём удаления папки «SC Info» (которая потом создаётся автоматически), но этот метод не всегда даёт результат. Если удаление папки не помогло, пользователю ничего не остаётся, кроме как обращаться за помощью в службу поддержки и надеяться, что сотрудники Apple помогут.
Apple ID — это учетная запись, которую можно использовать для доступа к таким службам Apple, как iTunes Store, Apple Music, iCloud, iMessage, FaceTime и многие другие.
Авторизация и деавторизация компьютера для работы с покупками, совершенными в iTunes Store
Узнайте, как авторизовать компьютер перед синхронизацией или воспроизведением содержимого, загруженного из магазина iTunes Store.
Авторизуя компьютер Mac или компьютер с ОС Windows, вы предоставляете этому компьютеру доступ к своей музыке, фильмам и другому содержимому.
- Можно авторизовать не больше пяти компьютеров. Таким образом, содержимое может воспроизводиться на пяти разных компьютерах.
- Компьютер невозможно авторизовать с другого компьютера либо с устройства iPhone, iPad или iPod touch.
Перед тем как продать или подарить компьютер либо отправить его на обслуживание, необходимо его деавторизовать, чтобы запретить ему доступ к защищенным покупкам. Узнайте, как посмотреть, с каких устройств выполнен вход и как их удалить.
Доступность и функции магазина могут отличаться в зависимости от страны или региона.
Как авторизовать компьютер Mac или компьютер с ОС Windows
- На компьютере Mac: откройте программу «Музыка», программу Apple TV или программу Apple Books. На компьютере с ОС Windows: откройте программу iTunes для Windows.
- Выполните вход с помощью идентификатора Apple ID.
- В строке меню на компьютере Mac или компьютере с ОС Windows выберите «Учетная запись» > «Авторизации» > «Авторизовать этот компьютер». При запросе повторной авторизации компьютера новая авторизация использоваться не будет. К одному компьютеру привязывается только одна авторизация Apple ID.
Просмотр авторизованных компьютеров
Чтобы автоматически выполнять с компьютера вход на странице «Данные учетной записи», нажмите здесь. Либо выполните следующие действия.
- На компьютере Mac: откройте программу «Музыка», программу Apple TV или программу Apple Books. На компьютере с ОС Windows: откройте программу iTunes для Windows.
- Выполните вход с помощью идентификатора Apple ID.
- В строке меню на компьютере Mac или компьютере с ОС Windows выберите «Учетная запись» > «Просмотреть мою учетную запись».
- Выполните вход с помощью идентификатора Apple ID.
- Прокрутите страницу «Информация учетной записи» до раздела «Обзор Apple ID». В нем будет указано количество компьютеров, авторизованных с использованием вашего Apple ID. Имена этих компьютеров не будут показаны. Если авторизованных компьютеров менее 2, этот раздел будет отсутствовать.
Если количество авторизованных компьютеров в списке превышает ожидаемое, возможно, вы не провели деавторизацию компьютеров, которые уже не используются либо были подарены или проданы. Вам необходимо деавторизовать все свои компьютеры, а затем повторно авторизовать те из них, которые используются в настоящее время.
Деавторизация компьютера
- На компьютере Mac: откройте программу «Музыка», программу Apple TV или программу Apple Books. На компьютере с ОС Windows: откройте программу iTunes для Windows.
- В строке меню в верхней части экрана выберите «Учетная запись» > «Авторизации» > «Деавторизовать этот компьютер».
- Выполните вход с помощью идентификатора Apple ID.
- Выберите «Деавторизовать».
Авторизация других устройств Apple
Выполнять авторизацию устройства iPhone, iPad, iPod touch или другого устройства Apple не требуется. Эти устройства не используют доступные вам авторизации. Узнайте, как посмотреть, какие устройства перечислены в списке устройств учетной записи Apple ID, с каких устройств выполнен вход и как удалить устройство.
Получение помощи
- Узнайте, что делать, если компьютер периодически запрашивает авторизацию при попытке воспроизвести содержимое.
- Деавторизовать все компьютеры можно один раз в год.
- Если пункт «Учетная запись» не отображается в строке меню, расположенной в верхней части экрана компьютера либо окна программы «Музыка» или iTunes, проверьте функцию Ограничения. Возможно, доступ к iTunes Store отключен.
Доступность и функции магазина могут отличаться в зависимости от страны или региона.
Информация о продуктах, произведенных не компанией Apple, или о независимых веб-сайтах, неподконтрольных и не тестируемых компанией Apple, не носит рекомендательного или одобрительного характера. Компания Apple не несет никакой ответственности за выбор, функциональность и использование веб-сайтов или продукции сторонних производителей. Компания Apple также не несет ответственности за точность или достоверность данных, размещенных на веб-сайтах сторонних производителей. Обратитесь к поставщику за дополнительной информацией.
Способ №1. App Store
Большинство пользователей используют именно этот способ, так как он самый простой и особых знаний для его выполнения не потребуется.
Итак, чтобы создать учетную запись в Apple на iPhone, необходимо сделать следующее:
Заходим в App Store через соответствующую кнопку на рабочем столе.
Выбрать абсолютно любое бесплатное приложение. Лучше выбирать то, что Вам действительно понадобится, так как сначала без Эпл айди система не даст его установить, но потом оно все равно будет установлено. На странице приложения нажимаем на кнопку «Бесплатно».
После этого появится окно, в котором нужно будет выбрать, скачивать ли приложение с имеющимся Эпл айди или же создать новый. В нашем случае нажимаем кнопку «Создать Apple ID».
В следующем окне нужно будет выбрать свою страну. Если iPhone был куплен в России, по умолчанию будет стоять именно эта страна. То же самое относится и к остальным. Чтобы выбрать другую страну, нужно просто нажать на надпись страны (на рисунке №5 это Россия) и в выпадающем списке нажать на нужную страну. После этого внизу страница нажимаем кнопку «Далее».
В следующем окне нам будет предложено прочитать лицензионное соглашение. Оно здесь весьма обширное, но желательно прочитать его полностью. После прочтения нужно будет нажать кнопку «Принять» внизу страницы.
Еще раз нажимаем кнопку «Принять». Если сомневаемся, нажимаем «Отмена». Это простая «проверка на дурака», если говорить терминами программистов.
После этого необходимо указать дату своего рождения путем нажатия на соответствующий пункт и выбора нужного варианта.
Теперь можно оставить подписку на новости iTunes Store и другие рассылки от Apple. В большинстве случаев пользователи отказываются от таких услуг. Чтобы сделать это, необходимо просто нажать на соответствующий переключатель (на рисунке №12 такие обведены зелеными овалами). После этого следует нажать кнопку «Далее» внизу страницы.
Далее следует указать свои платежные данные – тип пластиковой карты и ее номер. После выполнения этих действий нужно будет нажать кнопку «Далее» внизу страницы.
Теперь нужно заглянуть на указанный ранее адрес электронной почты. На него придет письмо с паролем, который нужно будет ввести в окно, показанное на рисунке №15 и нажать кнопку «ОК».
Вот и все. Теперь можно свободно пользоваться всеми функциями Apple ID на айфон. Интересно, что создать новый ID можно даже при наличии уже существующего. Теперь поговорим о втором способе создания Apple ID.
Как отвязать (деавторизировать) компьютер Mac (Windows) от Apple ID
Большинству пользователей яблочной техники приходится иметь дело с программой iTunes (теперь на Mac ее функционал выполняет приложение Музыка и проводник Finder). Она предназначена не только для прошивки iPhone и iPad, но и для хранения медиатеки, совершения покупок, прослушивания музыки, создания бэкапов и т.д.
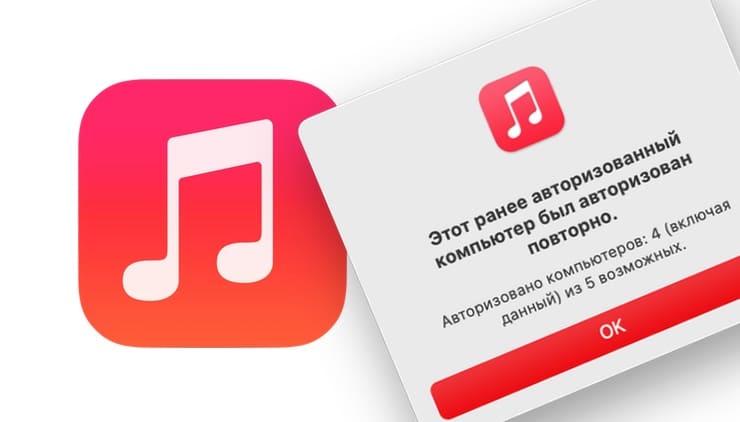
Если у вас один или два компьютера – беспокоиться не о чем. Однако, если вам приходится часто менять рабочие ПК или любите получать доступ к сервисам Apple (например, Apple Music) из разных мест – рано или поздно придется разобраться в авторизации и деавторизации рабочих машин.
Дело в том, что Apple позволяет пользователям подключать к одной учетной записи не более пяти компьютеров. Это значит, что вы можете «привязать» к своей учетной записи несколько компьютеров, посредством которых можно получить доступ ко всем данным из облака iTunes Store с загруженными приложениями, купленной музыкой, а также к Apple Music.
Авторизация компьютера произойдет при первых действиях с аккаунтом Apple ID. Это может быть воспроизведение музыки «из облака», покупка приложения и т.д.
Затеяли в Apple все это в рамках программы по борьбе с пиратством. Если за компьютерами система следит жестко, то с мобильными устройствами все не так строго. Отсюда и пошли общие аккаунты Apple ID и покупка приложений на одну учетку.
Когда лимит в пять компьютеров исчерпан и вы попытаетесь «привязать» к своей учетной записи шестой – будет предложено «отвязать» один из ранее активированных (для этого потребуется зайти в iTunes (приложения Музыка на Mac) с него) или сбросить все компьютеры сразу. Это удобно, если вы авторизировались на ПК друга, к которому необходимо идти или один из «привязанных» ПК продан или к нему нет доступа. Вместе с ними от Apple ID отвяжется и ваш домашний или рабочий компьютер.
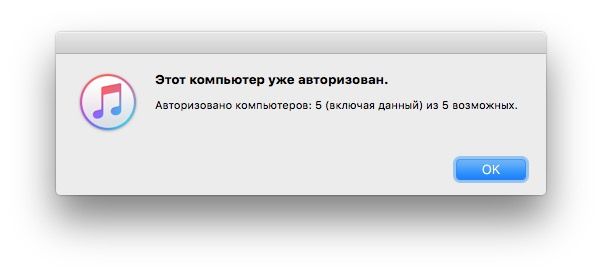
Как привязать (авторизировать) или отвязать (деавторизовать) компьютер?
Привязать Mac или компьютер на Windows к учетной записи Apple ID не сложно. Для этого необходимо зайти в приложение Музыка на Mac (программу iTunes на Windows) и выбрать пункт «Авторизация» → «Авторизировать этот компьютер…» из меню «Учетная запись»
Обратите внимание, что строка с пунктами меню с недавнего времени скрыта для Windows ПК, для её отображения следует нажать «Alt»
Для отвязки компьютера от учетной записи следует выбрать пункт «Деавторизовать этот компьютер…» из того же меню «Учетная запись».
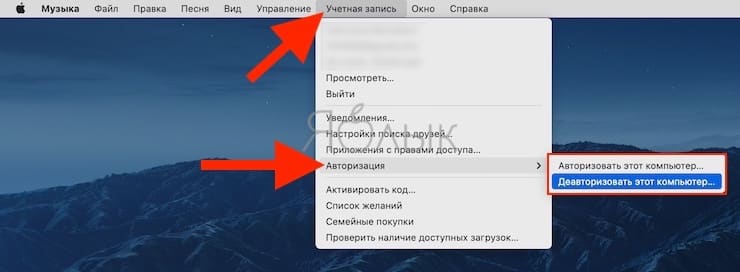
Для того, чтобы отвязать сразу все компьютеры необходимо залогиниться в приложении Музыка (iTunes) через раздел Учетная запись и затем перейти в меню Просмотреть.
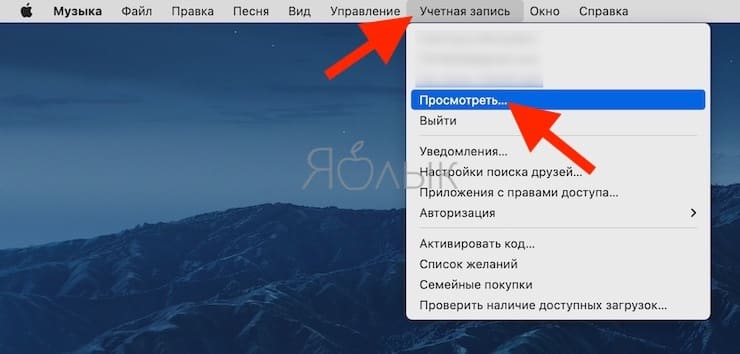
Далее следует нажать кнопку «Деавторизировать все», после необходимые компьютеры необходимо авторизовать заново
Обратите внимание, что произвести это процедуру можно не чаще, чем раз в год. Такие условия обозначены в пользовательском соглашении Apple
Деактивацию всех ПК желательно делать в крайнем случае. Например, если привязанным остался проданный или утерянный компьютер или нужно отвязать ПК, на котором была переустановлена ОС.

Можно произвести и повторную авторизацию в течение года. Однако, это придется делать через обращение в службу поддержки Apple.
Как авторизовать компьютер в iTunes
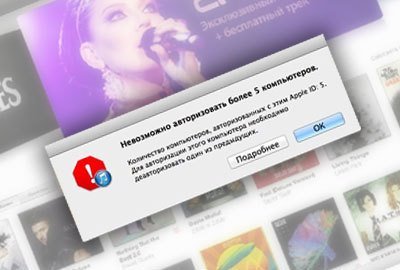
До недавнего времени я не особо заморачивался авторизацией компьютера в iTunes. Казалось бы зачем это надо? Есть одна машина – и так все понятно. Но зависание и последующая переустановка Винды, покупка Мака, появившаяся возможность семейных покупок в App Store (а с ними и подключение компьютеров других членов семьи к iTunes) привели к тому, что в какой-то период времени, я получил сообщение «Невозможно авторизировать более 5 компьютеров”. В этой статье я расскажу как авторизовать компьютер в iTunes, зачем это нужно и когда стоит делать деавторизацию. Начнем с того почему появилась авторизация и какие ограничения стоят. Под эгидой «борьбы с пиратством», Apple ограничивает количество компьютеров, на которых можно скачивать контент, купленный в iTunes Store и App Store. На смартфоны, плееры и планшеты компании это не распространяется, а вот PC и Mac стоят перед чётко заданными рамками. Всего можно авторизовать до 5 компьютеров одновременно. Как только лимит в пять компьютеров будет достигнут и появляется необходимость зарегистрировать шестой, перед пользователем встаёт выбор: либо деавторизовать один из предыдущих PC или Mac, либо обнулить весь список ранее авторизованных устройств. В последнем случае каждый компьютер придется авторизовывать заново. Но зато не придется вспоминать, когда и у кого из друзей или на работе вы умудрились «оставить» свою авторизацию.
Откройте iTunes, а затем во вкладке «Магазин» выберите «Авторизовать этот компьютер».

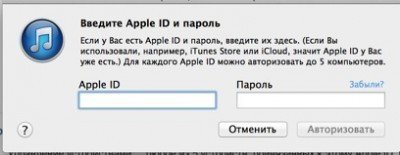
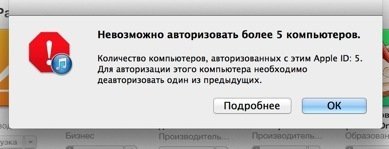
Как деавторизировать компьютер
Самое простое – если есть доступ к нему Откройте iTunes, а затем во вкладке «Магазин» выберите «Деавторизовать этот компьютер»

Как деавторизировать сразу все компьютеры
Откройте iTunes. Выберите вкладку iTunes Store и войдите в свой аккаунт Apple ID. Справа (в тех строках где указаны личные данные пользователя) увидите кнопку «Деавторизировать все». /> Нажмите на неё и введите пароль. iTunes потребует подтвердить операцию.
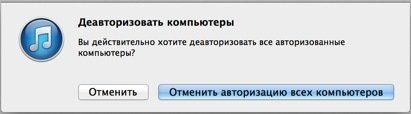
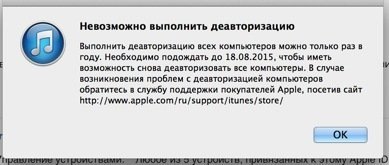
Почему App Store на английском языке в iPhone
Как сменить Apple id на айфоне в App Store
Как уже упоминалось ранее, при регистрации учетной записи Apple ID пользователю в обязательном порядке предлагалось выбрать страну или регион проживания. При этом сам язык система не запрашивает и устанавливает тот, который общепринят в той или иной стране.
Важно! Если во время регистрации указать регион проживания Россия, то никаких проблем с языком возникнуть не должно, и вся персонализация будет на родном языке. А вот у пользователей ближнего зарубежья при выборе страны возникают ошибки, и периодически система им навязывает английский
Также проблема актуальна для российских пользователей, которые покупают технику «Эппл» не у официальных ритейлеров в РФ, а заказывают в онлайн-магазинах из-за границы. В таком случае гаджеты также приезжают нерусифицированными
А вот у пользователей ближнего зарубежья при выборе страны возникают ошибки, и периодически система им навязывает английский. Также проблема актуальна для российских пользователей, которые покупают технику «Эппл» не у официальных ритейлеров в РФ, а заказывают в онлайн-магазинах из-за границы. В таком случае гаджеты также приезжают нерусифицированными.
Как авторизовать / деавторизовать Mac из iTunes Store в macOS Catalina
С одним Apple ID вы можете авторизовать до 5 компьютеров в iTunes Store, чтобы беспрепятственно получать доступ ко всей вашей музыке, фильмам и другому контенту на всех устройствах. Таким образом, не имеет значения, какой доверенный компьютер у вас есть, вы можете транслировать свои любимые фильмы и слушать созданные списки воспроизведения, не переключаясь с одного устройства на другое. Но как бы вы авторизовали свой Mac сейчас, когда Apple закрыла iTunes в macOS Catalina? Что ж, технический гигант обеспечил, чтобы убийство iTunes не повлияло на все связанные функции, включая эту важную. Итак, хотите ли вы получить лицензию на один из ваших компьютеров Mac для доступа ко всему вашему музыкальному автомату или планируете продавать / отдавать или отправлять ваш компьютер на обслуживание, следуйте инструкциям, покажу, как вы можете авторизовать или деавторизовать ваш Mac для покупок в iTunes Store в macOS Каталина без хлопот.
Авторизовать или деавторизовать Mac для покупок в магазине iTunes на macOS Catalina
Чтобы начать, я хотел бы проинформировать вас обо всем процессе, чтобы вы могли получить представление о нем в самом начале.
Так работает ли весь процесс без iTunes?
Во-первых, мы собираемся показать iTunes Store. Да, вы все правильно поняли! Apple немного скрыла медиа-библиотеку, но вы можете легко показать ее в приложении для прослушивания музыки. Как только это сделано, это становится обычным делом, как это было всегда. Теперь, когда все предельно ясно, давайте погрузимся прямо в пошаговую разбивку!
Программы для Windows, мобильные приложения, игры — ВСЁ БЕСПЛАТНО, в нашем закрытом телеграмм канале — Подписывайтесь:)
Показать iTunes Store в музыкальном приложении на macOS
- запуск Музыкальное приложение на вашем Mac.
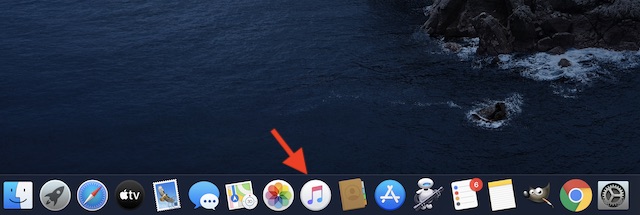
2. Теперь нажмите на Музыкальное меню и выбрать Настройки.
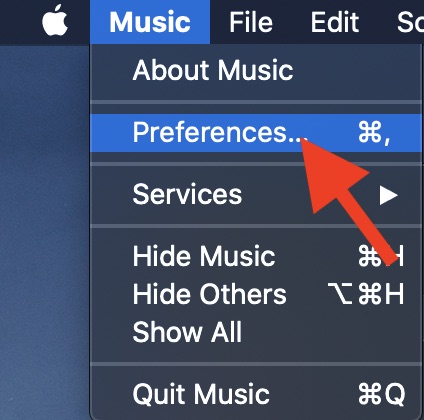
3. Убедитесь, что Общая вкладка выбрана. Затем установите флажок для Показать расположен слева от ITunes магазин, После этого нажмите на Ok заканчивать.
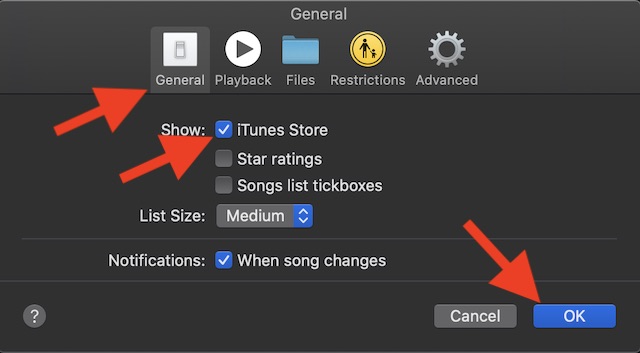
Отныне iTunes Store будет отображаться на боковой панели музыкального приложения. Таким образом, вы можете получить доступ ко всему своему контенту. Если вы когда-нибудь захотите скрыть его, вернитесь к настройкам «Музыка» и снимите флажок «iTunes Store» в конце.
Авторизация или деавторизация Mac из iTunes Store
- запуск Музыка приложение на вашем Mac.
2. Теперь нажмите на учетная запись меню и выберите Авторизации.
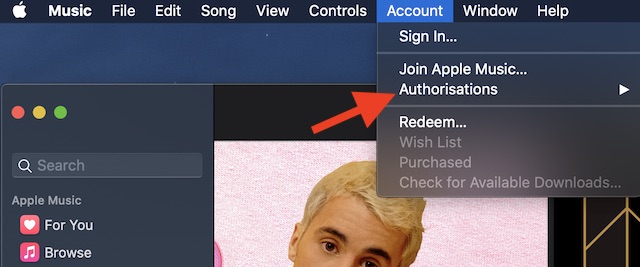
3. Далее у вас есть два варианта:
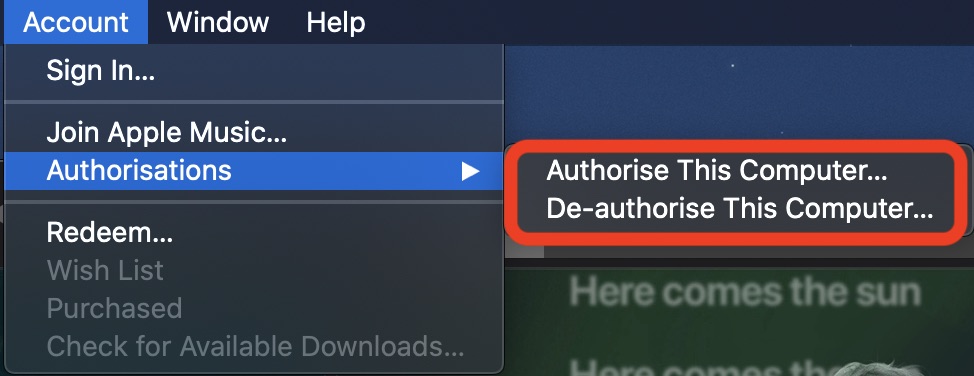
Авторизуйте этот компьютер: Выберите его, если хотите авторизовать это устройство MacOS. Потом, введите свой Apple ID и пароль, После этого нажмите на Авторизоваться подтвердить.
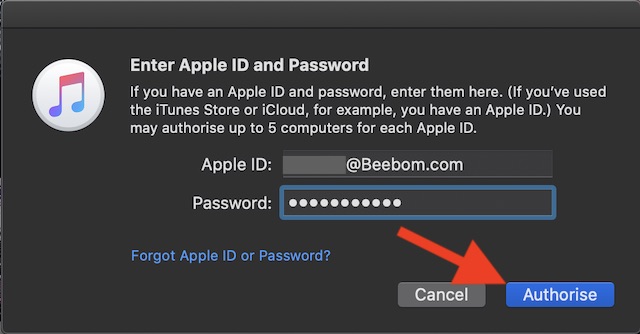
Деавторизовать этот компьютер: Выберите его, чтобы деавторизовать это устройство MacOS. Потом, войдите в свой Apple ID и нажмите на Де-авторизированным заканчивать.
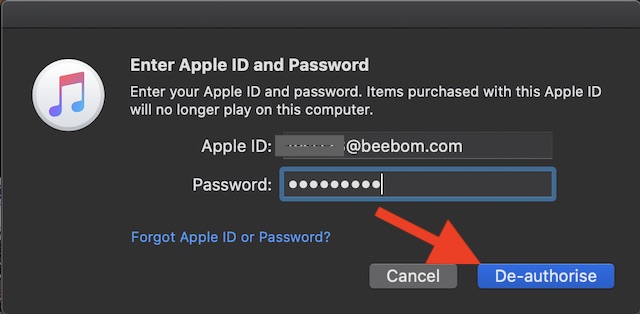
Просмотр всех ваших авторизованных компьютеров в macOS Catalina
Вы также можете просматривать все ваши авторизованные компьютеры прямо из музыкального приложения. Убедитесь, что вы вошли в свой аккаунт.
- открыто Музыкальное приложение на вашем Mac. Затем нажмите на учетная запись меню и выберите Посмотреть мой аккаунт,
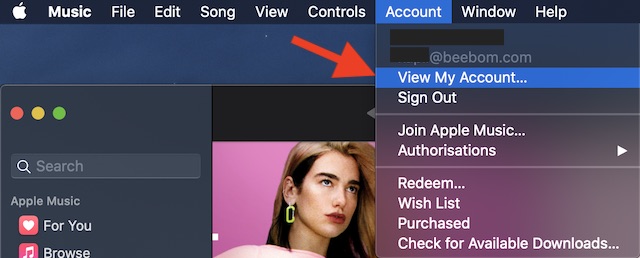
2. Теперь вам может быть предложено войти, используя свой Apple ID. Сделай это.
На Страница информации об учетной записииди к Краткий раздел Apple ID, Теперь проверьте количество компьютеров Вы авторизовались с помощью Apple ID.
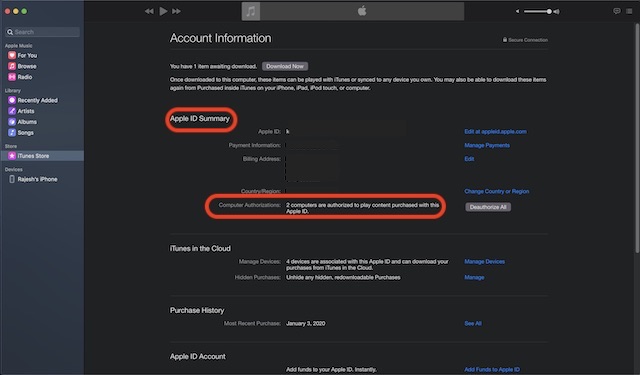
Помните, что этот раздел не появится, если вы не авторизовали два или более компьютеров.
Деавторизовать все компьютеры
На всякий случай, если вы больше не используете компьютеры, на которые ранее авторизовались, вы можете деавторизовать их все сразу. Для этого нажмите на Деавторизовать все вариант на странице информации об учетной записи и подтвердите.
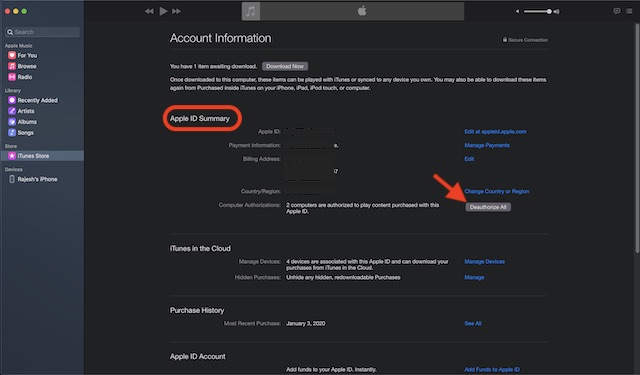
Замечания: macOS Catalina позволяет вам видеть ваши авторизованные компьютеры из приложений Apple TV и Apple Books. Процесс довольно похож.
Управляйте авторизованным Mac для iTunes Store с легкостью
Таким образом, это правильный способ управления всеми авторизованными компьютерами Mac для покупок в iTunes Store. Хотя новое музыкальное приложение может быть не таким универсальным, как iTunes, оно делает управление музыкой безболезненным, в основном благодаря интерфейсу без помех. Кроме того, это также облегчает процесс импорта песен. Не говоря уже о возможностях скрыть Apple Music и даже получить доступ к 25 наиболее популярным музыкальным композициям, которые могут понравиться тем, кто не является поклонником потокового сервиса Apple. Кстати, есть вопросы? Подбросьте это в разделе комментариев ниже.
Программы для Windows, мобильные приложения, игры — ВСЁ БЕСПЛАТНО, в нашем закрытом телеграмм канале — Подписывайтесь:)
Как восстановить доступ к личному кабинету
Практически каждому приходилось сталкиваться с такой проблемой, как потеря идентификационных данных от учётной записи. Из-за этого авторизоваться в системе невозможно. При отсутствии доступа к персональному профилю для начала следует перепроверить правильность введённых реквизитов. Если же дальнейшие попытки войти в аккаунт также оказались безрезультатными, стоит воспользоваться восстановительной функцией на сайте Айтюнс.
Необходимо войти на страницу для идентификации пользователя и нажать на кнопку восстановления. На открывшейся странице требуется ввести свой электронный адрес, выбрать вкладку «Сбросить пароль» и щелкнуть по надписи «Продолжить».
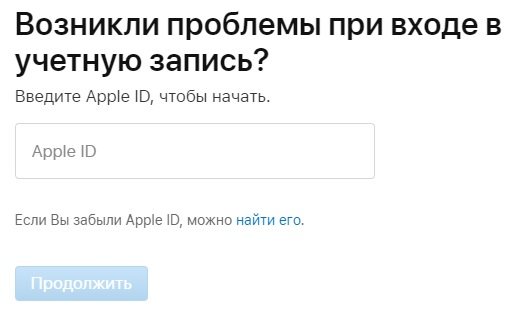
Пользователю будет предложено два способа решения проблемы:
- с помощью электронной почты;
- путем введения ответов на установленные контрольные вопросы.
После выбора наиболее подходящего варианта нужно следовать подсказкам сервиса.
Как авторизовать компьютер в iTunes
Для того чтобы загружать и воспроизводить медиаконтент, распространяемый через онлайн-магазин iTunes Store, недостаточно установить на персональный компьютер одноименный многофункциональный мультимедийный плеер и быть зарегистрированным пользователем, необходимо еще и выполнить авторизацию ПК на указанном интернет-ресурсе. Суть авторизации заключается в запоминании индивидуальных особенностей компьютера или ноутбука в базе iTunes Store и «привязке» их к Apple ID покупателя.
Операция авторизации ПК на сайте магазина выполняется с помощью программы iTunes. Для исключения проблем с безопасностью и правильной работы плеера рекомендуется использовать самую свежую его версию или регулярно делать обновления ПО. Запускаем установленный на компьютере цифровой медиаплеер и выбираем в меню окна программы пункт «iTunes Store» → «Войти» (1) или просто нажимаем на пиктограмму входа (2).
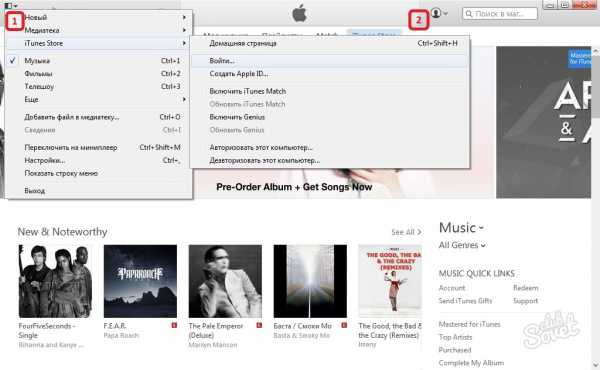
Выполнение аутентификации пользователя возможно только при наличии подключения используемого устройства к сети Интернет. Вводим в поле Apple ID появившейся на экране панели iTunes правильный идентификатор, обычно являющийся адресом электронной почты и служащий учетной записью пользователя, а в поле Пароль – соответствующий ему набор символов и жмем кнопку «Войти».
iTunes (или как его еще часто называют русскоязычные пользователи тунец) – это бесплатная программа от компании Apple, доступная для Mac и PC. Она позволяет организовать и упорядочить медиаконтент на компьютере, предоставляет возможность просмотра видео и прослушивания музыки, а также позволяет управлять приложениями для iPhone, iPad и iPod, включая их приобретение и загрузку из iTunes Store.
Для того, чтобы совершать покупки различных программ для iPhone и iPad вам нужно авторизовать компьютер в iTunes. Для этого в свою очередь необходимо иметь учетную запись в App Store, установленную на компьютере программу iTunes и работающее соединение с сетью Интернет.Если все это у вас есть, то предлагаем вам ознакомиться с пошаговой инструкцией о том, как авторизовать свой компьютер в iTunes.
Существует ограничение на количество одновременно авторизованных в iTunes компьютеров, которое равно пяти. Поэтому, чтобы зайти с шестого компьютера вам нужно будет произвести деавторизацию на любом из пяти уже авторизованных. Кроме того, деавторизацию полезно проводить каждый раз, когда вы работаете на чужом компьютере. Если вы оставите его в авторизованном состоянии, то любой желающий сможет воспользоваться вашей учетной записью, чтобы сказать платные приложения и несанкционированно использовать ваши денежные средства.
Чтобы выполнить деавторизацию компьютера в iTunes нужно выполнить следующие шаги:Можно деавторизоваться и по-другому. Для этого перейти в магазин iTunes Store и кликнуть левой кнопкой мышки по треугольнику справа от вашего адреса электронной почты. Во появившемся меню выбрать Выйти (если при регистрации вы выбирали русскую локализацию), или Sign Out (если регистрировались на англоязычные данные).

Мобильные устройства Apple настолько прочно вошли в пользовательский обиход, что нередко заменяют стационарные ПК, предлагая почти тот же функционал в компактной малогабаритной оболочке. И, тем не менее, «просторный» экран, привычный интерфейс и, как ни крути, пока еще более высокий уровень надежности и производительности не дают пользователям окончательно отказаться от персональных компьютеров. Более того, с помощью ПК очень удобно управлять такими мобильными сервисами, как, например, App Store − регистрация с компьютера занимает не больше пяти минут, при этом все загруженные из App Store приложения сохраняются на жестком диске, и их можно установить на iPhone и iPad даже при отсутствии подключения к Интернету. А при обновлении прошивки или восстановлении вашего девайса, вернуть все игры и программы не составит никакого труда.
Что такое Apple ID на Айфоне
Apple ID – это идентификационный номер для всех устройств Apple, который представляет собой единый аккаунт, позволяющий получить доступ к девайсу.
Для учетной записи обязательно задается пароль. Он позволяет защитить доступ, чтобы посторонний человек не мог ознакомиться с персональными данными владельца.
Альтернатива Apple ID есть практически у каждого производителя смартфонов. Самый известный аналог – Google-аккаунт. По сути учетная запись Apple представляет собой тот же самый функционал, имея минимальное количество отличий.
Какие данные хранятся в Apple ID
Как и любая учетная запись, аккаунт хранит в себе много различной информации о пользователе. Некоторые могут подумать, что это нарушает конфиденциальность человека, однако все предоставляемые данные используются исключительно для удобства владельца iPhone.
Apple ID хранит в себе следующую информацию:
- ФИО пользователя;
- сам идентификационный номер;
- контрольные вопросы для доступа к аккаунту;
- пароль;
- дата рождения;
- адрес электронной почты;
- физический адрес.
Если есть идентификатор, но нет доступа к профилю
Случается такое, что вы примерно помните свой идентификатор, вам он необходим в определенное время, а «яблочного» девайса под рукой нет. Что же делать в таком случае? Вам интересно, как узнать Apple ID по номеру телефона? Тогда сделайте следующее:
- Перейдите на страницу восстановления
- Введите свой идентификатор, дальше проверочный код с изображения.
- Теперь потребуется ввести номер телефона, к которому привязан аккаунт. Вот так вы и восстановите доступ к профилю.
- Если доступа к телефону нет, то вы можете выбрать просто пункт, где сказано, что нет доступа к проверочным устройствам.
- Дальше простой жмите на «Запросить восстановление».
- Подтверждайте свою банковскую карту и все по инструкции.
- Если вариант с карточкой не подходит, то выбирайте вариант ответа такой, где сказано, что вы не можете воспользоваться кредитной картой.
- Тогда вам предложат получить инструкции в смс-сообщении или по телефону.
Как повторно за год деавторизовать все компьютеры?
Зачастую одной полной деавторизации за год мало. Со мной так и получилось: последний раз я это делал в конце весны, а осенью умудрился накопить 5 авторизованных ПК в основном аккаунте. Это не означает, что теперь мне нужно ждать целый год (в Apple все продумали). Но теперь еще одну полную деавторизацию придется делать вручную. Точнее заручившись помощью технической поддержки Apple.
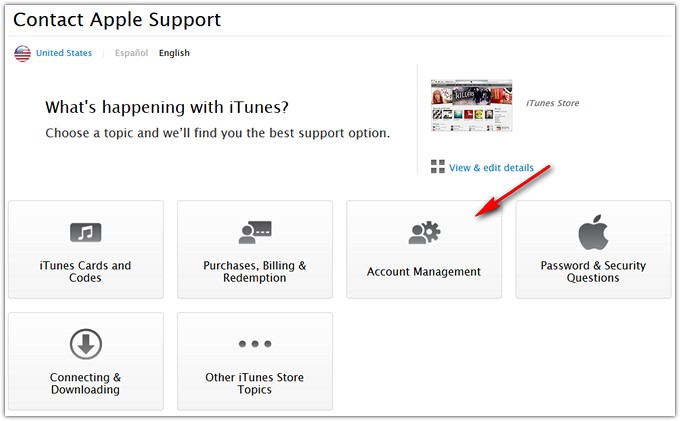
Итак, откройте страницу технической поддержки Apple, которая занимается вопросами с iTunes Store
Внимание! Выбирайте техническую поддержку именно США, а не России. Причем страна проживания и Apple ID, который вами используется, значения не имеют
В левом верхнем углу выберите иконку с изображением флага США. Если автоматически «подбросилась» Россия, жмите на флаг и выбирайте США вручную.
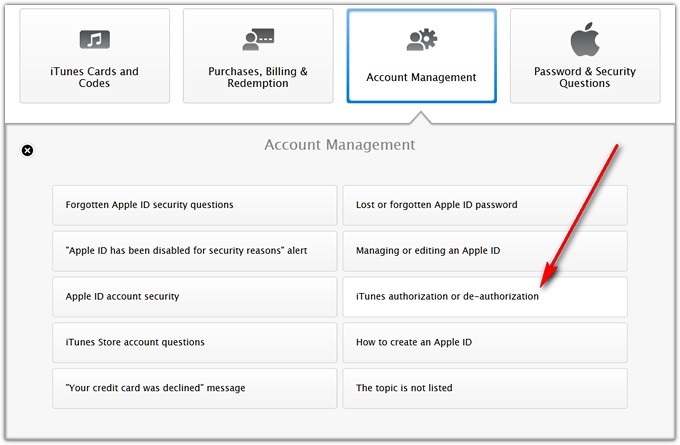
Выбрав пункт «Account Management» в выпадающем меню кликните на строку «iTunes authorization or de-authorization».
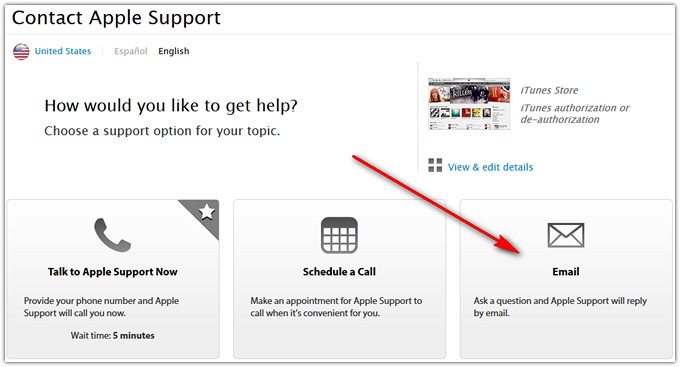
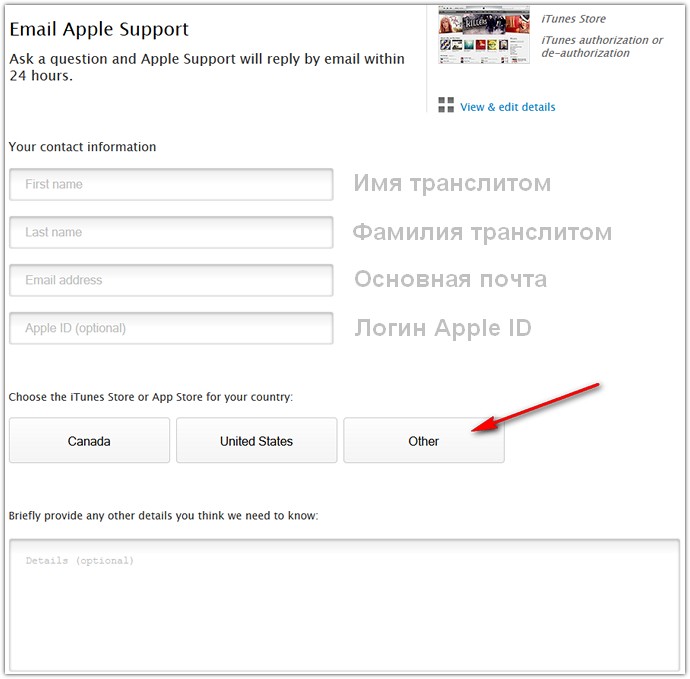
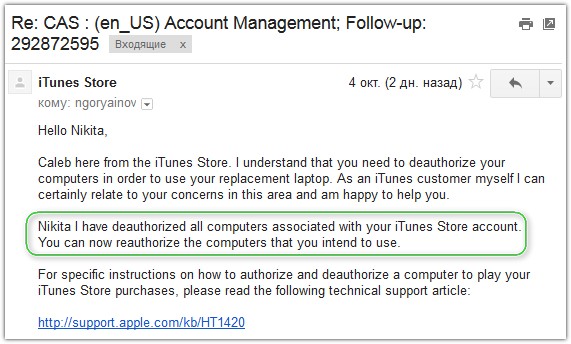
Если вы верно указали все данные, а имя и фамилия совпали с имеющимися в аккаунте Apple ID, то службой поддержки сразу деавторизуются все компьютеры в вашем аккаунте Apple ID. Может быть и не стоит отвечать на их утвердительное письмо, но поблагодарить не помешает. Вот и все. Все ваши любимые компьютеры могут быть подключены к вашему аккаунту iTunes и App Store. Только впредь не забывайте сделать деавторизацию, если надумаете продавать компьютер или переустанавливать на нем операционную систему.
Для владельцев iOS-девайсов:
Поставьте 5 звезд внизу статьи, если нравится эта тема. Подписывайтесь на нас ВКонтакте , Instagram , Facebook , Twitter , Viber .
Что такое ограниченный профиль конфигурации удаленного управления MDM ?
Большинство владельцев мобильной техники Apple даже не подозревают, что для операционной системы iOS существуют «корпоративные профили конфигурации» или другими словами «управление мобильными устройствами» (Remote Management).
MDM (система управления мобильными устройствами – Mobile Device Management) позволяет компании, организации устанавливать и настраивать на iPhone, iPad, iMac или MacBook сотрудника, которые принадлежат компании, профиль удаленного управления. При развертывании профиля MDM администратор может отключить функции, установить и удалить программы, выполнять мониторинг, отслеживать местоположение работника, ограничивать интернет-трафик а также удаленно заблокировать и стереть iPhone либо iPad.
Корпоративный MDM профиль компании также упрощает распространение, настройку собственных приложений компании и управление ими. Организациям часто требуется распространять приложения для повышения продуктивности сотрудников. В то же время, любой компании необходимо следить, как приложения подключаются к внутренним ресурсам, и гарантировать безопасность корпоративных данных в том случае, если пользователь часто меняет место работы. Таким образом, система iOS и профиль конфигурации MDM вместе предоставляют дополнительные возможности управления устройством, обеспечивая безопасность и качество работы пользователя. Контроль расширяет возможности управления девайсами, которые являются собственностью компании: для них можно установить дополнительные ограничения – отключить iMessage и Game Center, также запретить пользователям вносить изменения в свои учётные записи Apple Id и iCloud.
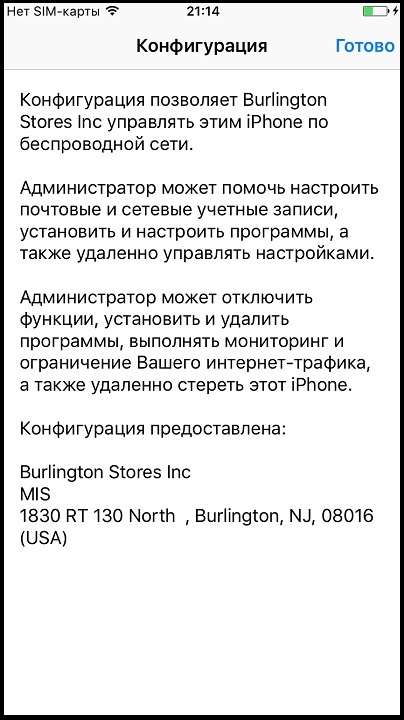
По умолчанию все iOS-устройства являются неконтролируемыми. Для управления дополнительными настройками и ограничениями контроль сочетается вместе с удаленным управлением через MDM. При использовании Программы регистрации устройств (DEP) контроль осуществляется через Wi-Fi в процессе настройки айфона, айпеда. Или же это реализуется с помощью программы Apple Configurator.
Каждое корпоративное устройство на котором установлен профиль удаленного управления (Remote Management) всегда защищен логином и паролем, установленные администратором и которые являются уникальными для каждого сотрудника компании!
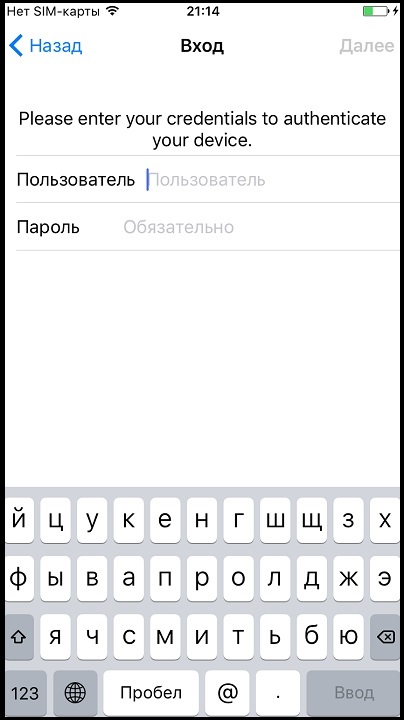




![На этом iphone активировано предельное количество бесплатных учетных записей [решение]](http://souz-market.ru/wp-content/uploads/a/1/3/a1326a5f9e7ee7ba88fec7ab5abfb7cc.png)





![Подключение iphone к компьютеру через itunes. — [pc-assistent.ru]](http://souz-market.ru/wp-content/uploads/9/1/c/91cfcc45c83851b578e931763a662ae3.jpeg)
![На этом iphone активировано предельное количество бесплатных учетных записей [решение]](http://souz-market.ru/wp-content/uploads/9/f/3/9f3c3ecd28e817bba9215223351530f2.jpeg)