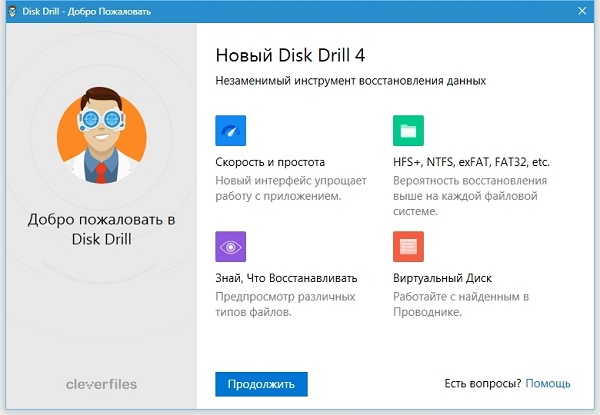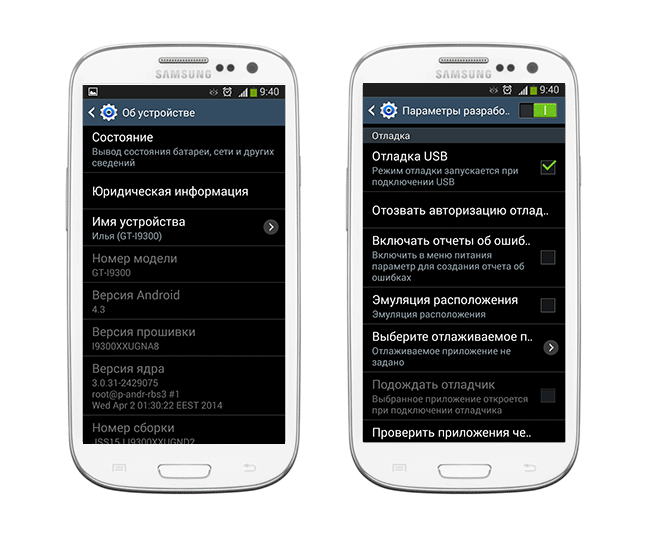1. Удалите разрешения для приложений Galaxy Store.
Первое, что вы должны сделать, чтобы остановить автоматическую загрузку приложений из Galaxy Store, — это удалить его разрешения для приложений. Для этого перейдите в «Настройки» > «Приложения» > «Galaxy Store» > «Разрешения».
Здесь выберите разрешение в разделе «Разрешено» и выберите «Не разрешать». После этого вы получите предупреждение; просто нажмите «Все равно не разрешать» и продолжите. Сделайте то же самое для всех остальных разрешений в разделе Разрешено.
Программы для Windows, мобильные приложения, игры — ВСЁ БЕСПЛАТНО, в нашем закрытом телеграмм канале — Подписывайтесь:)
Это затруднит приложению Galaxy Store использование ресурсов на вашем телефоне и загрузку файлов. После того, как вы удалите разрешения и откроете приложение, оно снова попросит вас предоставить ему разрешения. Не забудьте нажать «Не разрешать» во всплывающем окне, чтобы запретить их.
Где находятся Загрузки в Самсунге
Для того, чтобы найти файлы, которые были скачаны с Интернета понадобится файловый менеджер телефона. На главном экране найдите приложение с названием «Мои файлы» и запустите.
По умолчанию встроенный браузер, а также любые дополнительные программы для загрузки будут сохранять в неё все файлы, скачанные из сети. Папка Загрузки в смартфонах Samsung служит только для этой задачи.
Но если файлы в телефон попали другим способом (по Bluetooth, через кабель по компьютеру и т.д.), то файлы могут находиться в другом месте. К примеру, вы могли вручную переместить их в карту памяти. В таком случае и искать нужно в этом разделе. Мобильный телефон может самостоятельно решать, куда загружать файлы определённого типа.
Если система определила, что файл является установочным пакетом с расширением APK, то автоматически отсортирует его в папку с названием «APK установочные файлы». Если это будет видео – то файл попадёт в папку с этим названием. В главном меню файлового менеджера шаблонные папки созданы для более быстрого поиска файлов. На самом деле, несмотря на тип файла, их расположение может отличаться.
Способы 4, доступные для загрузки на My Samsung Galaxy
Звучит как простая задача, чтобы найти загрузки на вашем Samsung Galaxy. Тем не менее, вы сталкиваетесь с проблемами в их поиске, так как они имеют тенденцию как-то исчезать.
Эти файлы действительно есть где-то на вашем телефоне Samsung Galaxy. Вам просто неясно, где они находятся, что зависит от характера загрузки и приложения, которое вы используете для загрузки. Поэтому, вот несколько шагов, чтобы найти загрузки на вашем Samsung Galaxy.
Вариант 1
Шаг 1 Вернитесь на начальный экран и нажмите на Приложения чтобы открыть ящик приложений, и нажмите на Samsung чтобы найти My Files.
Или попробуйте воспользоваться поиском, который находится в верхней части Приложения интерфейс, набрав «мои файлы», чтобы найти приложение файлового менеджера.
Шаг 2 Откройте My Files тогда вы увидите НЕДАВНИЕ ФАЙЛЫ, Это самый быстрый способ найти ваши последние загрузки.
В случае, если ваши файлы не загружены недавно. Ниже НЕДАВНИЕ ФАЙЛЫ есть ярлыки 6 под КАТЕГОРИИ те Фотографии, Аудио, Видео, Необходимые документы, Скачать и Установочные файлы, и вы можете попытаться найти ваши загрузки.
Например, если вы загрузили изображение, перейдите на Фотографии или нажмите на Скачать, и вы увидите файлы, которые вы скачали. Точно так же, если вы ищете файл, который имеет тип файла PDF, вам нужно перейти к Необходимые документы и перейти к Скачать папку, и вы найдете там файл PDF.
Вариант 3
Расположение зависит от того, где вы установили местоположение загрузки по умолчанию. Например, если вы установили файлы для загрузки на SD-карту и ищете загруженные файлы, вы должны найти их в SD-карта вместо Внутреннее хранилище.
Шаг 1 Найти и нажать на My Files.
Шаг 3 Найдите скачать чтобы найти ваши загруженные файлы.
Вариант 4
Если вы знаете имя или часть имени файла, вы можете искать его с помощью функции поиска.
Шаг 1 Откройте My Files.
Шаг 2 Нажмите на значок поиска в правом верхнем углу интерфейса и введите имя файла.
Действия
Откройте список приложений вашего Galaxy
- Сделайте это, щелкнув квадрат из маленьких квадратов или значок точек в правом нижнем углу экрана. Если у вас Galaxy 8, вместо этого проведите вниз с главного экрана.
Нажмите «Мои файлы»
- это оранжевый значок папки. Теперь вы можете просматривать и папки на своем телефоне или планшете.
- Если вы не можете найти свой файловый менеджер, коснитесь строки поиска в верхней части окна приложения, введите «Мои файлы» и нажмите «Мои файлы» в результатах поиска.
Смартфоны стали неотъемлемой частью жизни каждого. Мы используем их везде: дома, на работе, в университете или школе, на каникулах и т.д. При загрузке документов из браузера открывается специальная утилита — менеджер загрузок на Android. Что это такое, как пользоваться и где находится — читайте дальше.
Когда приложения устанавливаются в корневую папку
Стоит отметить, что далеко не все приложения попадают в папку Android – некоторые программы сохраняются в корне внутреннего накопителя (то есть они лежат там же, где и папка Android, а не внутри ее). К примеру, для приложений Viber или Titanium Backup система в корне создает папки Viber и Titanium Backup, а внутри этих папок сохраняются файлы, которые вы получаете через данные приложения: все данные, кэш, а так же другие файлы, появляющиеся в процессе использования – картинки, стикеры, базы данных и т.д., сохраняются внутри созданных папок. Если вы хотите зайти и почистить их, то путь до них выглядит так: Внутренний накопитель->Viber. На некоторых устройствах “внутренний накопитель” может называться “внутренняя память”.
Сделайте сброс настроек Android (Hard Reset)
Этот способ является наиболее радикальным, если ни один из вышеперечисленных способов вам не помог. О том, как сделать жесткий сброс смартфона или планшета, вы можете прочитать в статье Как сбросить Android до заводских настроек. Но прежде чем вы это сделаете и удалите все данные, приложения и контакты со своего Android-устройства, мы рекомендуем вам сделать резервную копию необходимой информации, которую вы сможете восстановить позже.
Надеюсь, хотя бы один из способов поможет вам решить проблему с торговой площадкой Google Play. Но бывает и так, что ни один из вышеперечисленных способов вам не поможет, поэтому обратитесь за помощью к специалистам.
Смартфоны стали неотъемлемой частью жизни каждого. Мы используем их везде: дома, на работе, в отпуске и т.д. При загрузке документов из браузера открывается специальная утилита — менеджер загрузок на Android. Что это такое, как пользоваться и где находится — читайте дальше.
Как работать с менеджером закачек.
Download Manager для Android — это специальная программа, скачивающая документы из Интернета. С его помощью вы можете легко использовать изображения или программы, которые вы нашли в Интернете через браузер, просто выберите их в браузере, и программа запустится автоматически.
Как узнать, где находится устройство, заблокировать его или удалить с него данные
Откройте страницу android.com/find и войдите в аккаунт Google.Если вы используете несколько телефонов, выберите нужный в верхней части экрана.
Если на потерянном телефоне несколько профилей пользователя, то войдите в аккаунт Google основного профиля.
На потерянный телефон придет уведомление.
На карте появится информация о том, где находится телефон.Местоположение указано приблизительно.
Если его не удалось определить, вы увидите, где телефон был замечен в последний раз.
Выберите действие. При необходимости сначала нажмите Заблокировать устройство и удалить данные.
Прозвонить. Сигнал будет воспроизводиться в течение пяти минут на полной громкости, даже если устройство находится в режиме вибрации или звук отключен.
Заблокировать устройство. На устройстве будет установлена блокировка с помощью PIN-кода, графического ключа или пароля. Если они не были настроены, вы можете заблокировать экран, а также добавить на него сообщение или номер телефона, чтобы нашедший смог вернуть вам устройство.
Очистить устройство. С телефона будут удалены все данные без возможности восстановления (но информация на SD-картах может сохраниться)
После этого функция «Найти устройство» больше не будет работать.Важно! Чтобы пользоваться телефоном, с которого были удалены все данные, вам потребуется ввести пароль от аккаунта Google.
Поиск через приложение
- Откройте приложение «Найти устройство» на другом телефоне или планшете Android. Если приложение не установлено, скачайте его из Google Play.
- Войдите в аккаунт.
- Если вы потеряли свое устройство, нажмите Продолжить как .
- Если вы помогаете другому пользователю найти устройство, выберите Войти как гость, чтобы этот человек мог использовать свой аккаунт.
- Выполните приведенные выше инструкции.
Поиск с помощью часов Wear OS
Если вы потеряете телефон или планшет, подключенный к умным часам Wear OS by Google, возможно, его получится найти с их помощью.
Как найти папку Download на андроиде
Папка «Download» ни коем образом не скрыта от пользователя. Ее может найти каждый человек и почистить в случае нехватки внутренней памяти. Сделать это можно разными способами: через приложение, стандартный или сторонний файловый менеджер и даже с помощью веб-браузера. Далее об этом рассказано подробнее.
Через приложение «Загрузки»
Где в айфоне загрузки и папка — куда сохраняются файлы
Практически каждый современный телефон имеет встроенное приложение загрузок, которое содержит в себе рассортированные по разделам все скачанные данные. Сама программа находится в главном меню посреди стандартных сервисов Google и предустановленных приложений. При запуске она подтянет всю информацию о файлах в папке «Download» и позволит работать с ними.
Через встроенный или сторонний файловый менеджер
Не все гаджеты имеют свой встроенный файловый менеджер. Если его нет, то придется скачать и установить. В официальном магазине Плей Маркет их множество, но рекомендуется остановиться на популярном и мощном Total Commander.
Обратите внимание! Не столь важно, какой менеджер используется, так как суть процесса одна: открыть его и перейти в раздел «Память телефона» («SD-карта») и т. д. В нем будет список всех каталогов и файлов, доступных пользователю
Среди них будет и папка «Download»
В нем будет список всех каталогов и файлов, доступных пользователю. Среди них будет и папка «Download».
Через браузер
Попасть в нужную директорию можно и с помощью веб-браузера, которым человек пользуется для скачки данных из Сети. На примере популярных для андроида Google Chrome и Яндекса действия выглядят так:
- Открыть браузер и перейти в его настройки, которые скрываются за кнопкой в виде трех вертикальных точек.
- Выбрать пункт контекстного меню «Скачанные файлы».
- Просмотреть все доступные загрузки и информацию о них.
Важно! Функционал позволяет удалить их из папки загрузок, переименовать или поделиться документами или картинками. Последний пункт не только может отправить их в социальные сети и мессенджеры, но и копировать в любую папку, если на телефоне есть файловый менеджер
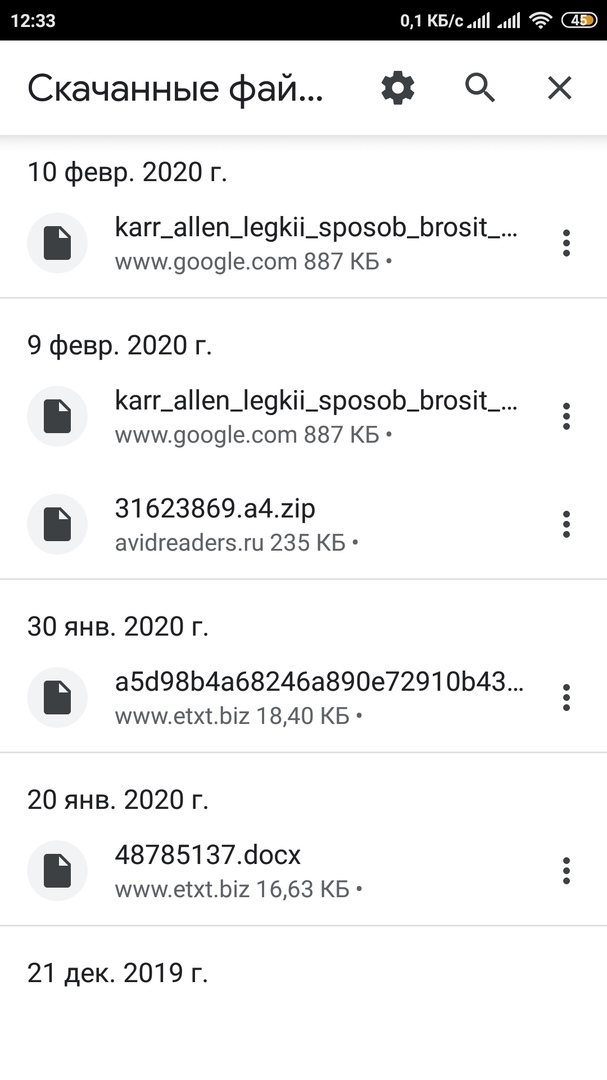
Посмотреть скачанные документы можно и через браузер
Как сохранять файлы из Интернета на карту памяти Самсунг
Если ничего не делать, загруженные из браузера видео, изображения, музыка и другие данные сохраняются во внутренней памяти устройства. В результате он быстро заполняется и устройство не работает должным образом. Эту ситуацию легко исправить, если знать, как настроить сохранение на карту памяти на телефоне Самсунг.
Рассмотрим ситуацию с предустановленной интернет-программой (ОС Android 9.0). Чтобы сохранить данные на SD-карту, выполните следующие действия:
войти в интернет-приложение;
перейти в раздел «Параметры;
выберите Настройки;
перейдите на веб-сайты и загрузки;
выберите место для сохранения файлов;
выберите Карта памяти;
подтвердите свое действие.
На Samsung с ОС Android версии 5–8 для сохранения данных на карту выполните следующие действия:
выйти в онлайн;
нажмите кнопку «Еще» («Параметры», «Меню);
выберите раздел «Настройки и дополнительные;
перейдите в раздел «Параметры контента» или «Хранилище по умолчанию;
выберите SD-карту.
Теперь вы знаете, как сохранить файлы на карту памяти Samsung. Но учтите, что инструкция актуальна только для встроенной программы. Указанные настройки могут быть недоступны, если установлен другой браузер или в смартфоне нет SD-карты.
Но это не проблема. Например, в браузере Google, чтобы изменить путь сохранения, достаточно зайти в программу, нажать на три точки вверху и выбрать раздел «Загруженные файлы». Там щелкните значок шестеренки вверху и измените местоположение данных. Аналогичный принцип применим и к другим веб-браузерам.
Как изменить папку для скачивания файлов
Тот факт, что документы и медиафайлы попадают в специально созданный для этого каталог, а в процессе загрузки пользователю не дается право на изменение папки во время скачивания, сильно осложняет взаимодействие с гаджетом.
Допустим, вы храните фильмы в отдельном каталоге, и тогда после загрузки вам придется самостоятельно перемещать их из «Download» в другую папку. Кроме того, еще одна неприятность заключается в том, что файлы через браузеры и мессенджеры по умолчанию скачиваются на внутренний накопитель, чья вместимость ограничена объемом встроенной памяти.
К счастью, некоторые приложения позволяют постфактум изменить место загрузки. Например, это можно сделать в приложении «Файлы» на смартфонах Huawei (Honor):
Запустите программу.
- Откройте настройки приложения через «три точки».
- Перейдите в раздел «Путь сохранения файлов».
- Нажмите кнопку «Новая папка», доступ к которой осуществляется через «три точки».
- Укажите расположение нужного каталога.
Также опция изменения папки доступна в браузерах и приложениях социальных сетей, через которые осуществляется загрузка. Правда, подобные утилиты дают пользователю лишь право на изменение накопителя для скачивания данных (внутреннее хранилище или MicroSD-карта). Попробуйте найти похожий пункт в настройках используемого софта и измените параметры на свое усмотрение.
Как остановить загрузку?
Описанная ниже инструкция также показана в следующем видео.
Как уже упоминалось выше зачастую перезагрузка устройства не помогает избавиться от зависшей загрузки. Но несмотря на это решить данную проблему можно очень просто. Для этого:
1) зайдите в «Настройки», перейдите в «Диспетчер приложений» и выберите вкладку «Все»;
2) включите опцию «Показать системные приложения»;
3) выберите из списка «Диспетчер загрузки»;
4) перейдите в раздел «Память» и нажмите «Очистить данные», подтвердите действие.
После этого зависшая загрузка исчезнет из панели уведомлений и недокачанный файл удалится.
Подобная проблема может возникать и при скачивании приложений из Play Market. Если зависшая загрузка появляется при скачивании из Play Market, то вы легко можете решить и эту проблему.
Для того, чтобы отменить загрузку зайдите в Play Market, выберите приложение, с которым возникли проблемы и нажмите на крестик в правой части экрана (рядом со строкой загрузки). Если это не помогло вы можете воспользоваться другим способом. Для этого:
1) Зайдите в «Настройки», перейдите в «Диспетчер приложений» и выберите вкладку «Все».
2) Найдите в списке «Play Market» и нажмите кнопку «Остановить», а в разделе «Память» нажмите «Очистить данные» (при этом должен удалиться и кэш приложения. Если этого не произошло нажмите кнопку «Очистить кэш»).
Таким образом вы можете быстро избавиться от зависшей загрузки при скачивании приложения из Play Market. Теперь вы знаете как остановить загрузку на Android.
IP адрес: 195.64.208.251
Версия протокола: HTTP/1.1
Локальный порт: 51873
Навигация: Главная — PDA — Отменить загрузку
Отменить загрузку
Samsung Galaxy J5 (2016) SM-J510FN
Для отмены загрузки, необходимо выполнить ряд перечисленных ниже действий.
Провести пальцем вниз по дисплею и нажать значок шестеренки.
В открывшемся меню, найти «Приложения«.
В меню «Приложения«, нажать на «Диспетчер приложений«.
В «Диспетчере приложений«, справа-вверху нажать кнопку «ОПЦИИ» и в появившемся контестном меню выбрать пункт «Показать системныйе приложения«.
Найти системное приложение «Диспетчер загрузки«.
Нажать на пункт «Память» и после входа в пункт меню «Память«, нажать кнопку «ОЧИСТИТЬ ДАННЫЕ«.
Согласиться, нажатием ссылки «УДАЛИТЬ«.
Расскажем о решении, доступном по умолчанию и ПО с магазина приложений.
Системное ПО
Программа «Загрузки» находится в главном меню, папке «Инструменты» или «Другое».
Независимо от прошивки, функции остаются похожими :
- Есть две вкладки, где просматривают загруженные или загружаемые данные.
- Разверните меню «Еще», выберите «Новая загрузка» и укажите URL-документа для сохранения.
- Регулируйте процесс с помощью «Запустить все» или «Приостановитьвсе».
- В «Настройках» выставляют приоритетную интернет-сеть, меняют число одновременно принимаемых файлов.
- Открыв «Папка загрузки», можно узнать куда скачиваются файлы на Андроид с интернета, изменить конечную директиву.
Advanced Download Manager
Кому недостаточно функций во встроенном варианте, могут использовать ADM от разработчика AdvancedApp. Особенности продукта:
- встроенный браузер;
- расширенные настройки;
- кастомизация интерфейса;
- функция контроля скорости, потока и одновременных закачек.
Отдельного упоминания достойны:
- темная тема интерфейса;
- планировщик для скачивания документов;
- автовозобновление приема данных после подключения к сети.
IDM — Download Manager Plus
Проект создан разработчиками из студии Logic Looper. По функциям повторяет предыдущее приложение, но с несколькими отличиями:
- позволяет установить большее число одновременных скачиваний;
- умеет загружать видеоролики и аудиозаписи с ряда ресурсов — не распространяется на YouTube и ВК.
Где хранятся все удалённые файлы на мобильном телефоне Android
Многие пользователи компьютеров привыкли, что после удаления каких-либо файлов на ПК удалённые файлы и папки попадают в корзину. Кликнув на ярлык корзины на рабочем столе, можно ознакомиться с ранее удалёнными файлами, и даже восстановить их.
На телефонах, работающих на базе ОС Андроид, такая корзина отсутствует. Это связано с небольшой (относительно компьютеров) памятью мобильных телефонов, которая была бы забита под завязку мусорными файлами из корзины, если бы такая имелась в наличии. Вот почему компания Google не использует корзину на ОС Андроид (до 10 версии включительно), и пока лишь ведутся разговоры о включении корзины в функционал будущей Андроид 11. 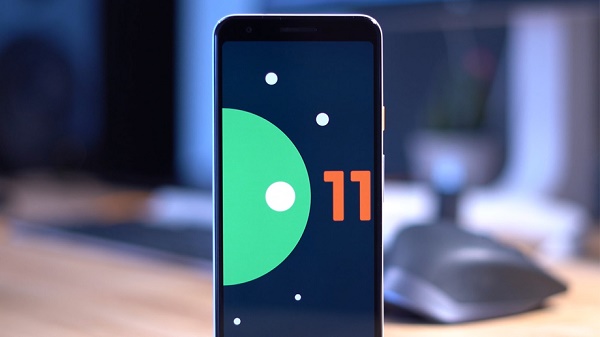
Тем не менее, в приложении «Фото», «Галерея» (на Самсунг), почтовых клиентах, «File Explorer» и в паре других приложений вы можете отыскать опцию «Корзина» в контекстном меню. Такая корзина работает только для данного приложения, и сохраняет удалённые пользователем файлы ещё какое-то время (обычно 30-60 дней). Корзины в упомянутых приложениях присутствуют на любых Андроид-устройствах – Honor, Xiaomi. Samsung, Lenovo, Huawei, LG и других.

Если же на телефоне Андроид нет корзины, куда же деваются удалённые файлы? Они по-прежнему хранятся во внутренней памяти смартфона на своём исходном месте (где и находились до того). Но при этом пространство занятое ими будет помечено системой как доступное для записи. Таким образом, новые записываемые вами на телефон файлы будут автоматически накладываться на пространство, занимаемое ранее удалёнными файлами.
Вот почему важно после случайного удаления данных не перезагружать телефон и не использовать его, не устанавливать на него новые приложения, не снимать новые фото и видео. Так вы попросту уничтожите файлы, часть из которых есть шанс спасти
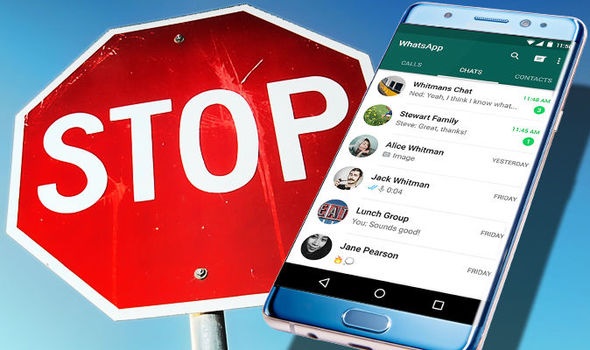
Потому отключите телефон от сети, переведите в режим «В самолёте», и не используйте его до процедуры восстановления. Если файлы хранились на SD-карте – изымите её из телефона, подключите к ПК, и с помощью какой-либо восстановительный утилиты (например, «Disk Drill») просмотрите содержимое карты. Если удалённые файлы будут найдены — восстановите их.