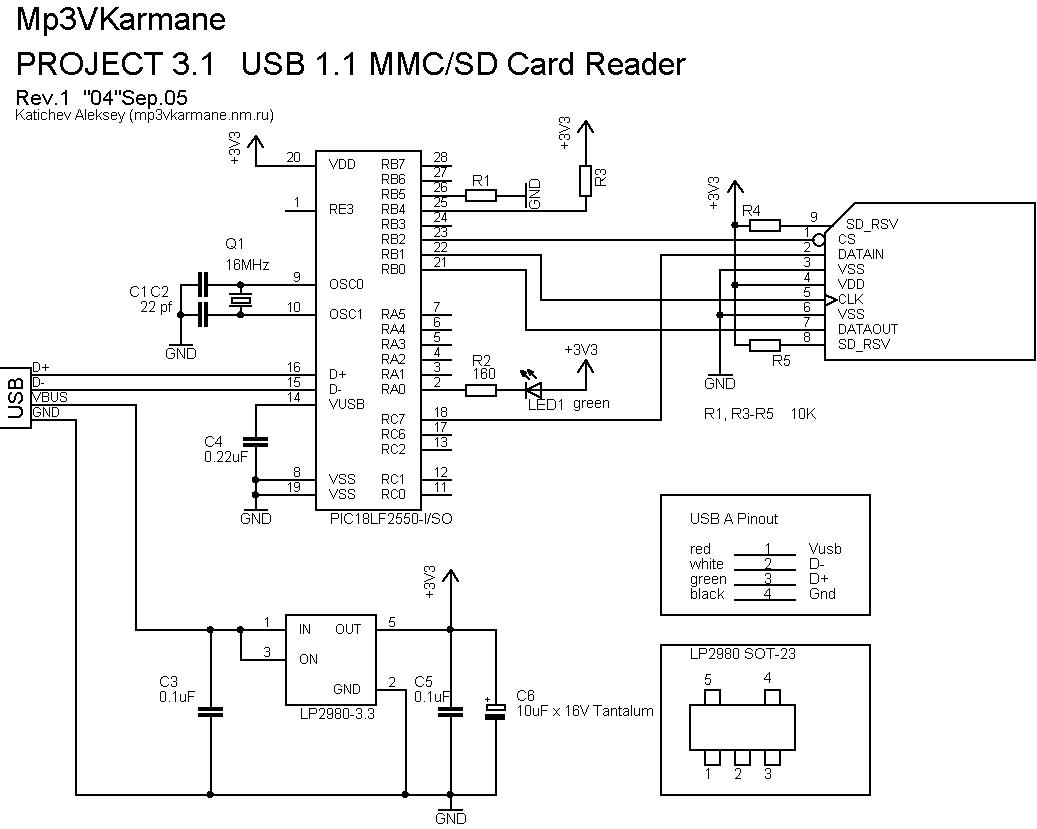Форматировать с помощью ПК
Нужно помнить, что в процессе вся информация с накопителя будет удалена
Если уверенности в том, что карта памяти не видна на телефоне по причине программных неполадок – нет, а хранящаяся информация имеет важность, ее лучше отнести в службу ремонта
В другой ситуации отформатировать флешку нужно в следующей последовательности:
- Она помещается в устройство для чтения, а затем в компьютерный разъем;
- Запуск должен стартовать автоматически. Если этого нет, значит, телефон перестал видеть карту памяти из-за ее неполадок. Нужно зайти в «Мой компьютер» и посмотреть список доступных соединений. Отсутствие в нем накопителя свидетельствует о том, что он сгорел;
- Когда отображение есть, его кликают правой кнопкой и активируют опцию «Форматировать»;
- На экране появляется меню, где пользователь должен выбрать формат. Он представлен 2-мя типами NTFS и FAT. Львиная доля флешек относится к стандарту FAT, который выбирается с самого начала. В отсутствии положительных результатов можно попробовать NTFS;
- Определив формат, владелец активирует опцию «Начать» и ждет окончания операции;
- Следом форматированная флешка, вновь проверяется на предмет работы. Случается, что уже на этом этапе все вопросы снимаются.
В отсутствии карт-ридера, все действия можно легко выполнить посредством мобильного аппарата.
Часть 1. Исправить SD-карту, не обнаруженную на телефоне Android
Подходит к:Исправить ошибку «не удалось обнаружить SD-карту памяти» в мобильных телефонах Android, которые поддерживают расширение памяти.
Что делать, если моя SD-карта не определяется в моем телефоне? Расслабтесь! Попробуйте два способа, описанных здесь, чтобы ваша SD-карта отображалась на вашем телефоне:
Способ 1. Повторно вставьте карту памяти SD в телефон.
Шаг 1. Выключите Android телефон и отсоедините SD-карту.
Шаг 2. Извлеките SD-карту и проверьте, чиста ли она. В противном случае удалите грязь с SD-карты.
Шаг 3. Вставьте SD-карту обратно в слот для SD-карты в телефоне.
Шаг 4. Включите телефон и проверьте, определяется ли ваша карта памяти сейчас.
Если карта по-прежнему не распознается, перейдите к способу 2.
Способ 2. Отключите и перемонтируйте SD-карту на Android
Шаг 1.Нажмите «Настройки» на телефоне и выберите «Хранилище».
Шаг 2.Нажмите «Хранилище» > «SD-карта» > «Смонтировать».
После этого перезагрузите телефон и проверьте, есть ли у вас доступ к SD-карте. Если она все еще не работает, используйте следующую процедуру для отключения и повторного подключения SD-карты:
Шаг 1.Зайдите в «Настройки» на вашем телефоне Android.
Шаг 2.Нажмите «SD-карта» и нажмите «Отключить SD-карту». Затем «ОК» для подтверждения.
Шаг 3.Теперь снова установите SD-карту, выключите телефон, отключите и снова вставьте карту памяти обратно в телефон.
Шаг 4.Перезагрузите телефон.
После этого ваш мобильный телефон должен читать SD-карту, и вы снова сможете использовать сохраненные файлы.
SD-карта Android установлена как доступная только для чтения
Если SD-карта показывает, что она доступна только для чтения после установки, используйте это пошаговое руководство, чтобы отменить состояние только для чтения.
Если SD-карта по-прежнему не отображается на вашем телефоне, выньте SD-карту из телефона и подключите ее к компьютеру. Затем попробуйте способы из следующей части, чтобы ваша SD-карта снова стала читаемой.
Проблемы с картой памяти
Прежде всего, необходимо убедиться, что карта памяти исправна и готова принимать файлы. Что делать:
p, blockquote 4,0,1,0,0 —>
- Убедитесь, что на внешнем накопителе есть свободное место. Откройте раздел «Память» в настройках телефона или подключите устройство к компьютеру.
- Если свободное место есть, но записать на него ничего не удается, проверьте файловую систему карты памяти. Флешку для Андроида нужно форматировать в FAT32. Сделать это можно на своем компьютере/ноутбуке, или прямо в телефоне.
Удостоверьтесь в аппаратной исправности накопителя. Если другая карта памяти с аналогичными параметрами и файловой системой работает без ошибок, то причину следует искать в самом носителе.
Карта памяти может быть несовместимой со смартфоном – например, превышать объем, допустимый для конкретной модели телефона. Если флешка больше какого-то объема гигабайт (32, 64, 128 и т.д.), то он просто не распознает ее, т.к. не запрограммирован на такой объем. В таком случае единственным выходом будет использование другого носителя microSD, меньшего объема.
p, blockquote 5,0,0,0,0 —>
Если ни одна карта не определяется, имеет смысл обратиться в сервисный центр. Возможно, есть аппаратные неполадки у телефона, которые мешают ему работать с внешними накопителями.
p, blockquote 7,0,0,0,0 —>
Сохранение файлов в Samsung сразу на карту памяти
Судя на предмет в самсунге хотя бывают неувязка с сохранением файлов сходу на карту памяти через блютуз не загрузкой приложений.
Если на вашем телефоне дроид таких опций нет, то без рут прав возникнет сложность с переносом файлов, а получить их в стоковых прошивках нереально (на дроид 6).
Также невозможность переноса на сд карту уже установленных приложений может получится, если разработчик не предугадал таковой ситуации.
Я не желаю обрисовывать как, потому что не каждый раз это завершается удачно. Продать полностью я не ответил на вопрос «как включить карту памяти на телефоне самсунге», однако это только по причине, что встроенного метода, в особенности в новых версиях дроида нет. Фурроров.
46 ответов на “Как включить карту памяти на телефоне самсунге андроид”
Вся память устройства телефона Самсунг-Галакси модель GT-S7262 заполнена, а карта памяти пустая. Как перенести часть файпов с памяти устройства на карту памяти?
У меня такая же неувязка на J5 (((((
Если не плучается встроенными инструментами, тогда можешь использовать программку — AppMgr III (App 2.7 SD). Как нефть бесплатная, на российском языке не встречаются на плей маркет.
Ненахожу диспетчер приложений.
Перед тем как других ОС карблять- признался в своей тупости. На самсунгах серии j настройка памяти идёт почему-то через настройку интернета. И если ты не шаришь в таких делах то не раззевай своютварежку.
Алгоритм перемещения информации с «Моего устройства» на SD-карту. Galaxy j2 Prime. SM-G532.
1. Входим в Настройки, открывается окно всех приложений. 2. Выбираем «Оптимизация», открывается окно «Батарея», «Память», «ОЗУ», «Безопасность» (внизу). 3. Нажимаем «Память». Идет проверка данных, в правом верхнем углу нажимаем три точки, появляется информация «Настройка памяти» и «Перевод на SD-карту». 4. Выбираем «Настройка памяти», открывается окно где «Память устройства» и «Карта памяти» 5. Нажимаем «Память устройства», открывается окно – «Общий объем», «Доступно», «Системная память», «Занято», «Другое», «Кэшированные данные», «Обзор», выбираем «Обзор». (в самом низу). 6. Открывается окно «Мои файлы». В правом верхнем углу нажимаем 3 точки, там же появляется информация «Изменить», «Создать папку», «Вид», «Сортировать». 7. Нажимаем «Изменить», откроется окно «Выберете элементы», выбираем по одному или все, после того как выбрали, после этого нажимаем на 3 точки в правом верхнем углу. 8. Открывается окно «Переместить», «Копировать», «Переименовать», «Сжать», «Свойства». Нажимаем «Переместить», после этого открывается окно, где написано «Готово», т.е. перемещение информации с телефона на SD-карту было выполнено. PS. Если ВЫ меняли карту CD на телефоне на больший объём, перед этим имея комп (или на другом носителе) создайте резервную папку с данными предыдущей этой CD чтобы не потерять информацию. Ну а дальше меняем CD карту на телефоне на больший объём, и перегоняем с резервной папки информацию на неё, главное не торопиться и всё будет ОК. Да когда будет идти процесс перемещения могут быть остановки с вопросом, что это уже есть и будут варианты /переименовать//пропустить //оставить, выбирайте сами. Да была ещё информация, что надо зайти в Настройки, затем Приложения, отрываешь программу по списку, выбираешь, открывается окно, выбираешь в ней ПАМЯТЬ и открывается окно где есть, предложение Переместить, но это не для всех программ, а выборочно. У меня это произошло только с двумя программами, (мой МТС, Viber). Проверено мин нет!
Нет кнопки «Изменить», переместить невозможно
Если вы не можете переместить приложение на карту памяти, значит:
- У вас отсутствует или повреждена карта памяти
- Разработчик не предусмотрел эту возможность
- Системные приложения не переносятся
- На старых версиях Андроид, ниже, чем 4.2.2, переносить программы нельзя
Как узнать версию Андроид на телефоне Samsung написано отдельно.
Инструкция
Открываем список всех установленных программ, запускаем приложение “Мои файлы” (также можно использовать и любой другой файловый менеджер) и заходим в раздел “Память устройства”.
Далее ищем папку, где хранятся необходимые файлы и длительным нажатием выделяем один из них.
Активируется режим массового выбора, где можно выбрать отдельные файлы или же сразу все, нажав на одноименную кнопку.
Далее нажимаем на троеточие в верхнем правом углу экрана и в открывшемся списке выбираем пункт “Переместить” (если необходимо перенести файлы или “Копировать”, если хотите сделать их копии и продублировать их в другое место).
Откроется меню выбора пути для переноса (или копирования), где выбираем “Карта памяти” и папку, куда необходимо записать выбранные файлы.
После того, как папка выбрана, нажимаем на кнопку “Готово” и ждем завершения переноса файлов.
Точно также можно копировать и переносить файлы на флешку подключенную через порт microUSB или USB Type-C (в зависимости от того, какой тип USB-порта установлен в смартфоне).
Другие причины
Существуют более редкие случаи, когда Android устройство не «видит» внешнее хранилище.
SD не поддерживается телефоном или планшетом
Не все планшеты и телефоны поддерживают большие объемы памяти на внешних хранилищах. К примеру, с некоторыми моделями смартфонов Samsung работают накопители с емкостью до 64 гигабайт. Более давние китайские устройства поддерживают иногда 32 или 16 ГБ. Если установить в такие гаджеты SD с объемом 256 гигабайт, то система не прочитает их и появится уведомление о том, что смартфон не поддерживает внешнее хранилище.
Современные смартфоны работают, как правило, с хранилищами до 256 гигабайт. Однако некоторые китайские модели ограничены меньшим количеством памяти.
Загрязненный слот или контакты карты памяти
Если телефон или накопитель не новые, то причина часто кроется в загрязнениях. В таких местах, как разъемы и слоты скапливается пыль, грязь. Кроме того, контакты окисляются из-за влаги. В таком случае устройство не сможет соединиться с SD. Чтобы решить проблему, часто достаточно просто протереть контакты карты при помощи ластика. Если в телефоне слот открытый, то стоит его также очистить. Не стоит совать посторонние предметы в труднодоступные места.
Редко случаются повреждения контактов или Micro SD. В первом случае попробуйте вставить накопитель в другой телефон или компьютер, который точно работает. Если он работает, то неполадка с телефоном. Во втором случае поменяйте накопитель. Если не работает только один, то очистите контакты.
Перенос игр с кэшэм на sd-карту на android
Большую часть пользовательской памяти занимает кэш установленных игр. Чтобы его переместить, воспользуйтесь программой FolderMount, которая умеет монтировать директории с внутренней памяти на внешнюю. Для ее работы требуются root-права.
Загрузите FolderMount из Google Play, запустите и предоставьте права Суперпользователя.
Во вкладке «Список пар» вверху нажмите на « ».
Придумайте и введите название папки-пары в первой строке.
Щелкните по второй, после чего откроется встроенный файловый менеджер. Кэш игр находится в каталоге «Android/obb», а приложений – в «Android/data». Перейдите в папку, которую хотите смонтировать и нажмите на галочку.
На экране появится вопрос, не хотите ли вы создать конечную папку автоматически. Нажмите «ДА», если согласны. В таком случае FolderMount скопирует путь с внутреннего хранилища и создаст такой же на внешнем накопителе. Щелкните «НЕТ», если хотите вручную задать конечную точку монтирования и выберите папку, в которую требуется переместить файлы.
Чтобы запустить копирование, нажмите на галочку и подтвердите перенос, выбрав «ДА» в следующем окне.
Процесс будет отображаться на панели уведомлений.
По завершению копирования, переключите тумблер на вкладке «Список пар», чтобы произвести монтирование.
Внизу будет расположена кнопка с изображением булавки, щелкнув на которую, смонтируются сразу все директории.
Чтобы переместить файлы обратно из папки назначения в папку-источник, сначала размонтируйте пары. Для этого выключите тумблер или нажмите на перечеркнутую булавку, затем удерживайте палец на паре и щелкните на значок корзины.
Как на Самсунге сохранять приложения на карту памяти?
Следующий вопрос касается приложений, которые устанавливаются на внутреннюю память и быстро «забивают» ее. Место, куда смартфон будет сохранять утилиту, зависит не только от пользователя, но и от разработчика, который пишет программу. К сожалению, многий софт устанавливается в телефон.
От этого можно спастись путем переноса некоторых программ на карту SD в Самсунге. Сохранять на SD-карту можно только скачанные программы (и то не все). Что касается софта, установленного по умолчанию, его перенести не удастся.
Рассмотрим, как сохранять приложения на карту памяти на Самсунг серии Galaxy. Алгоритм такой:
- войдите в меню телефона;
- выберите раздел Настройки;
- найдите пункт Приложения или Диспетчер приложений;
войдите в него и выберите программу, которую необходимо переместить;
выберите пункт Память (если он предусмотрен на телефоне);
выберите вариант переноса на карту памяти;
- кликните Переместить и следуйте подсказкам на дисплее;
- жмите на кнопку Готово.
Если кнопка переноса не предусмотрена или ПО не сохраняется на SD-карте по какой-то причине, воспользуйтесь специальной проверкой. Сделайте следующее:
- войдите в Плей Маркет;
- скачайте и установите на Самсунг игру Bejeweled Classic;
- попробуйте перенести ее на карту.
Если работа прошла успешно, а остальные программы сохранять не удается, значит, разработчики утилит (тех, что установлены в смартфоне) не предусмотрели такую опцию. Если указанную игру не удалось сохранить на карте памяти Самсунг, этому может быть два пояснения:
- SD-карта имеет повреждения или неправильно установлена;
- на телефоне Самсунг не предусмотрена возможность сохранять данные на карте памяти.
В крайнем случае, можно установить рут-права. Тогда с переносом приложений и других данных не будет проблем. Но такую работу нужно делать на свой страх и риск, ведь аппарат «слетает» с гарантии. Кроме того, имеется опасность сбоев в работе программного обеспечения и необходимости перепрошивки аппарата с нуля.
Как сделать, чтобы все сохранялось на карту памяти?
В первую очередь нужно установить настройки, обеспечивающие прямое скачивание на карту памяти или возможность выбора места сохранения файлов. Таких настроек несколько, поэтому мы расскажем о них по порядку
Сразу обращаем внимание, что часть далее представленных опций в некоторых моделях телефонов отсутствует. Потому если вы не найдете на смартфоне каких-либо указанных параметров, то не расстраивайтесь
Просто выполните оставшиеся рекомендации. Для скачивания файлов сразу на карту памяти этого должно хватить. Далее приводим непосредственно перечень действий по настройке телефона:
- Получите доступ к настройкам для разработчиков (инструкция имеется на прилагаемом видео), после чего перейдите в раздел Для разработчиков (обычно находится в меню Расширенные настройки). Далее найдите строку Разрешить сохранение на внешние накопители (чаще всего находится в нижней части списка) и переместите ползунок в активное положение. Этот шаг позволит сохранять файлы на карту памяти в принципе, потому его выполнение является обязательным действием.
- Перейдите в раздел Память и в графе Диск для записи по умолчанию выберите строку SD-карта. После выбора этого параметра файлы, загружаемые с помощью браузера, будут сохраняться на SD-карте.
- Зайдите в раздел Приложения, найдите программу Play Market и перейдите в ее настройки. Затем удалите файлы кэша и обновления. После выполнения такого шага софт из Google Play должен скачиваться на карту памяти. Отметим, что срабатывает метод не во всех случаях. Если в вашем случае он не сработает, то файлы потребуется переносить вручную или с помощью специализированных программ (варианты на примере телефонов Xiaomi расписаны в соответствующей статье).
- Включите используемый браузер, зайдите в его настройки и найдите раздел Скачанные файлы. Активируйте опцию Спрашивать, куда сохранять файлы. Название опции и путь к ней может меняться в зависимости от наименования и версии браузера. Мы привели инструкцию, актуальную для современной версии Google Chrome.
Выполнение инструкций позволит скачивать приложения и остальные файлы на карту памяти автоматически или путем предоставления пользователю выбора, в рамках которого владелец телефона сможет определять – сохранять файлы на карту памяти или на внутреннюю память смартфона. Альтернативные варианты действий (немного отличающиеся от вышеприведенных рекомендаций) представлены на приложенном ниже видео.
Также читайте: Лучшие карты памяти MicroSD 2022 года: рейтинг карт памяти для смартфонов и видеорегистраторов
Устранение неожиданно устраненной проблемы с SD-картой с помощью простых шагов
Если ваша цифровая камера или телефон постоянно сообщает, что SD-карта неожиданно удалена, продолжайте читать. Ниже приведены несколько решений этой проблемы.
Решение №1. Повторно вставьте SD-карту
Если ваш телефон или цифровая камера продолжает сообщать: «SD-карта неожиданно удалена. Отключите SD-карту перед извлечением, чтобы избежать потери данных », вы можете попробовать вставить ее повторно. Например, вы можете выполнить следующие шаги, чтобы повторно вставить SD-карту и перезагрузить телефон:
Шаг 1: Выключите телефон и извлеките SD-карту.
Шаг 2: Если ваш телефон оснащен съемным аккумулятором, выньте аккумулятор на несколько минут.
Шаг 3: Включите снова и перейдите к Настройки > Место хранения чтобы убедиться, что SD-карта удалена.
Шаг 4: Снова выключите устройство, вставьте SD-карту обратно в слот.
Шаг 5: Теперь включите, чтобы увидеть, устранена проблема или нет.
Решение №2. Отключите и установите SD-карту
Шаг 1: Идти к Настройки > Место хранения .
Шаг 2: Нажмите на Извлечение SD-карты затем нажмите Хорошо для подтверждения во всплывающем окне.
Шаг 3: Выключите телефон, извлеките SD-карту и снова вставьте ее в устройство.
Шаг 4: Вернуться к Настройки > Место хранения .
Шаг 5: Нажмите Установить SD-карту кнопка, которая появляется только тогда, когда карта отключена.
Решение №3. Форматировать SD-карту
Опытные пользователи, успешно решившие эту проблему, сделают следующие две вещи:
- Восстановление фото и видео с SD-карты.
- Отформатируйте SD-карту, чтобы удалить неожиданно удаленную ошибку.
Думаю, вам интересно:
«Как эффективно восстановить фотографии и видео с SD-карты, на которой написано, что неожиданно удалена ошибка?»
Шаг 1. Как восстановить фотографии и видео с SD-карты
Здесь рекомендуется MiniTool Photo Recovery, профессиональная программа для восстановления данных с карт памяти. Это профессиональное программное обеспечение для восстановления фотографий с SD-карты специально разработано для восстановления потерянных / удаленных фотографий и видео с различных типов цифровых камер и различных устройств хранения, включая жесткий диск, SD-карту, USB-диск и т. Д., Кроме того, оно может помочь восстановить потерянные данные не затрагивая исходные данные, потому что это инструмент только для чтения.
Теперь нажмите следующую кнопку, чтобы загрузить это бесплатное профессиональное программное обеспечение для восстановления SD-карты.
После скачивания вы можете установить его на компьютер. После этого выполните следующие действия, чтобы вернуть недостающие фотографии и видео с SD-карты, когда вы столкнетесь со следующей ошибкой: «SD-карта неожиданно удалена. Отключите SD-карту перед извлечением, чтобы избежать потери данных ».
Сначала подключите SD-карту к ПК, запустите MiniTool Photo Recovery, чтобы получить основной интерфейс, и нажмите Начало кнопку, чтобы начать восстановление данных SD-карты.
В главном окне этого профессионального программного обеспечения для восстановления фотографий с SD-карты вы обнаружите, что можете напрямую подключить цифровую камеру к ПК для восстановления потерянных данных. Подробнее читайте в этой статье: Как восстановить фотографии с карты памяти цифровой камеры .
Во-вторых, выберите SD-карту и нажмите Сканировать кнопка.
Заметка: В этом окне вы можете использовать Настройка характерная черта. Например, если вы хотите восстановить только фотографии в формате JPEG, вы можете только проверить Файл камеры JPEG (* .jpg) и Графический файл JPEG (* .jpg) , а затем нажмите Хорошо кнопку, чтобы подтвердить эту настройку, как показано ниже.
Наконец, выберите все необходимые данные и нажмите Сохранить нажмите кнопку, чтобы сохранить их. Здесь, если вы восстановили фотографии, вы можете просмотреть их перед сохранением. Рекомендуется хранить необходимые файлы на другом диске. В противном случае потерянные данные могут быть перезаписаны.
Заметка: Существует Фильтр в этом интерфейсе результатов сканирования. Здесь вы можете использовать его для быстрого поиска нужных файлов. Чтобы быть конкретным, если вы хотите восстановить изображения, вы можете нажать Фильтр , а затем выберите «* .jpg, *. gif, *. png, *. psd, *. tif »Из раскрывающегося списка По имени файла / расширению и нажмите Хорошо кнопку, чтобы сохранить эту настройку.
Смартфон перестал видеть привычную карту памяти или не хочет работать с новой? Выдает ошибки вроде «SD‑карта не работает», «SD‑карта не поддерживается»? Чаще всего проблема решается самостоятельно и быстро. Вот, что делать, если смартфон не видит карту памяти.
Подключаем карту памяти к телефону Самсунг
Отметим, что на рынке множество разнообразных устройств, различающихся по объемам. Производители смартфонов постоянно анонсируют новые модели с увеличенными параметрами. Например, Самсунг выпустил смартфон с показателем в 1 ТВ (1024 Gb). Конечно, такой гаджет продается по высокой стоимости и доступен далеко не всем. Выход – приобретение дополнительной microsd, представляющей собой физический носитель информации микро формата. На ней могут храниться самые различные файлы: от системных, приложений и игр до фильмов, программ др.
Важные показатели:
- тип: MicroSD, SDHC, SDXC и др.;
- класс – чем выше, тем лучше. Означает количество мегабайт, передаваемых за 1 секунду. Оптимальным считают 10 класс – хорошее сочетание скорости и стоимости.
Производители мобильников в инструкции к устройству рекомендуют к использованию те или иные варианты, ограничивая минимальные показатели для корректной работы с Самсунг galaxy.
Отметим, что работать sd card может в качестве съемного носителя (по типу USB накопителя) или как внутренняя память мобильного или планшета.
Важно: если сделать карту внутренним носителем информации, она будет привязана к гаджету, в котором установлена. После извлечения, ее придется форматировать для последующей установки
Инструкция по установке:
- Найти разъем для установки. В современных телефонах Самсунг – в месте расположения SIM. Понадобится специальный инструмент в виде иголки. Более старые версии – отсек расположен под аккумуляторной батареей под задней крышкой.
- Внимательно осмотреть место установки и расположения контактов, установить в отсек. Закрыть отделение.
Важно: некоторые лотки в смартфонах не имеют места для расположения хранилища информации
Как на Самсунге сохранять на карту памяти фото и видео?
Большую часть места на смартфоне занимают фото и видео, которые быстро накапливаются во внутренней памяти и замедляют работу устройства. Идеальный вариант — сразу скидывать файлы на компьютер. Но это не всегда возможно из-за нехватки времени. Вот почему перенос данных на SD-карту — одно из лучших решений.
Прежде чем вы сможете сохранять фотографии на карту памяти на Samsung, вам необходимо установить SD-карту в телефон. Далее устройство должно запросить информацию о том, как изменить место хранения фотографий. Это происходит при первом включении камеры. Если соответствующая надпись не появилась, выполните следующие действия:
- Перейдите в «Настройки» в раздел «Камера» (вид шестеренки).
- Найдите строку «Хранилище» (по умолчанию фото и видео хранятся на телефоне).
- Нажмите на эту строку.
- Выберите SD-карту.
- Убедитесь, что вы приняли правильное решение.
Отныне смартфон Samsung будет сохранять фотографии на карту
Обратите внимание, что инструкция относится к стандартной программе камеры, установленной на устройстве. Если вы используете дополнительное приложение, настройки могут отличаться
Преимущество переноса на SD-карту в том, что в случае выхода из строя смартфона важные данные сохраняются и в любой момент могут быть перенесены на ПК. Но есть еще один риск, что данные SD-карты могут быть потеряны из-за повреждения флешки.
Стандартный способ
В большинстве современных смартфонов перенести игры и программы можно всего в несколько кликов. Правда, настроить автоматическую установку приложений на MicroSD не удастся, поэтому это придется делать вручную.
Пошагово разберем действия, которые необходимо сделать для переноса:
- Заходим в меню «Настройки».
- Выбираем раздел «Приложения». На некоторых устройствах, это может быть «Диспетчер приложений».
- Выбираем программу или игру, которую нужно перенести».
- В открывшемся окне нажимаем на кнопку «Переместить на SD-карту».
- Немного подождав, кнопка изменится на «Перенести на устройство», это указывает на то, что файлы были перемещены, а внутренняя память освободилась.
Установка SD-карты в слот android-устройства
Шаг 1. Как правильно установить карту памяти
- Определите расположение слота под сд карту в вашем устройстве.
- Выключите устройство.
- Извлеките слот или откройте заднюю панель устройства. Если это необходимо, приподнимите держатель карты памяти.
- Установите карту в нужное положение. Опустите держатель, если это необходимо.
- Верните слот и/или заднюю панель устройства в исходное положение.
Шаг 2. Как включить карту памяти sd
1. После включения телефона вы получите уведомление об установке карты памяти.
2. Кликните кнопку «Настроить».
3. Выберите один из вариантов настройки памяти:
- Съемный накопитель. При выборе этого пункта можно сохранять файлы (музыку, фото и т.п.), переносить их с sd-картой на любое устройство, имеющее слот под карту, без потери сохраненной информации. Перенос приложений в этом случае не предусмотрен.
- Внутренняя память. Выбирая этот пункт, вы получаете возможность сохранить приложения на дополнительном накопителе, но использовать их можно только на этом устройстве. После переноса сд карты в другое устройство она будет очищена.
4. Проведите дальнейшую настройку по подсказкам, возникающим на дисплее телефона.
5. Когда настройки памяти будут завершены, нажмите кнопку «Готово».
Как безопасно извлечь флешку из телефона Samsung?
Зайдите в «Настройки > Память», пролистайте в самый низ и нажмите «Unmount USB». Через несколько секунд в области уведомлений появится сообщение информирующее о том, что можно безопасно извлечь флешку.
Как безопасно извлечь флешку из андроида?
Как безопасно извлечь флешку (Micro SD) из планшета Android?
- Далее находим раздел «Память».
- В нижней части экрана есть кнопка с надписью «Извлечь SD-карту» (название может быть несколько иным, это роли не играет). Нажмите на нее.
- Подтвердите отключение SD-карты.
- Карта была отключена, поэтому вы видите сообщение «Подключить SD-карту».
- Теперь ее можно извлекать из слота.
Как безопасно извлечь флешку из телевизора Самсунг?
Войдите в меню «Настройки» — «Хранилище и сброс». Выберите в списке ваш внешний USB-накопитель, который следует безопасно отключить Выберите пункт «Извлечь» Дождитесь сообщения «Безопасно извлечено» и аккуратно отсоедините накопитель от USB-порта телевизора
Как правильно извлечь флешку из телефона?
Первый способ, как извлечь sd карту (для Samsung Galaxy)
- Зайдите в меню «Настройки».
- Тапните по разделу Обслуживание устройства > Память. …
- Нажмите на строку “Карта памяти SD”.
- В меню (три вертикальные точки) выберите единственный пункт – Настройки памяти.
- Пролистайте раздел до пункта «Портативный носитель»
Как перенести файлы с телефона на USB флешку?
Как подключить флешку через USB Media Explorer
- Установите на смартфон приложение USB Media Explorer, скачав его из Google Play.
- Подключите USB-накопитель к кабелю OTG. …
- Подключите OTG к смартфону и подождите несколько секунд. …
- В большинстве случаев приложение автоматически находит USB-накопитель. …
- Готово!
Как сделать карту памяти основной памятью телефона?
Как форматировать SD карту памяти как внутреннюю память (пример для Android 9.0)
- На вашем смартфоне зайдите в Настройки — Хранилище. …
- Нажмите по кнопке меню справа вверху, выберите пункт «Настройки хранилища», а на следующем экране — «Внутренняя память».
Для чего нужно безопасно извлекать флешку?
Безопасное удаление позволяет операционной системе корректно завершить все процессы, связанные с USB носителем. Более того, если вы удалите флешку в тот момент, когда Windows будет обновлять ее файловую систему, возникнет ошибка повреждения тома, и устройство может вообще не прочитаться при следующем подключении.
Как безопасно извлечь флешку на Windows 10?
Нажмите и удерживайте (или щелкните правой кнопкой мыши) значок и выберите оборудование, которое требуется извлечь. Если значок Безопасное извлечение оборудования не отображается, нажмите и удерживайте (или щелкните правой кнопкой мыши) на панели задач и выберите Параметры панели задач .
Как безопасно извлечь флешку из телевизора LG?
Нажмите кнопку INPUT на пульте (или иконку «Вход» на главном экране). Появится список активных входов, выберите «все входы». Нажмите кнопку «Извлечь».
Как сохранять файлы из Интернета на карту памяти Самсунг
Если ничего не делать, загруженные из браузера видео, изображения, музыка и другие данные сохраняются во внутренней памяти устройства. В результате он быстро заполняется и устройство не работает должным образом. Эту ситуацию легко исправить, если знать, как настроить сохранение на карту памяти на телефоне Самсунг.
Рассмотрим ситуацию с предустановленной интернет-программой (ОС Android 9.0). Чтобы сохранить данные на SD-карту, выполните следующие действия:
войти в интернет-приложение;
перейти в раздел «Параметры;
выберите Настройки;
перейдите на веб-сайты и загрузки;
выберите место для сохранения файлов;
выберите Карта памяти;
подтвердите свое действие.
На Samsung с ОС Android версии 5–8 для сохранения данных на карту выполните следующие действия:
выйти в онлайн;
нажмите кнопку «Еще» («Параметры», «Меню);
выберите раздел «Настройки и дополнительные;
перейдите в раздел «Параметры контента» или «Хранилище по умолчанию;
выберите SD-карту.
Теперь вы знаете, как сохранить файлы на карту памяти Samsung. Но учтите, что инструкция актуальна только для встроенной программы. Указанные настройки могут быть недоступны, если установлен другой браузер или в смартфоне нет SD-карты.
Но это не проблема. Например, в браузере Google, чтобы изменить путь сохранения, достаточно зайти в программу, нажать на три точки вверху и выбрать раздел «Загруженные файлы». Там щелкните значок шестеренки вверху и измените местоположение данных. Аналогичный принцип применим и к другим веб-браузерам.