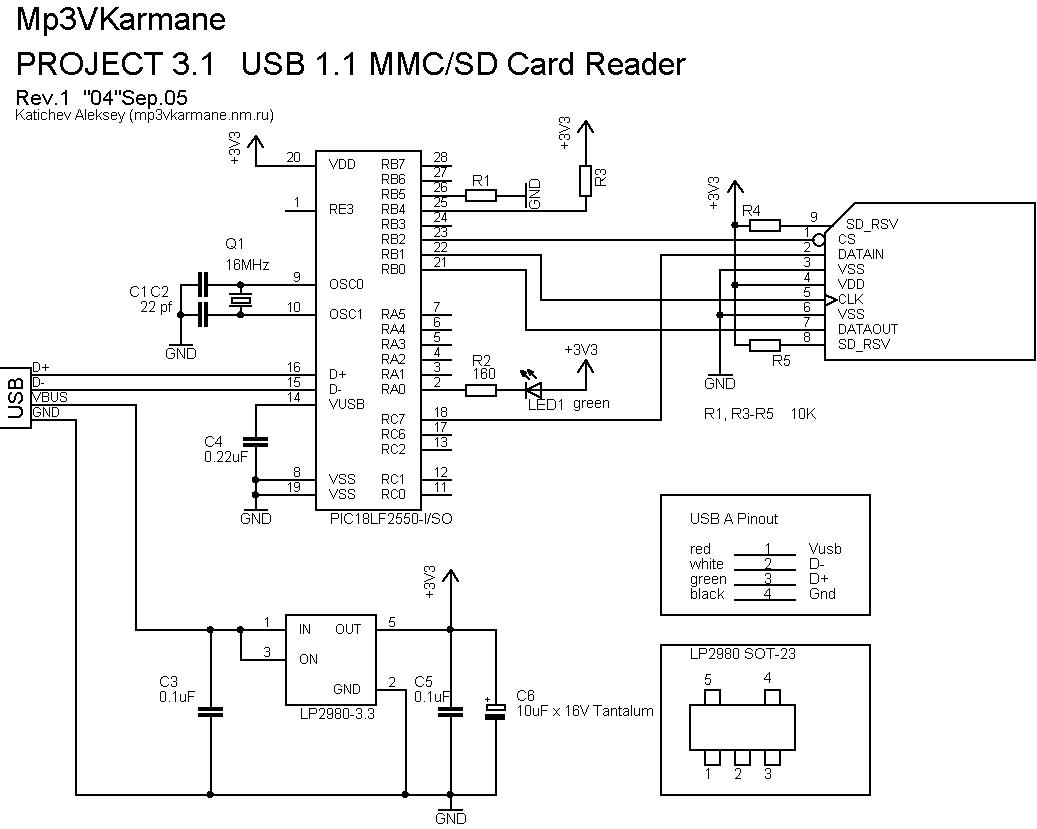Узнайте, как подключить USB-клавиатуру и мышь на Android
По возможности используйте клавиатуру и мышь на мобильном устройстве Android, выполнив ряд действий. Первоначально вы должны разблокировать экран телефона , затем снимаем разблокировку вращение потому что телефон расположен горизонтально.
В свою очередь, чтобы проверить правильность подключения, вы можете открыть текстовый редактор Word. Чтобы определить, работают ли соединения, чтобы вы могли играть позже.
При этом рекомендуется иметь otg кабель который входит в комплект поставки телефонов Android. Поэтому он должен быть подключен к порту в нижней части устройства, к которому обычно подключаются зарядные устройства.
Кроме того, если у вас есть устройство с Порт USB типа C , он все еще может работать, пока используются правильные адаптеры. Таким образом, когда вы подключаете кабель OTG, у которого есть только один гнездовой разъем, вы также можете подключить только мышь или клавиатуру, но вам необходимо подключение обоих.
По этой причине у вас должен быть USB-концентратор, он содержит штекерный разъем, чтобы его можно было подключить к гнезду кабеля OTG. Этот концентратор также имеет четыре порта USB, к которым вы можете подключить клавиатуру, а затем вы можете подключить мышь без каких-либо неудобств.
При подключении HUB к OTG индикатор устройства автоматически включается, в свою очередь вы увидите сообщение на экране с вопросом, с какой клавиатуры вы хотите писать. Вы также можете проверить, подключена ли физическая клавиатура, нажав клавишу Shift. Таким образом, вы увидите, что загорается зеленый свет, указывая на то, что заглавная буква активна.
Подключение беспроводной мышки к телефону через Bluetooth
Механизм весьма прост:
Включаем адаптер Bluetooth
на мобильном устройстве и мышке;
Запускаем поиск Bluetooth
устройств на своем гаджете;
После синхронизации мышки с Android гаджетом
, вы можете использовать её. К слову, если во время процесса подключения от вас потребуется вести код, помните — обычно этот пароль
состоит из 0000
. Вводите его и всё, мышь работает;
Признаком подключения мышки, будет появление курсора мыши на экране устройства
;
Если мышь не имеет адаптера Bluetooth, то без внешнего кабеля OTG вам не обойтись. С его помощью подключение строится так:
Соединяем мобильный гаджет и мышку через OTG кабель;
В диалоговом окне «Диспетчер» отмечаем поле «Да»;
Как настроить DeskDock
Теперь вы знаете, что предлагает DeskDock, давайте посмотрим, как установить приложение и запустить его на своем компьютере.
Настройка сервера: отладка Java и USB
Прежде чем устанавливать приложение на свое устройство, сначала необходимо установить сервер на свой компьютер. Это самая сложная часть процесса установки.
Сервер использует Java Runtime Environment 1.7 или выше для запуска. Если его еще нет на вашем компьютере, перейдите на веб-сайт Java для загрузки и следуйте инструкциям по установке на экране.
Далее необходимо включить отладку по USB. отладки по на вашем телефоне или планшете. Опция скрыта в скрытом меню параметров разработчика . Чтобы активировать меню параметров разработчика, перейдите в « Настройки»> «О телефоне» и коснитесь поля « Номер сборки» семь раз.
Когда ваше устройство подтвердит, что режим разработчика включен, перейдите в « Настройки»> «Система»> «Параметры разработчика»> «Отладка»> «Отладка USB» и убедитесь, что переключатель включен. Нажмите OK, когда увидите экранное подтверждение.
Подключение вашего устройства
Теперь вам нужно подключить устройство Android к компьютеру с помощью USB-кабеля. В большинстве случаев достаточно обычного зарядного кабеля.
Надеемся, что подключение вашего устройства через USB заставит ваш компьютер автоматически установить драйверы ADB вашего устройства. Если вам не повезло и установлены только драйверы MTP (или вообще не установлены), вам нужно будет найти и установить их вручную.
К сожалению, для нас слишком много Android-устройств, чтобы перечислить все загрузки здесь. Простой поиск Google должен предоставить то, что вы ищете. Если вы не можете найти нужный файл, попробуйте посетить веб-сайт Android Developer. Если вы все еще не можете найти нужные драйверы, обратитесь напрямую в службу поддержки вашего производителя.
Обратите внимание, что пользователям Mac не нужно устанавливать какие-либо драйверы. Если сервер успешно запускается, вы увидите значок на панели задач
Щелкните правой кнопкой мыши приложение, чтобы настроить его параметры
Если сервер успешно запускается, вы увидите значок на панели задач. Щелкните правой кнопкой мыши приложение, чтобы настроить его параметры.
Загрузить : Сервер DeskDock (бесплатно)
8BITDO SNES30 Controller Dual Classic Joystick
Самый портативный геймпад из всех вышеперечисленных. Если вы увлекаетесь играми уже давно или просто любите что-то необычное, то это именно ваш выбор. Устройство сделано в стиле Super Nintendo тех годов. Это значит, что на нем будет удобно играть в портированные ретро-игры с уже знакомым управлением.
Контроллер оснащен Bluetooth для подключения к вашему смартфону, компьютеру на Windows или Mac, а так же для новой Nintendo Switch. В нем есть минимум клавиш: d-pad, четыре кнопки управления и две плечевые клавиши. Геймпад оснащен micro USB портом для зарядки и батареей на 440 мАч. Цена $35.
Как настроить джойстик на андроид в эмуляторе консолей
Эмулятор представляет собой программу, которая устанавливается на компьютер, чтобы воспроизводить все действия, совершаемые пользователем на смартфоне.
В большинстве случаев эмуляторы устанавливают для воспроизведения мобильных игр на компьютере. Установка приложения выполняется следующим образом:
- Зайти в браузер с компьютера.
- Прописать в поисковой строке название нужного эмулятора и скачать его с проверенного сайта во избежание вирусного заражения.
- Установить софт на компьютер, следуя указаниям, которые представлены в установочном файле. Желательно для этой цели использовать Google Play Market.
Подключение мышки к Android телефону через Bluetooth
Если у вас есть беспроводная мышка с Bluetooth, то подключить ее к телефону на Андроид еще проще. Для начала нужно убедиться, что мышка включена и не спарена ни с каким другим устройством. После этого нужно зайти в настройки Андроид и включить там Bluetooth.
Включение Bluetooth
После включения Bluetooth на Андроид телефоне, нужно перевернуть мышку и нажать на кнопку, отвечающую за спаривание устройств. Обычно данная кнопка находится на нижней стороне мышки и выделена синим цветом.
Кнопка для спаривания устройств через Bluetooth
После нажатия на эту кнопку, на Андроид телефоне в настройках Bluetooth, должна обнаружится ваша мышка. Кликните на нее для того чтобы подключить ее к устройству. После подключения мышки по Bluetooth, на экране появится курсор, и вы сможете им управлять.
Популярные сценарии использования мыши на телефоне:
- Когда на мобильном устройстве сломался сенсор, и он не реагирует на нажатия пальцем.
- Приложение не адаптировано под мобильные устройства.
- Нужно ускорить процесс поиска информации в интернете через браузер.
- Во время игры в стратегии или пошаговые RPG.
В этой статье мы рассмотрим два способа подключения мыши к смартфону: проводной и беспроводной.
Как использовать клавиатуру с BlueStacks
BlueStacks позволяет использовать физическую клавиатуру, подключенную к компьютеру, или виртуальную клавиатуру. Вот как включить экранную клавиатуру в BlueStacks 5:
- Запустите BlueStacks, затем на главном экране дважды щелкните значок “ Системные приложения” папку, чтобы открыть ее.
- Затем выберите “Настройки”
- Нажмите кнопку “Выбрать IME” вариант.
- В меню “Выберите IME” меню, найдите “Включить экранную клавиатуру”
- Нажмите ползунок рядом с параметром “Включить отображение на экране. Клавиатура” чтобы включить его.
Примечание: ваша физическая клавиатура не будет работать после включения виртуальной клавиатуры. Чтобы снова использовать физическую клавиатуру, отключите этот параметр. - Виртуальная клавиатура теперь включена для BlueStacks.
Использование геймпада, мышки и клавиатуры в Android
Использовать все эти устройства на Android достаточно просто, проблемы могут возникнуть только с игровыми контроллерами, так как не все игры их поддерживают. В остальном все работает без модификаций и рута.
- Клавиатура позволяет вам вводить текст в предоставленные поля, и вы увидите больше места на экране, когда экранная клавиатура исчезнет. Работают многие комбинации клавиш: Alt + Tab для переключения между недавними приложениями, Ctrl + X, Ctrl + C и V для операций копирования и вставки.
- Мышь проявляется в появлении на экране знакомого указателя, которым можно управлять так же, как обычно пальцами. Никакой разницы от работы с ним на обычном компьютере.
- Геймпад можно использовать для навигации по интерфейсу Android и для запуска приложений, но нельзя сказать, что это самый удобный способ. Более интересный способ — использовать геймпад в играх, поддерживающих игровые контроллеры, таких как Super Nintendo, Sega и другие эмуляторы.
На цифровом рынке планшетов очень много. В странах Азии уже появились Samsung, Acer, Prestigio, Huawei, Asus, Chuwi, Irbis, Dexp, Texet, Iwork, iPad pro и, скорее всего, новая компания. Планшеты прочно заняли свое место в жизни современного поколения. Читайте книги, игры, Интернет, различные программы и это далеко не полный список возможностей планшета. Но представьте себе ситуацию, когда вам нужно набрать крупный текст, а ноутбука или ПК под рукой нет. Набирать большой документ, нажимая на сенсор, крайне неудобно. Давайте узнаем, как подключить клавиатуру к планшету и существенно увеличить функциональность, используя ее как полноценный монитор.
Коммуникация планшета с другими видами клавиатур
Устройство ввода Bluetooth / USB, как следует из названия, может работать с планшетом как клавиатура Bluetooth или как обычная клавиатура USB. Оба варианта подключения описаны выше.
Крышка клавиатуры — это крышка со встроенной клавиатурой. Аксессуар в основном выполняет функцию защиты мобильного гаджета от пыли и механических повреждений при транспортировке. Для изготовления чехлов используются различные материалы: силикон или прочный пластик, плотная ткань, кожзаменитель или кожа с пропиткой влагой. Аксессуар также оснащен интерфейсом Micro USB для подключения к планшетному компьютеру. Таким образом, алгоритм сопряжения такого удобного периферийного устройства с устройством аналогичен описанной выше процедуре подключения кабеля.
Как всё настроить для работы
Для того чтобы воспользоваться смартфоном или планшетом для управления компьютером, понадобится мобильное устройство и ПК, подключённые к одной Wi-Fi сети, серверная часть для компьютера и мобильный клиент WiFi Mouse или WiFi Mouse Pro.
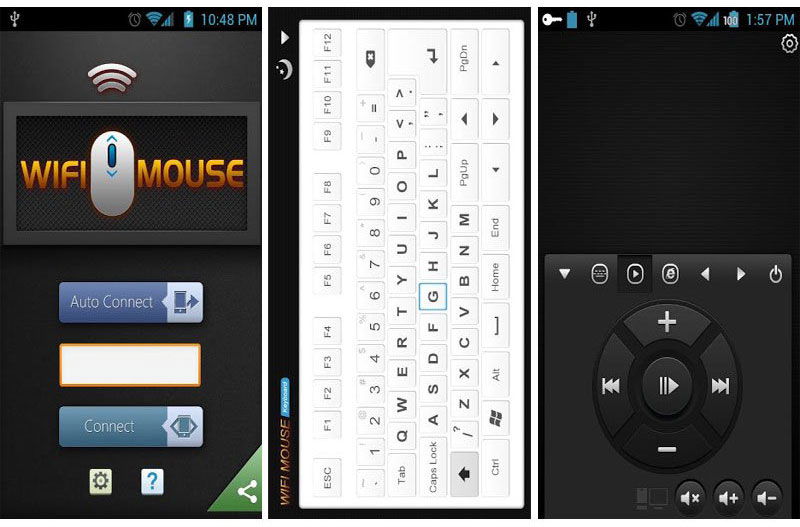
- Скачайте мобильный клиент с Play Market. Бесплатная версия доступна , платная .
- Скачайте компьютерный клиент отсюда.
- Запустите сервер на своём компьютере или ноутбуке. Система оповестит об удачном запуске и отобразит IP-адрес. В системном трее появится иконка программы. Через неё вы можете управлять автозапуском приложения. Для этого кликните правой кнопкой мыши и нажмите Auto Run. После этого программа будет включаться при запуске Windows.
- Запустите на телефоне. Прочитайте руководство, затем нажмите стрелочку назад в верхнем углу.
- Нажмите на большую синюю кнопку «Сервер», выберите для подключения ваш компьютер, после чего можно будет приступить к управлению.
На главном экране размещены иконки для быстрого доступа к функциям: «Мышь», «Игра», «Управление», «Моделирование», «Рабочий стол». Перейдите в раздел «Мышь». В нижней части экрана расположены кнопки управления кнопками мыши, а также колёсико прокрутки. Большую часть экрана занимает тачпад. Вы можете управлять им так, как вы делаете это на ноутбуке.
С верхней строки можно переключиться на другие функции для управления ПК
Обратите внимание, что в бесплатной версии большинство из них недоступны, но вы можете активировать их через встроенные покупки. Смахнув с левой части экрана, перейдите в режим меню
В разделе «Предпочтения» отрегулируйте чувствительность мыши к передвижению и нажатию. Можно также настроить управление левой рукой и за дополнительную плату отключить рекламу.
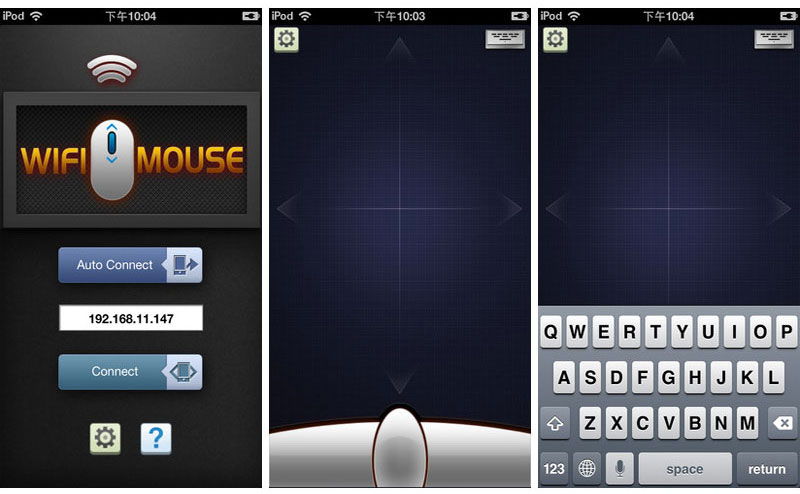
Очень жаль, но для пользования всеми функциями придётся купить WiFi Mouse Pro. Ну а если вам достаточно лишь мыши, а также возможности набирать текст через стандартную клавиатуру Android, воспользуйтесь бесплатной WiFi Mouse.
Как подсоединить мышку к смартфону на OS Android, используя USB порт
Подключение мыши к мобильному устройству происходит через USB кабель и кабель OTG. Его можно купить в магазине, где продают мобильные телефоны, планшеты и аксессуары к ним.
Купив телефон или планшет, вы обнаружите этот кабель, ведь он поставляется в комплекте к устройству. Кабель OTG является переходником между обычным USB разъемом и microUSB, который используют в популярных мобильных телефонах.
При подключении через кабель OTG нужно учитывать технологию подключения. Если на вашем мобильном устройстве есть поддержка OTG подключения, то все нормально. Не забывайте, что, если в смартфоне установлен разъем USB Type C, то и кабель нужно приобрести соответствующего типа. Покупая этот аксессуар, лучше уточнить этот нюанс.
Для подключения мышки к мобильному устройству на OS Android, используя специальный кабель, не нужно обладать дополнительными навыками. В этом случае – всё просто. Вы берёте OTG «шнур» и подсоединяете его разъем к мобильному устройству в разъем microUSB, а в другой – подключаете мышку. Для тех, у кого беспроводная мышь придётся использовать радиопередатчик, который втыкается в USB разъём кабеля.
Радиомодуль и OTG кабель: подключение к мыши
Подключив мышку, вы увидите привычный курсор на экране смартфона или планшета. Курсор позволяет работать в смартфоне и экономить время. Когда вы создадите сопряжение мышки, вам не придётся делать дополнительные настройки, ведь все настраивается в автоматическом режиме. При необходимости вы подключаете мышку на «блютузе» к планшету.
Использование мыши, клавиатуры или геймпада
Использование вашей периферии на удивление легко. Все эти входные периферийные устройства должны «просто работать» — никаких рутов или других настроек не требуется.
- Мышь : подключите мышь, и на экране появится знакомый курсор мыши. Курсор можно использовать для навигации по интерфейсу Android, нажимая на элементы, которые вы обычно нажимаете. Он работает так же, как на компьютере. Конечно, вы также можете протянуть руку и коснуться экрана, пока мышь подключена.
- Клавиатура . Клавиатура должна работать только при наборе текстовых полей, что позволяет печатать на механической клавиатуре с разумной скоростью и видеть большую часть экрана, устраняя необходимость в сенсорной клавиатуре на экране. Многие сочетания клавиш работают так же, как и на компьютерах, включая Alt + Tab для переключения между последними приложениями и Ctrl + X, C или V для вырезания, копирования и вставки.
- Геймпад : геймпад может быть использован для навигации через интерфейс домашнего экрана и запуск приложения Android, но это не идеальное использование. Вам нужно будет использовать геймпад с играми, которые поддерживают контроллеры. Некоторые игры (например, платформер Sonic для Android) умоляют об одной и работают намного лучше с контроллером, чем со стандартными элементами управления с сенсорным экраном.
Как настроить джойстик на андроид в эмуляторе консолей
Эмулятор представляет собой программу, которая устанавливается на компьютер, чтобы воспроизводить все действия, совершаемые пользователем на смартфоне.
В большинстве случаев эмуляторы устанавливают для воспроизведения мобильных игр на компьютере. Установка приложения выполняется следующим образом:
- Зайти в браузер с компьютера.
- Прописать в поисковой строке название нужного эмулятора и скачать его с проверенного сайта во избежание вирусного заражения.
- Установить софт на компьютер, следуя указаниям, которые представлены в установочном файле. Желательно для этой цели использовать Google Play Market.
Подключение джойстиков игровых приставок
У многих владельцев приставок Xbox и Sony PlayStation возникает вопрос «как настроить геймпад на подключение к Андроид-телефону или планшету?». Выполнить задуманное можно по беспроводному методу с использованием Bluetooth.
Процедура осуществляется в следующей последовательности:
- Установить на смартфон приложение Sixaxis Compatibility Checker , которое позволит проверить устройство на совместимость с геймпадом.
Если проверка дала положительный результат, приступаем к следующему шагу. - Скачать и установить программу SixaxisPairTool на персональный компьютер и приложение Sixaxis Controller на телефон.
- Подключить джойстик к USB-входу компьютера, используя соответствующий шнур.
- Дождаться, пока программа распознает подключенное устройство и выдаст MAC-адрес, состоящий из 12 цифр.
- Запустить приложение Sixaxis Controller, разрешив ему получение прав .
- Подождать, пока на экране появится локальный адрес Bluetooth-канала.
- Вписать полученное значение в программу на компьютере в поле «Change Master». Нажать кнопку «Update».
- Отключить геймпад от шнура и активировать его работу клавишей PS.
- Нажать кнопку «Выбор метода ввода» в приложении и выбрать Sixaxis Controller.
- Зайти в настройки по нажатию на три вертикальные точки в правом верхнем углу, выбрать раздел «Настройки джойстика». Поставить галочку напротив строки «Включить джойстик».
Настройка завершена. Можно выходить из приложения, запускать игру и наслаждаться удобным управлением.
Oddmar
Oddmar — новый платформер от разработчиков Leo’s Fortune. Это платформер с боковой прокруткой, повествовательным сюжетом, приятной графикой и простой механикой. Вы играете за опального викинга, который хочет вернуть свою честь. Игра может похвастаться 24 уровнями, различными силовыми элементами и поддержкой в автономном режиме после первоначальной загрузки. Есть облачные сохранения и достижения Google Play Games. В игре есть бесплатный демо-режим, а остальная часть игры стоит 4,99 доллара. Конечно, игра поддерживает контроллеры. Leo’s Fortune — более старая игра, но в ней есть поддержка контроллера. Если вы не против попробовать более старую игру, она тоже может стоить вашего времени.
Developer:
Price:
Free
Зачем?
Даже самые дешевые современные планшеты имеют чрезвычайно мощную начинку, производительности которой вполне хватает, чтобы посоревноваться с нетбуками. Однако у планшета совершенно другое назначение, которое ставит перед нами очевидную проблему: что взять с собой в дорогу? Удобный для чтения книг, веб-серфинга и игр планшет либо нетбук — прекрасный инструмент для общения и работы? И то и другое таскать с собой — занятие не самое веселое, но ведь мы можем пойти и по иному пути.
Коннектим планшет со смартфоном
Другие статьи в выпуске:
Хакер #171. 3D-принтеры
- Содержание выпуска
- Подписка на «Хакер»-60%
Начнем с того, что почти любой планшет под управлением Android поддерживает подключение клавиатуры и мыши — фактически это превращает его в своеобразный моноблочный комп, который можно прислонить к чему-нибудь, расположить перед собой клавиатуру и мышь и преспокойно работать. В дороге это не слишком удобно, да и чересчур даже для гика, поэтому умные китайцы придумали специальные чехлы со встроенной клавиатурой, которые легким движением руки превращают планшет в интересный девайс, похожий на нетбук. Прикупить такой чехол определенно стоит, тем более что обойдется он не более чем в 20 американских рублей, а клавиатура там действительно хорошая.
Второе — это ОС. Казалось бы, Android совсем не предназначен для работы и без полноценного нетбука/ноутбука не обойтись. Но и здесь все в порядке, браузеры легко обслуживают по несколько вкладок, имеется множество клавиатурных комбинаций, полноценный набор UNIX-утилит, куча софта для администрирования, компиляторы, утилиты, веб-серверы и все, о чем ты только можешь подумать, кроме совсем уж профессионального софта типа Photoshop или ProTools. Но я сомневаюсь, что кто-то будет заниматься графическим артом или сведением композиции, сидя на пассажирском сидении автомобиля, движущегося по «великолепным» русским дорогам.
Говоря другими словами, в планшете есть все, чтобы использовать его в качестве рабочей станции, а вот о том, как это «все» задействовать на полную катушку, мы и поговорим далее.
Подключение клавиатуры и мыши для игры на устройстве
Вместе это означает, что клавиатура подключена правильно, и вы можете управлять своим устройством с физической клавиатуры с помощью мыши. И вы будете готовы наслаждаться играми по вашему выбору, как если бы вы делали это с компьютера, это простая процедура, состоящая из нескольких подключений.
В свою очередь, чтобы иметь возможность использовать соединения для воспроизведения с устройства Android, необходимо: скачать приложение Octopus . Который вы можете получить бесплатно в Play Store.
Итак, благодаря этому приложению вы можете открой игру, которую хочешь . Чтобы иметь возможность управлять им с помощью установленных вами подключений, которыми в данном случае являются клавиатура и мышь.
Вы также можете настроить клавиатуру игры, в которой вы находитесь, чтобы вы могли перемещаться так, как хотите. Таким образом, вы сможете воспользоваться разнообразием предлагаемых вам функций.
Наконец, если вы уже играли со своего ПК, вы заметите, что это очень просто, и что, если вы никогда не играли, это может быть немного сложно, но адаптация будет легкой. Просто немного попрактиковавшись в кратчайшие сроки, вы станете экспертом в игры с вашего мобильного устройства .
Самые популярные эмуляторы
В Интернете есть большое количество подобных программ, которые можно загрузить на компьютер в минимально короткие сроки. Далее будут рассмотрены самые распространённые из них.
Youwave
Данная программа имеет несколько отличительных особенностей:
- отсутствие сбоев и зависаний в процессе работы;
- возможность установить приложения посредством перетаскивания их в окно эмулятора;
- простой и понятный интерфейс;
- поддержка устаревших версий операционной системы Android.
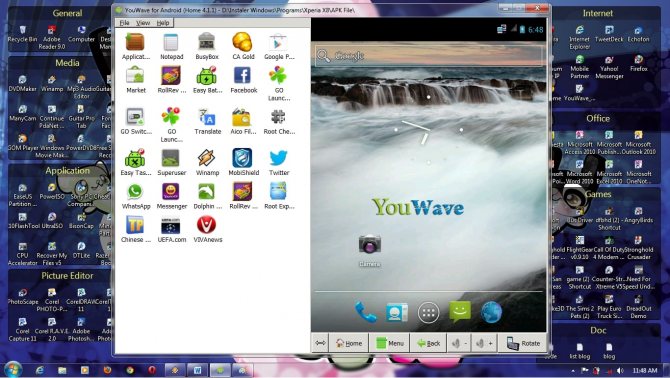
Интерфейс программы Youwave
Bluestacks
Одна из лучших программ, позволяющая осуществлять взаимодействие с различными играми и прочим софтом. У данного эмулятора выделяют несколько преимуществ:
- бесплатное использование при условии, что приложения будут скачиваться с Google Play Market;
- возможность использования клавиатуры и мышки для управления эмулятором;
- не требовательна к техническим характеристикам компьютера;
- стабильность работы;
- простая настройка геймпада на андроид.
Важно! После установки программы необходимо перезагрузить компьютер для применения изменений
Amiduos
Очередной эмулятор, который позволяет пользователю смартфона получить максимальное удовольствие от прохождения игр. Обладает следующими особенностями:
- возможность запуска любой игры в полноэкранном режиме;
- быстрая установка;
- стабильная работа без зависаний и сбоев;
- наличие официальной демоверсии в Гугл Плей Маркет, которая будет активна в течение 10 дней с момента установки софта.
Некоторые эмуляторы не реагируют на джойстик, который подключен к смартфону. При сложившихся обстоятельствах рекомендуется изменить настройки приложения по следующей схеме:
- Найти в параметрах эмулятора пункт, отвечающий за подсоединение внешних устройств к телефону.
- Поставить рядом с этой строчкой галочку.
- Проверить игровой манипулятор на работоспособность.
Обратите внимание! Отрицательный результат после выполнения вышеуказанных действий свидетельствует о том, что роутер несовместим с мобильником. В этом случае устройство потребуется заменить
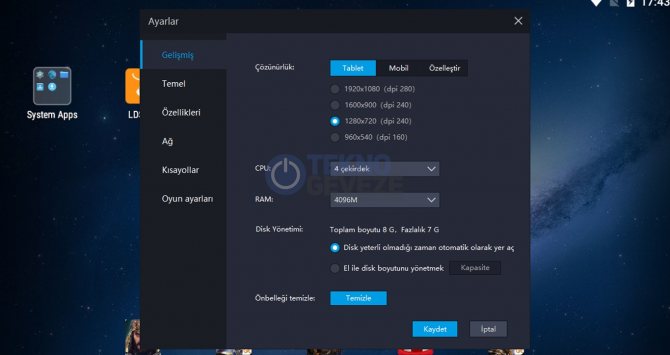
Настройки эмулятора для андроид через компьютер
Таким образом, джойстик позволяет с удобством проходить игры на смартфонах Android, а также ускоряет процесс их прохождения. Информация, представленная в данной статье, поможет понять, как настроить геймпад на андроид.
Crossy Road
Crossy Road — одна из самых популярных мобильных игр. Она имеет поддержку контроллера MFi. По сути, это мобильная игровая версия Frogger. Вы перемещаете цыпленка вперед по дорогам, ручьям и другим препятствиям, избегая столкновения с машинами или падения в воду. Это простая игра с забавной графикой и простым управлением. Игра безопасна для детей старшего возраста. Это бесплатная игра, но внутриигровые покупки в основном предназначены для дополнительных персонажей. Это хороший вариант, и он поддерживает Android TV.
Developer:
Price:
Free




![Как настроить геймпад на андроид – пошаговая инструкция [2020]](http://souz-market.ru/wp-content/uploads/5/3/5/535e0f117145a5ff5bc28f6f7bafe102.jpeg)















![Как подключить мышку к телефону: 3 простых способа [решено]](http://souz-market.ru/wp-content/uploads/b/f/5/bf5d42c4a1707e584cc402596664e6c0.png)