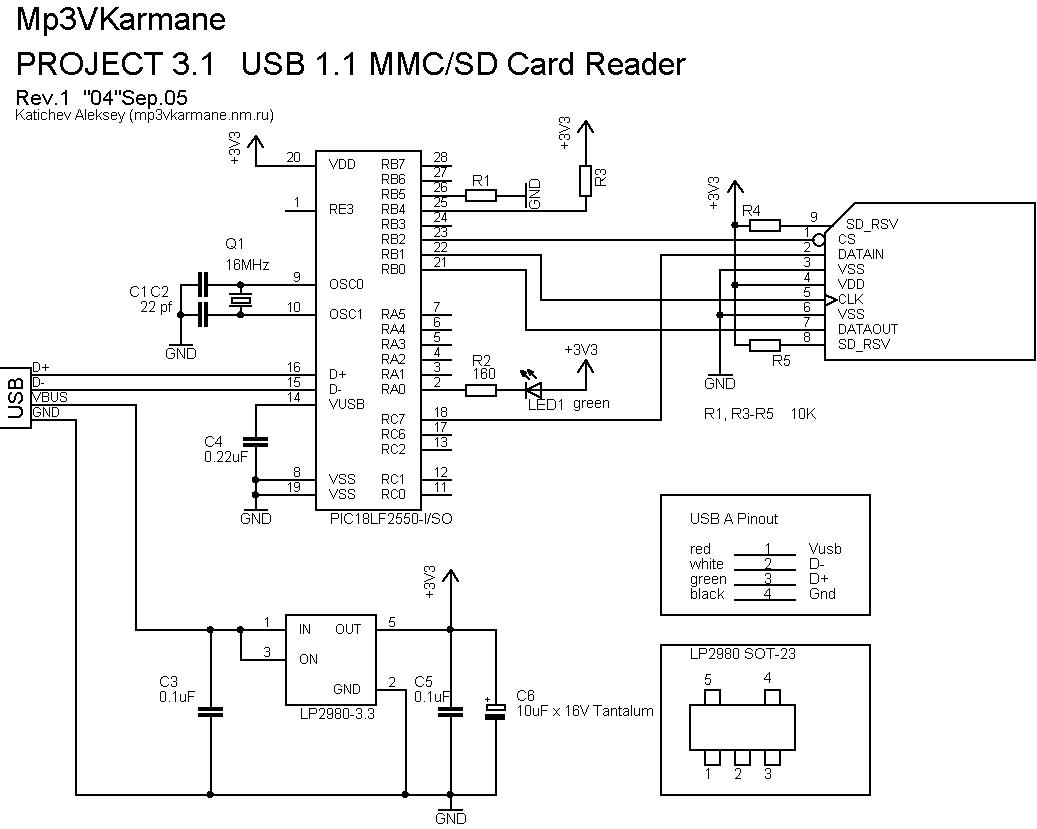Подключение джойстиков игровых приставок
У многих владельцев приставок Xbox и Sony PlayStation возникает вопрос «как настроить геймпад на подключение к Андроид-телефону или планшету?». Выполнить задуманное можно по беспроводному методу с использованием Bluetooth.
Процедура осуществляется в следующей последовательности:
- Установить на смартфон приложение Sixaxis Compatibility Checker , которое позволит проверить устройство на совместимость с геймпадом.
Если проверка дала положительный результат, приступаем к следующему шагу. - Скачать и установить программу SixaxisPairTool на персональный компьютер и приложение Sixaxis Controller на телефон.
- Подключить джойстик к USB-входу компьютера, используя соответствующий шнур.
- Дождаться, пока программа распознает подключенное устройство и выдаст MAC-адрес, состоящий из 12 цифр.
- Запустить приложение Sixaxis Controller, разрешив ему получение прав .
- Подождать, пока на экране появится локальный адрес Bluetooth-канала.
- Вписать полученное значение в программу на компьютере в поле «Change Master». Нажать кнопку «Update».
- Отключить геймпад от шнура и активировать его работу клавишей PS.
- Нажать кнопку «Выбор метода ввода» в приложении и выбрать Sixaxis Controller.
- Зайти в настройки по нажатию на три вертикальные точки в правом верхнем углу, выбрать раздел «Настройки джойстика». Поставить галочку напротив строки «Включить джойстик».
Настройка завершена. Можно выходить из приложения, запускать игру и наслаждаться удобным управлением.
Инструкция по настройке потоковой передачи с консоли Xbox на мобильные устройства
17 января 2020 года функция потоковой передачи данных с Xbox One на мобильные устройства вышла в общий доступ по программе предварительного просмотра. Это означает, что теперь помимо трёх первых стран, где эта функция появилась в ОБТ, она также стала доступна везде, где официально представлен Xbox Live. В число регионов где официально поддерживается Xbox входит Россия, поэтому теперь соотечественники могут использовать свой телефон, как портативную консоль, а мы расскажем, как настроить Xbox Console Streaming.
Сперва убедитесь, что на вашем телефоне или планшете установлена прошивка Android 6.0 и выше (на данный момент устройства на IOS не поддерживаются), а также требуется геймпад Xbox One с поддержкой Bluetooth (выпускаются с выходом Xbox One S). Кроме того, вы должны быть инсайдером Xbox – для обычных пользователей стриминг ещё недоступен. Как стать инсайдером, читайте в нашем гайде.
 Xbox LIVE: GOLD на 3 месяца |
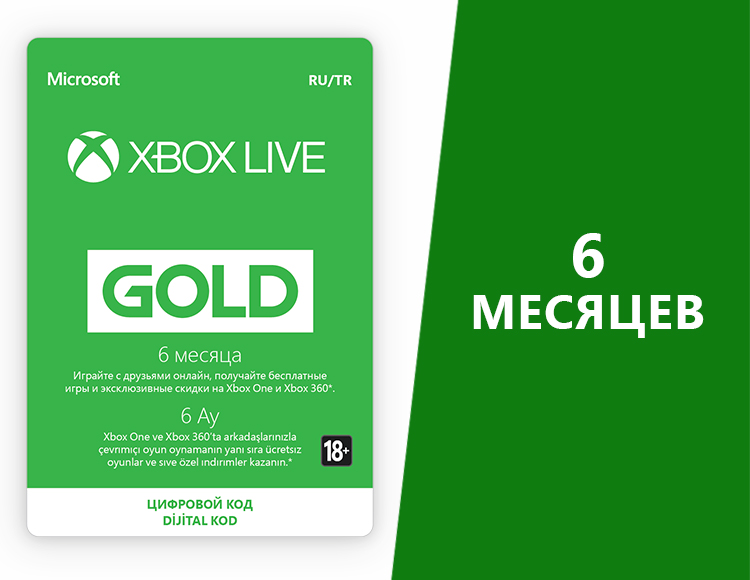 Xbox LIVE: GOLD на 6 месяцев |
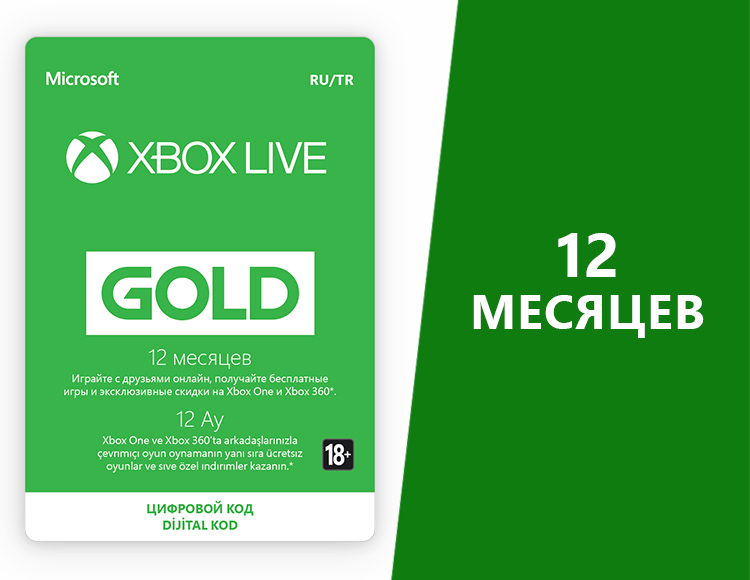 Xbox LIVE: GOLD на 12 месяцев |
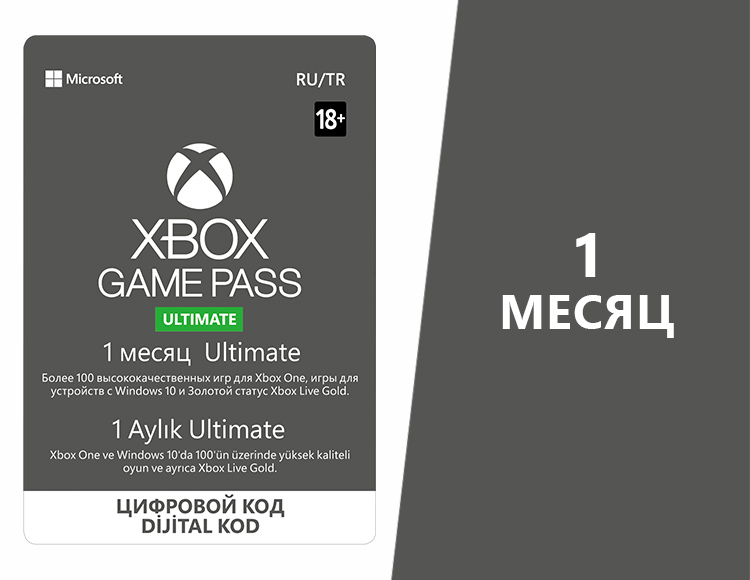 Xbox Game Pass Ultimate на 1 месяц |
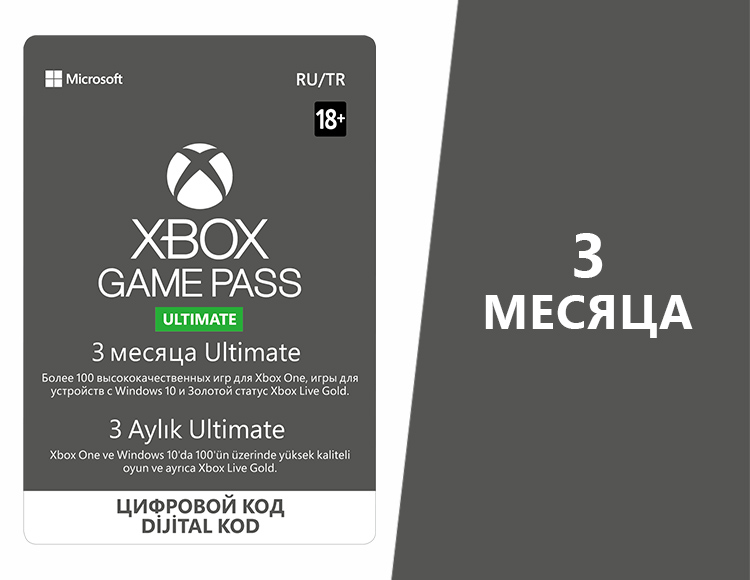 Xbox Game Pass Ultimate на 3 месяца |
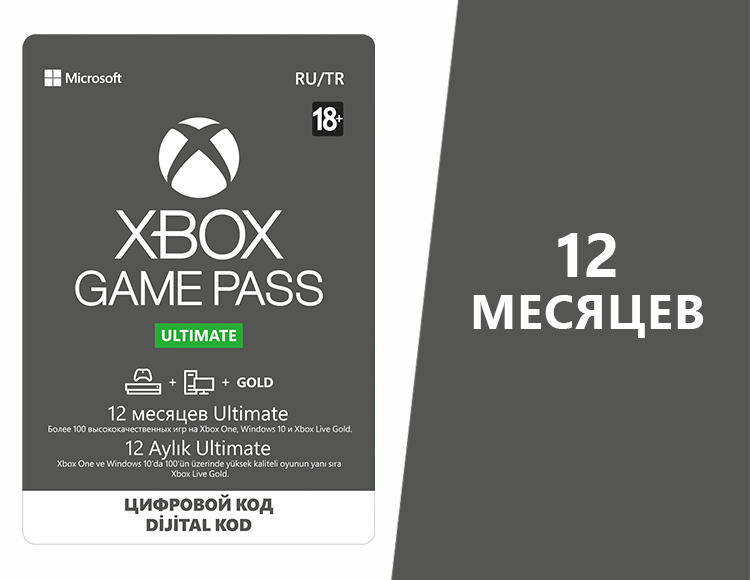 Xbox Game Pass Ultimate на 12 месяцев |
 Xbox Game Pass на 3 месяца |
 Xbox Game Pass на 6 месяцев |
 Xbox Game Pass на 12 месяцев |
Xbox LIVE: GOLD на 3 месяца |
Xbox LIVE: GOLD на 6 месяцев |
Xbox LIVE: GOLD на 12 месяцев |
Xbox Game Pass Ultimate на 1 месяц |
Xbox Game Pass Ultimate на 3 месяца |
Xbox Game Pass Ultimate на 12 месяцев |
Xbox Game Pass на 3 месяца |
Xbox Game Pass на 6 месяцев |
Xbox Game Pass на 12 месяцев |
Если не успели загрузить официальное приложение Xbox Game Streaming (Preview) из магазина Google Play, то качайте по указанной ссылке или непосредственно через магазин на вашем устройстве.
Находясь в домашней сети, запустите приложение Xbox Console Streaming и авторизуйтесь с основной учётной записью Xbox Live. Следующий шаг – это поиск подключённой консоли, разумеется, она должна быть включена.
Как настроить потоковую передачу с Xbox One
В этот момент автоматически запустится диагностика состояния сети. Все параметры должны удовлетворять требованиям, в противном случае потоковая передача станет невозможной. На последнем этапе у меня отказалась передаваться картинка с Xbox на телефон и мне пришлось настраивать соединение к интернету через кабельное подключение, после чего всё заработало.
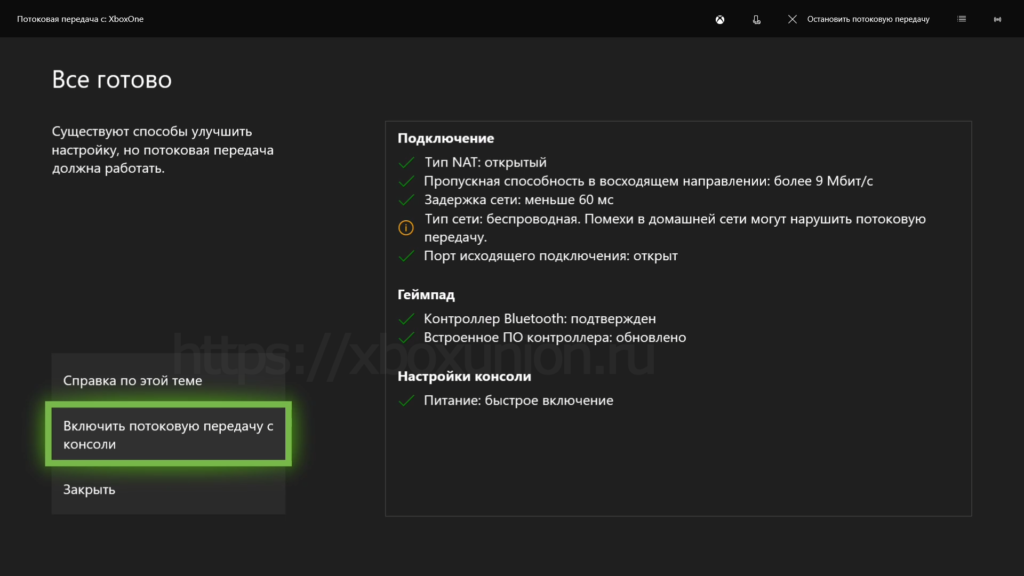
Рассмотрим ситуацию, если диагностика автоматически не запустилась. Её можно вызвать вручную, для этого перейдите в настройки консоли → «Устройства и потоковая передача» → «Потоковая передача с консоли» → «Включить потоковую передачу с консоли».
Если с качеством соединения с интернетом у вас всё в порядке, останется два этапа, которым необходимо уделить внимание. Подключаемый геймпад должен быть обновлён до последней прошивки, отдельную инструкцию вы можете найти тут
Последнее, это настройки энергосбережения консоли – активный параметр мгновенного запуска Xbox. Для этого перейдите в настройки → «Общие» → «Режим включения и запуск» → «Мгновенный запуск».
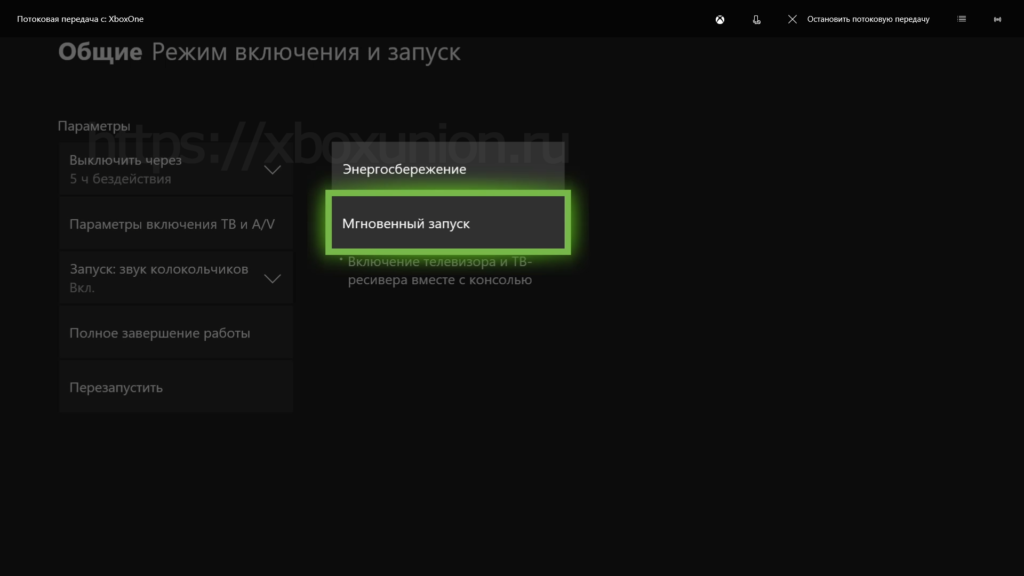
Как подключить контроллер Xbox к телефону или планшету?
Если до этого вы не привязывали геймпад к мобильному устройству, то приложение предложит выполнить это. Включите Bluetooth на мобильном устройстве, активируйте режим поиска для подключения на геймпаде, нажав на нём специальную кнопку, которая находится рядом с USB. При необходимости обновите список доступных устройств на телефоне, в этот момент должен появиться геймпад. Подключайте как устройство для ввода – пароль не требуется.
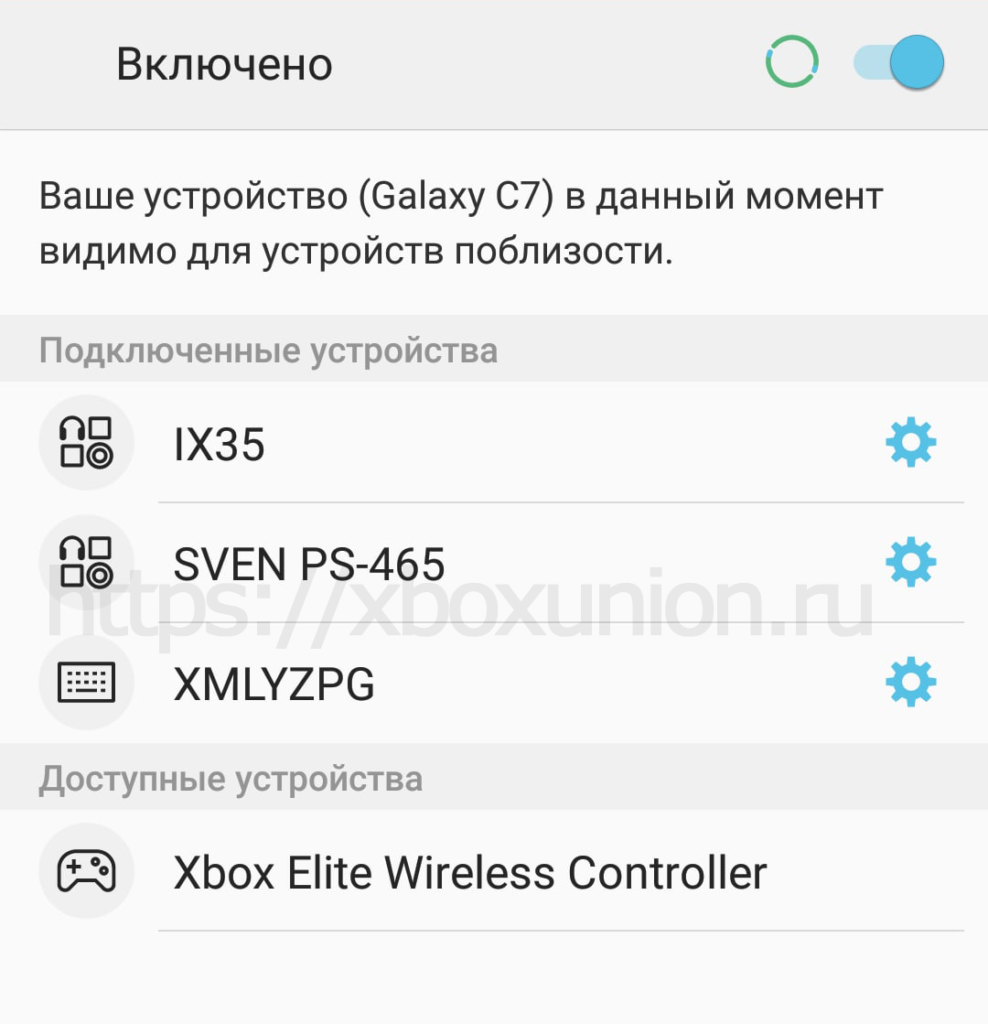
Старт потоковой передачи с Xbox One на мобильное устройство
Выполнив все действия, теперь вы можете стримить с Xbox One на телефон или планшет. В приложении Xbox Console Streaming станет активной кнопка «Начать потоковую передачу с консоли», нажимайте на кнопку, тем самым вы запустите стрим. По личным ощущениям технология ещё сыровата. Это заметно по артефактам картинки, лагам, задержке звука и отдаваемым командам управления. Сравнивая с похожей технологией у PlayStation, потоковая передача у последней на сегодняшний день в одинаковых условиях работает гораздо лучше. Но это вовсе не означает, что Microsoft не доработает технологию и не улучшит её со временем, наоборот, нас, как обычных игроков просят помочь им в этом, пользуясь Xbox Console Streaming и отправляя свои отзывы и предложения.

Следите за скидками и новостями Xbox в нашей группе Вконтакте
Xbox One Elite Controller

Элитным назвали его не просто так – Xbox One Elite Controller – высший разряд устройств ввода, и с ценой под стать разряду. За дополнительные деньги можно приобрести анатомический контроллер, подстраивающийся под особенности ваших рук. Джойстики и крестовина могут быть заменены на более удобные для вас альтернативы.
Можно даже точно настроить чувствительность боковых клавиш. Любители сложных шутеров оценят возможность установить 4 дополнительных клавиши на заднюю панель контроллера, которые обеспечат дополнительный контроль без необходимости убирать пальцев с джойстиков. Полная конструкция поставляется в небольшом кейсе, вмещающем сам контроллер и все его обвесы.
Как запустить xCloud на iOS, Android и телевизоре
Сначала стоит озаботиться правильным выбором устройств для игры и контроллером: приложение Xbox не видит клавиатуры, мыши даже на ПК.
Подойдут следующие девайсы:
- iPhone 8 и новее
- Android-смартфон с 4 Гб памяти, Android 6.0 и новее
- Android-телеприставка с 2 Гб памяти и больше
- Android TV с 2 Гб памяти и больше
- любой среднестатистический современный ПК/ноутбук с Windows 10
- MacBook свежее 2014 года с Safari 13 и новее
Управление в играх осуществляется с помощью джойстика Xbox или аналогичного. Проверенный список доступен здесь.
Геймпад от Shield TV не работает с приложением.
Для игры потребуется установить приложение соответствующей платформы или открыть в Safari страницу сервиса.
1. Создаем аккаунт Xbox.2. Подключаем подписку Xbox Pass Ultimate.3. Устанавливаем на устройство, с которого будем играть, любой VPN.4. Включаем VPN, выбираем Нидерланды, Великобританию или США.5. Заходим на страницу настроек приложения Xbox -> Язык и расположение -> выбираем страну, включенную в VPN.6. Перезаходим в приложение с включенным приложением. КгИграть не работает, продолжаем.7. Если в п.6 кнопка Играть активна, можно спокойно играть.7. Если в п.6 кнопка Играть не активна, заходим в аккаунт Microsoft через браузер и переходим на страницу настроек аккаунта.8. Меняем в личных данных страну на любую, в которой доступен xCloud.9. Перезаходим в аккаунт в браузере.10. Заходим в приложение Xbox.11. Входим в аккаунт в приложении и меняем страну локации на выбранную ранее.12. Дожидаемся подтверждения о смене региона.13. Можно играть.
Подключите контроллер Xbox 360 к ПК
Подключить контроллер Xbox 360 к ПК довольно просто. К нему можно будет подключиться как в проводной, так и в беспроводной версии.
- Подключите контроллер, если это беспроводной контроллер, и убедитесь, что он включен.
- Подключите контроллер и убедитесь, что его индикатор горит, т. Е. Горит X на контроллере.
Дайте Windows 10 несколько минут, чтобы настроить новое устройство и проверить, работает ли оно. Вы можете проверить ввод контроллера вне игры.
Программы для Windows, мобильные приложения, игры — ВСЁ БЕСПЛАТНО, в нашем закрытом телеграмм канале — Подписывайтесь:)
- Визит Тестер геймпада.
- Ваш контроллер должен быть обнаружен автоматически.
- Нажмите кнопки или один из джойстиков. и вы должны увидеть ввод на экране.
Если контроллер загорается, но во время тестов входной сигнал не обнаруживается, значит, контроллер настроен неправильно. Если вход контроллера обнаружен, но в играх он не работает. Попробуйте исправить это ниже.
1. Проверьте поддержку контроллера Xbox.
Не все игры, как бы вы ни хотели, будут поддерживать контроллер. В такие игры, как Among Us или Inside, лучше всего играть с помощью клавиатуры. Убедитесь, что игра, в которой вы пытаетесь использовать контроллер, поддерживает контроллер.
Вы можете проверить это, перейдя в настройки игры для управления / клавиатуры / мыши. Если в игре явно указано, что в нее лучше всего играть с клавиатуры, лучше не пытаться играть в нее с помощью контроллера.
2. Поддержка контроллера Steam.
Steam может добавить поддержку контроллера для любых игр. Обычно он включен по умолчанию при подключении контроллера, однако, возможно, вам придется включить его вручную.
- Подключите контроллер в вашу систему.
- Откройте Steam.
- В строке меню зайдите в Steam> Настройки.
- Перейти к Вкладка Контроллер.
- Нажмите Общие настройки контроллера.
- Включите поддержку контроллеров Xbox.
- Перезагрузите Steam и вашу систему.
3. Установите драйверы контроллера Xbox вручную.
Драйверы для Xbox могли быть установлены неправильно или вообще. В этом случае лучше всего установить их вручную.
- Подключите контроллер к ПК.
- Открыть Диспетчер устройств.
- Расширять Другие устройства.
- Вы увидите «Неизвестное устройство» указано ниже.
- Щелкните его правой кнопкой мыши и выберите «Обновить программное обеспечение устройства».
- Выбирать Найдите на моем компьютере драйверы.
- Выберите Вариант «Разрешите мне выбрать из списка…».
- Прокрутите вниз и выберите параметр «Периферийные устройства Xbox 360».
- Выберите самый новый драйвер что доступно.
- Установите его и примите любые запросы что вы видите на экране.
- В драйвер будет установлен и вы сможете использовать контроллер в своих играх.
4. Измените порт USB.
Проводному контроллеру Xbox требуется питание для работы, как и беспроводному контроллеру. Проводной контроллер получает питание через USB-порт, к которому он подключен.
Убедитесь, что порт USB, к которому вы подключаете контроллер, является портом зарядки. Обычно это обозначается знаком молнии или аналогичным символом. Если вы не знаете, какой именно, выключите систему или переведите ее в спящий режим и подключите телефон к порту. Если порт заряжает устройство даже при выключенной системе, это порт зарядки. Все остальные USB-порты не будут заряжать устройство, пока система не будет включена.
5. Поверните игровую панель.
Панель игр Windows 10 была добавлена, чтобы пользователи могли записывать и транслировать игры с помощью собственных инструментов вместо установки сторонних приложений, таких как OBS. К сожалению, игровая панель не работает. Иногда это работает, а иногда вызывает проблемы.
- Нажмите Сочетание клавиш Win + I, чтобы открыть приложение «Настройки».
- Перейти к Игры.
- Выберите Вкладка игровой панели.
- Повернуть переключатель вверху выключен.
Для чего нужно интернет-соединение
Далеко не все пользователи знают, как подключить Xbox 360 к интернету и для его это нужно. При доступе в сеть популярная игровая приставка позволяет:
Займы Подбор кредита Дебетовые карты Кредитные карты Счет РКО Рефинансирование Осаго Ипотека Вклады Инвестиции
- прослушивать музыку;
- просматривать фильмы;
- общаться с друзьями;
- соревноваться в играх с геймерами со всего мира.
Подключиться к сети можно разными способами, например, через вай-фай или при помощи проводного соединения. В каждом конкретном случае возможно возникновение технических неполадок, затрудняющих доступ в сеть. Чтобы восстановить подключение, нужно изменить настройки. Также нужно знать, что модуль для вай-фай соединения есть только у нескольких моделей консолей.
При соединении с интернетом геймер получает доступ к облачному хранилищу, в котором он может сохранять все свои игровые достижения, а потом делиться успехами с друзьями и партнерами по игре.
Для справки! Организовав доступ в интернет можно покупать различные игровые новинки с дополнительным контентом и делать еще много интересного.
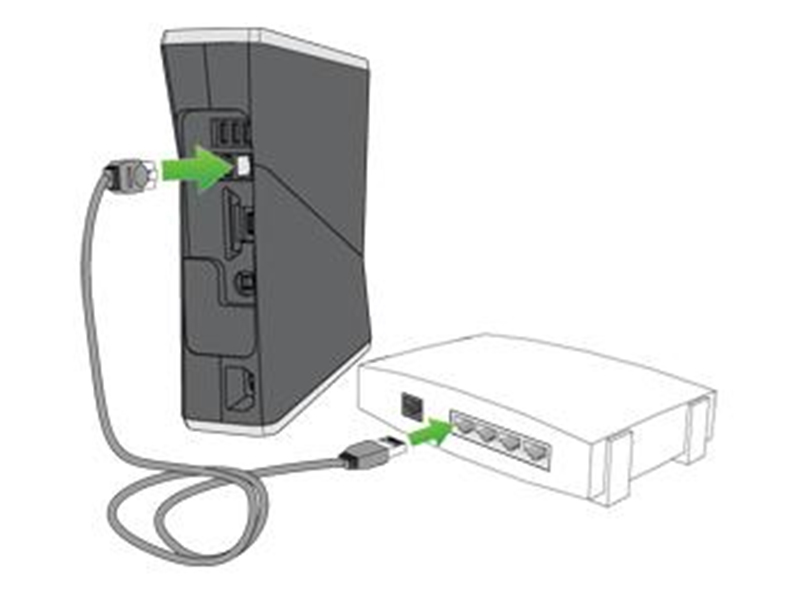 При подключении к интернету можно столкнуться с проблемами
При подключении к интернету можно столкнуться с проблемами
Подключение через HD AV кабель тюльпан

Хочется получить Full HD – тогда стоит подсоединить приставку через компонентный провод. Этот метод довольно сложен в обращении, но тут нет ничего не возможного. В чем главная трудность? Пожалуй, в обилие разъемов HD-AV кабеля. Однако если хорошенько разобраться, то нет ничего страшного.
Чтобы приконнектить устройство к ТВ, нужно:
- Выбрать исполнение комплекта. Это будет либо ТВ – для экранов, не дотягивающих до 480p, либо HDTV – для более современных и продвинутых девайсов.
- Исходя из цвета штекеров и гнезд ТВ, нужно вставить первые в соответствующие разъемы. Для старых приборов используется красный и белый, а также – желтый штекеры, но последний не применяется для новых ТВ с Hi-Tech разрешением.
- Осталось лишь подключить тюльпаны к консоли, где есть гнездо с соответствующей маркировкой.
Что отличает данный способ, от предыдущего? Возможность приконнектить приставку к старому ТВ-приемнику, что, безусловно, плюс. Качество сигнала при этом не хуже, и позволяет наслаждаться всеми красками и динамикой видеоигр.
Как подключить Xbox 360 при помощи компонентного кабеля

Вторым способом подключения считается использование компонентного кабеля. Технология такой операции кажется намного сложнее, так как приходится пользоваться различными разъемами, несколькими штекерами. Однако такой кабель позволяет подключить приставку к любой, самой новейшей модели ТВ-приемника.
Очень важно при подключении компонентного кабеля строгая последовательность операций. Нужно быть очень внимательным при подключении устройства
Использовать только соответствующие гнезда. Прежде всего, на A/V разъёме выбирается нужное положение:
- TV;
- HDTV.
В современных телевизорах пользуются вторым вариантом. Подключив HDTV можно получить очень высокое разрешение. Для старых моделей лучше использовать режим TV. Понадобятся штекеры разного цвета. Их помещают в гнездо телевизора, соответствующего цвета.
Такое подключение напоминает работу с RCA-кабелем. Сначала к приставке подсоединяется противоположный конец, другой к телевизору. Когда все операции выполнены правильно, на экране появится наивысшее разрешение.
Какие джойстики подходят к iPhone?
Лучшие геймпады iOS для iPhone 2022 года
- Razer Kishi — Джойстик №1.
- Rotor Riot Wired — Просто монстр
- Sony PlayStation Dualshock 4 — Чистая классика
- SteelSeries Nimbus Wireless — 100% практичность
- Gamevice GV157SF — Цена = качество
- Backbone One — Отличный выбор
- Xbox Wireless Controller — Классика выбора
9 дек. 2022 г. Интересные материалы:
Сколько сантиметров от потолка должен висеть кондиционер? Сколько сейчас ндфл 2022? Сколько сейчас прожиточный минимум пенсионера? Сколько сейчас прожиточный минимум в Ставропольском крае? Сколько сейчас суточные в Украине? Сколько серий в сериале слепая? Сколько шагов нужно проходить? Сколько шин можно вывезти из Финляндии? Сколько сигарет можно провезти в багаже самолета? Сколько сигарет можно провезти в Европу?
Способы
Практически все современные внешние устройства подключают двумя способами: при помощи ЮСБ проводов или по воздуху (Bluetooth или Wi-Fi). Если речь идет о последних генерациях фирменных джойстиков от Play Station или Xbox, то это будет подключение по Bluetooth. Это более простой и универсальный способ. Проводное подключение надежней, однако может потребоваться дополнительный переходник или адаптер.
Bluetooth
С помощью данной технологии подключают большинство известных джойстиков
Причем не важно, какая версия радио чипа Bluetooth стоит в вашем телефоне: 4.0 или 5.0. Этот показатель будет влиять только на радиус приема, обычно это не больше 10 метров
Подключаем DualShock от PS3 и PS4
Геймпады от Sony – это одни из самых популярных и удобных манипуляторов. Обе версии джойстика работают через Bluetooth, поэтому их можно подключить к смартфону. Видеоинструкция будет ниже. Однако перед этим необходимо сделать ряд манипуляций с настройками Андроид:
- Придется выдать root-права в телефоне. Это делается для того, чтобы дальнейшие приложения смогли изменить Bluetooth-адрес смартфона или планшета. Чтобы открыть рут права, установите на телефон любое из указанных приложений: KingRoot, Framaroot, iRoot. Откройте программу и получите рут-права.
- Вам потребуется установить специальную программу «Sixaxis Compatibility Checker». Она проверяет совместимость смартфона с геймпадом. Ссылка на приложение ниже. Утилита распространяется по платной подписке, однако при первом старте вы сможете проверить геймпад на совместимость без покупки приложения. При первом запуске нажмите кнопку «Start», после чего программа укажет Bluetooth-адрес, если устройства совместимы.
Контроллер Xbox One
Второй по популярности контроллер от компании Microsoft. Алгоритм подключения геймпада Xbox One много проще, чем такая же операция с джойстиками от Sony.
- Включите Bluetooth у себя на смартфоне.
- Запустите Xbox One, включите режим поиска устройств для сопряжения на верхней кнопке.
- В меню смартфона должно появится название джойстика, тапните по нему, чтобы установить сопряжение.
Геймпад должен подключится без особых трудностей. Во многих играх даже не придется менять назначение клавиш, они уже «заточены» под управление на «Xbox One». Например, в Asphalt. Важная оговорка: данный метод работает только с Xbox One, на Xbox 360 этот способ, увы, не работает.
Другие джойстики
Практически все джойстики от сторонних производителей подключают к смартфону базовым способом – посредством Bluetooth сопряжения. Кроме этого, пользователь может играть в VR-шлеме на своем телефоне. Способ подключения абсолютно идентичен. В списке устройств шлем появится под названием «VR Box». Таким образом подключают большинство гаджетов: defender, ritmix, ipega, mocute и прочие девайсы, включая джойстики с AliExpress. Если по каким-то причинам сопряжения создать не удалось, попробуйте подключить девайс через Octopus.
Краткое руководство по подключению Wii:
- Установите приложение Wii Controller IME. Включите bleetooth на телефоне.
- Включите контролер Wii. В приложении нажмите на «Init and Connect». После чего зажмите кнопки «1», «2».
- Спустя немного времени приложение распознает манипулятор.
- Нажмите в программе по «Select WiiControllerIME», установите флажок напротив найденного девайса.
Ваш смартфон подключен к Wii. Дистрибутив APK для смартфона скачивайте с официальной ветки 4PDA.
Через переходник USB-OTG
Глобальный дефицит полупроводников сделал свое дело: сегодня уважающий себя геймер не может купить не только видеокарту, но и приставку нового поколения.
На этом фоне глобальный запуск бета-тестирования облачного гейминга xCloud от Microsoft кажется манной небесной. Официально он недоступен в России.
А неофициально можно играть с помощью xCloud и подписки Xbox можно играть в популярные ААА-игры в любой стране и на любом устройстве, будь то смартфон, телевизор или планшет.
Ну или почти на любом. Сейчас всё расскажу.
Ремонтируем кнопки RB/LB на геймпаде Xbox 360 (One)
Если вы часто играете на Xbox 360, то со временем у вас могут возникнуть неполадки с кнопками RB/LB. Ошибочно винить во всех поломках качество конструкции. Неисправность объясняется тем, что эти кнопки чаще всего используются, поэтому вследствие износа перестают работать.
Разберем наглядный пример, как отремонтировать кнопку RB/LB на джойстике Xbox 360 (One).
Для работы нам понадобится:
- Новые кнопки.
- Паяльник.
- Медная оплетка.
Теперь нужно разобрать джойстик (пользуйтесь вышеприведенной инструкцией).


- Снимаем механизм курка и потенциометр. Делаем это с помощью оплетки и паяльника.
- Выпаиваем олово которое фиксирует детали с помощью паяльника и медной оплетки и далее таким же методом демонтируем нерабочую кнопку.
- Вставляем уже новую конструкцию и запаиваем ее. Обратно вставляем механизм и потенциометр.
- Собираем джойстик и тестируем на работоспособность.
Рекомендуется сразу проверить контакты соединения: вдруг один отошел и не понадобится заменять кнопки. Как видите, устранить все неполадки с работоспособностью кнопок можно быстро и в домашних условиях.
Как активировать код в приложении Xbox на телефоне?
В приложении
Store переместите курсор влево или нажмите кнопку Просмотр на геймпаде, чтобы открыть боковое меню. В этом меню выберите Погасить. Введите 25-значныйкод и следуйте указаниям на экране. Не вводите дефисы: система введет их автоматически.
Интересные материалы:
Сколько симок в Самсунг а51? Сколько скачиваний у Clash Royale? Сколько сколько стоит электросамокат? Сколько сколько стоит iPad? Сколько сколько стоит PlayStation 5? Сколько спят хомяки в спячке? Сколько станций в мск? Сколько Старбаксов в Москве? Сколько стоят AirPods без чехла? Сколько стоят Аирподс I11?
Что еще может сделать Xbox One SmartGlass?
Основная цель SmartGlass — управлять консолью с помощью телефона, но его утилита не заканчивается, когда вы выключаете консоль и уходите с дивана.
Если вы когда-нибудь захотите проверить свои достижения или свой игровой балл, находясь вдали от своего Xbox One , SmartGlass подключается к этому. Он также содержит информацию о таблице лидеров, поэтому вы можете следить за своими друзьями и даже отправлять им сообщения, если они онлайн.
SmartGlass также предоставляет вам доступ к видео и снимкам экрана, магазину Xbox и OneGuide, который представляет собой встроенную функцию просмотра телепередач, которая дополняется вашими любимыми передачами, если вы используете консоль для просмотра телевизора.
Как купить подписку выгодно
На сайте Microsoft покупка подписки Xbox для России недоступна. Продажа осуществляется через крупные магазины электроники, названия которых знает каждый из вас.
На данный момент стандартная стоимость подписки на 1/3/6/12 месяцев соответственно составляет:
Live Gold: нет / 1419 / 1829 / 3649Xbox Game Pass: нет / 1829 / 3649 / 7188Xbox Game Pass Ultimate: 898 / 2694 / нет / 10776
Также можно воспользоваться другим способом приобретения, который позволяет серьезно сэкономить.
Дело в том, что Microsoft устанавливает собственные цены в каждом регионе. Наиболее выгодные для российского покупателя — в Аргентине и Турции.
Кроме того, возможно приобретение подписки на сайтах объявлений или сторонних ресурсах. Там это делается на свой страх и риск. Цены варьируются. В среднем подписка на 15 месяцев (12 + 3 бонусных) обойдется от 1900 до 4500 рублей.
Ещё один удобный способ экономить — конвертация подписок.
Freeboot
Freeboot (Dashboard) даёт владельцу консоли много плюшек, таких как возможность запуска игр без диска любого производителя, сделать себе полными версии аркад XBLA, запустить бесплатно все скачанные игры, которые обычно требуют за это денежку. Тут можно забыть о прошивках, а те, у кого на Freeboot стоит плагин ConnectX, могут даже играть на консоли с компьютерного харда.
Однако не всё так сказочно, как хотелось бы. Всем пользователям Freeboot закрыт доступ к сервису Live. Да и первое подсоединение к сети для них несколько иное:
- Прежде чем нажимать Guide button, нужно зажать RB, а после Guide жмём Y, потом ДА и на кнопку А (RB всё время зажимаем, пока консоль не выйдет в оригинальное меню).
- Выбираем Система, Сеть (если соединение проводное , то жмём на Проводная, а если через Wi-Fi — на Беспроводная, ищем вашу сеть и нажимаем А).
- Во время проверки сети всё время нажимаем Отмена (кнопка В).
- От предлагаемых обновлений отказываемся.
- После подключения, чтобы вернуться в Freeboot, жмём Guide button и Y.
- В случае успешного соединения в нижнем углу слева появится IP-адрес.
Такая настройка Freeboot позволит при помощи программы Link бесплатно наслаждаться мультиплеем по Сети, но только на неофициальных серверах (в Live для этого нужно купить GOLD-аккаунт).
Любителям цифровых игр, тем, кто приобрел современную игровую приставку, будет интересно, как подключить Xbox 360 к телевизору, а не к ноутбуку или монитору ПК. Современные модели актуальной консоли Xbox 360 дают возможность геймерам наслаждаться высоким качеством игрового графического изображения и геймплея.
Не зря все релизы самых ожидаемых “игрушек” выходят изначально на Xbox 360 (либо на плэйстэйшн): тогда у создателей есть больше пространства для «манёвра» при проведении теста тех или иных моментов игры, часть из которых будут выброшены при оптимизации продукта под персональный компьютер.
Важно знать, как правильно подключить консоль к ТВ, для того, чтобы понять насколько она
- Современная;
- Мощная;
- Доступная для геймера.
Достоинством верного соединения игровой приставки Икс Бокс, с ТВ будет великолепное качество и картинки и звучания, от которых и зависит, насколько игрок погрузится в фантастическую атмосферу и всё удовольствие от процесса.
И если ранее подсоединить, возможно, было 1-2 способами, в наше время перечень способов в разы увеличился, обеспечив геймерам больше свободы в выборе аппаратуры (приставка стала универсальным устройством, которое может совмещаться почти с любым инновационным устройством и «подходящим» к любому, даже старому TV). Стоит рассмотреть несколько способов подробнее, чтобы даже дилетант смог включит Хбокс.
Главное, что требуется от потребителя, который выполняет подключение – убедиться, что данные порты (разъемы) присутствуют на обеих системах (на начальных версиях игровой приставки и на старых телевизорах HDMI их можно встретить не часто) и купить сам провод.
Подключение не отнимет много времени
- Первым делом надо включить ТВ и Xbox 360;
- Далее надо соединить их проводом HDMI (в соответствующие разъёмы сзади устройств);
- После обратного включения оборудования, изображение со звуком с консоли начнут транслироваться в телевизоре.
Если что-то пошло не так и звука с картинкой нет, то следует при помощи пульта зайти в меню телевизора и настроить в качестве источника сигнала (INPUT) – вход HDMI. После таких манипуляций все будет работать идеально, а геймер сможет сразу начать покорять свою любимую игру.







![Как настроить геймпад на андроид – пошаговая инструкция [2020]](http://souz-market.ru/wp-content/uploads/b/0/7/b07d54520ad2ad2f59c6795af91419a4.jpeg)