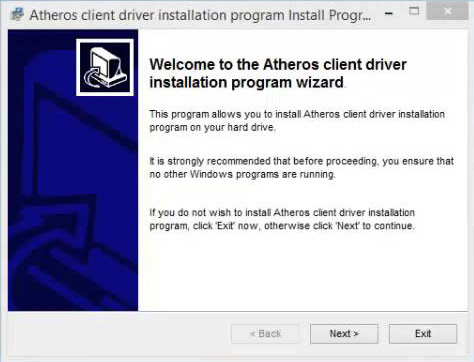Почему тормозит компьютер

При покупке нового ноутбука или ПК за ним всегда приятно работать: все быстро открывается, он моментально реагирует на ваши действия, приложения загружаются в считаные секунды. С течением времени появится немало причин, которые приведут к ухудшению производительности вашего компьютера – он начнет тормозить, нагреваться, периодически перезагружаться. К такому состоянию может привести одна или несколько причин:
- загрязнение корпуса: пыль, шерсть и т.д.;
- ненужные программы нагружают оперативную память;
- перегревается процессор;
- виндовс тормозят вирусы;
- хлам на жестком диске, мусорные файлы.
Другие темы из раздела Общие вопросы
| Название темы | Автор |
| Bluetooth – Решение проблем с блутус-адаптерами | FuzzyL |
| Залил клавиатуру, ноутбук – колой, чаем и т.п. | Silenttouch |
| Моддинг ноутбуков | Dima |
| Wi-Fi – Решение проблем с работой беспроводного оборудования | AmiGo-90 |
| Разгон процессора | DrAleks77 |
| Intel Turbo Memory и Ready Boost | alexpodolsk |
| Управление вентилятором – Регулировка пороговой температуры включения вентилятора | Nitrogen |
| Экран и матрица ноутбука – Проблемы с битыми пикселями, полосами и прочими артефактами | minos66 |
| Автоматическое включение или отключение Wi-Fi и Bluetooth при загрузке | Jeka 1.8T |
| Аккумулятор и блок питания ноутбука | Silenttouch |
Текстовая версия Правила поведения на форуме и сайте
Удаление вручную
Не слишком быстрый, но самый результативный способ освободить место в системе – удаление ненужных файлов вручную. Найти, какие именно программы не нужны, можно с помощью меню в «Панели управления».
Открыв пункт «Программы и компоненты», можно увидеть, что на компьютере установлено несколько десятков приложений, и ознакомиться с их размером.
Совет! Если вы, например, уже давно забыли о какой-то игре размером несколько гигабайт, установленной на диске С, удалите её – и компьютер будет работать быстрее.

Размер программ на диске
Если колонка с размерами не отображается, следует выбрать вид «Таблица». Теперь занимаемый приложениями объём можно оценить и избавиться от самых громоздких.
Хотя для некоторых игр всё равно не указано занимаемое место – определять его придётся, найдя программу в папке, где она установлена, и ознакомившись с её свойствами.
Проверка занятого места
Ещё один способ более точного определения занимаемого программами места использует специальную утилиту WinDIRStat – бесплатную и доступную на нескольких языках, включая русский.
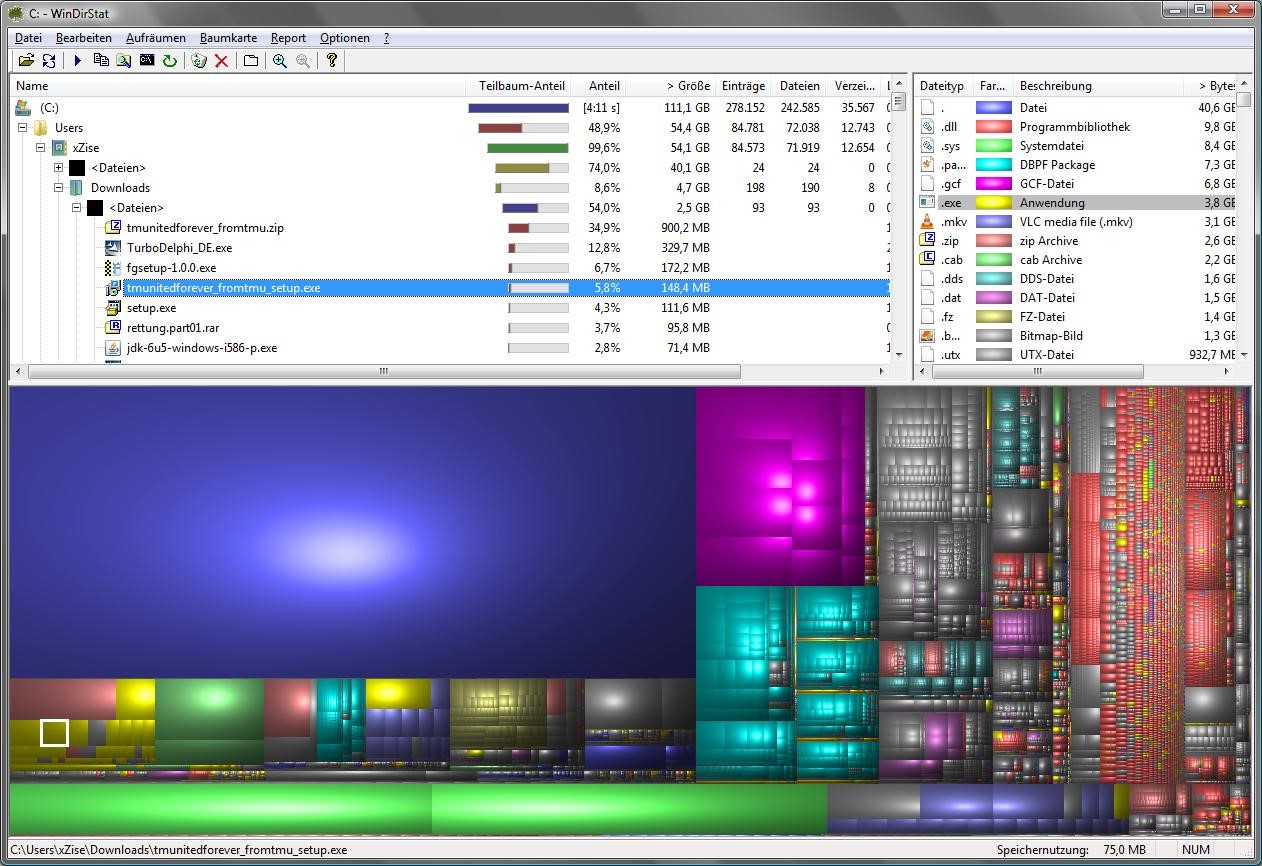
Подробный анализ данных на диске С
Отсканировав с помощью этой программы диск C, можно получить подробную информацию о занимаемом файлами и папками месте. Возможно, с их помощью удастся найти старые и неиспользуемые фильмы, образы дисков или игр, стерев их и сэкономив лишнее пространство.
Тем более что ленту длительностью полтора часа и размером 1 гигабайт уже вряд ли кто-то будет смотреть, а игровые программы, скорее всего, давно устарели.
Для чего нужна программа?
Основным назначением приложения Qualcomm atheros client installation program является проверка и установка обновлений драйверов для сетевых адаптеров фирмы Qualcomm atheros, установленных в вашем компьютере или ноутбуке.
Если вы откроете диспетчер устройств, то наверняка в разделе “Сетевые адаптеры” обнаружите сетевую карту данного производителя.
Сетевые карты Qualcomm atheros в диспетчере устройств
С течением времени компания Qualcomm atheros улучшает свои устройства путем адаптации и изменения их программного обеспечения, к которым также относятся драйверы.
Так вот программа Qualcomm atheros client installation program отслеживает выпуск этих самых улучшенных драйверов и в случае обнаружения устанавливает их. Таким образом поддерживается стабильная работа сети и интернета на вашем ПК.
Atheros Client Installation Program — что это?
Представленное приложение — это файл, который попадает в систему вместе с адаптерами «Блютуз» и «Вай-Фай» от производителя Atheros, о чем свидетельствует первое слово в названии. Оно выполняет роль инсталлятора драйверов для них. Простыми словами, это приложение, которое ищет и устанавливает программное обеспечение оборудования от Atheros.
Стоит также отметить, что программа заносится в системный реестр в раздел автозагрузки, поэтому запускается при старте системы. После этого продолжает работать в фоновом режиме, периодически проверяя на сайте компании новые версии драйверов, и при обнаружении их предлагает установить.
Очистка компьютера от лишних программ
Какой бы ни был у Вас большой жесткий диск, неиспользуемые программы и пройденные игры надо удалять. Для этого идём в Панель управления Windows и находим там раздел » Программы и компоненты». Попасть в него можно быстрее. Для этого надо нажать комбинацию клавиш Win+R и ввести команду: appwiz.cpl.
Откроется вот такое окно:
Внимательно изучите список установленных программ. Всё что не нужно и не используется — выделяем мышкой и нажимаем кнопку «Удалить». Можно смело сносить всякие браузеры типа «Амиго» или «Комета», утилиты от Mail.ru, различные Downloader’ы.
Только не перестарайтесь, так как в списке есть компоненты драйверов и системные библиотеки. Если не знаете что это за программа — поищите информацию о ней в Интернете, изучите и уже потом принимайте решение — удалять или нет.
Опасные приложения на Android
- com.asus.logiploaderproxy
- com.asus.splendidcommandagent
- com.lovelyfont.defcontainer
- com.samsung.android.themecenter
- com.kddi.android.packageinstaller
- com.sonymobile.android.maintenancetool.testmic
- jp.softbank.mb.tdrl
- com.huaqin.factory
- com.miui.powerkeeper
- com.qualcomm.qti.callenhancement
Перечисленные уязвимости могут заниматься прослушкой пользователя, отслеживанием его перемещений, а также расширением привилегий. По сути, это даёт им право получать системные разрешения независимо от воли пользователя, подвергая таким образом опасности сохранность конфиденциальных данных. Кроме того, данные, которые собирают эти компоненты, направляются не только производителю, но и его партнёрам, которые и являются поставщиками этого софта. В результате доступ к тайным сведениям могут получать третьи лица.
7 советов, как оптимизировать ПК
Тема улучшения ПК неисчерпаема. Она не ограничивается только установкой и запуском специальной программы. Пользователю предстоит самостоятельно проделать следующие манипуляции:
- Удалять программы, которые практически не используются. О некоторых из них пользователь может и не догадываться. Они загружаются при запуске компьютера и тихонько работают среди фоновых процессов. Для этого следует открыть меню «Пуск»-Панель управления-Программы-Удаление программ».
- Отредактировать список автозагрузки. При включении компьютера загружаются определённые программы. Чем их больше, тем дольше идёт процесс. Не все из них нужны, но они занимают оперативную память. Чтобы удалить лишние, нужно нажать кнопку «Пуск» и в строке поиска написать msconfig, открыть вкладку «Автозагрузка» и снять галочки с ненужных программ. Следует быть внимательным и не удалить действительно важный файл.
- Отключить автозагрузки ненужных шрифтов. Помимо программ, Windows загружает до 200 шрифтов. Если все не нужны для ежедневной работы, тогда лишнее стоит скрыть. Для этого открывают панель управления, выбирают раздел «Оформление и персонализация», затем «Шрифты». Выделив ненужный шрифт мышкой, нажимают правую клавишу и в появившемся меню – «Скрыть».
- Удалить временные файлы. Ежедневно на жёсткий диск попадает множество временных файлов, которые незаметно остаются там навсегда. Из-за них компьютер начинает подвисать, глючить и тормозить. Благодаря специальным утилитам весь ненужный материал исчезнет, освободив место на жёстком диске.
- Очистить диск. Если нет специального софта, тогда можно использовать встроенную утилиту, предусмотренную разработчиками Microsoft. В рейтинг лучших она не попадает, но на крайний случай сгодится.
- Дефрагментировать диск, то есть перегруппировать файлы на жёстком диске. Для этого также можно использовать встроенные утилит или скачать специальные программы.
- Убирать пыль. Пыль причиняет не меньшей вред компьютеру, чем вирусы. Она является причиной того, что вентилятор перегревается, что замедляет систему, а порой и выводит комплектующие из строя. Если не хватает умений самостоятельно почистить вентилятор, лучше обратиться в сервис.
Выбор подходящей программы для очистки и оптимизации ПК позволит своевременно избавляться от виртуального мусора, обеспечивая тем самым быстродействие своего компьютера.
Где искать ответы на множество вопросов и что почитать о Блютуз технологии
На этой странице https://drajvery.ru/net/bluetooth ниже приведены ответы на популярные вопросы пользователей и простые способы решения наиболее часто возникающих проблем:
- – каково значение логотипа;
- – с чего началась история технологии, кто разработал стандарт и что означает слово Bluetooth;
- – что такое Блютуз как стандарт беспроводной связи, преимущества технологии;
- – профили Bluetooth;
- – какое оборудование совместимо с Блютуз-стандартом;
- – существует ли универсальная Bluetooth-программа для ПК с Windows XP, 7, 8.1, 10, или универсальные драйверы Bluetooth;
- – отличается ли Блютуз драйвер для ноутбука и стационарного (настольного, персонального) компьютера;
- – на какое расстояние бьет Блютуз и какова скорость;
- – какие возможны варианты Bluetooth-подключения;
- – какова структура Блютуз-сети;
- – что нужно для организации беспроводного соединения, поиска, сопряжения, синхронизации, передачи данных;
- – сравнение Bluetooth с WiFi, нужен ли Блютуз, если есть Вай-Фай;
- – как включить Блютуз на ноутбуке, нетбуке или большом ПК;
- – как подключить Bluetooth совместимые устройства;
- – что нужно для обмена файлами и синхронизации;
- – как включить беспроводный звук;
- – каково устройство Free Hand, беспроводных звука и диагностики в автомобиле;
- – как работает дистанционное управление без кабелей;
- – безопасно ли использовать беспроводные технологии;
- – где бесплатно скачать Bluetooth на ПК с Windows 7, 8.1, 10.
Проверяемся на вирусы и рекламные модули
Начнём с того, что удалим всю нечисть. Для этого нам понадобятся две бесплатные утилиты — антивирусный сканер DrWeb CureIt! и AdwCleaner для удаления рекламных модулей, расширений и панелей.
Запускаем DrWeb CureIt! и проверяем ей системный диск, на котором установлена Windows:
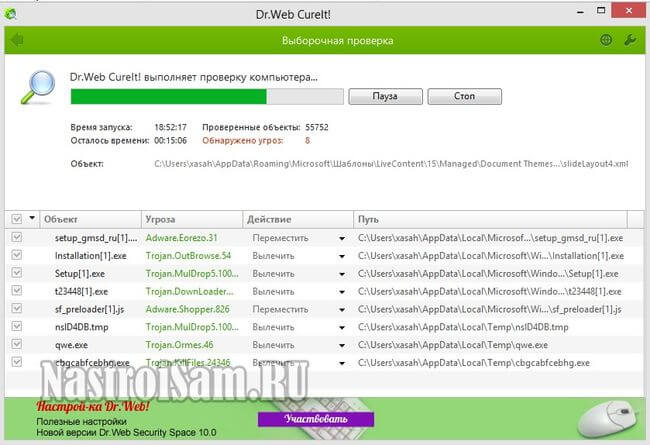
Удаляем всё найденное и перезагружаемся.
После этого запускаем AdwCleaner:
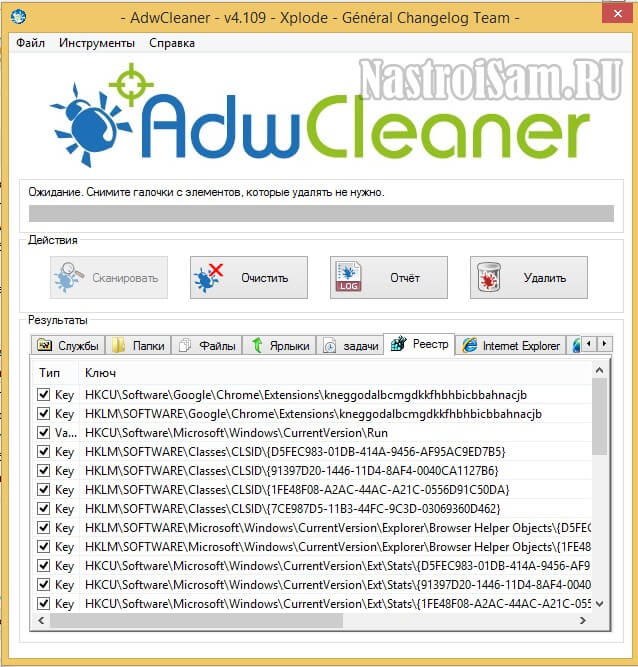
Нажимаем на кнопку «Сканировать». Большой плюс этой бесплатной программы в том, что она помимо всего прочего проверяет и системные службы, и реестр и даже задачи планировщика. Получив результат — кликаем на кнопку «Очистить». Снова перезагружаемся.
Что за программа Atheros Client Installation Program
Atheros Client Installation Program – это инсталлируемый файл, который идёт в комплекте с Wi-Fi и Bluetooth адаптерами от Atheros. Известно, что этот софт позволяет устанавливать драйвера для устройств от Atheros (ныне этот производитель носит название Qualcomm Atheros). Программа постоянно совершенствуется (актуальная версия 7.0), при инсталляции прописывает свой автозапуск через реестр, и при старте операционной системы автоматически включается в работу в форме процесса AWiCDiag.exe или других.
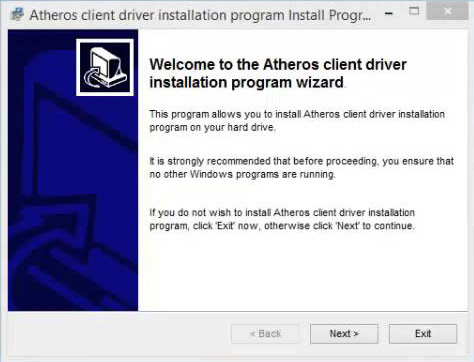
Установка Atheros Client Installation Program
Кроме обеспечения железа соответствующими драйверами эта программа Atheros Client Installation Program следит за появлением новых версий последних, и при необходимости проводит соответствующее обновление.
Лучшие программы для чистки компьютера
- Перед вами появится вкладка «Очистить», в которой можно удалить кэш (временные файлы) из браузера. В меню слева можно внести настройки поиска объектов, которые нужно почистить, но лучше оставить все, как есть. Нажмите на кнопку «Анализ», будут найдены всевозможные «битые» документы, копии и т.д. После завершения процесса нажмите «Очистить».
- Далее следует почистить реестр системы, чтобы избавиться от ошибок, вызывающих подтормаживания. Перейдите в левом меню на раздел «Реестр» и нажмите кнопку «Поиск проблем». Утилита найдет необходимые документы, предоставит полный отчет, предложит сделать резервную копию (согласитесь и сохраните). Нажмите после этого кнопку «Исправить».
- Потом зайдите на вкладку «Сервис», в котором нужно выбрать раздел «Автозагрузка». Выделите все незнакомые для вас программы, нажмите напротив них «Выключить».
Все действия утилита проводит автоматически, вам не нужно дополнительно что-либо настраивать или вводить. Резервная копия реестра нужна на случай, если после исправления программой какие-то функции перестанут работать. После такой очистки ПК его следует перезагрузить и проверить не запустились ли выключенные из автозагрузки лишние приложения.
Узнайте,как увеличить производительность ноутбука на Windows 7.
Чистка реестра Windows
Можно с уверенностью сказать, что реестр в операционных системах семейства Windows является главным связующим звеном всех элементов. Это огромная база данных которую тоже надо периодически чистить от мусора. Особо увлекаться этим не стоит, но и забывать про это тоже не надо и проводить очистку от лишних ключей хотя бы раз в год. Для этого нам снова понадобиться утилита CCleaner. Запускаем её и переходим в раздел «Реестр»:
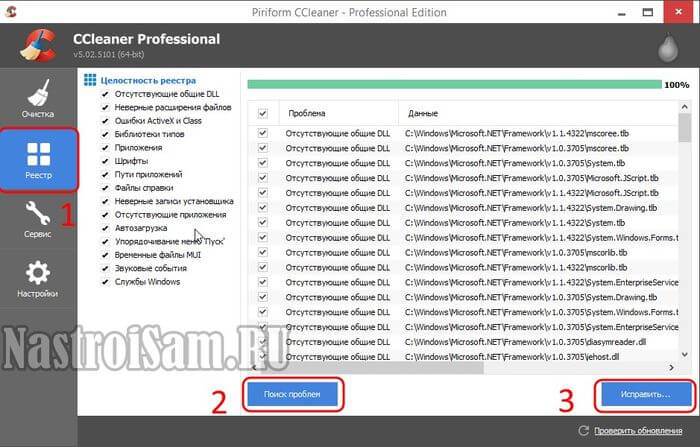
Нажимаем на кнопку «Поиск проблем», а затем, когда отобразятся результаты — кликаем на «Исправить». Программа задаст вопрос:
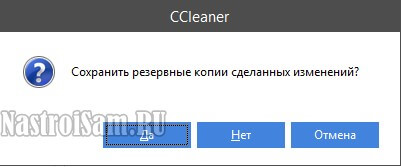
Да, резервную копию лучше сохранить. Если после чистки операционка начнёт сбоить — вы всегда сможете вернуть всё назад.
Затем, по каждой найденной проблеме CCleaner будет выдавать вот такой запрос:
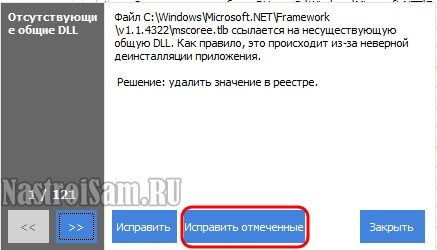
Чтобы исправить разом все найденные проблемы — нажимаем кнопку «Исправить отмеченные» и ждём завершения процедуры.
Перезагружаемся и проверяем работу Windows.
P.S.
Выполнив все пять предложенных выше шагов, Вы очистите компьютер от лишнего мусора, файлов и программ, которые замедляли его работу. Результатом будет более быстрая работа операционной системы Windows, которая после чистки должна работать ощутимо быстрее. Удачи!
Qualcomm Atheros Bluetooth Suite (64) — что это такое?
Набор драйверов для блютуз-адаптеров фирмы Qualcomm.
В набор входят как сами драйвера так и ПО для настройки/управления блютузом.
Цифра 64 в названии скорее всего просто говорит о том что ПО для 64-битной Windows.
А вот собственно сам установщик драйверов:
Обратите внимание на интересное описание состояния. Кстати, после обновления Windows, например с семерки до десятки — у вас может быть ошибка, мол программа Qualcomm Atheros Bluetooth Suite (64) не совместима с Windows 10
Скорее всего все просто — у вас блютуз адаптер например работал раньше с Windows 7, драйвера соответственно были тоже для этой операционки, а после обновления до Windows 10 — нужно ставить дрова уже под десятку. Вам нужно просто удалить ПО и установить заново, но уже версию для Windows 10. Кстати еще бывает сообщение что ccc-utility64 не совместимо с Windows 10, возможно что ccc-utility64 это или CCleaner (что сомнительно) или Catalyst Control Center (драйвера на видеокарту AMD)
Кстати, после обновления Windows, например с семерки до десятки — у вас может быть ошибка, мол программа Qualcomm Atheros Bluetooth Suite (64) не совместима с Windows 10. Скорее всего все просто — у вас блютуз адаптер например работал раньше с Windows 7, драйвера соответственно были тоже для этой операционки, а после обновления до Windows 10 — нужно ставить дрова уже под десятку. Вам нужно просто удалить ПО и установить заново, но уже версию для Windows 10. Кстати еще бывает сообщение что ccc-utility64 не совместимо с Windows 10, возможно что ccc-utility64 это или CCleaner (что сомнительно) или Catalyst Control Center (драйвера на видеокарту AMD).
Удаляем ненужные программы
Уверен — на вашем компьютере есть одна, две или больше программ, которыми вы не пользовались месяцами. Такие программы рекомендуется удалить, чтобы, во-первых, освободить место на жестком диске, во-вторых — многие программы имеют компоненты, немного тормозящую систему. Например, вместе с Mail.ru Agent обычно ставится Guard Mail.ru, который непонятно что делает в системе, якобы защищая непонятно от чего. Идем в Пуск — Панель управления — Установка и удаление программ (для Windows XP) или в Пуск — Панель управления — Программы и компоненты (в Windows Vista и 7) и с помощью этого полезного инструмента удаляем все ненужные вам программы. Удаляете только те программы, название и назначение которых вы знаете. Я настоятельно рекомендую к удалению следующие программы, если они у вас есть: Спутник@Mail.ru, Guard@Mail.ru, AlterGeo Magic Scanner, Яндекс.Бар, WinZix, Google Toolbar, Bing Bar, StartSearch, Обнови Софт, Speedbit, Ask toolbar, Ask.com, Gator, QIP Internet Guardian.
Программы, содержащие в названии перечисленные далее слова, не следует удалять, т.к. это могут быть драйвера или полезные программы: A4Tech, Acer, Acorp, AMD, Asus, ATI, AVerMedia, BenQ, C-Media, Canon, Creative, D-Link, Defender, Dell, GeForce, Genius, Hewlett-Packard, HP, IBM, Java, LAN, Lexmark, Microsoft, Mobile, Motherboard, Mustek, nVidia, Realtek, Samsung, Toshiba, Wi-Fi, Wireless.
Ath_WlanAgent.exe безопасно, или это вирус или вредоносная программа?
Первое, что поможет вам определить, является ли тот или иной файл законным процессом Windows или вирусом, это местоположение самого исполняемого файла. Например, такой процесс, как Ath_WlanAgent.exe, должен запускаться из C: \ Program Files \ Qualcomm Atheros \ Ath_WlanAgent.exe, а не где-либо еще.
Для подтверждения откройте диспетчер задач, выберите «Просмотр» -> «Выбрать столбцы» и выберите «Имя пути к изображению», чтобы добавить столбец местоположения в диспетчер задач. Если вы обнаружите здесь подозрительный каталог, возможно, стоит дополнительно изучить этот процесс.
Еще один инструмент, который иногда может помочь вам обнаружить плохие процессы, — это Microsoft Process Explorer. Запустите программу (не требует установки) и активируйте «Проверить легенды» в разделе «Параметры». Теперь перейдите в View -> Select Columns и добавьте «Verified Signer» в качестве одного из столбцов.
Если статус процесса «Проверенная подписывающая сторона» указан как «Невозможно проверить», вам следует взглянуть на процесс. Не все хорошие процессы Windows имеют метку проверенной подписи, но ни один из плохих.
Наиболее важные факты о Ath_WlanAgent.exe:
- Находится в C: \ Program Files \ Qualcomm Atheros вложенная;
- Издатель: Qualcomm Atheros
- Полный путь: C: \ Program Files \ Qualcomm Atheros \ Ath_WlanAgent.exe
- Файл справки:
- URL издателя: www.qualcomm.com
- Известно, что до 5.05 MB по размеру на большинстве окон;
Если у вас возникли какие-либо трудности с этим исполняемым файлом, перед удалением Ath_WlanAgent.exe вы должны определить, заслуживает ли он доверия. Для этого найдите этот процесс в диспетчере задач.
Найдите его местоположение (оно должно быть в C: \ Program Files \ Qualcomm Atheros) и сравните размер и т. Д. С приведенными выше фактами.
Как исправить Ath_WlanAgent.exe
Аккуратный и опрятный компьютер — это один из лучших способов избежать проблем с программой установки WLAN и Bluetooth-клиента Qualcomm Atheros. Это означает выполнение сканирования на наличие вредоносных программ, очистку жесткого диска cleanmgr и ПФС / SCANNOWудаление ненужных программ, мониторинг любых автозапускаемых программ (с помощью msconfig) и включение автоматических обновлений Windows. Не забывайте всегда делать регулярные резервные копии или хотя бы определять точки восстановления.
Если у вас возникла более серьезная проблема, постарайтесь запомнить последнее, что вы сделали, или последнее, что вы установили перед проблемой. Использовать resmon Команда для определения процессов, вызывающих вашу проблему. Даже в случае серьезных проблем вместо переустановки Windows вы должны попытаться восстановить вашу установку или, в случае Windows 8, выполнив команду DISM.exe / Online / Очистка-изображение / Восстановить здоровье, Это позволяет восстановить операционную систему без потери данных.
Обновленный октябрьский 2022:
Мы рекомендуем вам попробовать это новое программное обеспечение, которое исправляет компьютерные ошибки, защищает их от вредоносных программ и оптимизирует производительность вашего ПК. Этот новый инструмент исправляет широкий спектр компьютерных ошибок, защищает от таких вещей, как потеря файлов, вредоносное ПО и сбои оборудования.
- Шаг 1: (Windows 10, 8, 7, XP, Vista — Microsoft Gold Certified).
- Шаг 2: Нажмите «Начать сканирование”, Чтобы найти проблемы реестра Windows, которые могут вызывать проблемы с ПК.
- Шаг 3: Нажмите «Починить все», Чтобы исправить все проблемы.
Загрузите или переустановите Ath_WlanAgent.exe
Вход в музей Мадам Тюссо не рекомендуется загружать файлы замены exe с любых сайтов загрузки, так как они могут содержать вирусы и т. д. Если вам нужно скачать или переустановить Ath_WlanAgent.exe, то мы рекомендуем переустановить основное приложение, связанное с ним Программа установки клиента WLAN и Bluetooth Qualcomm Atheros.
Информация об операционной системе
Ошибки Ath WlanAgent.exe могут появляться в любых из нижеперечисленных операционных систем Microsoft Windows:
- Windows 10
- Windows 8.1
- Windows 7
- Windows Vista
- Windows XP
- Windows ME
- Windows 2000
Виды мусора в компьютере
Среди видов занимающего место и замедляющего работу ПК мусора можно отметить следующие:
1) Временные файлы. Возникают при работе каких-либо программ, при их закрытии должны удаляться, но удаляются не всегда. Распространенный пример мусорящих программ – различные установщики.
2) Кэш браузеров. Сохраненные на компьютер файлы, использующиеся в основном для ускорения загрузки страниц сайтов. Например, бывает, что пользователь посетил сайт один раз, браузер сохранил картинки с него в кэш, но они больше не используются, а только занимают место на диске.
Как очистить кэш в браузере (Chrome, Firefox, Opera)
3) Мусор в системном реестре. Остаточные записи после некорректной установки и удаления программ и т.д.
4) Ненужные программы в автозагрузке. Некоторые программы при инсталляции автоматически прописываются в автозагрузку или предлагают установить дополнительный софт от партнеров компании. Как правило, галочка «Да, установить» стоит по умолчанию.
5) Вредоносное ПО. Вирусы, троянские программы, скрытые майнеры и прочий подобный софт.
6) Фрагментированные файлы. Иногда файлы записываются в разные (не последовательные) области HDD. Чаще всего это происходит, когда на жестком диске недостаточно непрерывного объема для записи большого файла, но хватает свободного места в целом. Когда фрагментированных файлов становится много, для ускорения работы накопителя желательно проводить дефрагментацию – процесс перераспределения и оптимизации фрагментов файлов для обеспечения их непрерывной последовательности.
7) Прочие виды.
Atheros Client Utility для AR9285
Хотел удалить утилиту для съемного “типилинковского” беспроводного адаптера, что бы глаза не мозолила, а случайно удалил утилиту Atheros Client Utility для встроенного Atheros AR9285. Теперь Atheros AR9285 не работает, и более того, Atheros AR9285 не отображается в “Диспетчере устройств”. Искал и в “Гугле”, и в “Яндексе”, и на сайте Atheros – нет нигде. Помогите найти. Спасибо.
как это нет?
Попробуйте эти драйвера: скачать / зеркало
Спасибо. На следующий день из МС с очередным пакетом обновлений пришел драйвер.
Попробуйте эти драйвера: скачать / зеркало
Спасибо. На следующий день из МС с очередным пакетом обновлений пришел драйвер.
как это нет?
Вашу ссылку заблокировал Антивирус
Удаление Windows.old и остатков старой системы
Папка Windows.old появляется после переустановки операционной системы или ее восстановления. Она содержит в себе некоторые файлы старой версии ОС. Там даже можно найти некоторые пользовательские фотографии и документы. Она занимает достаточно много места на жестком диске, что может тормозить текущую ОС, поэтому ее необходимо удалить.
Важно! Стоит понимать, что данный процесс лишит пользователя возможности вернуть комп или ноут к работе со старой версией ОС, но если это не критично, то можно приступать к удалению. Иногда некоторые файлы из папки не получается удалить стандартным выделением и выбором пункта «Удалить» в контекстном меню
Если говорить про десятку, то в ней существует специальный способ по полному удалению каталога. Старый метод также работоспособен, но пользоваться новым более удобно
Иногда некоторые файлы из папки не получается удалить стандартным выделением и выбором пункта «Удалить» в контекстном меню. Если говорить про десятку, то в ней существует специальный способ по полному удалению каталога. Старый метод также работоспособен, но пользоваться новым более удобно.
Местонахождение папки Windows.old
Стандартными средствами
Если в семерке было доступно только ручное удаление, то в десятке эта папка отображается как один из пунктов очитки в системной утилите «Очистка диска». Для ее удаления рекомендуется следовать такой поэтапной инструкции:
- Перейти в меню «Пуск» и выполнить поиск приложения «Параметры». Его значок похож на картинку шестеренки. Также быстро запустить окно настроек можно с помощью сочетания клавиш «Win + I».
- Выбрать раздел «Система» и подраздел «Память устройства».
- Найти пункт «Контроль памяти» и запустить функцию очистки диска и освобождения места.
- Дождаться окончания поиска мусорных файлов и просмотреть результаты сканирования.
- Пролистать окно вниз и установить птичку на пункте «Предыдущие установки ».
- Нажать на кнопку удаления и дождаться, пока операционная система сотрет все ненужные данные.
Через утилиту Unlocker
Если по каким-то причинам файлы не получается удалить с помощью стандартных средств, то рекомендуется использовать простую, но эффективную утилиту Unlocker. Она способна самостоятельно найти в памяти процессы, которые мешают очистке, заморозить их и выполнить тихое удаление каталога или отдельных файлов.
Достаточно установить Unlocker, найти нужный каталог или данные, выделить их и нажать по ним правой клавишей мыши. Из контекстного меню выбирается пункт «Удалить с помощью Unlocker». Дальше остается только следовать инструкциям программы.
Очистка места на диске в десятке
Настройка Atheros client
Азерос Клиент практически не настраиваемый софт, так как он работает полностью в автоматизированном режиме. Процесс просто висит в диспетчере задач и как только появляются обновления для продуктов данной фирмы, пользователь будет уведомлен об этом.
Следует проявить осторожность с установкой данной программки, так как под нее часто маскируют вирусы и шпионские ПО. Для этого обзаведитесь хорошим антивирусом и проверяйте новые утилиты им перед установкой
Также рекомендуем вам почитать что такое Kometa на странице вот здесь прямо сейчас! Так как Atheros client иногда устанавливает ее на ваш компьютер!
Как найти Недавние документы в Word?
Откройте вкладку Файл. Выберите пункт Параметры. Нажмите кнопку Дополнительно. В группе Отображение в списке Число документов в списке последних файлов: выберите необходимое количество отображаемых файлов.
Как найти последние документы?
Чтобы увидеть ее — нажмите сочетание клавиш Win+R, и введите в строку «Открыть» команду shell:recent. ), нажмите правой кнопкой мышки по каталогу «Недавние документы» и выберите функцию «Закрепить на панели быстрого доступа». Теперь, открыв проводник, вы всегда можете найти свои недавние документы (см. скриншот ниже).
Как посмотреть историю работы в Word?
Нажмите на файл правой кнопкой мыши и выберите Посмотреть историю. На панели справа нажмите на иконку с многоточием, чтобы выбрать действие. Выберите из вариантов: Восстановить — восстанавливает версию документа в оригинальную папку OneDrive.
Как найти Недавние документы Эксель?
В верхнем левом углу окна программы щелкните по кнопке «Office». В меню типичных команд выберите пункт «Параметры Excel». В окне «Параметры Excel» на вкладке «Дополнительно» груп пе «Экран» в пункте «Число документов в списке последних файлов» задайте счетчиком нужное количество документов – от 1 до 50.
Как вернуть Несохраненный документ в ворде?
Как восстановить несохраненный документ Word
- Выберите меню «Файл». Далее «Информация». …
- В выпадающем списке выберите «Восстановить несохраненные документы».
- Далее вы увидите окно «Открыть», которое отображает список несохраненных документов Word. …
- Нажмите на «Сохранить как» и сохраните документ Word.
Как найти последние документы в Windows 7?
«Недавно используемые документы» – это раздел в меню «Пуск». В нем отображаются все файлы с расширением doc, которые вы открывали в последнее время. Самый последний элемент находится в самом верху списка. В windows 7 данный элемент был убран из меню, однако его можно включить опционально – в настройках.
Как найти последние документы в Windows 8?
Да, есть способ сделать это: просто откройте диалоговое окно запуска, нажав Win + R и введите « recent ». Там вы можете увидеть ваши последние действия. Примечание . «Недавние места» можно открыть в проводнике Windows в разделе «Избранное».
Как посмотреть историю изменений в документе Word?
С помощью встроенной функции Word можно просмотреть всю историю редактирования документа. CHIP расскажет, как это сделать. Откройте в текстовом редакторе Word нужный документ и перейдите на вкладку «Рецензирование». В ленте меню перейдите в группу «Запись исправлений» и нажмите кнопку «Исправления».
Как посмотреть последние изменения в ворде?
Отображение всех изменений в тексте
- На вкладке » Рецензирование » перейдите к разделу » Отслеживание».
- Нажмите кнопку Показать исправления.
- Наведите указатель мыши на пункт выноски и выберите Показывать все исправления в тексте.
Как узнать кто редактировал файл Word?
В Клиенте Google Диска откройте файл Office, к которому предоставлен доступ, с помощью Word, Excel или PowerPoint. В правом нижнем углу страницы появится текущий статус.…В зависимости от статуса выберите один из вариантов действий:
- Можно редактировать. …
- Подождите, кто-то уже редактирует документ. …
- Создана новая версия.
Где хранятся файлы автосохранения Excel?
— Зайдите в Файл — Параметры программы, вкладка Сохранение и посмотрите, куда сохраняются файлы — на скриншоте виден путь к нужной папке. Как правило, это папка на диске С.
Можно ли вернуть Несохраненный документ ворд 2007?
Word 2007: нажмаем Кнопку Microsoft Office => Открыть, выберите документ Word, нажимаем стрелку вниз на кнопке Открыть в нижнем правом углу экрана «Открытие» => выбираем «Открыть и восстановить».
Как восстановить документ в Libre Office?
Итак, для того чтобы восстановить несохраненный файл LibreOffice необходимо сделать следующее:
- Откройте документ, который закрылся без сохранения и программа предложит восстановить несохраненный документ.
- Нажмите «Начать восстановление» и документ будет восстановлен.
Как восстановить документ Word 2007 Если не сохранение?
Как восстановить документ word, если при закрытии вы нажали «не сохранять»
- В меню Файл нажмите Открыть и кликните Последние документы.
- Прокрутите до конца и внизу кликните Восстановить несохранённые документы.
- В открывшемся окне будет лежать Ваш документ. Откройте его двойным щелчком.
Auslogics BoostSpeed
Если у вас сильно тормозит комп, попробуйте утилиту Auslogics BoostSpeed. Это отличная программа для чистки и оптимизации компьютера, которая поможет устранить ошибки и ускорить его работу.
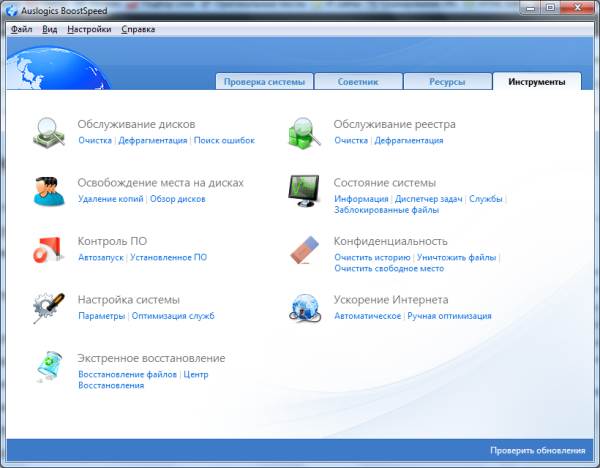
Как и предыдущие две утилиты, она тоже имеет целый ряд полезных инструментов:
- обслуживание жестких дисков (очистка, поиск ошибок, дефрагментация);
- освобождение свободного места на HDD;
- контроль ПО и настройка автозапуска;
- очистка реестра и его дефрагментация;
- настройка системы и оптимизация служб Windows;
- восстановление файлов;
- ускорение интернета и др.
Также в Auslogics BoostSpeed имеется «Советник», который дает советы по ускорению работы ПК или ноутбука и устранению критических ошибок.
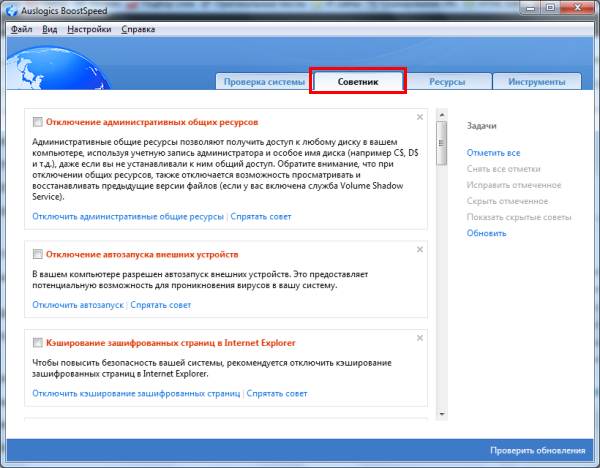
Еще один ее плюс – наличие планировщика. Вы можете установить автоматическую очистку компьютера или ноутбука, выбрав:
- периодичность (каждый день, неделю или месяц);
- день недели;
- точное время начала оптимизации;
- действия, которые нужно выполнить.
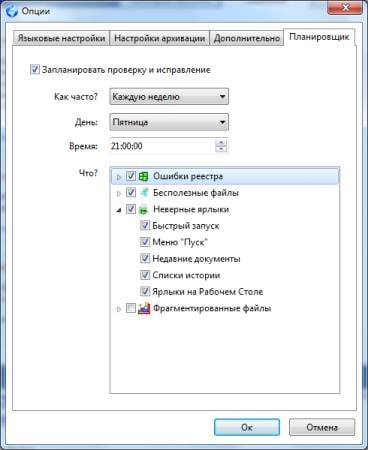
В назначенное время эта утилита запустится и выполнит свою работу (даже если она была выключена).
Настроив «Планировщик», вы можете выключить Auslogics Boostspeed и вовсе забыть о ней. А она сама будет раз в неделю или месяц чистить мусор, удалять ненужные файлы, а затем выдавать вам отчет о выполненных действиях.
Утилита поддерживает Windows 10, 8, 7 и даже Vista и XP. Плюс она полностью на русском языке. На сайте разработчика есть 2 версии – платная и бесплатная. Ссылка на оф. сайт Auslogics.
Возможности Atheros client
Данное программное обеспечение больше выступает в роли вспомогательного, так как без него можно вполне обойтись и система будет работать без изменений. Утилита Atheros Клиент позволяет мгновенно узнавать о наличии обновлений для программного обеспечения фирмы Atheros.
Пользователи отмечают стабильность и упорядоченность работы продукции данной корпорации, а также совместимость с другим программным обеспечением. Но трудность заключается лишь в том, что внутренние коды недоступны для других разработчиков, поэтому для товаров Qualcomm Incorporated можно использовать только их собственные продукты.
Это, конечно, определенным образом, ограничивает возможности пользователя, но тем не менее обеспечивает его стабильно работающим софтом, поэтому следует выбирать, что для Вас важнее в данный момент.
Заключение
Теперь вы знаете, что Atheros Client Installation Program — это программа, которая устанавливает, обновляет драйвера для устройств от компании Atheros, ныне именуемой Qualcomm Atheros. Также мы выяснили, что ее удалять можно, но это уже на ваше усмотрение, ведь если вы пользуетесь устройствами от этого производителя, они могут перестать работать.
Просматривая список установленных программ на своем компьютере, множество пользователей находят в нем некую программу Qualcomm atheros client installation program. Ранее она называлась просто Atheros client installation program, но в 2011 году после того, как компания Qualcomm купила компанию Atheros, то и программа получила приставку Qualcomm.
В данной статье мы поговорим про назначение этого приложения, а также о возможности его удаления с компьютера.
Заключение
Итак, сегодня мы с вами достаточно подробно и обширно рассмотрели все возможные варианты как почистить компьютер. Статью писал достаточно открыто и опираясь на личный опыт. Старался не упустить никаких важных моментов и при этом оставаться понятным для всех.
Учитывая объем, вы понимаете, что вопрос достаточно серьезный и требует действительно должного внимания. Так как многие проблемы начинаются именно из-за пренебрежения обслуживанием. Занимайтесь своим компьютером хотя бы раз в полгода-год. И он прослужит вам верой и правдой долгое время и не подведет вас при работе или серьезной баталии в компьютерной игре.
Если вам статья понравилась и была для вас полезной – обязательно порекомендуйте её вашим друзьям и знакомым. Потому что, она будет полезна каждому обладателю ПК.
Спасибо, что дочитали столь объемную статью до конца. Эксплуатируйте ваш компьютер правильно! До встречи в следующих публикациях и удачи!