Сориентируйтесь по стоимости и срокам ремонта, если все же решили обратиться к профессионалам:
- Замена аккумуляторной батареи – 400-700 рублей. (1 час – 1 рабочий день)
- Замена микросхем и контроллеров – 1000 рублей и выше. (4 часа – 5 рабочих дней)
- Замена камеры – 500-1500 рублей. (при наличии запчастей – 1 час – 1 рабочий день)
- Замена шлейфа – 500-1200 рублей. (3 часа – 3 рабочих дня) (3 часа – 3 рабочих дня)
- Замена дисплея, сенсорного стекла (тачскрина) – 700-2500 рублей. (1 час – 3 рабочих дня, если деталей нет в наличии – до трех недель)
- Замена корпуса – от 1500 рублей. (3 часа – 3 рабочих дня)
- Замена кнопки – 1000 рублей. (если запчасть в наличии 1 час – 1 рабочий день)
- Замена системной платы (сложный ремонт, плата – мозг телефона) – 5000 рублей и дороже. (3 дня – 3 недели)
- Чистка, устранение коррозии – 600-800 рублей. (30 минут – 1 рабочий день)
- Перепрошивка, аппаратный ремонт – в зависимости от неисправности, 600 рублей и дороже. (1 час – 1 рабочий день)
К пунктам, связанным с заменой запчастей, прибавляйте стоимость деталей, которая также может широко варьироваться в зависимости от их качества и страны-поставщика.
Диагностика (до 3 рабочих дней) либо бесплатна, либо не превышает по стоимости 300 рублей. Иногда сервисы бесплатно диагностируют устройства при согласии на дальнейший ремонт (если выясняется, что он требуется), в случае отказа берут деньги.
В некоторых сервисах за срочность ремонта (30 минут – 4 часа) предусмотрена доплата. Выбирайте центры, дающие гарантию на проделанную работу, прежде, чем отдавать смартфон на ремонт – прочитайте отзывы о компании.
Посещать ремонтные центры в периоды акций нежелательно. Увеличенный поток клиентов и ограниченность по срокам выполнения работ становятся результатом некачественного обслуживания техники.
Разблокировка телефона
Система безопасности на телефонах Леново под управлением ОС Андроид дает возможность использовать в качестве защитного механизма простой графический ключ, который позволит избежать несанкционированного доступа к информации находящейся в устройстве. Но бывает, что память подводит, и вы не можете вспомнить пароль. Что же делать в таких случаях?
Способ №1
Производителем Леново предусмотрено не более 5 попыток для того, чтобы разблокировать смартфон посредством графического ключа. Когда все попытки исчерпаны, то введите любую комбинацию, подождите полминуты и подтвердите, что пароль забыт. После необходимо ввести данные своего аккаунта на Гугле, который вы используете на телефоне. Когда Google-аккаунт будет подтвержден, появится возможность снять блокировку телефона или изменить графический ключ.
Способ №2
Как разблокировать устройство, если забыт и графический ключ, и пароль от аккаунта в Гугле? Попытайтесь с другого телефона позвонить на свой номер и, приняв на заблокированном смартфоне входящий звонок, открыть настройки устройства. Отыскав в настройках безопасности графический ключ, отключите опцию. Затем выключаем звонок и можно вновь свободно пользоваться телефоном.
Способ №3
Если не один из вышеперечисленных способов не помог, то придется прибегнуть к наиболее радикальному варианту, а именно – hard reset, то есть сбросу всех настроек до уровня заводских. Сразу стоит заметить, что в этом случае, вы можете потерять данные, которые находились на внутренней памяти телефона (если предварительно не сделаете бэкап), но зато вернете контроль над гаджетом.
Использование стандартных настроек
В операционной системе Андроид перегрузить аппарат и сбросить все настройки к заводским можно с помощью стандартного меню, конечно, если сбой позволяет в него войти. Для этого нужно сделать следующее:
- Открыть настройки планшетного устройства и перейти в раздел «Восстановление и сброс».
- Выбрать пункт «Сброс настроек».
- В окне предупреждения подтвердить свои намерения.
После выполнения указанных действий произойдет полная перезагрузка системы с потерей всех данных и программ, установленных во внутренней памяти девайса. При этом информация, размещенная на встроенной карте micro sd, не пострадает.
Перед тем как сделать перезагрузку планшета на Андроиде, рекомендуется перенести важные файлы (фотки, музыку, документы) на ПК, а данные приложений, контакты, sms и т.п. сохранить на облачном хранилище для их быстрого восстановления:
- В настройках гаджета выбираем вкладку «Аккаунты».
- Нажимаем на значок Google (ваше устройство уже должно быть привязано к аккаунту на данном сервисе).
- Отмечаем пункты, информацию из которых требуется сохранить.
- Нажимаем кнопку, находящуюся в правом верхнем углу дисплея и кликаем «Синхронизировать».
Если к девайсу подключен интернет, все данные запишутся в облачное хранилище Google. Теперь Андроид может спокойно перезагружаться, а ваша личная информация будет в полной безопасности.
Способ №12 Разблокировать графический ключ Android — Сброс Настроек и данных Данных
При сбросе данных ваши мелодии, картинки, видео и прочие файлы останутся целы, вы потеряете только смс-ки, телефонную книгу, заметки (если у вас нет аккаунта Google). Поэтому настоятельно рекомендуется всем обладателям завести учетную запись Google и внести туда свои контакты, чтобы не потерять их и поддерживать в актуальном состояние! После сброса данных вы легко можете их восстановить, синхронизировав их со смартфоном или планшетом
Для данного способа необходимо что бы на Android было меню Recovery (CWM, TWRP или Стандартное).
Необходимо сделать сброс пользовательских данных, после чего сотрутся все программы и их данные (но не мелодии, картинки итп).
В меню Recovery выберите пункт factory reset или wipe data/factory reset.
Сброс данных на Samsung
1. Выключить смартфон или планшет:
(модели c 2012 года и новее)
Зажать Центральную кнопку + клавишу Громкость Вверх + кнопку Вкл/Выкл
(модели до 2012 года)
Нажать и удерживать Центральную клавишу и кнопку Вкл/Выкл
2. В меню Recovery выбрать factory reset или wipe data/factory reset.
Сброс данных на HTC
- Выключить смартфон;
- Вытянуть батарею и вставить (если это возможно);
- Зажать и удерживать кнопку Громкость Вниз и кнопка Вкл/Выкл;
- Дождаться изображения с Android и отпустить кнопки;
- Выбрать пункт Clear Storage или Factory Reset (в зависимости от модели):
Сброс данных на Huawei
- Выключить смартфон;
- Вытянуть батарею и вставить (если это возможно);
- Зажать и удерживать кнопку Громкость Вверх и кнопка Вкл/Выкл;
- Дождаться изображения с Android и отпустить кнопки;
- В появившемся меню выбрать пункт «Wipe data/factory reset» (клавиши громкости — вверх, вниз, клавиша питание, выбор);
- Перезагрузить смартфон Android, после чего графического ключа блокировки не будет.
Сброс данных на Huawei (НОВЫЙ)
Данный способ работает на ограниченном количестве смартфонов. Данный способ предлагает разблокировку bootloader.
Huawei, вследствие чего удаляются абсолютно всей личные данные!
Сброс данных на Sony
- Загрузить и установить программу на ПК Sony Ericsson PC Suite;
- Подключите Sony к ПК;
- Запустите программу Sony Ericsson PC Suite:
Выберите пункт: Инструменты -> Восстановление данных
4. Следите за подсказками в меню и выполняйте их.
Сброс данных на ZTE
Способ №1
- В поле блокировки нажать на Экстренный вызов»;
- Набрать комбинацию *983*987#;
- Выбрать сброс данных.
Способ №2
1. Выключить Android;
Нажать и удерживать определенное время кнопку Увеличить Громкость + нажать и удерживать кнопку ВКЛ/ВЫКЛ. Вы должны попасть в Recovery;
2. Выбрать пункт в меню wipe data/factory reset.
Cброс данных Prestigio
- Выключить планшет или смартфон Prestigio;
- Зажать и удерживать кнопки Громкость вверх + Вкл/Выкл и кнопка Домой;
- В меню Recovery выбрать клавишами громкости пункт «wipe data / factory reset«;
- Подтвердить выбор нажатием кнопкой меню;
- Выбрать пункт «delete all user data«;
- Подтвердить выбор нажатием кнопкой меню;
- Выбрать «reboot system now«;
- Подтвердить выбор нажатием кнопкой меню.
Сброс выполнен!
Cброс данных на Asus
- Выключить устройство на Android;
- Зажать кнопки Громкость вниз и Вкл/Выкл и удерживать их до момента;
- Дождитесь появления меню из 2 пунктов;
- При помощи клавишей громкости выберите пункт «WIPE DATA«
- Подтвердить свой выбор быстрым нажатием клавиши Громкость Вверх.
Cброс данных Archos
- Выключить планшет Archos;
- Зажать и удерживать кнопки Громкость вниз (либо вверх) + Вкл/Выкл и Домой
- В меню Recovery выбрать клавишами громкости пункт «wipe data / factory reset»
- Подтвердить выбор нажатием кнопкой меню;
- Выбрать «reboot system now«;
- Подтвердить выбор нажатием кнопкой меню;
Сброс выполнен!
Сброс данных на Motorola
- Выключить смартфон Motorola;
- Зажать и удерживать кнопки Громкость вниз и вверх + Вкл/Выкл;
- В меню выбрать клавишей громкости вниз пункт «wipe data / factory reset»;
- Подтвердить выбор нажатием кнопки Громкость вверх;
Сброс выполнен!
Как предотвратить эти проблемы
Получить доступ к телефону Android с разбитым экраном не всегда легко, поэтому неплохо подготовиться к худшему. Вы можете сделать это, сохраняя резервную копию своего телефона и установив такие программы, как Pushbullet, которые предоставят вам доступ к данным на вашем телефоне, даже если вы не можете их контролировать. Вы также можете использовать инструменты резервного копирования Android для регулярного резервного копирования ваших данных, чтобы вам не о чем беспокоиться.
В идеале создавайте резервные копии фотографий и важных документов на Google Диске или в другом облачном сервисе автоматически. Затем, если вы уроните телефон, и экран сломается, вы не потеряли самые важные элементы на своем устройстве.
Если вы хотите получить реальный контроль над своим Android-устройством, узнайте, как установить TWRP-восстановление на Android. Если вы хотите поиграть в Android-игры, ознакомьтесь с нашим руководством по интерфейсу эмуляции Retroarch для Android.
Изображение предоставлено: Крупным планом USB-кабель для подключения телефона и портативного компьютера
Связанный:
Эта статья полезна? да нет
Post Views: 1 428
Причина 8. Нарушения в работе ПО
Даже последняя версия операционной системы Андроид не застрахована от программных ошибок. В результате системного сбоя экран горит, но на прикосновения пользователя не реагирует.
Решение
Если не работает сенсор на телефоне из-за программной ошибки, попробуйте перезагрузить смартфон. Если это не помогло, самый надежный способ восстановить работоспособность сенсора – отнести смартфон в сервисный центр. Конечно, системный сбой можно исправить через перепрошивку телефона. Однако следует помнить, что данная процедура влечет за собой еще более серьезные нарушения в работе смартфона и автоматический вывод гаджета из-под сервисного обслуживания.
Как снять графический ключ с помощью специальных программ?
На сегодняшний день существует много разных программ, чтобы снять графический ключ. Но не все из них официальные и, соответственно, не все законные. Поэтому мы рекомендуем только законный и безопасный способ разблокировки экрана на устройстве Android.
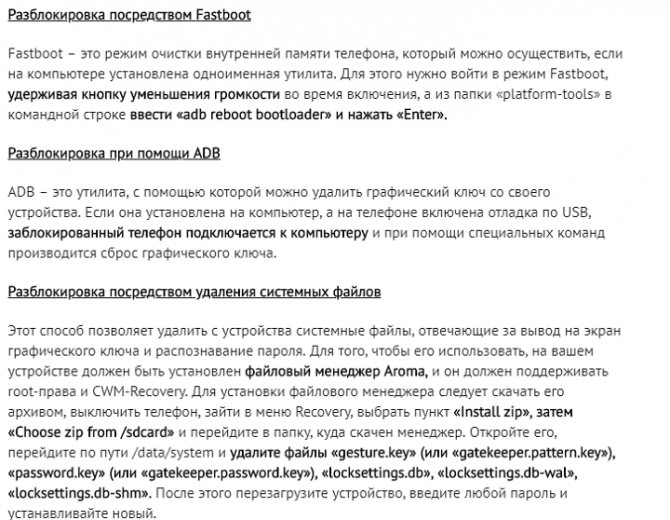
Методы
Это возможно с помощью инструмента Mobiledic Android Data Recovery
Он поможет разблокировать графический ключ, не теряя свои данные.
- Прежде всего, вам необходимо загрузить этот инструмент для восстановления данных Android на компьютер, установить и запустить его, а затем перейдите в «Дополнительные инструменты» и «Удаление блокировки экрана Android». На данный момент подключите ваш Android к компьютеру через USB-кабель.
- Начните анализировать ваше устройство. Когда это окно появится, просто нажмите кнопку «Пуск», чтобы перейти к следующему. Программное обеспечение требует, чтобы вы включили отладку по USB и заранее выбрали режим «MTP».
- После этого вам нужно будет скачать пакет восстановления. Как только ваш телефон перейдет в режим загрузки, он автоматически начнет загружать пакет восстановления. Вам стоит просто подождать, пока все не закончится.
- Удалите графический ключ Android без потери данных. На последнем этапе вас попросят прочитать соглашение перед разблокировкой пароля. Затем нажмите кнопку «Пуск», чтобы подтвердить задачу. Чаще всего блокировка экрана снимается сразу же без потери данных или повреждения устройства.
Вы можете скачать версию Mobiledic Android Data Recovery и сделать все это самостоятельно. Ведь это легко и безопасно!
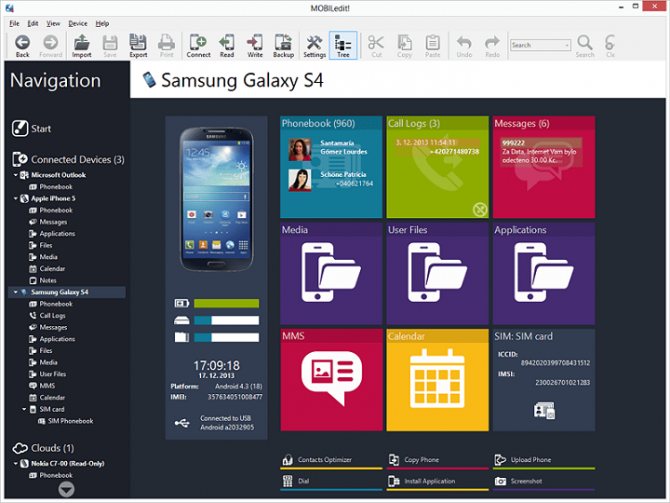
Кстати, приложение достаточно многофункциональное
Отключение блокировки при помощи функции Smart Lock
- Функция Smart Lock имеется в новых устройствах, начиная с Android 5.0. Она позволяет настроить телефон так, чтобы в определенных условиях блокировка снималась автоматически. Она может быть привязка к безопасному месту нахождения телефона, знакомого Bluetooth-устройства или распознаванию вашего лица.
- Обойдите пароль вышеописанными методами, зайдите в настройки безопасности и найдите у себя строку «Smart Lock». После чего вам стоит согласиться на условия и следовать инструкции.
Где искать
Причины почему не работает сенсорный экран Galaxy
Samsung не производит неисправный продукт. Но телефоны экспортируются на большие расстояния по всему миру. Это может повлиять на работу сенсорного экрана.
Телефоны Samsung довольно тонкие. Контроллеры сенсорного экрана, которые они используют, уменьшают в пользу размера телефона. Это может повлиять на их производительность и долговечность.
Могло быть несколько причин, вызвавших проблему экрана Samsung Galaxy. В зависимости от проблемы вы можете сузить причины неисправного сенсорного экрана.
I. Пустой экран
Это очень распространенная проблема для всех смартфонов, а не только для телефонов Samsung Galaxy. Обычно это вызвано следующим:
• Приложение или функция в вашей Samsung застыли, зависли;
• Для питания устройства недостаточно батареи;
• Фактическое физическое повреждение сенсорного экрана.
II. Экран не отвечает на касания
Нечувствительность экрана обычно вызван системным сбоем, будь то программное обеспечение или аппаратное обеспечение. Проблема с программным обеспечением будет легче исправить. Вот некоторые из причин невосприимчивого экрана:
• Проблемное стороннее приложение;
• Ваш телефон Samsung Galaxy застыл, завис;
• Существует ошибка в одном из аппаратных средств внутри устройства.
III. Мертвый пиксель
Эти неизвестные пятна вызваны мертвыми пикселями, которые были вызваны:
• Стороннее приложение продолжает приводить к сбоям;
• Физическое повреждение экрана на конкретной территории;
• У GPU есть проблемы с сторонним приложением.
• Брак производителя, в таком случаем обратитесь в гарантию и вам поменяют телефон.
Как перенести контакты или скопировать данные с неработающим сенсором на Android
Вариантов несколько. Подбираем подходящий для себя.
Нужна помощь?
Не знаешь как решить проблему в работе своего гаджета и нужен совет специалиста? На вопросы отвечает Алексей, мастер по ремонту смартфонов и планшетов в сервисном центре.
Используем стандартные программы производителя
Суть: у каждого производителя есть своя программа для бэкапов данных телефона через USB кабель. Т.е. поставили программу на компьютер, подключили телефон к компьютеру по USB и в программе выбираете что нужно скопировать или перенести.
Вот пример программ для некоторых популярных брендов. Если у вас другой производитель — поищите на его сайте ссылку:
- Samsung – Kies
- HTC – HTC Sync
- Sony – PC Comanion
- Huawei – HiSuite
Используем проводную мышку USB как манипулятор
Если ваша модель телефона поддерживает технологию OTG (узнать можете в спецификации к телефону или погуглить), то через переходник можно подключить USB мышку и как на компьютере провести манипуляции по переносу или синхронизации данных с облаком.
Переходник выглядит так:
Кстати! Если ранее подключали к телефону Bluetooth мини-клавиатуру с тачпадом или джойстик (были сопряжены и сохранены в памяти телефона), то можете ими воспользоваться, при условии что в телефоне включен блютуз на текущий момент.
Выводим экран Android на компьютер
Данный способ сложнее и сработает, если ранее у вас был включен на телефоне режим «Отладка по USB«.
Понадобится программа ADB Run. Скачать ее последнюю версию и ознакомиться с инструкцией можно ПО ЭТОЙ ССЫЛКЕ >>
Суть: на экран монитора вашего компьютера под ОС Windows выводится экран телефона и вы с помощью мышки делаете что вам нужно на телефоне. В данном случае сохраняете номера или данные.
Прочие способы
Есть еще несколько способов как скопировать данные с телефона если не работает тачскрин. Но все они довольно сложные и не подготовленный пользователь может только навредить прошивке, а также потратить кучу времени и нервов. Поэтому тут лучше обратитесь в сервис. Так будет лучше для вас.
Способ 3: использование учетной записи Samsung
Этот метод является надежным способом разблокировки устройства Samsung с разбитым экраном или некорректно работающим устройством. Хотя это очень эффективно, вам необходимо зарегистрировать учетную запись Samsung на вашем устройстве. Проблема в том, что не многие пользователи устройств Samsung зарегистрировали свои устройства в сервисе. Если вы входите в число немногих счастливчиков, у которых есть, вот как использовать свою учетную запись для разблокировки устройства.
Шаг 1: Посетите https://findmymobile.samsung.com/login.do на своем ПК или любом другом устройстве и войдите в систему, используя данные своей учетной записи.
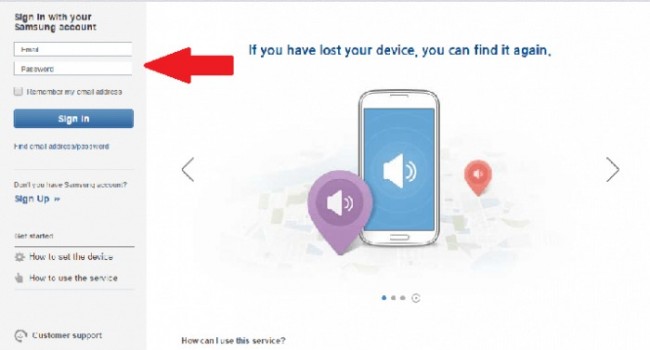
Шаг 2: Выберите свое устройство в меню в левой части экрана.
Шаг 3: Вы должны увидеть опцию «Разблокировать мой экран» на боковой панели. Нажмите на нее, и вы получите инструкции о том, как получить доступ к вашему устройству.
Что делать, если экран работает частично на смартфоне Redmi
В некоторых случаях сенсор на смартфоне может реагировать, но при этом работать нестабильно. Могут проявляться задержки в отклике, остаются в зажатом состоянии виртуальные кнопки и так далее. Эту неисправность мы сейчас попробуем решить, заменив малоэффективную диэлектрическую прокладку. Она находится под аккумулятором смартфонов этих моделей.
Пример будет приведён на модели Redmi 5:
- Выкрутите винты на задней крышке, чтобы её открыть;
- Снимите аккуратно крышку и вытащите шлейф, который тянется от камеры устройства. Его можно вытащить из гнезда на плате телефона;
- Снимите аккумулятор и вытащите диэлектрическую прокладку, которая находится на одном из шлейфов;
- Вытащите аккуратно шлейф из верхнего гнезда, под него в жёлоб наклейте полоски картонного скотча в один слой, чтобы аккумулятор смог влезть на место;
- Теперь поместите назад шлейф, вставьте контакт в ячейку. И соберите полностью устройство, чтобы проверить его работу.
Включите теперь и проверьте, реагирует ли сенсорный экран на вашем смартфоне на прикосновения. Если этим способом не удалось добиться удовлетворительного результата, удалите скотч. Есть ещё один способ устранить зависания и плохой отклик сенсора — перепрошивка системы мобильного устройства. Не нужно самому пытаться перепрошивать смартфон, если вы до этого ни разу этим не занимались. Лучше всего отнести устройство в сервис.
Как производятся установка ключа
Активировать или отключить данную функцию можно на любой версии андроид системы. Такое действие поддерживают все модели телефонов, где установлена такая ОС.
Ниже на рисунке отображён общий процесс по активации графического кода и его настройки.
Настройка графического ключа
Все действия производятся в коренном системном меню. Для этого необходимо зайти в раздел настройки расположенный на рабочем столе. Откроется общее меню все допустимых настроек для устройств.
Владельцы разблокированных устройств, которые ручным методом получили рут права на доступ, могут наблюдать дополнительные пункты в основном меню и в настройках. Следует быть предельно внимательными, активируя определённые режимы и функции, которые доступны в режиме разработчика.
Для активации также потребуется перейти в подраздел «Безопасность». В нём собраны все необходимые настройки и функции, отвечающие за полную настройку блокировки и защиты гаджета.
Дальше откроется подменю, где будут перечислены все имеющиеся методы настройки безопасности.
Здесь необходимо выбрать раздел «Блокировка экрана». После этого, откроется новое меню с представленными методами защиты входа доступа.
В базовых системных настройках на операционной системе андроид присутствуют следующие методы блокировки:
- Блокирование голосом;
- Слайдер;
- Пин код;
- Числовой пароль;
- Графический ключ.
После выбора последнего пункта откроются все настройки графического блокировщика.
Здесь необходимо задать требуемые параметры для разблокировки или деактивировать данный способ защиты.
При открытии система предложит путём соединения точек на экране пальцем создать новый уникальный ключ.
После этого его будет необходимо ввести повторно, и система уведомит пользования о создании новой защитной комбинации.
Способ 2: использование USB-мыши и портативного адаптера
Это отличное решение, если на вашем устройстве не включена отладка по USB. Вам понадобится ваше устройство, адаптер OTG и USB-мышь. Он предполагает подключение устройства к USB-мыши с помощью переходника OTG. Проверьте, можно ли подключить ваше устройство к USB-мыши. Вы можете найти адаптер OTG в Интернете, они относительно недороги и очень полезны.
Прежде чем мы начнем, рекомендуется убедиться, что ваше устройство достаточно заряжено, потому что мышь может разрядить аккумулятор.
Шаг 1: Подключите сторону Micro USB адаптера OTG к вашему устройству, а затем подключите USB-мышь к адаптеру.

Шаг 2: Как только устройства будут подключены, вы сможете увидеть указатель на экране. Затем вы можете использовать указатель, чтобы разблокировать графический ключ или ввести блокировку устройства паролем.
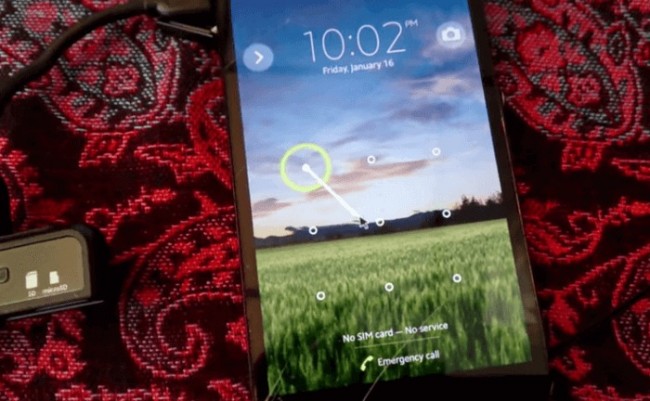
Экран целый, но сенсор не реагирует
Есть ещё несколько советов для владельцев смартфонов, чьи устройства перестали реагировать на нажатие в телефоне. Часто пользователи жалуются, что смартфон не падал, не попадал в воду и не имел каких-то повреждений. А экран хоть и работает, но сенсор не реагирует на нажатие. Попробуйте следующий метод. В некоторых случаях он может помочь решить вашу проблему.
Порядок действий:
- Перезагрузите мобильное устройство;
- Подключите к устройству USB мышь. Как это сделать — описано в разделе выше. Если сенсор частично реагирует на прикосновения, попробуйте открыть настройки;
- Найдите пункт «Настройки управления»;
- В следующем окне выберите «Управление жестами» и активируйте эту функцию.
После чего может потребоваться сделать ещё раз перезагрузку системы. Попробуйте управлять экраном смартфона.
Как обезопасить себя
Оптимальный вариант – заранее побеспокоится о безопасности. Оказывается, имеются сторонние программные средства, позволяющие обходить блокировку графическим паролем. Правда, эти утилиты требуют рут-прав, о чем надо тоже побеспокоиться заранее.
Программа SMS Bypass
Данное приложение находится в платном доступе в Google Play. Стоимость – всего 1 доллар, но работает безукоризненно. Достаточно установить, зайти в настройки, указать пароль и предоставить приложению root.
Если будет нужно разблокировать устройство, потребуется лишь отправить СМС такого содержания: «ХХХХ reset». Где 4 икса – указанный ранее пароль сброса ключа. Причем прогу можно поставить даже на заблокированный девайс, при условии наличия root, доступа к аккаунту Google и подключения к интернету.
Программа Pattern Unlock
Приложение Android Pattern Unlock Tool распространяется бесплатно самим разработчиком на сайте. Это программа для снятия графического ключа с Android. Подходит для любой версии и устанавливается на компьютеры с любыми ОС (включая MAC и Linux). Причем соединение между ними может быть посредством шнура или Bluetooth.
Характеризуется простотой пользования. После установки соединения через несколько минут появляется кнопка Unlock – клик на нее приводит к разблокировке.
Получение рут-прав
Действенных вариантов для получения рут-доступа множество, но единого решения для всех моделей гаджетов не существует. Даже вариантов самого root несколько: полный, временный и Shell. Способы рутирования тоже различны:
- программными средствами на самом Android или с помощью утилит на ПК под Windows;
- прошивкой с уже встроенным root.
Для чего нужна отладка по usb
Чаще всего отладка используется разработчиками мобильных приложений, так как она предоставляет доступ не только к файлам, сохраненным на смартфоне, но и к внутренностям мобильной платформы. Однако данный режим находит применение и среди обычных пользователей.
В частности, он позволяет перепрошить смартфон через компьютер, если не удается выполнить операцию стандартными средствами. Также отладка позволяет подключаться к ПК без предупреждения. То есть при сопряжении устройств в этом режиме на экране смартфона не будет появляться уведомление, предлагающее выбрать режим подключения («Только зарядка» или «Передача файлов»).
Редактируем файл build.prop
Переведите устройство в режим Recovery, после чего выполните следующие команды adb:
<span><code>su</code></span>
<span><code>mount -o rw,remount,rw /system</code></span>
<span><code>pull /system/build.prop</code></span>
После чего на вашем компьютере рядом с adb появиться файл build.prop.
Отредактируйте файл, внеся следующие изменения:
<span><code>ro.adb.secure=0</code></span>
<span><code>ro.secure=0</code></span>
<span><code>ro.debuggable=1</code></span>
<span><code>persist.sys.usb.config=mtp,adb</code></span>
<span><code>persist.service.adb.enable=1</code></span>
<span><code>persist.service.debuggable=1</code></span>
Готовый файл build.prop отправить на Android:
<span><code>adb push build.prop /sdcard</code></span>
или
<span><code>adb push build.prop /storage/emulated/0/build.prop</code></span>
и переместить в раздел /system
<span><code>cp /sdcard/build.prop /system</code></span>
или
<span><code>cp /sdcard0/build.prop /system</code></span>
или
<span><code>cp /storage/emulated/0/build.prop /system</code></span>
Если у вас установлен Android версии ниже 4.2, то «Отладка по USB» уже включена, если же Android 4.3 и новей, то необходимо внести еще дополнительные настройки.





















![Экран смартфона не реагирует на прикосновения – что делать? [2020]](http://souz-market.ru/wp-content/uploads/7/d/1/7d1a25311f3eb0d369328b2f2aea8fc5.jpeg)











