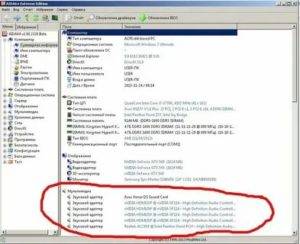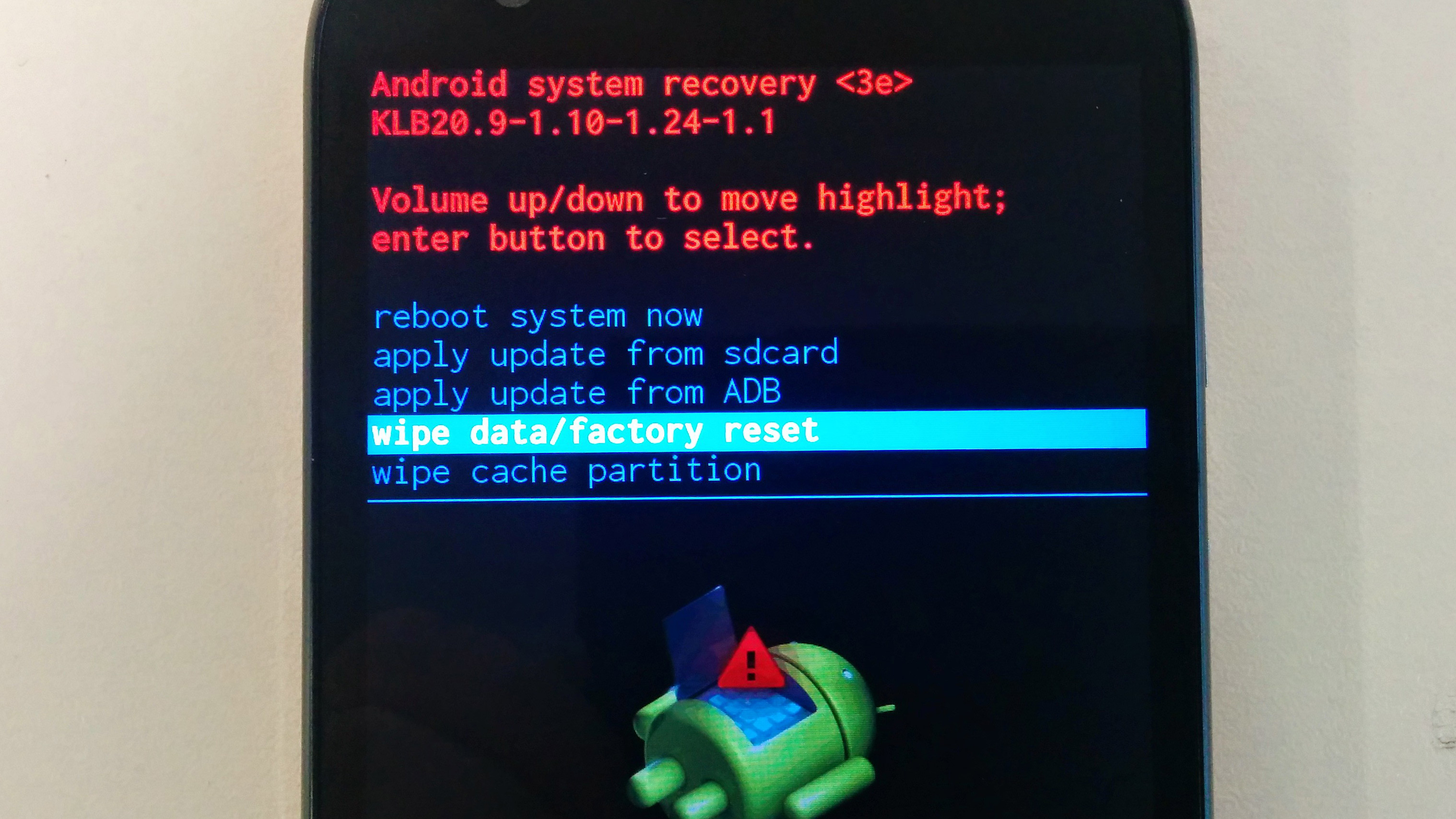Решение 4. Перейдите на ChromeOS
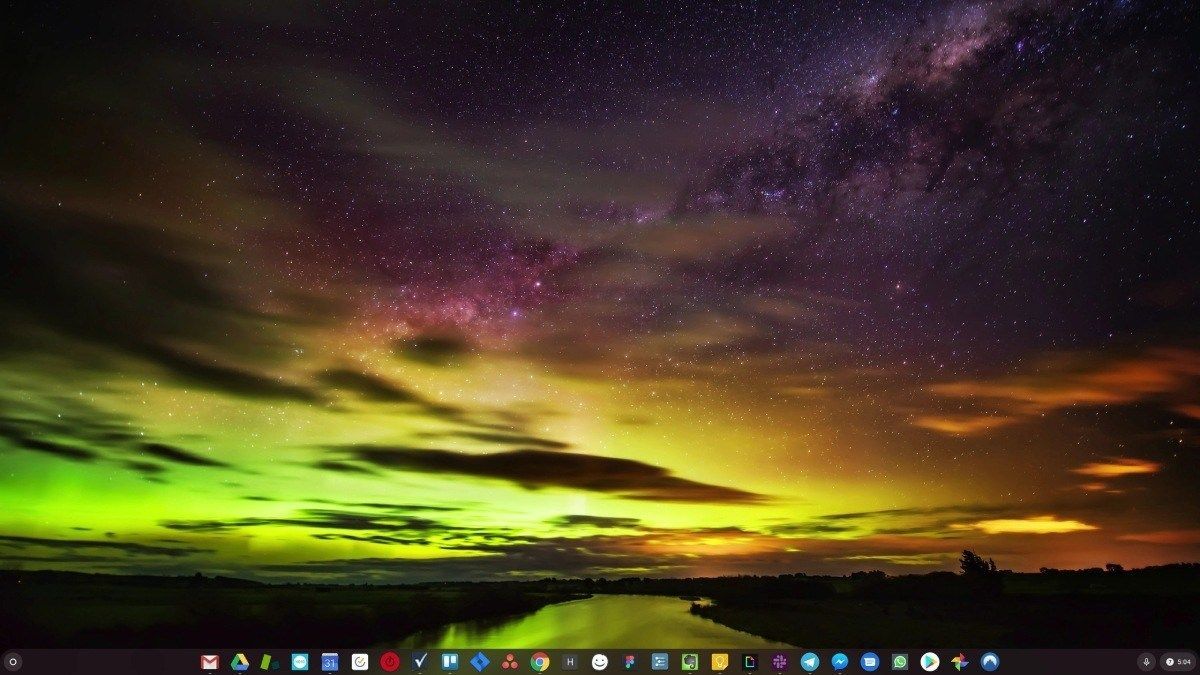
Windows — очень старая технология. Конечно, Windows 10 относительно нова, но это все еще последняя версия операционной системы, которой уже несколько десятилетий, созданной для ушедшей эпохи (до интернета).
Теперь, когда у нас есть Интернет, высокая скорость соединения, бесплатное облачное хранилище и бесконечные веб-приложения (например, Gmail, Google Docs, Slack, Facebook, Dropbox и Spotify), весь способ работы Windows — с локально установленными программами и локальным файлом хранилище — полностью устарело.
Почему это проблема? Потому что, когда вы постоянно устанавливаете неконтролируемые сторонние программы, вы постоянно открываете дверь для вирусов и другого вредоносного ПО. (И эту проблему усугубляет небезопасная система разрешений Windows.)
Кроме того, то, как Windows управляет установленным программным и аппаратным обеспечением, всегда было проблемой. Если ваш компьютер неожиданно выключается или программа устанавливает, удаляет или обновляет неправильно, вы можете получить повреждения «реестра». Вот почему ПК с Windows всегда замедляются и со временем становятся нестабильными.
Кроме того, поскольку все установлено и сохранено локально, не займет много времени, прежде чем у вас закончится дисковое пространство, и ваш диск будет фрагментирован, что делает все еще медленнее и нестабильнее.
Для большинства людей самый простой способ решить проблемы с Windows — это полностью отказаться от Windows и перейти на более быструю, надежную, безопасную, простую в использовании и более дешевую операционную систему…
ChromeOS во многом похож на Windows, но вместо того, чтобы устанавливать кучу программ для электронной почты, чата, просмотра Интернета, написания документов, проведения школьных презентаций, создания электронных таблиц и всего остального, что вы обычно делаете на компьютере, вы используете веб-приложения. Вам вообще не нужно ничего устанавливать.
Это означает, что у вас нет проблем с вирусами и вредоносными программами, и ваш компьютер не замедляется со временем и не становится нестабильным.
И это только начало …
Чтобы узнать больше о преимуществах ChromeOS, а также посмотреть сравнительные видео и демонстрации, посетите GoChromeOS.com .
Надеюсь, что приведенные выше инструкции помогут вам решить проблему. Если у вас есть вопросы или идеи, не стесняйтесь оставлять свои комментарии. Я хотел бы услышать любые идеи или предложения.
Проверьте работоспособность кабеля
В современном мире нет ничего совершенного, поэтому даже новая вещь может не отвечать требуемым стандартам качества. Даже HDMI-кабели от производителей из премиального сегмента рынка не застрахованы от такой проблемы, как заводской брак. Кроме этого, кабель может прийти в негодность из-за неправильного хранения, неаккуратной транспортировки или противоречащей требованиям эксплуатации.
Ещё одна причина отсутствия сигнала может заключаться в том, что при выводе картинки с компьютера пользователь не позаботился о дополнительном питании видеокарты. Некоторые графические адаптеры оснащаются коннекторами 6-pin или 8-pin, к которым подключаются кабели от БП. Если большую часть времени карта работает не на максимум мощности, то отсутствие дополнительного питания не помешает комфортному использованию. Однако достаточно повысить нагрузку на адаптер, и он уже не сможет справляться со своей задачей без увеличения энергопотребления.
Проверка контроллера High Definition Audio
Если нет звука при HDMI соединении, и ПК в разделе «устройства воспроизведения» не отображает ТВ, то стоит убедиться, что он не отключен. Для этого необходимо в диспетчере устройств найти подраздел с системными устройствами и в нем кликнуть по «контроллер High Definition Audio». Среди действий, которые можно с ним выполнить есть «включить». Если узел включен, то можно попробовать его отключить, перезагрузить ПК и вновь попытаться включить. Также не будет лишним обновить ПО этого оборудования.
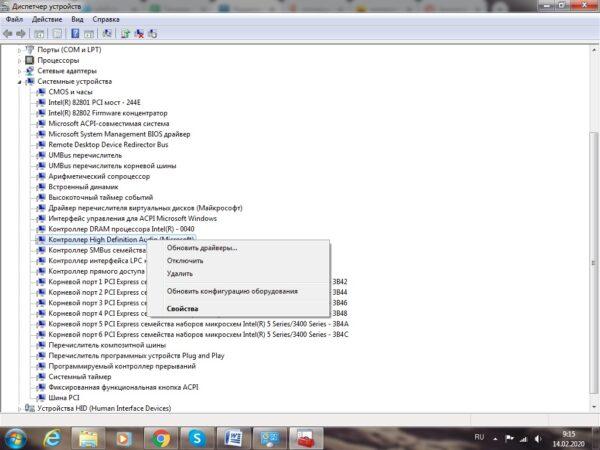
Если узел включен, то можно попробовать его отключить, перезагрузить ПК и вновь попытаться включить
В открытом диспетчере устройств стоит также войти в «звуковые, игровые и видеоустройства». Здесь может быть аналогичный контроллер от AMD или NVIDIA. Если он есть, то повторяем описанные выше действия.
Последний пункт, который не будет лишним проверить – «аудио и видеовыходы». Телевизор может отображаться здесь, в таком случае пробуем включить его или отключить/перезагрузить ПК/включить.
Цифровое аудио AMD HDMI Output: нет звука или ошибка «не подключено»
Всем привет! Сегодня столкнулся с одной проблемой, а точнее ошибкой: «цифровое аудио AMD HDMI Output – не подключено!». В общем думал и гадал я – что же делать, но все же у меня получилось эту проблему решить. И сегодня в статье я поведу, некоторые советы и действия, которые нужно сделать. Сначала, я расскажу, почему эта ошибка возникает.
AMD HDMI Output – это по сути аудио выход на HDMI кабеле и возникает ошибка чаще всего, при подключении ноутбука или компьютера к другому внешнему устройству. У меня она возникла при подключении телевизора. При этом изображение было, но вот звука нет. Иногда даже бывает, что ошибка вообще не отображается, а звукового сопровождения так и нет. Тогда проверьте, чтобы на ноуте или компе звук был не на нуле, то есть бегунок переведите в самый верх.
Также посмотрите, чтобы напротив динамика не было крестика. Если это не помогло, то идем дальше. Далее я буду рассказывать все возможные варианты решения. Если в процессе возникнут какие-то сложности, а быть может непредвиденные ошибки – то сразу же пишем в комментарии.
Возможные проблемы
Согласно спецификации: длина шнура HDMI без усилителя или повторителя сигнала не должна превышать 10 метров. В противном случае возможно искажение сигнала и потеря качества изображения и звука. Одной из причин того, что при подключении через интерфейс HDMI не воспроизводится звук — может быть использование слишком длинного кабеля, который глушит сигнал. Как правило, в первую очередь страдает именно качество звука и только потом изображения.
Также аудиосигнал может не передаваться через поврежденный кабель или неполноценно работающий порт. Для проверки, при возможности, нужно воспользоваться другим кабелем, а также подключить его в другой порт на телевизоре. Провод не обязательно может иметь явные физические повреждения: если сильно его придавить, проводка порвется, но резиновая оплетка будет целой. Определить это можно только «методом тыка». Подробная инструкция почему на ноутбуке не работает звук, решение программными методами.
Учитывайте, что порты VGA и DVI звук не передают. Если вы используете переходник, подключенный к одному из этих портов, звука быть и не должно. В этом случае единственный из возможных вариантов — воспользоваться динамиками ноутбука иди подключить внешнюю аккустическую систему. Если вы используете адаптер с DisplayPort на HDMI, то он может попросту не поддерживать передачу звука. В случае с нормальным качественным адаптером сигнал передается без помех. Наличие такой возможности должно быть указано в спецификации устройства.
Также на всякий случай проверьте настройки ТВ. Если нет звука на телевизоре, то он может быть попросту отключен в настройках или же громкость сигнала снижена до минимума. Это же может быть сделано на ноутбуке — громкость на таком уровне, что вы попросту не слышите звук, даже если все работает нормально. Вариант, который редко, но бывает — вышли из строя динамики телевизора. В этом случае звук транслируется с ноутбука, но не воспроизводится на ТВ.
Аналогичные настройки есть в программах для воспроизведения мультимедиа, включая любой интернет браузер. Кликните ПКМ по изображению динамика в системном трее и выберите опцию «Открыть микшер громкости». Звук в программе, с помощью которой вы смотрите фильм или слушаете музыку, должен быть выставлен на приемлемом уровне.
Если программы нет в этом списке, то вероятнее всего некорректно работают драйвера звуковой карты. Чтобы переустановить их, зайдите на Панель управления и выберите Диспетчер устройств. В разделе «Звуковые и другие устройства» найдите аудиокарту, кликните по ее названию правой кнопкой мышки и выберите «Обновить драйвера». Обновление будет выполнено автоматически операционной системой. Для этого компьютер должен быть подключен к интернету.
В завершение следует отметить, что отсутствие звука при подключении телевизора к ноутбуку через провод HDMI может быть банальный глюк операционной системы Windows. Все подобные неполадки «лечатся» действенным способом — перезагрузкой компьютера. Часто это может помочь.
В целом, отсутствие звука в телевизоре при подключении через HDMI — не настолько серьезная проблема, чтобы с ней не справился самостоятельно даже начинающий пользователь ПК. Если же вы перепробовали все вышеперечисленные варианты устранения неполадок, но звук так и не появился, то проблема уже гораздо серьезнее. Вероятнее всего неполадки возникли в аппаратной части ноутбука или телевизора. Помочь в таком случае могут только специалисты сервисного центра.
Причина 3. Не установлен драйвер звуковой карты или установлен не правильно и поэтому нет звука
Эта ситуация уже более сложная для начинающего пользователя. Но читая эту статью, будьте уверены, что вы справитесь и исправите причину.
Итак. Первое, что может насторожить, это отсутствие самого значка в трее:
Здесь, уже 99%, что проблемы именно со звуковым драйвером. И первым делом нужно открыть диспетчер устройств, чтобы проверить.
Самый быстрый способ открыть диспетчер задач на ноутбуке или компьютере, это нажать сочетание двух клавиш:
Win+Pause Break
Вот…
Жми их одновременно, и откроется твоя система, где нужно перейти в диспетчер:
Ах да, забыл сказать…
Ты также можешь зайти в диспетчер устройств ещё быстрее. Нажми сочетание клавиш Win+X и откроется меню в левой части экрана.
Вот эти клавиши:
и вот что откроется:
Вот отлично!
Переходи в диспетчер и смотри, что там… Стоит драйвер или нет. Или вдруг вопросительный или восклицательный знак на желтом фоне, оповещающий, что устройство работает не правильно. Или может быть вовсе ничего не быть о звуковых носителях или устройствах. Это значит, драйвер не установился. А быть может, не был найдет подходящий, что мало вероятно.
Что говорит о том, что драйвер установлен и работает правильно. Если ничего подобного нету, то нужно ещё раз убедиться, что колонки подключены (а то бывает и так, что у вас стоит 5.1 система, с буфером, и вы просто не правильно всё подключили, не в те разъемы. Или устройство воспроизведение вовсе подключается через USB, и компьютер не может его обнаружить, потому что оно ещё не подключено. Мало ли… )
В любом случае, первое с чего стоит начинать, это поиск новых устройств:
Вот этот самый значок. Щелкайте по нему, и пускай компьютер ещё раз попытается найти колонки или звуковое устройство. Например, будет обнаружена звуковая карта, и вам будет предложено обновить драйвер. Это может быть сделано и вовсе автоматически. И компьютер на windows 10 сам найдет и установит всё необходимое, и звук появится сразу или после перезагрузки. В любом случае, отпишитесь чтобы и другим было проще найти свою проблему и исправить работоспособность звука.
Бывает и такое, что не получается обновить драйвер, и по прежнему выдает ошибку. Тогда пробуйте его удалить, и искать установочные или загрузочные диски, которые шли при покупке компьютера. Вполне вероятно, что тот самый драйвер от вашей звуковой карточки находится на одном из этих дисков. Обычно в меню диска такой драйвер имеет название вида: AUDIO или REALTEK driver. Пробуйте его установить с диска (принудительно).
Или же скачать драйвер для звука с официального сайта, вбив название платы или найдя внутренности по компьютеру или наклейки на корпусе системного блока.
Во многих случаях мне встречается Realtek. Тем более, есть стандартный пакет этих драйверов, подходящих на многие чипсеты. Или можно найти нужный драйвер по коду экземпляра. Например так:
Заходи в диспетчер устройств— правой кнопкой по звуковухе- свойства- вкладка «сведения»- там выбираешь код экземпляра устройства.. . и в гуг вбиваешь PCI\VEN_XXXX&DEV_XXXX, которые у тебя там
или найти информацию о звуковой, используя специальную программу. Та же программа, под названием Сандра (Sandra), с этим легко справится. Вам остается найти как называется звуковая, и далее в поиске вбить её и скачать нужный драйвер с официального сайта
Обратите внимание, что это делается бесплатно, без отправки смс:
Конечно, бывают случаи, когда сложно найти его вручную и тогда можно воспользоваться специальной программой. Например: Driver Checker, Sam Drivers, Device Doctor, и тому подобные. В них предоставлены сборки драйверов на для большинства популярных устройств. Хотя я и не сторонник подобных прог, но всё же… Вдруг вам пригодится?!
Устраняем ошибку с камерой в Андроид
Попробуйте для начала просто перезагрузить свое устройство, если вы еще этого не делали. Возможно эта ошибка появилась из-за конфликта установленного ПО. Если она появляется периодически при задействовании видео или фотокамеры, то это может происходить в устройстве Android из-за вируса. Вам необходимо скачать и установить антивирусное программное обеспечение. Затем запустить сканирование устройства.
Если антивирусное ПО не находит вирусов в устройстве, а перезагрузка не дала нужных результатов, необходимо попытаться загрузить устройство в безопасном режиме. Этот режим позволяет включиться смартфон только с самым необходимым набором программ. Если вам удастся войти без сбоев в этом режиме, значит ошибку «Невозможно подключить камеру » вызывает какое-то дополнительно установленное ПО.
Чтобы войти в безопасный режим на Android:
- Отключите смартфон обычным способом — нажмите кнопку питания, пока не появится меню, обычно, из двух пунктов;
- Нажмите «Отключить питание» и удерживайте до тех пор, пока не появится окно для входа в безопасный режим;
 Подтверждение входа в безопасный режим
Подтверждение входа в безопасный режим
Для подтверждения перехода нажмите «Ок».
Проблема со звуком на ноутбуке Windows 8! Следить Отписаться просматривают
Проверьте, нет ли у вас Bluetooth аудио устройства, которое может автоматически перехватывать звук. У меня проблема была из-за этого.
Помогите! Что за проблема?При включении ноутбука нет звука ! драва стоят все в порядке! А когда открываешь «Устройства воспроизведения» там жмешь на динамике правой кнопкой и «проверить» пишет «Это устройство уже используется другим приложением. Закройте все устройства, воспроизводящие звук на это устройство и повторите попытку»
Если перезагружаю ноутбук звук появляется!
Acer Aspire v3-571G модель ноутбука! Windows 8 pro 64bit ID динамиков MMDEVAPIAudioEndpoints ID Realtek HDAUDIOFUNC_01&VEN_10EC&DEV_0269&SUBSYS_10250647&REV_1001
пришлите отчет программы (у меня в подписи пункт №5) может удастся помочь.. но чаще всего это вирусы и прочие левые программы сидящие на общих ресурсах..
Надеюсь поможет. Внизу,справа жмем правой кнопкой мышки по иконке динамика,в появившемся контекстном меню выбираем строку-Устройства воспроизведения,в появившемся диалоговом у меня отбражен ноутбук(Speakers/HP)устройство по умолчанию,жмем по иконке с ноутбуком правой кнопкой мыши и выбираем строку-Свойства,далее открываем вкладку-Дополнительно и ниже под герцами видим -Эксклюзивный режим,снимаем галку с ячейки-Разрешить ползовательским программам перенимать управление этим устройством,далее-Применить и Ок .Закрываем все окошки и делаем перезагрузку . Лично столкнулся с подобной проблемой,звук исчез и почему не ведаю . Не мог даже протестить ,выходила надпись : устройство используется другим приложением . Забыл добавить.Все вышеописанное для операционной системы Виндовс 8.Прошу извинить за неточность перевода,так как у меня система на Латышском языке )) Удачи!
Надеюсь поможет. Внизу,справа жмем правой кнопкой мышки по иконке динамика,в появившемся контекстном меню выбираем строку-Устройства воспроизведения,в появившемся диалоговом у меня отбражен ноутбук(Speakers/HP)устройство по умолчанию,жмем по иконке с ноутбуком правой кнопкой мыши и выбираем строку-Свойства,далее открываем вкладку-Дополнительно и ниже под герцами видим -Эксклюзивный режим,снимаем галку с ячейки-Разрешить ползовательским программам перенимать управление этим устройством,далее-Применить и Ок .Закрываем все окошки и делаем перезагрузку . Лично столкнулся с подобной проблемой,звук исчез и почему не ведаю . Не мог даже протестить ,выходила надпись : устройство используется другим приложением . Забыл добавить.Все вышеописанное для операционной системы Виндовс 8.Прошу извинить за неточность перевода,так как у меня система на Латышском языке )) Удачи!
Прочитал такую инфу «Есть мнение, что проблемы со звуком на восьмерке возникают по вине обновления — kb 2962407 — http://answers.microsoft.com/en-us/windows/forum/windows_8-windows_update/windows-update-kb-2962407-causes-problem-in/3c0fa85a-b84c-45a7-bc9d-62b30ef0224b или тут http://windowsforum.com/threads/windows-8-audio-issue-windows-breaking-realtek-hd-audio.192975/ Куда написать, чтобы услышать комментарии специалистов Microsoft по этому вопросу ?». Короче удалил это обновление и глюк со звуком пропал, все работает, попробуйте кого интересует.
Проблема не пропала, узнал больше. Когда включаешь компьютер и долго не юзаешь звук (например если сразу включить музыку то проблема проподает).
Открываешь диспетчер устройств, вписываешь команду devmgmt.msc.Жмешь по вкладке связанной со звуком ПКМ, ищешь свойства и смотришь, что написано в графе с состоянием устройства. Если все работает нормально, то воспользуйся начальной инструкцией в этой статье, где говорится про правильные драйвера после переустановки. Скачай и установи их.
Но если что-то не так, проблема так-же может быть в драйвере.
Еще попробуй администрирование. Зайди в панель управления, и найди пункт «службы», после Windows Audio. Сделай чтобы в «типе запуска» стояло «автоматически», а не что-то другое.
Первое что мы с вами попробуем сделать, это выключить — включить нашу звуковую карту. Делается все это в диспетчере устройств. Чтобы зайти в него нажмите Пуск и на пункте “Компьютер”, кликните правой кнопкой мыши и нажмите на “Свойства”. 2.Переустанавливаем звуковые драйвера. И впреть следите за их обновлениями, в некоторых случаях из за устаревших драйверов возникают проблемы. В этом может помочь Driver Booster Free. Если не помогает, то тут придется нести в ремонт. НО! Для начала попробуйте одну мелочь, которая однажды мне помогла – почистите разъемы звуковой карты от пыли. Да и вообще почистите весь компьютер.
Возможности HDMI-подключения
По своему назначению HDMI представляет собой мультимедийный высокоскоростной интерфейс повышенной чёткости. Его характерная особенность заключается в способности одновременной передачи видеоизображения и многоканального аудиосигнала. Передача видеосигнала происходит без потери качества. Это основное преимущество этого интерфейса.
Скорость передачи данных лежит в пределах от 5 до 18 Гбит/сек. Этой скорости достаточно для передачи высококачественного сигнала FullHD видео.
Что касается звука, то HDMI-интерфейс способен на передачу цифровых звуковых каналов в формате DolbyHD и DTS-HD.
Почему компьютер молчит: основные причины и методы их обнаружения
Как показывает практика, в большинстве случаев неполадки со звуком происходят по вине самого пользователя. Главным фактором является все та же невнимательность, а также присущее многим людям нежелание ознакомиться с технической документацией ПК. Зачастую пользователь забывает включить колонки или неправильно задействует аудиоразъемы. Трудно не заметить перечеркнутый значок динамика в системном трее, тем не менее многие удосуживаются его игнорировать. Вероятность механического повреждения одного из соединительных шнуров нередко также сбрасывается со счетов в процессе поиска звуковых неисправностей. В результате таких банальных упущений и неправильно оцененной ситуации пользователь начинает переустанавливать аудиодрайвера, править реестр, в общем, экспериментировать. Как правило, такие необдуманные действия и приводят к озвученной ранее проблеме. Поэтому к разрешению вопроса: «Почему звуковые устройства не установлены?» – нужно подходить, так сказать, комплексно и планомерно, дабы не терять драгоценное время и силы на борьбу с «ветряными мельницами». Впрочем, давайте проследуем дальше.
Что представляет собой эта ошибка?
Подобный сбой в работе, при котором пользователю, решившему воспользоваться камерой смартфона, демонстрируется сообщение: «не удалось подключиться к камере на андроид», встречается у множества пользователей в последнее время. При этом количество обладателей гаджетов на этой операционной системе, заявивших о наличии подобной ошибки, постоянно растет.
Сама проблема, как ни странно, не имеет гарантированного решения, так как процесс устранения неисправности зависит исключительно от причины её появления.Вся сложность состоит в том, что выявить их, как правило, не удается. Это делает решение проблемы несколько труднее, однако ничуть не препятствует ему.
Как восстановить звук на ноутбуке или компьютере с Windows 10
Для того чтобы починить звук на ноутбуке с Windows 10, когда тот перестал работать, требуется внести изменения в настройки ОС:
- Отключить некоторые дополнительные параметры обработки звука.
- Перезапустить службу, отвечающую за воспроизведение звука.
- Отключить сервисы сторонних приложений, которые могут влиять на работу аудиоустройств.
- Обновить драйверы.
- Восстановить систему через контрольную точку, созданную до появления проблемы.
Проверка кабеля и громкости
Если у вас не работает звук на ноутбуке с Windows 10, первое что необходимо сделать это проверить устройство на наличие механических повреждений. Если вы используете внешние колонки или наушники, то очень часто заламывается штекер или провод. Так же гнутся контакты, рвется кабель у основания.
На некоторых устройствах есть регулятор громкости и тумблер «Включить/Выключить». Следует изменить их положения, чтобы убедиться в корректной работе устройства.
Проверка настройки динамиков
Если вы не обнаружили механических повреждений, тогда нужно проверить параметры динамиков в системе. Сделать это можно следующим образом:
- Кликнуть правой кнопкой мыши (ПКМ) по индикатору громкости на панели задач и выбрать пункт «Звуки».
- Далее перейти на вкладку «Воспроизведение» и вызвать контекстное меню на свободной области. Установить отметки на обоих пунктах.
Обнаружение устройств
- Теперь требуется дважды кликнуть по названию используемых динамиков, чтобы перейти в свойства.
Переход в свойства динамиков
- На вкладке «Уровни» сместить ползунок на максимальное значение, нажать Применить.
Выставление максимального уровня громкости
- Далее в разделе «Дополнительно» из выпадающего списка выбрать самое нижнее значение, снять все отметки в блоке «Монопольный режим». Кликнуть Применить, ОК.
Настройки динамиков
Отключение улучшения звука
Если вдруг ничего не помогло и все равно звука нет, отключите дополнительные эффекты, накладываемые при воспроизведении. Делается это в том же окне. Через правую кнопку мыши вызовите контекстное меню, кликнув на индикатор громкости.
Пошаговое руководство:
- Открываем свойства динамиков.
свойства динамиков
- Далее требуется пройти на вкладку «Улучшения».
- Теперь надо снять галочку с пункта «Отключение всех звуковых эффектов».
- Далее нажмите Применить, ОК.
Отключение всех звуковых эффектов
Перезапуск службы Windows Audio в Windows 10
Так же за работу аудиоустройств в Windows отвечает специальная служба. Служба Windows Audio может отключиться из-за некоректно установленной программы или неаккуратного использования ПК. Чтоб ее вернуть к жизни необходимо выполнить перезапуск Службы Windows Audio:
- Воспользуйтесь поиском по системе, для того чтоб найти и запустить приложение «Службы».
- Теперь в списке найдите Windows Audio и дважды кликните левой кнопкой мыши.
- Далее из выпадающего списка требуется выбрать значение «Автоматически», нажать последовательно кнопки «Остановить«, «Запустить«.
- Все сохраняйте проделанное нажав «Применить«, «ОК«.
Пропал звук в Windows 10?
Watch this video on YouTube
Отключение сторонних служб
Бывает такое что звук периодически пропадает и не включается способами которые мы описали. Если ничего не помогло, необходимо отключить работу сторонних служб.
Пошаговое руководство:
- В поиске Windows введите «Конфигурация системы» и выполните запуск этого приложения.
- Теперь требуется перейти на вкладку «Службы» и установить отметку напротив пункта «Не отображать службы Майкрософт».
- Далее кликнуть по кнопке Отключить все, после чего нажать «Применить», «ОК».
Отключение сторонних служб в Windows
Удаление и обновление драйверов звуковой карты на ноутбуке
Так же за корректную работу звуковой карты отвечают драйверы ноутбука или ПК. Необходимо выполнить переустановку аудиокомпонента.
Пошаговое руководство по удалению и установки драйвера звуковой карты:
- Нажмите правой кнопкой мыши по меню «Пуск», далее выберите пункт «Диспетчер устройств».
- После открытия требуется развернуть ветку «Аудиовходы и аудиовыходы» и дважды кликните по названию динамиков.
- Перейти на вкладку «Драйвер» и щелкнуть по кнопке Удалить устройство.
Удаление драйверов звуковой карты на ноутбуке
Последует процесс восстановления системы, при выполнении которого компьютер может перезапуститься.
Что делать если не работает камера на Андроид:
Прежде чем приступать, запустите приложение камеры и, если на основной камере вы видите чёрный экран, переключитесь на переднюю селфи-камеру. Если передняя камера работает, значит проблема непосредственно в самом модуле основной камеры и своими силами исправить не получится. Но, в случае если фронтальная камера тоже не показывает изображение, читаем ниже.
-
Сбросить кэш и данные приложения камеры
Перейдите по пути Настройки => Приложения => Камера и выберите вкладку Память
Нажмите сначала “Очистить кэш”, потом “Очистить данные”
Попробуйте запустить камеру и, если не заработало, переходим к следующему шагу
-
Установить стороннее приложение камеры
Возможно стандартное приложение камеры настолько тупит, что ему не помогает даже сброс кэша и данных. В этом случае можно попробовать установить стороннее приложение камеры. К счастью таких программ в Play Market огромное количество и можно выбрать на любой вкус.
Установить можно любое, но я советую Open Camera, как одно из самых стабильных, к тому же оно полностью бесплатное.
-
Выполнить хард ресет
Если предыдущие способы не помогли исправить проблему с камерой, можно принять кардинальные меры – сбросить настройки телефона до заводских. Перейдите в настройки смартфона и найдите пункт “Восстановление и сброс” или “Архивация и восстановление”. Название зависит от модели устройства и версии Андроид, но в любом случае в нём будет слово восстановление или сброс
Выберите пункт “Сброс данных” и дождитесь перезагрузки телефона
Учтите, что сброс данных приведёт к потере всей информации хранящейся во внутренней памяти телефона. Также следует иметь ввиду, что при повторной активации могут потребоваться данные аккаунта Google введённого на телефоне ранее.
К сожалению более серьёзные поломки камеры на Андроид исправить своими силами не получится. В этом случае стоит обратиться за помощью в сервисный центр.
Вывод звука на разные устройства
Не секрет, что звуковые карты, поддерживающие стандарт High Definition Audio, умеют не только определять, к каким гнёздам подключены устройства, но и параллельно воспроизводить/записывать несколько потоков аудио сигнала. Грех не воспользоваться этим функционалом. Ведь в наше время это может существенно повысить уровень комфорта при работе с компьютером.
Допустим, у нас есть динамики, которые подключены к задней панели, и гарнитура, подключённая к передней панели звуковой карты. И мы хотим, чтобы звуки системных событий и проигрывателей воспроизводились через динамики, а звук из Skype шёл через гарнитуру. Какие преимущества нам это даст? При звонке по Скайпу не нужно будет поспешно подключать гарнитуру или отключать динамики, чтобы окружающие не слышали разговор.
Настройка в windows 7
Для этого нам нужно настроить драйвер звуковой карты для независимой обработки сигналов с передней и задней панелей. Выполните следующие действия:
Нажмите кнопку Пуск и выберите Панель управления :
На панели управления найдите диспетчер вашей звуковой карты. В нашем случае это Диспетчер Realtek HD :
В открывшемся окне Диспетчер Realtek HD нажмите на ссылку Дополнительные настройки устройства :
Выберите режим одновременного воспроизведения двух различных сигналов для устройства воспроизведения. И режим разделения всех входных гнёзд для устройства записи. Нажмите ОК для сохранения настроек :
Теперь нам необходимо настроить звуковую карту так, чтобы все звуки по умолчанию воспроизводились через динамики. Нажмите правой кнопкой мыши по значку регулировки громкости возле системных часов и выберите пункт Устройства воспроизведения :
То же самое окно можно вызвать, зайдя через кнопку Пуск на Панель управления и нажав на ссылку Звук.
В окне Звук на вкладке Воспроизведение, которая будет уже открыта, выделите в списке пункт Динамики и нажмите кнопку По умолчанию (именно саму кнопку, не стрелку справа от неё). Этим действием вы зададите Динамики в качестве приоритетного устройства воспроизведения, т.е. все звуки по умолчанию будут идти именно через динамики. См. картинку:
Теперь выделите в списке пункт Realtek HD Audio 2nd output («вторичный выход», т.е. выход на передней панели) и нажмите стрелку рядом с кнопкой по умолчанию. В выпадающем меню выберите Устройство связи по умолчанию. Тем самым вы указали, что в вашей системе для связи должна использоваться гарнитура :
Должно получиться так, как на картинке ниже:
Теперь, когда устройство воспроизведения по умолчанию задано, нажмите кнопку ОК для закрытия окна Звук.
Далее, открываем Skype и входим в настройки программы (в верхнем меню нажмите Инструменты и выберите пункт Настройки) :
В окне Настройки выбираем раздел Настройка звука. Здесь в качестве используемого микрофона нам нужно выбрать:
в качестве активного микрофона: микрофон гарнитуры, подключённый к передней панели — Mic in at front panel (Pink):
в качестве динамиков: гарнитуру, подключённую опять же к передней панели — выбираем в списке устройство 2nd output :
и в качестве устройства для воспроизведения сигнала входящего звонка выбираем динамики.
Примечание. Если хотите, в пункте Звонок можете выбрать и гарнитуру. Но в этом случае вы можете не услышать звонка, если отойдёте от компьютера.
Должно получиться так, как на картинке ниже. Когда всё будет настроено, нажмите Сохранить для применения настроек.
Теперь все звуки (музыка, видео, системные события и звуки из браузера) по умолчанию будут воспроизводиться через динамики, а разговор по Скайпу всегда будет идти через гарнитуру.
Аналогичным образом можно вывести звук из любого приложения на нужное устройство, независимо от того, какое устройство воспроизведения в данный момент выбрано по умолчанию. Например, для ноутбука диджея на дискотеке логичней выбрать по умолчанию вывод звука на гарнитуру, а на колонки вывести только звук из проигрывателя AIMP. В этом случае отдыхающие не услышат через колонки никаких звуков, кроме музыки.
Настройка в windows XP
Двойной щелчок по иконке Realtek в панели задач, чтобы открыть диспетчер звуковой карты (в нашем случае Диспетчер RealtekHD).
На вкладке Микшер в области настроек воспроизведения нажмите значок Настройки:
Отметьте флажок Включить воспроизведение нескольких потоков.
Нажмите ОК для сохранения параметров:
После этого вы сможете выбрать устройство воспроизведения по умолчанию. Через него будут выводить звук программы, не имеющие настроек звука, а также все приложения, в которых настроен вывод звука на Первичный звуковой драйвер:
Аналогичным способом включается запись нескольких потоков.
Нажмите значок Настройки в области Запись:
Установите флажок Включить запись нескольких потоков.
Нажмите ОК: