Увеличиваем громкость микрофона в Windows 10
Поскольку микрофон может использоваться для разных целей, мы хотели бы поговорить о выполнении поставленной задачи не только в системных настройках, но в различном программном обеспечении. Давайте рассмотрим все доступные методы повышения уровня громкости.
Способ 1: Программы для записи звука
Иногда требуется записать звуковую дорожку через микрофон. Конечно, сделать это можно и с применением стандартного средства Виндовс, однако специальный софт предоставляет более обширную функциональность и настройки. Увеличение громкости на примере UV SoundRecorder выглядит следующим образом:
Описание проблемы
Каждый ноутбук имеет встроенный микрофон, но его качество оставляет желать лучшего. Пользователям приходится покупать внешние устройства для качественной передачи голоса. Они отличаются типом подключения:
- USB;
- «Джек»;
- Bluetooth.
Проводные микрофоны самые уязвимые, так как со временем провода приходят в негодность и перестают выполнять свою функцию. Сложности с подключением беспроводных устройств могут возникнуть только не этапе настройки. Проверить оборудование можно через стандартную программу Windows «Запись голоса».
Проблемы с подключением микрофона можно разделить на две группы: те, которые можно решить самостоятельно, и те, которые можно исправить только в сервисном центре.
Своими силами можно исправить следующее:
- Неправильное подключение;
- Устаревшие драйверы;
- Неправильные настройки ПК;
- Вирусы на компьютере.
Серьезные неисправности, которые требуют привлечения специалистов:
- Поломки USB-порта и порта для микрофона;
- Неисправность самого устройства;
- Проблемы с аудиокартой.
Основные причины неработающего микрофона в программе Skype

Рисунок 1. Основные причины неработающего микрофона в программе Skype
Физическая неисправность микрофона
Банальная, однако, очень распространённая проблема. Многие пользователи внешних микрофонов, столкнувшиеся с трудностями голосового общения в программе Skype, начинают усердно копаться в настройках ПК, менять параметры звука и даже обновлять драйвера звуковой карты, не проверив предварительно микрофон на работоспособность. Даже если девайс куплен недавно, то, вполне возможно, что он был повреждён в процессе транспортировки или же Вам продали брак. Для проверки работоспособности достаточно подключить микрофон к другому компьютеру и если он не подаст признаков жизни, то проблемы явно кроется в физических повреждениях.

Рисунок 2. Основные причины неработающего микрофона в программе Skype
Некорректное подключение
Для подключения разнообразных звуковых девайсов на каждом компьютере присутствует ряд специальных разъёмов. Если говорить о ноутбуках, то у них их два: вход и выход. Выход используется для подключения колонок и наушников, а вход для микрофона. Как правило, на корпусе микрофонный вход имеет красную или розовую раскраску. Если Вы вставите микрофон в другой разъём, то, конечно же, работать он у Вас не будет.
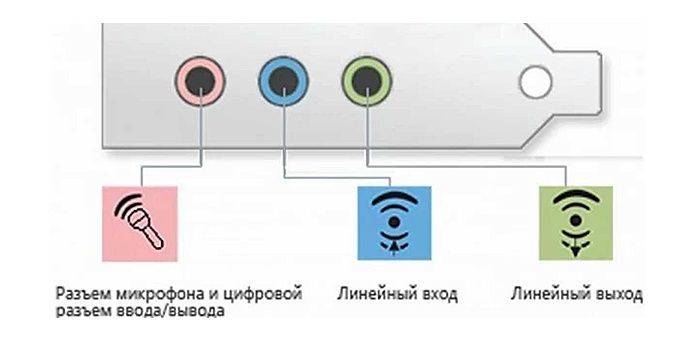
Рисунок 3. Основные причины неработающего микрофона в программе Skype
Несовместимые драйверы звуковой карты
Редкая проблема, однако, она тоже имеет право на существование. По разным причинам пользователям приходится переустанавливать или обновлять звуковые драйверы. По незнанию новички скачивают из интернета и устанавливают на свои ПК первые попавшиеся драйверы, которые зачастую некорректно работают с их звуковой картой, а то и вовсе отказываются функционировать. Следует устанавливать драйверы только с официального сайта производителя Вашей звуковой карты или с диска, который шёл в комплекте с компьютером.

Рисунок 4. Основные причины неработающего микрофона в программе Skype
Неверная настройка параметров микрофона в системе
Самая популярная проблема. Как и другие девайсы, микрофон требует правильной и тщательной настройки. Вполне возможно, что в настройках ПК убрана громкость микрофона или вовсе отключено гнездо. Далее мы подробно разберём правильную настройку микрофона.
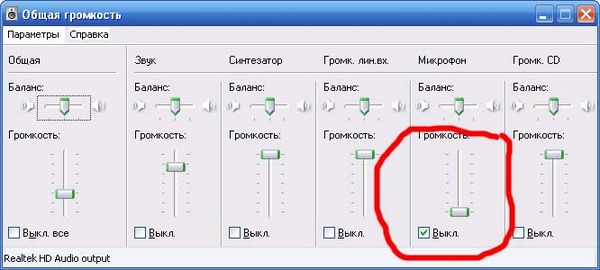
Рисунок 5. Основные причины неработающего микрофона в программе Skype
Отключение микрофона в «Зум»
Отключить микрофон в Zoom можно непосредственно во время конференции.
В программе
После подключения к беседе или создания конференции:
- переместите курсор вниз окна;
- нажмите на кнопку «Выключить звук» (изображена в виде микрофона);
- в выключенном состоянии иконка будет перечеркнута красным.
Возвращают работу микрофона в «Зуме» аналогичным способом.
В мобильном приложении
Интерфейс в приложении для Android и iOS повторяет таковой в версии для ПК. Это прослеживается в расположении элементов управления:
- после запуска голосовой конференции нажмите на изображение микрофона или наушников в левом нижнем углу;
- логотип перечеркнет красная черта.
Важно! При первом запуске приложения на Андроид или «яблочном» девайсе появится запрос на предоставление доступа к микрофону, нажмите «Разрешить». В случае блокировки доступ к средствам записи звука предоставляют через настройки программы
Чтобы не отвлекать других пользователей, подключившихся к лекции или вебинару, рекомендуется настроить автоматическое отключение звука с микрофона при подключении к беседе:
Альтернативный вариант – когда пользователю прислали прямую ссылку на конференцию, перед входом:
- пролистайте окно вниз;
- в категории «Параметры входа» включите ползунок рядом с «Не подключать звук» и «Выключить мое видео».
Как включить звук в зуме на телефоне
Причина почему нет звука в конференции zoom, кроется в предварительной настройке звука zoom, до входа в конференцию. Когда в zoom нет звука на андроиде и вы видите следующее:
Если в zoom на android нет звука в конференции и вы не видите предупреждений о разрешениях, зайдите в настройки телефона и разрешите зуму использовать микрофон, как это показано на иллюстрациях.
Предупреждения больше не появятся и микрофон в зум будет включаться.
Настройка при входе без регистрации
Жмем первую строчку — Конференции.
Теперь жмем верхнюю строчку — “Автоматическое подключение к аудио конференции”. Жмем — Использовать интернет. Жмем готово.
Стрелочкой назад — возвращаемся. Жмем отмена — для возврата на начальный экран.
Настройка звука zoom на телефоне зарегистрированного пользователя
Рассмотрим как сделать настройку, если в приложении zoom нет звука в телефоне android зарегистрированного пользователя. На вашем стартовом экране нажмите кнопку — настройки, обозначенную шестеренкой.
Нажмите строчку — конференции. Выберите в “Автоматическое подключение к аудиоконференции” — “Использовать интернет”.
Нажмите — “Готово”, для сохранения настроек. Для возврата к начальному экрану зум, нажмите — “Назад” и “Конференции”.
Начните новую конференцию для проверки. Значка наушников, динамика с крестиком и никаких предупреждений не должно быть.
Тонкие настройки уровня сигнала
Есть также вероятность, что выбрано другое устройство для записи звука. Проверить это можно набрав в меню «Пуск» слова «Панель управления» без кавычек и выбрав в результатах соответствующее меню. Это старое меню управления системой, знакомое пользователям еще по Windows 7. Выберите категорию «Оборудование и звук» и далее «Звук».
В открывшемся окне выберите вкладку «Запись» и проверьте, выбран ли ваш микрофон в качестве устройства по умолчанию. Если это не так, выберите его и нажмите «По умолчанию». Затем нажмите «Свойства» и в следующем окне на вкладке «Уровни» проверьте уровень сигнала от датчика и усиление.
Теперь вы знаете, где в Windows можно выбрать устройство для записи звука и настроить уровень сигнала, а также задать при необходимости усиление. Но если и здесь вам не удалось заставить микрофон заработать, то возможно причины кроются в неправильной установке драйверов или они могут вообще отсутствовать.
Что делать, если компьютер, ноутбук не видит микрофон на Windows 7, 8/8.1, 10?
Множество неопытных пользователей сталкивались с подобной проблемой. Но в данной ситуации имеет место быть двум проблемам:
- Аппаратным
- Программным
Причина и решение №1. Не правильно подключен микрофон
Первоначально важно убедиться, что микрофон подключен в соответствующее гнездо вашего ПК. Как известно, для микрофона выделен розовый порт
Но так или иначе, оборудование необходимо подключать, согласно цветам. К примеру, зеленый в зеленый, синий в синий и т.д. Таким образом, вы будете уверенны в правильно подключения микрофона.
Причина и решение №2. Микрофон отключен в панели звука
Если первое решение вам не помогло, и ваш микрофон до сих пор не работает, то второй способ точно избавит вас от этой проблемы.
Откройте панель звукового оборудования, и нажмите правой кнопкой мыши по пустой области. Затем нажмите на пункт «Показать отключенные устройства».
После этого вы увидите, что ваш микрофон, который ранее казалось не был виден для Windows, является просто отключенным. Кликните по иконке микрофона правой кнопкой мыши, а затем нажмите на кнопку «Включить».
Настройка микрофона
В более ранних статьях мы уже рассматривали . Но многие пользователи все равно часто говорили о тихом звуке. Некоторым даже приходилось сильно кричать в микрофон, чтобы собеседнику хоть что-то было слышно. Для исправления такой ситуации, следует настроить микрофон совсем не в программе IP-телефонии, а в параметрах звука самой операционной системы.
Мы по порядку разберемся в настройке микрофона на операционной системе Windows 7 используя достаточно распространенный кодек Realtek HD и в настройке на ОС Windows XP с AC’97 совместимым кодеком. Посмотрев, как делается настройка в этих кодеках, вы сможете это выполнить и в других, все по аналогии.
Увеличиваем громкость микрофона в Windows 7 через Realtek HD
Перед началом выполнения всех настроек, убедитесь, что микрофон подключен к компьютеру. После подключения микрофона (обычно он подключается в гнездо розового цвета) диспетчер кодека сделает запрос для определения подключенного устройства.
Понятное дело, что нам нужно выбрать именно «Микрофонный вход». После этого микрофон будет доступен для работы, и мы сможем приступить к его настройке.
Теперь открываем диспетчер звука для Realtek HD, или запускаем стандартный микшер громкости. Для открытия диспетчера, делаем клик по его иконке в области уведомления. А если решили все делать через микшер громкости, то сделайте правой кнопкой мышки клик по иконке звука и выберите микшер громкости. Затем откройте вкладку «Запись» или перейдите к «Записывающим устройствам».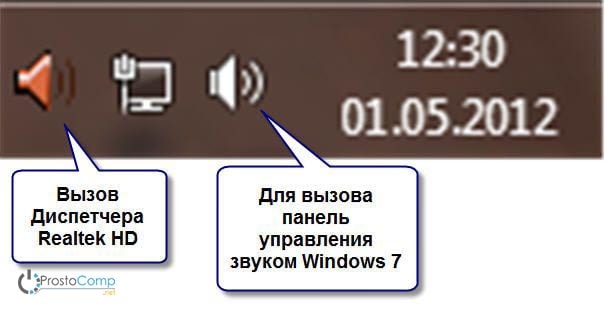
Тоже самое мы можем сделать и через параметры в панели управления. Открываем меню «Пуск» и сделайте клик по кнопке «Панель управления». После этого, в новом окне находим нужные разделы.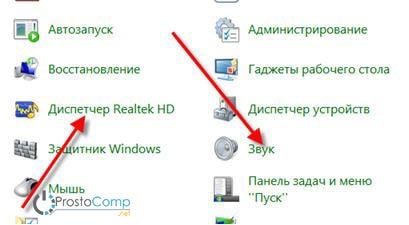
Давайте попробуем выполнить настройку микрофона при помощи стандартных средств системы. И так, запустите микшер громкости любым из уже известных способов.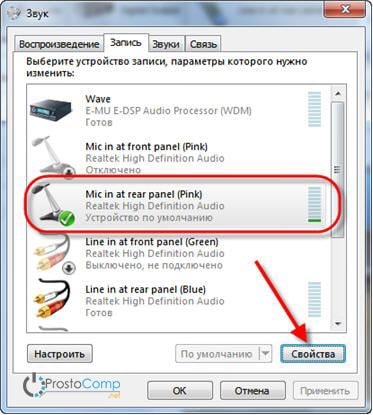
Отыщите вход, к которому выполнено подключение микрофона. Обычно эти входы обозначаются по цвету и панели компьютера, на которой они находятся. При этом в начале стоит слово «Микрофон» «Mic» и другие вариации с тем же самым значением. Если никуда не подключать микрофон, то он отображаться не будет. Чтобы включить вывод даже неактивных входов, сделайте клик правой кнопкой мышки по пустому месту в окне и поставьте флажок возле «Показать отсоединенные устройства».
В общем, выделяем вход, к которому подключен микрофон и делаем клик по кнопке свойств. Потом, в следующем окошке, откройте вкладку «Уровни».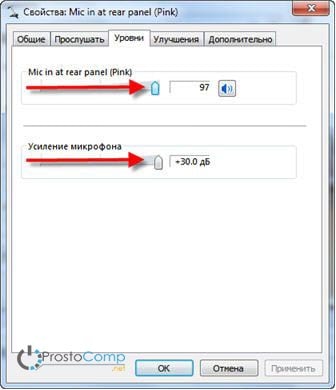
На этой вкладке можно настраивать силу входного сигнала и степень усиления. Именно в уровне усиления обычно и кроется причина тихого звука. Чтобы усилить звук, необходимо просто увеличить уровень усиления. Часто достаточно установить его на отметке +20 дБ. Можно и больше указывать (если вообще есть такая возможность), но тогда слишком сильно возрастет уровень шумов. Что бы от них избавиться, или хотя бы уменьшить, откройте раздел «Улучшения».
Сначала снимите флажок с «Отключения звуковых эффектов», а затем установите его возле пункта «Подавление шума». Если кроме шума есть еще и эхо, то можно активировать и подавление такого явления как эхо. К сожалению, при активации подобных фильтров, голос иногда будет значительно изменять свое звучание, в некоторых случаях он вообще звучит с «металлической» окраской. Такова цена недорогих микрофонов.
Теперь открываем вкладку «Связь». Тут можно активировать удобную функцию снижения громкости играющей музыки и других системных звуков во время использования голосовой связи.
Сколько человек может общаться одновременно
Максимальное количество человек при включенных вебках — десять. Максимальное количество участников аудио-конференции — двадцать пять. Максимум человек в скайпе в чате неограничен.
Как сделать видеоконференцию и группу в скайпе
Конференц-связь организовывается как и обычная беседа. Добавить в конференцию человека можно точно таким же образом, собственно, как и эту самую конференцию организовать.
Если соблюдать ограничения, никакой пробный период групповой видеосвязи вам не нужен.
Прежде чем устроить и провести конференцию, нужно закупить оборудование, выяснить открытой она будет или закрытой, и поинтересоваться у участников, возможна ли для них видеоконференция.
Можно арендовать конференц колл. Не забудьте сказать, как он называется, указать тему и уточнить, если это форум.
Позаботьтесь, чтобы все участники знали, как попасть в конференцию и как к вам присоединиться.
Не забудьте уточнить режим: свободный или строгий. Собрать компанию для такого можно в специализированных группах.
Что это такое и для чего нужна эта программа
Skype – это один из самых популярных и старейших
мессенджеров, предоставляющих разносторонний сервис бесплатного общения между
людьми в среде Интернета посредством персональных компьютеров или смартфонов.
Скайп, как средство общения между людьми,
имеет множество возможностей, описание которых достойно отдельной статьи. Отметим
наиболее существенные из них:
- обеспечение бесплатного общения с любыми пользователями сети Скайп в режиме голосовой или видеосвязи;
- бесплатный, практически мгновенный, обмен между абонентами текстовыми или видео- сообщениями даже при отсутствии установленной прямой связи;
- организация общения с несколькими абонентами одновременно (конференц-связь);
- передача файлов между абонентами в любых форматах (существует ограничение объема разовой передачи в 300 Мб, но многие умудряются передавать файлы гораздо более значительных размеров);
- обеспечение связи с абонентами, не включенными в сеть Skype, на платной основе, но по доступным тарифам, гораздо более низким, чем при обычной мобильной связи;
- настройка списка контактов по своим предпочтениям, возможность установить статус своей доступности для общения.
История создания кратко
Скайп, как программный продукт, был разработан еще в 2003 году североевропейской компанией Skype Technologies, зарегистрированной в Швеции, основателями которой стали гражданин Швеции, Никлас Зеннстрем, и гражданин Дании, Янус Фриис. В разработке приняли активное участие программисты Эстонии, Ахти Хейнла, Прийт Казесалу и Яан Таллин.
Skype, как одно из самых первых аналогичных бесплатных средств связи, сразу стал необычайно популярен, благодаря своим необычным на то время возможностям.
В дальнейшем сеть непрерывно совершенствовалась, добавлялись новые функции и возможности, и в своем основном нынешнем своем виде она сформировалась где-то к 2008-2009 годам.
Как пользоваться скайпом на компьютере, ноутбуке, телефоне пошаговая инструкция
Основное предназначение сетевой системы Скайп – осуществление голосовой и видео- связи. Поэтому от рассмотрения всех возможностей этой программы в данной статье мы воздержимся.
Для соединения с абонентом выберите его в
вашем сформированном списке контактов и нажмите кнопку «Голосовой звонок» – для общения в режиме обычной телефонной связи,
или на кнопку «Видеозвонок» – для
связи с абонентом в видеорежиме. Если абонент в данный момент находится в
системе Skype и будет готов разговаривать и видеться с вами, он «поднимет
трубку» и вы сможете общаться с ним практически неограниченное время, а самое
главное, – бесплатно.
Для передачи текстового сообщения абоненту
пользуйтесь нижней строкой экрана «Введите
сообщение».
Микрофон настроен неправильно
На ноутбуке с Windows 7, 8 или на Windows 10 микрофон функционирует плохо в том случае, когда неправильно настроен уровень его чувствительности. Именно поэтому создается ощущение, что микрофон совсем не работает. Как это проверить? Кликните по изображению динамика правой кнопкой мыши. Затем в контекстном меню, которое откроется, выберите «Записывающие устройства».
Потом микрофон выделите (правая кнопка мыши) и дальше перейдите в «Свойства»/ «Уровни». Если ползунки находятся на самом низком уровне, необходимо их переместить в более высокие позиции. После сохранения изменений, проверьте, работает ли микрофон.
Настройтесь на погружение в настройки
Windows 10 и 11
Запустите утилиту «Параметры», откройте параграф «Система», затем «Звук». В разделе «Ввод» правой половины окна нажмите кнопку «Устранение неполадок».
Встроенное средство диагностики и восстановления звуковых функций проверит:
- Запущены ли на компьютере служба Windows Audio и служба построителя конечных точек Windows Audio, необходимые для нормального функционирования всей подсистемы звука.
- Корректны ли в реестре сведения об установленных звуковых устройствах.
- Подключены и работают ли сами устройства.
При обнаружении проблем с реестром, службами и оборудованием утилита по возможности исправит неполадку или проинформирует вас, по какой причине это сделать не удалось. Однако самую банальную ситуацию – отключение микрофона в Windows, она почему-то игнорирует.
Итак, если компьютер не видит микрофон – в поле «Выберите устройство ввода» есть только запись о том, что оно не найдено, щелкните ссылку «Управление звуковыми устройствами» (элемент в зеленой рамке на скриншоте выше). В следующем окне отобразится список всех средств ввода звука, установленных на ПК, в том числе отключенных. Если среди них есть интересующий вас микрофон, выделите его кликом мыши и нажмите «Включить».
Чтобы проверить чувствительность микрофона, вернитесь в первое окно настроек аудио и нажмите «Свойства устройства» (на скриншоте в синей рамке). В окошке, которое откроется следом, кликните кнопку «Начать тест» под шкалой громкости микрофона, уровень которой должен быть установлен на 95-100%.
Если исправный и корректно определяемый в системе микрофон плохо улавливает даже громкие звуки или «не слышит» их совсем, неисправность, скорее всего, пустила корни в аудиодрайвере или аппаратной части ПК.
Как переустановить драйверы звукового адаптера и микрофона через «Диспетчер устройств», вы уже знаете. При помощи этого же инструмента их можно обновить или откатить на предыдущую версию. Кнопки вызова функций обновления / отката находятся в окне свойств устройства на вкладке «Драйвер». Чтобы открыть свойства, достаточно дважды кликнуть по имени элемента в списке оборудования.
Если проблема возникла с беспроводным микрофоном, иногда вместе с драйверами аудио имеет смысл обновить или восстановить предыдущую версию драйвера Bluetooth.
О том, что делать при подозрении на неисправность железа, поговорим дальше.
При неполадках в работе микрофона только в отдельных программах снова вернитесь в первое окно и кликните «Параметры устройств и громкости приложений» (в оранжевой рамке на скриншоте). Проверьте, какой микрофон использует интересующая вас программа (устройства ввода звука находятся в нижних выпадающих списках) и отрегулируйте его громкость.
Если приложение не попало в этот список, настройки звуковых функций можно изменить в нем самом.
Windows 7
Средство управления параметрами аудио в Windows 7 находится в «Панели управления» и называется «Звук». Настройки устройств ввода, как активных, так и отключенных, собраны на вкладке «Запись».
Оборудование, которое используется для записи звука по умолчанию (микрофон или, например, программный стерео микшер), отмечено зеленым кружком. Черной стрелкой в круге обозначаются выключенные девайсы, а красной – гнезда подключения внешних устройств.
Чтобы задействовать в работе отключенный микрофон, щелкните по нему правой кнопкой мыши и выберите «Включить». Для назначения его основным устройством ввода кликните кнопку «По умолчанию». За этой кнопкой скрываются две дополнительных настройки – «Устройство по умолчанию» и «Устройство связи по умолчанию». При выборе второго варианта этот микрофон будет использоваться только для голосового общения по интернет-телефону, а девайсом по умолчанию для звукозаписи и прочего будет назначено что-то другое.
Функции регулировки громкости микрофона, выбора динамика для прослушивания записанного звука, управления питанием (запрета или разрешения при работе ноутбука от аккумулятора), режима использования и т. д. собраны в разделе «Свойства», который открывается нажатием одноименной кнопки.
Точно такой же инструмент есть в Windows 10. Это «Панель управления звуком», она открывается из раздела «Сопутствующие параметры» того же окна, где находятся основные настройки микрофона.
Настройки звука со стороны участника конференции
Включаем звук в Зуме при входе
Для этого кликаем по «Войти» и вводим сюда индификатор конференции. Либо выбираем из списка, если она сохранилась.
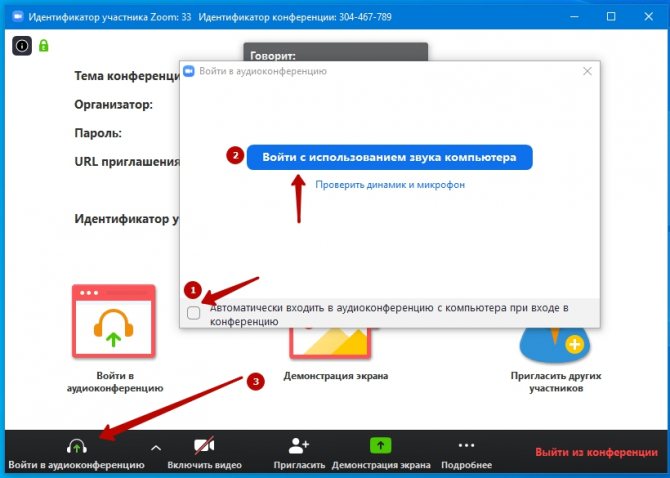
Программа будет проигрывать простую мелодию, и если вы услышите, то просто нажмите «Да». Если нет, то возле надписи «динамик 1» выбираем из списка «как в системе» или поочередно каждый вариант из списка, пока вы не начнете слышать рингтон.
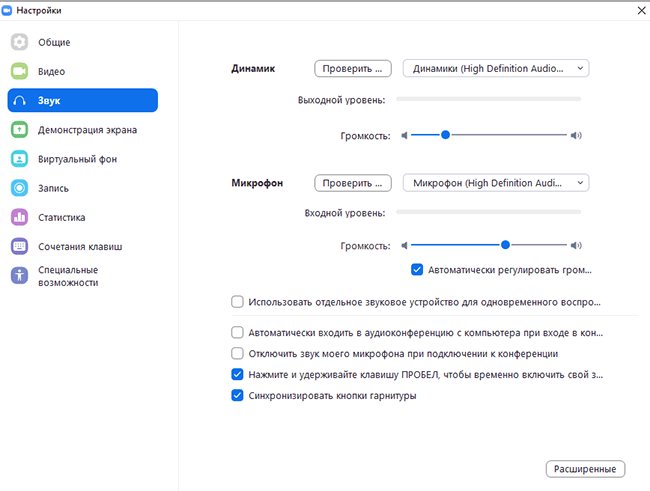
Далее следует проверка микрофона — скажите что-нибудь и после подождите, пока произойдет воспроизведение того, что вы только что сказали. И лучше всего для этого теста поднести микрофон к себе максимально близко или говорить максимально громко.
Микрофон в веб-камере
Очень часто пользователи пользуются комбинированными устройствами, способными одновременно передавать изображение и звук. Как правило, такие веб-камеры работают через кабель USB и довольно часто глючат.
Нужно установить драйвера для используемого устройства с диска, который обычно находится в упаковке с камерой. Если его не оказалось под рукой, то достаточно зайти на сайт производителя гаджета и скачать необходимо программное обеспечение напрямую.

Также причина может крыться в некорректно работающем USB-порте. В подобной ситуации нужно попробовать подключить камеру к другому разъему. Если и это не помогло, то рекомендуется обновить драйвера USB-модулей. Их можно найти на сайте производителя самого ноутбука.
Обычно проблем с тем, как восстановить микрофон на ноутбуке с Windows 10, не возникает. Главное — попробовать все варианты исправления неполадки. Если же ничего не помогает, то можно попробовать перезагрузить компьютер. Возможно, в одном из реестров произошел сбой или часть данных была утеряна во время очередных обновлений ПО ноутбука.
Некоторые люди сразу после совершения дорогой и долгожданной покупки удивляются, почему у них не работает микрофон на ноутбуке, который был приобретен несколько часов назад. Но проблема может заключаться вовсе не в оборудовании, поэтому не спешите бежать с гневными возгласами в магазин, а прочитайте наши рекомендации.
На данный момент существует несколько фирм-создателей ноутбуков, так же, как и десятки выпускаемых ими моделей. Каждая из них отличается по техническим характеристикам производительности, весу и так далее. Большинство ноутбуков обладают встроенными web-камерами и микрофонами, позволяющими пользователям получить доступ к основным преимуществам мобильных компьютеров сразу же после покупки. Однако, несмотря на наличие необходимого оборудования, воспользоваться ими иногда попросту невозможно. Это может быть связано с рядом причин различного характера.
Если ничего не получается, не расстраивайтесь. Практически со 100% вероятностью можно утверждать, что поход в сервисный центр решит все проблемы с микрофоном. И даже если при сборке ноутбука была допущена грубейшая ошибка, компания, скорее всего, попросту выдаст вам нормальный компьютер взамен поломанного. А вот в случае с покупкой машины, бывшей в употреблении, ситуация может принять весьма печальный оборот. Но даже тогда всегда можно спросить у прежнего пользователя, почему не работает микрофон на ноутбуке.
Статья описывает причины, по которым может не работать микрофон на ноутбуках.
Навигация
Ноутбук, как правило, оснащён различными встроенными устройствами: камерой, колонками, тачпадом… В числе этих устройств имеется также и микрофон, благодаря чему владельцу ноутбука уже не придётся покупать дополнительное оборудование для общения в скайпе или записи своего голоса.
Но нередко бывает и так, что встроенный микрофон перестаёт работать, доставляя лишние неприятности. Вообще, подобные проблемы с микрофонами бывают не только в случае с ноутбуками, но и со внешними микрофонами, например, встроенными в веб-камеры. В этом обзоре мы поговорим о возможных причинах возникновения неполадок с микрофонами на ноутбуках, а также способах их решения.
Проверяем работу микрофона в Скайпе
Конечно если или , то до микрофона можно и не добраться. Но у нас программа работает и проверить микрофон не составит труда. Давайте откроем настройки Skype и постараемся настроить микрофон в Скайпе самостоятельно. Интерфейс скайпа просто и понятен. Нужно указать микрофон в настройках и проверить, что он работает. Открываем «Настройки», найдя их в пункте верхнего меню «Инструменты».
В появившемся окне нас интересует «Настройка звука», которая находится слева. В нём нужно выбрать нужный микрофон, который мы до этого настроили. При этом нужно оставить опцию «Разрешить автоматическую настройку микрофона» нужно оставить включённой, а если галочка не установлена, то установить её. То же самое проделываем с динамиками. Нужно выбрать нужные колонки и указать их в программе. Снова не забудьте про галочку «Автоматическая настройка динамиков».
Как проверить работает ли микрофон? Нажимаем кнопку сохранить и проверяем, как работает микрофон в Скайпе. При правильной настройке уровень громкости при разговоре должен меняться.
Есть ещё один способ проверить работу микрофона в Skype. Нужно позвонить в Echo Sound Test Service, который можно найти в контактах.
На этом наша инструкция закончена. Мы рассмотрели основные причины, по которым микрофон на ноутбуке и в Скайпе не работает. Надеемся наша статья оказалась познавательной и помогла решить проблему. Если проблема с подключением микрофона не решается, просим задавать все вопросы, пожелания и дополнения в форме комментариев, которая расположена внизу статьи. В конце хотим ответить на похожий частый вопрос наших посетителей — почему не работает микрофон на наушниках. Обычно это связано с банальной поломкой устройства и не зависит от настроек системы. Впрочем если у вас гарнитура с наушниками, то наша статья тоже может оказаться полезной.
В 99,9% случаев ноутбук оснащен встроенным микрофоном, что позволяет без дополнительного оборудования записывать голос, общаться в программах с голосовыми звонками, записывать видео с веб-камеры и т.д. Сегодня же будет подробнее рассмотрена проблема, когда встроенный микрофон в ноутбук отказывается работать.
Проблема неработоспособности микрофона достаточно широко распространена как для ноутбуков, так и для стационарных компьютеров, которым, как правило, требуется установка отдельного микрофона. На возникновение подобной проблемы могут повлиять различные факторы, которые и будут подробнее рассмотрены в статье.
Проверяем драйвер звуковой карты
Для начала удостоверимся, что у Вас установлен аудио-драйвер. Конечно, если звук из колонок идёт, то скорее всего всё в порядке. Но лучше всё перепроверить. Для этого нам нужно попасть в диспетчер устройств Windows. Сделать это можно несколькими способами. Первый способ — кликнуть по иконке компьютера на рабочем столе и выбрать нужный пункт меню.
Либо найти диспетчер устройств в командной строке через меню «Пуск»:
Третий способ, найти диспетчер устройств через «Панель управления». Для этого нужно её открыть через «Пуск» > «Панель управления», в панели управления найти пункт «Система» и там будет ссылка на диспетчер устройств
Каким способом пользоваться не столь важно. Главное, чтобы в разделе «Звуковые, видео и игровые устройства» у вас были установлены драйверы для звуковой карты и не было неизвестных устройств, как показано на следующем скриншоте
Если неизвестные устройства есть, то чтобы потом не мучаться с неработающим микрофоном, лучше зайти на сайт производителя ноутбука или материнской платы компьютера и скачать драйверы для звуковой платы вашего ПК.
Если ничего не помогло
Для включения миркрофона на ноутбуке и его настройки можно также скачать и установить специальные программы, типа «Диспетчер Realtek». В таких приложениях пользователю предоставляется более продвинутая система настройки микрофона: подавление шума, различные эффекты, расстояние от микрофона до пользователя и т.д.
Если у вас и в этом случае не выходит заставить ваш микрофон работать, и вы не можете понять как включить микрофон на ноутбуке – значит проблема не в программной части, а в физической неисправности. В таком случае сдайте свой ноутбук на диагностику специалисту в сервисном центре.
Поиск и удаление вирусов
Иногда нерабочий микрофон в Windows – результат работы вирусов. Вредоносное ПО может заблокировать или даже удалить важные системные файлы, отвечающие за звук. Поэтому лучшим решением будет проверка ОС на вирусы. По-хорошему, это нужно делать хотя бы раз в месяц. Достаточно стандартного антивируса Windows 10.
- В системном трее найдите иконку антивируса и дважды кликните по ней.
- Выберите раздел «Защита от вирусов и угроз».
- Щёлкните «Параметры сканирования».
- Отметьте «Полное сканирование» и выберите «Выполнить сканирование сейчас».
Процесс начнётся незамедлительно. Если будут найдены угрозы, антивирус сразу обезвредит их. Если на ПК установлен сторонний антивирусный продукт, то алгоритм проведения операции будет немного отличаться из-за разных интерфейсов.

































