Как настроить камеру на ноутбуке
Большинство моделей ноутбуков оснащено встроенными веб-камерами. С их помощью удобно общаться по интернету и делать фотографии. Случается, что оборудование не настроено должным образом — это проявляется в отсутствии картинки либо её ненадлежащем качестве. Возникает вопрос: «Как её настроить?».
Подключение камеры на ноутбуке
Если на ПК установлена ОС Windows 7 или 8, достаточным может оказаться обычного включения веб-камеры. Следуйте следующей инструкции:
- Зайдите в «Панель управления» и перейдите в «Диспетчер задач». Найдите раздел «Оборудование и звук».
- В перечне установленных устройств найдите вкладку с названием «Устройства обработки изображения». Она обычно расположена в самом низу списка. Если она отсутствует, значит, веб-камера на компьютере не установлена.
- Если нашли вкладку, нажмите на неё. Откроется строка с названием устройства. Нажмите на неё правой кнопкой мыши.
- В появившемся окне вы можете посмотреть текущее состояние камеры, включить её, обновить драйвера.
Для компьютеров с установленным Windows 10 сделайте следующее:
- Откройте меню «Пуск».
- Нажмите пункт «Все приложения».
- Найдите службу «Камера» и переведите бегунок на отметку «Вкл.».
- Оборудование должно включиться, и на экране появится соответствующее изображение.
Настройка камеры на ноутбуке
Случается, что камера включена и работает исправно, но картинка размытая, цвета не соответствуют действительности и прочее. В этом случае необходима настройка. Выполняется она с помощью специальных программ. Обычно они поставляются в пакете с драйверами устройства. Программы дают возможность менять яркость, контрастность, чёткость картинки:
- Запустите программу для управления изображением. Для устройств от Microsoft это программа LifeCam. Если приложение не установлено, скачайте его с официального сайта производителя и установите.
- Найдите раздел «Настройки» или «Параметры». Там предложены варианты настроек для изменения качества изображения.
- С помощью ползунков на экране отрегулируйте параметры по своему усмотрению.
- Сохраните изменения.
Можно изменить настройки в программе «Скайп»:
- Зайдите в «Настройки программы».
- Кликните на «Настройки видео».
- Найдите вкладку «Настройки веб-камеры». Отрегулируйте изображение, наведя ползунки на подходящие вам параметры.
- Нажмите кнопку «Сохранить».
Как проверить подключение, если веб-камера не работает
Если камера на ноутбуке присутствует, но включить её не удаётся, нужно определить в чём проблема — в её неисправности или настройках. Для этого нужно проверить устройство.
Обратите внимание на провода и разъёмы – все ли они подключены? Попробуйте выдернуть провода и снова выставить их в разъёмы. Это касается внешнего оборудования. Для проверки встроенной в ПК камеры необходимы специальные программы
Обычно это делается с помощью особых сайтов. Попав на них, и нажав на кнопку «Разрешить», вы увидите себя на экране
Для проверки встроенной в ПК камеры необходимы специальные программы. Обычно это делается с помощью особых сайтов. Попав на них, и нажав на кнопку «Разрешить», вы увидите себя на экране.
Ещё один способ проверки – обратиться к диспетчеру устройств:
- Зайдите в «Панель управления» – «Диспетчер устройств».
- Найдите внизу графу «Установка обработки изображений».
- Посмотрите, отображается ли там ваша веб-камера, а также её название.
Иногда на компьютере веб-камера не работает, потому что она отключена в настройках BIOS. Чтобы исправить ситуацию, нужно перезагрузить систему. Во время новой загрузки нажмите F9 (в зависимости от версии ОС и модели ПК, это может быть F1, F2 и пр.). Перейдя в настройки BIOS, найдите пункт Advanced, затем Onboard Device Configuration и Onboard Camera. Поменяйте значение с Disabled на Enabled. Продолжите загрузку ноутбука.
Если ничего не помогает, придётся нести ноутбук на диагностику в сервисный центр.
Поиск и установка драйвера
Итак, факт недостачи драйверов установлен. Нужно исправить положение. Если речь идет о встроенном устройстве, то сделать нужно следующее:
определить название, версию и разрядность операционной системы, установленной на ноутбуке. Для этого нажимаем «Пуск», в поле поиска вводим «Система» и жмем Enter. В появившемся окне есть вся необходимая информация;
перейти на сайт поддержки производителя ноутбука. Обычно на сайте имеется раздел «Загрузки» или «Драйверы и утилиты». Указать модель ноутбука (можно посмотреть на наклейке, расположенной на нижней стороне корпуса ноутбука) и используемую операционную систему (например, Windows 7 64-bit). Из предоставленного сайтом списка драйверов достаточно выбрать драйвер для камеры и скачать. Скачанный файл запустить, со всем согласиться и после завершения установки перезагрузить ноутбук. Камера должна работать. Проверяем ее работоспособность одной из специальных программ.
Вам это может быть интересно:
Программа для записи видео с веб камеры: обзор 5 лучших рекодеров
3 лучших сервиса для фото с эффектами через веб камеру
Лучший ноутбук 2020 года — Выбор по категориям
Проверка веб-камеры через программы
Для проверки состояния встроенной или внешней веб-камеры можно использовать любые десктопные или универсальные приложения, поддерживающие видеосвязь, причем совсем необязательно, чтобы это были популярные программы вроде Skype. Возможно даже, что на вашем ноутбуке уже установлена программа для работы с камерой, так как в комплекте со многими моделями часто поставляются диски с полезным фирменным ПО от производителя.
VLC
Опробовать веб-камеру можно с помощью популярного бесплатного плеера VLC. Запустите приложение и выберите в меню «Медиа» опцию «Открыть устройство захвата».
В появившемся окошке настроек источника режим захвата оставьте по умолчанию (DirectShow), в меню же названия устройства выберите свою веб-камеру. Заодно можно проверить микрофон, выбрав его в меню названия аудиоустройства. Определившись с настройками, нажмите кнопку «Воспроизвести». На экране должно появиться изображение с вашей камеры. Качеством картинки плеер вас не порадует, но этого будет вполне достаточно, чтобы убедиться в исправности и работоспособности вебки.
Viber
Проверить камеру на ноутбуке позволяет и быстро набирающий популярность интернет-мессенджер Viber. Откройте настройки приложения, перейдите на вкладку «Аудио и видео» и выберите, если это потребуется, в меню видеоустройства вашу камеру. А так, вообще, изображение в окошке мини-плеера должно появиться сразу.
Похожим образом проверяется камера и в других мессенджерах с поддержкой видеосвязи, например, Skype, в параметрах которого нужно выбрать «Настройки видео».
ManyCam
ManyCam – это программа, предназначенная для настройки и расширения возможностей веб-камеры. Применяется в основном для наложения на передаваемое камерой изображение различных эффектов, но, как и все приложения с поддержкой видеосвязи, может использоваться для проверки работы веб-камеры. Установите и запустите программу. Если видеоустройство исправно и готово к работе, в окошке плеера появится картинка.
Заключение
Ну вот, теперь вы знаете, как проверить работает ли камера на ноутбуке. Какой из этих трёх способов использовать, решать вам. Если у вас Windows 8 или 10, конечно, проще всего прибегнуть к помощи универсального штатного приложения «Камера». Пользователям же «семерки» удобнее будет зайти на один из вышеупомянутых специализированных веб-сайтов или установить на свой компьютер один из популярных мессенджеров.
Решение возможных проблем
Теперь рассмотрим варианты сбоев, которые могут возникать при задействовании веб-камеры.
Устройство не распознаётся системой
Иногда бывает так, что ни в «Диспетчере задач», ни в специальных программах веб-камера не распознаётся, хотя она физически присутствует. Как правило, это означает, что либо для неё не установлены драйверы, либо вы столкнулись с аппаратной поломкой. Если в первом случае проблема решается очень просто (поиском и инсталляцией подходящего служебного ПО), то во втором не обойтись без посещения сервисного центра.
Подробнее: Установка драйверов на веб-камеру ноутбука
![]()
Камера не включается
Если же устройство не включается, несмотря на выполнение всех действий Шага 1, то здесь причиной являются те же неподходящие драйверы или физическая поломка. Впрочем, в отличие от предыдущего случая, возможны также и некоторые дополнительные причины – их рассмотрел один из наших авторов в отдельном материале.
Подробнее: Почему не включается камера на ноутбуке
![]()
Камера работает, но не передает звук
В этой ситуации сама веб-камера чаще всего ни при чём, а виновником проблемы является микрофон. Соответственно, методы устранения проблемы отличаются от таковых для вебки, поэтому воспользуйтесь инструкцией далее.
Подробнее: Не работает микрофон ноутбука
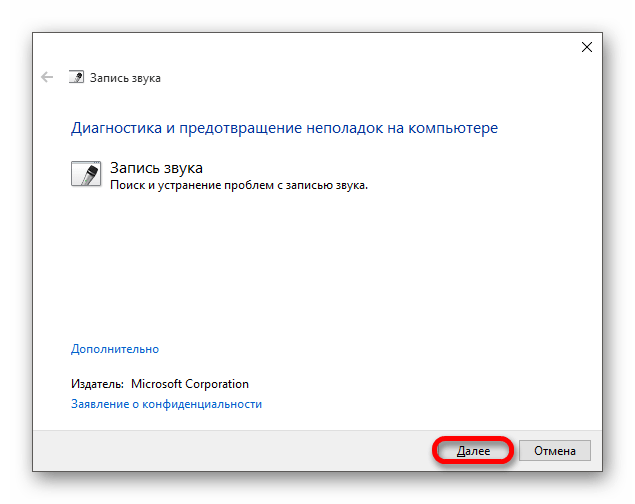
Опишите, что у вас не получилось. Наши специалисты постараются ответить максимально быстро.
Настройки веб-камеры (проблема с задержкой изображения)
Порой система Windows 10 не видит камеру на ноутбуке, но неудобства может вызывать не только эта ситуация, но и различные баги. К одним из самых неприятных относится задержка картинки. Даже несколько секунд разрыва в отображении приводит к серьезному дискомфорту. Основная причина кроется не в настройках камеры, а в низкой скорости соединения между пользователями.
Как реально снизить задержку:
Снижаем разрешение картинки. Это позволит снизить нагрузку на сеть. Не все модели поддерживают такую настройку, но она часто доступна в фирменном ПО производителя.
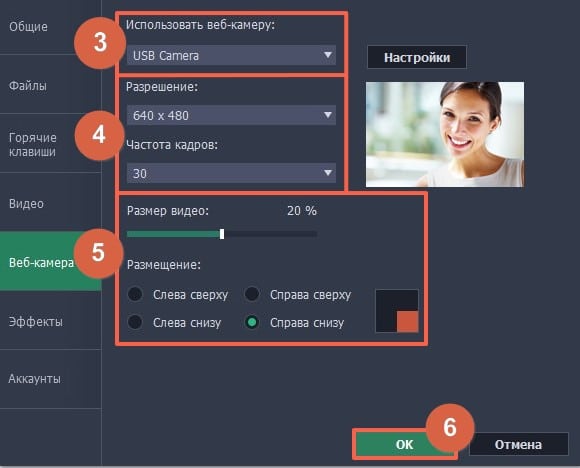
- Отключаем VPN. Активный VPN или прокси чаще всего вызывает лаги и подвисания.
- Подключаемся к высокоскоростной сети. Лучше разговаривать по Wi-Fi, это более стабильная и быстрая точка доступа.
- Выключаем загрузки и другие инструменты, которые используют много трафика.
Универсальный способ включения камеры на ноутбуке hp
Теперь еще один момент. Для того чтобы включить веб камеру на вашем ноутбуке обязательно должна быть установлена специальная программа.
Если виндовс установлена самостоятельно, вы ее не найдете никогда – ее там нет, значит камеру включить вы не сможете никак.
Также учтите, что и в предустановленных виндовс ее может не быть, а это значит, что включить на своем ноутбуке hp камеру также не получиться.
После установки программы на свой ноутбук (драйвера для камеры должны быть обязательно) включить встроенную веб камеру вы сможете простым ее запуском (программы). Вот и все.
Одним словом, если у вас есть эта программа и драйвера (это все что необходимо и полностью бесплатно можно установить самостоятельно), то проблем с включением камеры на ноутбуке hp у вас больше не будет возникать никогда. Удачи.
Рубрики: Без рубрики
Инструкция
Откройте меню «Пуск» и выберите в нем кнопку «Панель управления» (либо зайдите в нее с помощью ярлыка, расположенного на рабочем столе). В открывшемся окне сделайте двойной щелчок по значку «Система». После этого откроется диалоговое окно настроек операционной системы. Откройте в нем вкладку «Оборудование» и нажмите на кнопку «Диспетчер устройств». В результате этого откроется список всех физических и виртуальных устройств, установленных на данном компьютере, с краткой информацией о каждом из них.
В самом низу списка «Диспетчера устройств» отыщите строку под названием «Устройства обработки изображений» и нажмите на символ «+» слева от нее. В раскрывшемся списке найдите веб-камеру и убедитесь в том, что она исправна и задействована (ее иконка и строка не должны быть отмечены символами в виде вопросительного знака или красного крестика). После этого можно приступать к настройке камеры.
Откройте программу для работы с веб-камерой, чтобы проверить функционирование на «практике» и осуществить ее настройку. Программы такого рода, как правило, устанавливаются одновременно с драйверами на встроенную веб-камеру. Чтобы запустить утилиту, откройте меню «Пуск», после чего нажмите кнопку «Все программы», а затем найдите значок приложения для работы с веб-камерой (к примеру, у ноутбуков фирмы Acer данная программа называется «Acer Crystal Eye Webcam»). С помощью нее настройте камеру в соответствии с вашими потребностями. В настройках можно изменить яркость и контрастность камеры, размер картинки и иные ее параметры.
Для более широкой настройки веб-камеры установите открыть любое стороннее приложение, взаимодействующее с ней. Например, программу ManyCam. После установки и начала работы в фоновом режиме она встраивается в систему и распознается ей как отдельная камера, настройки которой можно менять прямо в интерфейсе программы.
встроенная web камера
Видео по теме
Как настроить веб камеру в 2019
Отключение встроенной веб-камеры
на компьютерах, работающих под управлением ОС Windows, может быть выполнено стандартными средствами самой системы и не требует привлечения дополнительного программного обеспечения.
Инструкция
Вызовите главное системное меню, нажав кнопку «Пуск», и перейдите в пункт «Панель управления» для отключения встроенной веб-камеры
. Раскройте ссылку «Принтеры и другое оборудование» и разверните узел «Сканеры и камеры». Найдите строку и мененм встроенной камеры и раскройте этот элемент двойным кликом мыши. Примените флажок в строке «Отключена» и подтвердите сохранение сделанных изменений, нажав кнопку OK.
Вернитесь в главное меню «Пуск» для осуществления альтернативного метода отключения встроенной веб-камеры
и вызовите контекстное меню элемента «Мой компьютер» кликом правой кнопки мыши. Укажите пункт «Свойства» и перейдите на вкладку «Оборудование» открывшегося диалогового окна. Раскройте ссылку «Диспетчер устройств» и разверните узел «Устройства для обработки изображений». Найдите строку с именем USB Video Device и вызовите ее контекстное меню кликом правой кнопки мыши. Укажите команду «Отключена» и подтвердите выполнение выбранного действия, нажав кнопку OK.
На сегодняшний день все компании-производители лэптопов оснащают выпускаемые устройства встроенными камерами. Одним из флагманов и главных новаторов в этом остаётся фирма Hewlett-Packard. И многих счастливых обладателей данных гаджетов волнует вопрос: как настроить камеру на ноутбуке HP?
Как включить камеру на ноутбуке Windows 7
Эта версия операционной системы уже считается устаревшей, но она поддерживает необходимый функционал. Включить веб-камеру на виндовс 7 можно несколькими основными способами, которые нужно подбирать в зависимости от поставленных целей. Если вам нужно записывать видео, то лучше подойдут сторонние программы, которые имеют функцию сохранения видео. Если ваша цель – общение с друзьями, родственниками в интернете, то для активации вебки лучше подойдут скайп или Live cam.
На старых моделях ПК была специальная кнопка включения на боковой панели корпуса. В новых же ноутах для активации существует специальное сочетание кнопок на клавиатуре, чтобы в ручном режиме включать/выключать вебку. Для этого используется функциональная клавиша Fn. На всех ноутбуках она находится нижнем ряду слева и справа. Далее вам необходимо найти клавишу с пиктограммой веб-камеры, на разных моделях ПК она назначена на разные кнопки. Вот сочетания клавиш для самых популярных моделей портативных компов:
- ноутбук acer – Fn+F6
- ноутбук asus – Fn+V
- ноутбук hp – Fn+F2.
Через Диспетчер устройств
Если при помощи сайтов, программ запустить устройство не удается, то необходимо включить видеокамеру на ноутбуке через инструменты windows. Для этого хорошо подходит диспетчер устройств, который поможет определить наличие неполадок, отсутствие драйвера, если таковые проблемы имеются. Выполняется подключение вебки следующим образом:
- Откройте раздел «Панель управления».
- В списке найдите «Диспетчер устройств».
- Пролистайте вниз и найдите раздел «Устройства обработки изображения». Раскройте список, в нем должно отображаться название встроенной веб-камеры, если она определилась системой.
Если рядом с название горит восклицательный знак, значит необходимо скачать драйвер и установить его. Без этой инструкции устройство не сможет правильно функционировать и работать. Как правило, у ноутбуков эти файлы находятся на диске с драйверами из упаковки. Если горит значок стрелки вниз, значит вам нужно:
- кликнуть по названию правой кнопкой;
- нажать пункт «задействовать».
Через Skype
На ПК вебка будет находится в неактивном режиме до тех пора, пока не будет запущена программа, требующая ее работы. Если вам не нужна видеосвязь, то и работать она не будет. Простой способ проверить ее функционирование и включить встроенную камеру на ноутбуке – запустить программу скайп. При первом же включение вас попросят настроить микрофон и видеокамеру, если она подключена. Алгоритм следующий:

Через другие ресурсы
Если у вас нет желании что-либо скачивать на ПК и вам нужно просто проверить работоспособность видеосъемки, то можно воспользоваться любым онлайн чатом, который поддерживает отправку и прием изображения. В интернете существует много ресурсов, которые предлагают начать общение в режиме онлайн. При переходе на площадку вам попросят доступ, чтобы открыть камеру на ноутбуке и запустить видеочат. Разрешите сайту выполнить это действие и ваш девайс сразу же активируется.
Видео не отображается в ПО веб-камеры (например, в Zoom, Skype, Messenger и т. д.)
Вы можете открыть ПО веб-камеры, такое как YouCam, Skype или Zoom, но видео не будет отображаться в главном окне просмотра.
Для устранения этой проблемы убедитесь, что веб-камера является выбранным в ПО устройством, затем удалите и повторно установите
ПО, проверьте веб-камеру и обновите драйверы веб-камеры.
Прим.:
Убедитесь, что другие программы или приложения, использующие веб-камеру, полностью закрыты и не используются.
Прим.:
Веб-камера может работать с другой программой или не отвечать. Часто проблему может исправить простая перезагрузка компьютера.
Перезапустите компьютер и откройте ПО веб-камеры сразу после завершения загрузки ОС Windows.
В ПО для веб-камеры выберите ее в качестве устройства для записи видео. Если на компьютере имеется несколько источников видеосигнала,
ПО для веб-камеры может работать с другим устройством, но не с веб-камерой.
Чтобы выбрать веб-камеру в качестве источника видеосигнала, откройте ПО для веб-камеры и поищите видеокамеру, источник видео
сигнала или устройство видеозахвата в свойствах или настройках ПО.
Прим.:
В качестве названия видеокамеры может использоваться одно из следующих: USB Video Device, HP Webcam, USB 2.0 Camera, HP Pavilion
Webcam и др. Если вы не знаете имя, выбирайте имена видеоустройств, пока видео из веб-камеры не будет отображаться в окне.
Настройка параметров веб-камеры CyberLink YouCam
Вам может потребоваться настройка параметров используемого приложения для выбора веб-камеры.
-
В YouCam щелкните значок Параметры затем щелкните значок Настроить.
-
Выберите имя веб-камеры из выпадающего списка устройств видеозахвата (Capture Device).
-
Нажмите Ok и перезапустите приложение YouCam, чтобы увидеть изображение.
Настройка параметров веб-камеры в Skype
Вам может потребоваться настройка параметров используемого приложения для выбора веб-камеры.
Прим.:
Эти действия относятся к Skype версии 5. Версия на вашем компьютере может отличаться.
-
В Windows выполните поиск и откройте Skype.
-
В Skype щелкните Инструменты, затем – Настройки.
-
Нажмите Настройки видео в левой части страницы.
-
Выберите название веб-камеры из списка Выберите веб-камеру.
-
Когда на панели будет отображаться видео, нажмите Сохранить.
Удаление и переустановка программного обеспечения для веб-камеры
Возможно, придется переустановить программное обеспечение веб-камеры, чтобы починить его или устранить аппаратный конфликт.
-
В ОС Windows найдите и откройте пункт Добавить или удалить программы.
-
Выберите нужное ПО для веб-камеры и нажмите Удалить.
-
Перейдите на веб-сайт ПО для веб-камеры, чтобы установить самую актуальную версию ПО.
Проверка веб-камеры (Zoom)
Проверьте веб-камеру при использовании Zoom. Это можно сделать как во время собрания, так и вне его.
Проверка веб-камеры вне собрания Zoom
Выполните следующие действия, чтобы убедиться в том, что веб-камера работает, когда не проводится собрание Zoom.
-
Выполните вход в клиент Zoom.
-
Щелкните изображение профиля, затем выберите Параметры.
-
Перейдите на вкладку Видео.
-
Если веб-камера работает, отображается предварительный просмотр изображения с веб-камеры. Можно также выбрать другую веб-камеру
при ее наличии.
Проверка веб-камеры во время собрания Zoom
Выполните следующие действия, чтобы убедиться в том, что веб-камера работает, когда не проводится собрание Zoom.
-
Щелкните стрелку (^) рядом с пунктом Остановить видео или Остановить видео.
-
Щелкните Настройки видео.
-
Если веб-камера работает, отображается предварительный просмотр изображения с веб-камеры. Можно также выбрать другую веб-камеру
при ее наличии.
Драйвера на веб-камеру
Драйвера – это специальные служебные утилиты, которые «рассказывают» компьютеру о новом подключенном устройстве, чтобы система «понимала» его и работа была корректной. У вас же наверняка на ноутбуке установлены драйвера на принтер, сканер или какие-нибудь другие вещи? Так вот, веб-камера – не исключение. Ей тоже нужны свои драйвера и если они у вас не установлены, то обязательно скачайте их из интернета и установите.
Если надо найти драйвер для веб-камеры, то не стоит волноваться, найти их не составит особого труда, надо знать модель камеры, либо ноутбука, если камера встроенная
Для того чтобы определить модель обратите внимание на упаковку (когда покупали) веб-камеры или на самой веб-камере или на проводе, может присутствовать наклейка, в которой как раз и написана модель, смотрите изображение ниже.



































