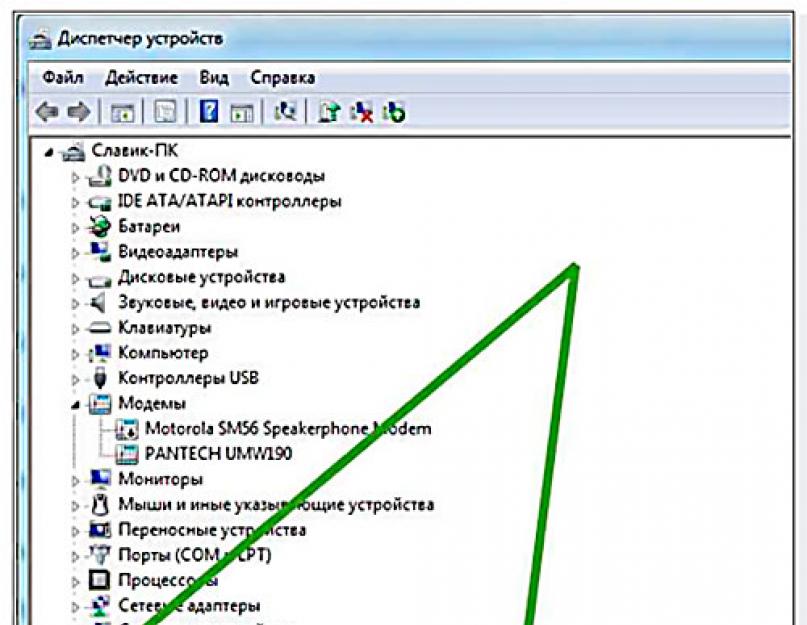Веб-камера отключена аппаратно
Практически на всех ноутбуках присутствует специальная кнопка, отвечающая за включение/выключение веб-камеры. В зависимости от модели лэптопа камера может управляться путем нажатия на одну клавишу либо при использовании специальной (как правило, двухклавишной) комбинации. Также на ноутбуке может присутствовать механический переключатель, отключающий веб-камеру на аппаратном уровне, т.е. путем разрыва электрического соединения, но такой способ управления устройством сейчас встречается редко.
Так выглядит кнопка включения/выключения камеры на ноутбуках ASUS модели G751JY:
А здесь приведен пример клавиатуры лэптопа Lenovo ThinkPad X1. Для управления веб-камерой здесь нужно нажимать одновременно на клавишу “Fn” и “F7”.
У других ноутбуков вместо нажатия “F7”, как в этом примере, может потребоваться нажимать на любую другую клавишу. Уточнить эту информацию можно в техдокументации к лэптопу либо на сайте производителя компьютера.
Как бы там ни было, прежде чем приступать к любым другим действиям, следует убедиться, что веб-камера включена в данный момент. Здесь достаточно нажать на соответствующую кнопку клавиатуры либо комбинацию клавиш, при наличии переключателя — установить его в нужное положение.
Также может потребоваться перезапустить программу, которая в данный момент работает с камерой.
Как включить камеру на ноутбуке: настройка, функции, отключение
Включить камеру можно довольно легко на каждом ноутбуке, который ее имеет. А это практически все модели, которые вообще существуют на данный момент.
Современные веб-камеры лэптопов обладают очень хорошим качеством изображения. А дополнительные настройки сделают видеозвонки еще интереснее.
Из предыдущего материала вы узнали, можно ли удалить windows.old, и как это сделать. Сейчас мы рассмотрим, как включается веб камера на ноутбуке с Windows 10, 7 и 8, как ее настраивать и при желании, наоборот, отключить.
Интересно! Инструкция является универсальной для ноутбуков всех марок: Леново, HP, Acer, Samsung и других. Поэтому просто выполняйте шаги, описанные ниже, и все заработает.
Как включить камеру на ноутбуке
1 Клавишами
Камера включается простым нажатием двух кнопок на клавиатуре: FN + ESC или F1-F12 или V. Клавиша должна соответствовать той, на которой нарисована камера. Чаще это — F8, F10 или V.
Интересно! Также это может быть и совсем другая клавиша, посмотрите на клавиатуре на какой изображен соответствующий значок.
Нажимать нужно вначале клавишу FN, а уже потом другую клавишу. Иначе команда может не сработать. Нажмите их и проверьте, заработало ли все. Таким же образом она выключается — этим же сочетанием клавиш
Важно! Если хотите настроить качество изображения, которое будет передаваться, то сделайте это в программе или на сайте, в которой(ом) совершаете видеозвонки
2 Смотрим параметры доступа
1. Нажмите одновременно клавиши WIN + I на клавиатуре и откройте раздел «Конфиденциальность».
2. В левой колонке перейдите в группу «Камеры» и в правой в блоке доступа кликните по кнопке «Изменить». Проверьте включен ли параметр. Отдельные параметры доступа приложений регулируются в этом же меню снизу.
Интересно! Каждый раз, когда какая-либо программа будет запрашивать камеру — вам будет приходить уведомление, где вы можете разрешить или запретить к ней доступ.
3 Включаем в Windows 7
1. Нажмите одновременно клавиши WIN + R на клавиатуре и введите команду — control printers
2. Откройте в списке устройств свою веб-камеру и включите ее.
Как проверить камеру на ноутбуке и компьютере — Windows 10 и 7
Проверить ее можно несколькими разными способами, приложением на Windows 10, Skype или другими программами, или онлайн сервисами в интернете. Рассмотрим, как это сделать в Виндовс и парочку таких сервисов, чтобы не устанавливать лишний софт на свой компьютер.
Интересно! Все эти способы также отвечают и на вопрос — как проверить веб камеру на компьютере. Внешнее устройство проверяется точно такими же способами, они универсальны.
Проверка на Windows 10
Нажмите одновременно клавиши WIN + R на клавиатуре и введите команду — microsoft.windows.camera:
Откроется приложение камеры, и вы сразу увидите себя в ней, если все работает нормально.
Webcammictest
Простой сервис для проверки веб-камеры. Перейдите на него и нажмите на большую кнопку — «Проверить веб-камеру», если браузер попросит разрешение на ее работу — разрешите. Если видео пошло, значит все нормально и можете сразу ознакомиться с качеством картинки.
Webcamtests
Еще один неплохой сервис, сразу после того, как вы на него перейдете, покажет изображение с вебки. Если возникнут какие-то неполадки — об этом сразу будет показано сообщение.
При возникновении неполадок
1. Нажмите одновременно клавиши WIN + R на клавиатуре и введите команду — devmgmt.msc
2. Откройте раздел с устройствами обработки изображений и посмотрите, какой значок стоит у камеры.
- Если отображается нормально — то кликните правой кнопкой мыши и отключите, а затем включите.
- Если с серой стрелкой — то кликните по нему правой кнопкой мыши и задействуйте.
- Если оранжевый — то кликните правой кнопкой и удалите, затем перезагрузите ноутбук.
Если после перезагрузки значок еще желтый или в вообще в этом разделе не нашли веб-камеру, то установите драйвера на нее заново и все заработает. Найти их вы может на сайте производителя вашего ноутбука.
Интересно! Если у вас до сих пор не получается никак заставить вебку заработать, то рекомендую прочитать материал со всеми решениями этой проблемы — почему не работает камера на ноутбуке.
В заключение
Чаще всего, все начинает работать после простого нажатия на сочетание клавиш. А проблемы в ее работе решаются переустановкой драйверов. Все делается максимально просто для пользователя.
Как включить камеру на ноутбуке: настройка, функции, отключение
Включить камеру можно довольно легко на каждом ноутбуке, который ее имеет. А это практически все модели, которые вообще существуют на данный момент.
Современные веб-камеры лэптопов обладают очень хорошим качеством изображения. А дополнительные настройки сделают видеозвонки еще интереснее.
Из предыдущего материала вы узнали, можно ли удалить windows.old, и как это сделать. Сейчас мы рассмотрим, как включается веб камера на ноутбуке с Windows 10, 7 и 8, как ее настраивать и при желании, наоборот, отключить.
Интересно! Инструкция является универсальной для ноутбуков всех марок: Леново, HP, Acer, Samsung и других. Поэтому просто выполняйте шаги, описанные ниже, и все заработает.
Как включить камеру на ноутбуке
1 Клавишами
Камера включается простым нажатием двух кнопок на клавиатуре: FN + ESC или F1-F12 или V. Клавиша должна соответствовать той, на которой нарисована камера. Чаще это — F8, F10 или V.
Интересно! Также это может быть и совсем другая клавиша, посмотрите на клавиатуре на какой изображен соответствующий значок.
Нажимать нужно вначале клавишу FN, а уже потом другую клавишу. Иначе команда может не сработать. Нажмите их и проверьте, заработало ли все. Таким же образом она выключается — этим же сочетанием клавиш
Важно! Если хотите настроить качество изображения, которое будет передаваться, то сделайте это в программе или на сайте, в которой(ом) совершаете видеозвонки
2 Смотрим параметры доступа
1. Нажмите одновременно клавиши WIN + I на клавиатуре и откройте раздел «Конфиденциальность».
2. В левой колонке перейдите в группу «Камеры» и в правой в блоке доступа кликните по кнопке «Изменить». Проверьте включен ли параметр. Отдельные параметры доступа приложений регулируются в этом же меню снизу.
Интересно! Каждый раз, когда какая-либо программа будет запрашивать камеру — вам будет приходить уведомление, где вы можете разрешить или запретить к ней доступ.
3 Включаем в Windows 7
1. Нажмите одновременно клавиши WIN + R на клавиатуре и введите команду — control printers
2. Откройте в списке устройств свою веб-камеру и включите ее.
Как проверить камеру на ноутбуке и компьютере — Windows 10 и 7
Проверить ее можно несколькими разными способами, приложением на Windows 10, Skype или другими программами, или онлайн сервисами в интернете. Рассмотрим, как это сделать в Виндовс и парочку таких сервисов, чтобы не устанавливать лишний софт на свой компьютер.
Интересно! Все эти способы также отвечают и на вопрос — как проверить веб камеру на компьютере. Внешнее устройство проверяется точно такими же способами, они универсальны.
Проверка на Windows 10
Нажмите одновременно клавиши WIN + R на клавиатуре и введите команду — microsoft.windows.camera:
Откроется приложение камеры, и вы сразу увидите себя в ней, если все работает нормально.
Webcammictest
Простой сервис для проверки веб-камеры. Перейдите на него и нажмите на большую кнопку — «Проверить веб-камеру», если браузер попросит разрешение на ее работу — разрешите. Если видео пошло, значит все нормально и можете сразу ознакомиться с качеством картинки.
Webcamtests
Еще один неплохой сервис, сразу после того, как вы на него перейдете, покажет изображение с вебки. Если возникнут какие-то неполадки — об этом сразу будет показано сообщение.
При возникновении неполадок
1. Нажмите одновременно клавиши WIN + R на клавиатуре и введите команду — devmgmt.msc
2. Откройте раздел с устройствами обработки изображений и посмотрите, какой значок стоит у камеры.
- Если отображается нормально — то кликните правой кнопкой мыши и отключите, а затем включите.
- Если с серой стрелкой — то кликните по нему правой кнопкой мыши и задействуйте.
- Если оранжевый — то кликните правой кнопкой и удалите, затем перезагрузите ноутбук.
Если после перезагрузки значок еще желтый или в вообще в этом разделе не нашли веб-камеру, то установите драйвера на нее заново и все заработает. Найти их вы может на сайте производителя вашего ноутбука.
Интересно! Если у вас до сих пор не получается никак заставить вебку заработать, то рекомендую прочитать материал со всеми решениями этой проблемы — почему не работает камера на ноутбуке.
В заключение
Чаще всего, все начинает работать после простого нажатия на сочетание клавиш. А проблемы в ее работе решаются переустановкой драйверов. Все делается максимально просто для пользователя.
Как исправить неработающую камеру MSI [Советы на 2021 год]
Если камера вашего ноутбука MSI не работает или не обнаруживается, скорее всего, ваша камера отключена или драйвер камеры неисправен или устарел.
Камера вашего ноутбука MSI не работает или не определяется? Ты не одинок. Многие пользователи также сталкиваются с этой проблемой, но в этом посте вы узнаете все возможные способы ее решения, которые помогут легко и быстро решить эту проблему.
Попробуйте эти исправления:
Вот 4 проверенных исправления для Камера MSI не работает проблема. Вы не можете попробовать их все. Просто двигайтесь вниз по списку, пока не найдете тот, который подходит.
- Включите камеру
- Разрешите доступ к вашей камере
- Переустановите драйвер камеры
- Обновите драйвер камеры
Исправление 1 — Включите камеру
Если камера MSI отключена по умолчанию, вам необходимо включить ее вручную, прежде чем она сможет нормально работать.
Для этого просто нажмите кнопку Fn и F6 на клавиатуре, чтобы одновременно включить камеру на устройстве MSI. Затем проверьте, решена ли проблема. Если нет, попробуйте еще несколько исправлений.
Исправление 2 — Разрешите доступ к вашей камере
Если ваша операционная система или приложения не могут получить доступ к камере, возникнет проблема с неработающей камерой MSI. В этом случае вы должны разрешить необходимое разрешение в настройках конфиденциальности Windows.
- Щелкните значок Начинать кнопку и щелкните значок шестеренки , чтобы открыть меню настроек.
- Выбирать Конфиденциальность .
- Перейдите к Камера таб. Затем нажмите кнопку Изменять кнопка и включи Доступ к камере для этого устройства.
- Включить кнопку под Разрешить приложениям доступ к вашей камере.
Если настройка этого параметра не помогает, проблема может быть связана с драйвером. Тогда проверьте следующее исправление.
Исправление 3 — переустановите драйвер камеры
Неисправный драйвер камеры или конфликты драйверов могут привести к тому, что ваша камера MSI не будет работать. Простое решение — переустановить драйвер камеры.
- На клавиатуре нажмите Windows logo key и р в то же время, чтобы вызвать команду ‘Выполнить’.
- Тип devmgmt.msc в поле и щелкните хорошо .
- Двойной клик Устройства обработки изображений или Камера чтобы расширить категорию.
- Щелкните правой кнопкой мыши Встроенная камера и выберите Удалить устройство .
- Нажмите хорошо чтобы подтвердить.
Перезагрузите компьютер, и драйвер камеры должен быть переустановлен автоматически. Если камера по-прежнему не работает, попробуйте снова включить ее, нажав кнопку Fn и F6 ключи одновременно.
Исправление 4 — Обновите драйвер камеры
Если переустановка драйвера не помогает, скорее всего, драйвер вашей камеры устарел. Чтобы камера ноутбука MSI работала в идеальном состоянии, всегда следует устанавливать последнюю версию драйвера камеры.
Есть два основных способа обновить драйвер камеры:
Вариант 1 — Вручную
После того, как вы загрузили правильные драйверы для своей системы, дважды щелкните загруженный файл и следуйте инструкциям на экране, чтобы установить драйвер.
Вариант 2 — Автоматически
Если у вас нет времени, терпения или компьютерных навыков для обновления драйвера веб-камеры вручную, вы можете сделать это автоматически с помощью Водитель Easy .
Driver Easy автоматически распознает вашу систему и найдет для нее подходящие драйверы. Вам не нужно точно знать, на какой системе работает ваш компьютер, вам не нужно рисковать, загружая и устанавливая неправильный драйвер, и вам не нужно беспокоиться о том, что вы ошиблись при установке.
Вы можете автоматически обновлять драйверы с помощью БЕСПЛАТНОЙ или Pro версии Driver Easy. Но с Pro версия это займет всего 2 клика:
- Скачать и установите Driver Easy.
- Запустите Driver Easy и щелкните Сканировать сейчас кнопка. Затем Driver Easy просканирует ваш компьютер и обнаружит все проблемные драйверы.
- Нажмите Обновить все для автоматической загрузки и установки правильной версии всех драйверов, которые отсутствуют или устарели в вашей системе (для этого требуется Pro версия — вам будет предложено выполнить обновление, когда вы нажмете Обновить все ).
Перезагрузите компьютер, чтобы изменения вступили в силу, и вы должны обнаружить, что веб-камера на вашем ноутбуке MSI работает отлично.
Профессиональная версия Driver Easy поставляется с полной технической поддержкой. Если вам нужна помощь, пожалуйста, свяжитесь с нами. Служба поддержки Driver Easy в support@letmeknow.ch .
Итак, это исправления для камеры MSI, которая не работает. Если у вас есть какие-либо вопросы или предложения, пожалуйста, оставьте комментарий ниже.
Проверяем ноутбук Dell на наличие драйвера Wi-Fi
Большинство пользователей привыкло, что подключить к вай-фаю девайс – простой и быстрый процесс. Достаточно один раз ввести пароль, и система запомнит ваше устройство и в дальнейшем обеспечит автоматическое подключение. Но когда Wi-Fi отключается, не каждый владелец лэптопа Dell от американского производителя знает, как активировать Wi-Fi.
Чтобы включить беспроводную сеть на ноутбуках Dell Inspiron 3552, 1525, 3521, 500, Vostro 1015, N5110 и других, первым делом проверьте устройство на наличие специального драйвера, ведь без него не удастся наладить работу адаптера Wi-Fi.
Алгоритм действий:
- Зайдите в «Диспетчер устройств» (откройте через «Пуск» панель управления, где вы увидите соответствующее название).
- Откройте вкладку «Сетевые адаптеры».
- В ней должен отображаться адаптер Wi-Fi. Его легко вычислить по названию, в котором обычно присутствует слово wireless. Если названия нет – драйвер не установлен.
Можно воспользоваться другим способом:
- Зайдите в «Пуск» – «Центр управления сетями и общим доступом».
- С левой стороны открывшейся вкладки кликните по опции “Изменения параметров адаптера”.
- Если увидите название «Беспроводное сетевое соединение» – значит, с драйверами всё в порядке.
Когда вы обнаружили, что драйверы не установлены, самостоятельно установите актуальное программное обеспечение:
- Зайдите на сайт производителя ноутбука.
- Введите в поиск название модели устройства (указывается в документах к лэптопу).
- Скачайте с сайта драйвер сетевой карты Wi-Fi для вашей операционной системы.
- Нажмите на загруженный файл, следуйте инструкции программы установки.
Чтобы интернет заработал, рекомендуем перезагрузить роутер и компьютер. Первый признак положительных изменений: в панели задач появится иконка Wi-Fi. Нажав на неё, вы увидите доступные беспроводные подключения. Если устройства показывают слабый прием, рекомендуем сократить между ними дистанцию – это должно повысить скорость и качество соединения.
Как проверить ноутбуке dell на наличие wifi драйвера
Без драйвера wifi не удастся включить ни один компонент ноутбука на windows 7 или windows 8.
Проверить установлен ли он на вашем dell просто. Откройте диспетчер устройств и разверните ветку – «сетевые адаптеры».В ней вы должны увидеть адаптер wifi – при установке драйвера и перезагрузки ноутбука он обязательно должен появится.

У вас название может отличатся от того что на картинке, но слово: «Wireless», встречается почти всегда.Можете поступить и иначе. Откройте цент управления сетями и щелкните с левой стороны на изменение параметров адаптера.

Если увидите «блок» с названием «беспроводное сетевое соединение» (в новых моделях ноутбуков Делл их может быть два, второй для вириального роутера), значит все ажуре.
ПРИМЕЧАНИЕ: если адаптер будет отображаться серым фоном, значит он отключен и его необходимо включить, кликнув по нему правой кнопкой мыши.
Если драйвер у вас есть или вы его только что установили, а включить wifi не удалось, тогда переходим к следующему шагу.
Драйвер на Wi-Fi для ноутбука Dell: как скачать и установить?
Если драйвер не устанавливается (ошибка “Устройство отключено или не найдено” и т. д.), то убедитесь, что вы скачали драйвер подходящий для вашей модели ноутбука. Попробуйте скачать и установить другой драйвер из списка на официальном сайте. Так же убедитесь, что загруженный вами драйвер подходит для установленной на вашем ноутбуке Windows.
Что делать, если нет драйвера Windows 7?
Хороший вопрос, но сложный. Dell, как и другие производители на новые ноутбуки рекомендует устанавливать (или сама устанавливает) операционную систему Windows 10. Что правильно, как я считаю. Для Windows 7, или даже Windows 8 (8.1) производитель просто не разрабатывает драйверы под новое железо, в том числе для Wi-Fi модулей. Я рекомендую все таки устанавливать Windows 10 и ставить драйверы с сайта производителя ноутбука.
Даже если на Windows 7 встанет какой-то драйвер, то скорее всего Wi-Fi будет работать нестабильно, либо вообще не будет работать. Например, не получится включить Wi-Fi. Можно попробовать поискать драйвер именно на сайте производителя Wi-Fi модуля, либо по ИД оборудования.
Как включить веб камеру на моноблоке Acer?
Включить веб камеру можно так: Пуск → Все программы → Найти Acer Crystal Eye Webcam. При нажатии на значок откроется интерфейс программы, с ее помощью можно делать отдельные снимки и записать видеофайл.
Как включить веб камеру на ноутбуке Acer?
Если программы с названием «Acer Crystal Eye Webcam» на вашем ноутбуке не оказалось:
- В некоторых моделях ноутбуков Acerвеб камеру можно включить комбинацией клавиш Fn+F6.
- В других моделях компьютеров есть специальная клавиша с изображением фотоаппарата.
- Включить камеру также можно через бесплатную программу ManyCam.
Как включить веб камеру на ноутбуке DNS?
На ноутбуках и нетбуках ДНС используются специальные комбинации клавиш для включения web камеры и других дополнительных модулей. Зажмите кнопку «FN» и не отпуская ее нажмите «F1». Используйте разные варианты от “F1 до F12”, пока не произойдет активация.
Как включить веб камеру на ноутбуке?
Вообще на ноутбуке встроенная веб-камера всегда включена по умолчанию. Но если все-таки она оказалась выключенной, то для включения нужно зайти в «Диспетчер устройств», там найти вкладку «Камеры» и кликнуть на свою вебку правой клавишей мыши. Появятся опции камеры из которых нужно выбрать «Включить устройство».
Как установить на компьютер веб камеру?
Надо открыть «Диспетчер устройств» (правой кнопкой мыши по «Мой компьютер», Свойства, если это Windows XP то дополнительно понадобится перейти на вкладку «Оборудование», там «Диспетчер устройств»). Нужно найти веб камеру. Она будет либо в USB устройствах, либо в «Звуковые, видео и игровые устройства».
Как включить камеру на ноутбуке Acer Aspire?
Если вы увидели значок веб камеры, то она встроена в ноутбук. Включить веб камеру можно так: Пуск → Все программы → Найти Acer Crystal Eye Webcam. При нажатии на значок откроется интерфейс программы, с ее помощью можно делать отдельные снимки и записать видеофайл.
Как отключить веб камеру на ноутбуке Acer?
Как отключить веб-камеру
- Щелкните правой кнопкой мыши по кнопке “Пуск”.
- Выберите пункт “Диспетчер устройств”.
- Раскройте раздел “Устройства обработки изображений”.
- Щелкните правой кнопкой мыши по записи “Встроенная камера” (название может отличаться на разных устройствах).
- Выберите Отключить.
- В окне подтверждения выберите Да.
Как включить встроенный микрофон на ноутбуке DNS?
Правой кнопкой мыши кликаем по «Пуск» → в контекстном меню выбираем «Панель управления». Выбираем пункт «Оборудование и звук» и в выпадающем меню панели кликаем по «Управление устройствами звука». Левой кнопкой мыши нажмите на вкладку «Запись». Открывается окно, с надписью «Микрофон».
Как проверить камеру на ноутбуке?
Можно проверить работу камеры при помощи «Диспетчера устройств».
- Зайдите в «Панель управления»;
- Выберите «Диспетчер устройств»;
- В самом низу найдите и нажмите на «Устройства обработки изображений». Должно отобразиться название камеры, если она подключена.
Как проверить работу камеры на компьютере?
Специфика проверки работоспособности камеры на Windows 10
- Зайти через меню «Пуск» во вкладку «Параметры».
- Перейти в рубрику «Конфиденциальность», где откроется меню с реестром приложений, среди которых потребуется отыскать пункт «Камера» и открыть его.
- Проверить, имеется ли разрешение на работу устройства системой.
Как включить камеру на ноутбуке кнопками?
Там, где она есть, на одну из клавиш нанесено миниатюрное изображение фотоаппарата. Чаще всего это клавиша «V», иногда «Escape» или другие из числа F1-F12. Для включения web-камеры нажмите эту клавишу одновременно с «Fn». После этого вебка должна появиться в диспетчере устройств.
Как включить камеру на ноутбуке чтобы сфотографироваться?
Чтобы сделать с ее помощью селфи, требуется:
- Скачать и установить утилиту на ноутбук.
- В главном меню Live WebCam перейти в «Настройки» и задать качество и размер снимков.
- Если нужно сделать фото с интервалом, укажите задержку, а затем нажмите «Старт». …
- Чтобы получить фотографию мгновенно, нажмите «Сделать снимок».
Что делать если компьютер не видит камеру?
В этом случае может помочь следующая последовательность действий:
- Отсоедините от компьютера камеру
- Перезагрузите операционную систему компьютера в безопасном режиме
- В Диспетчере устройств компьютера найдите и удалите все устройства типа «Контроллер USB хоста» или «USB Host»
Как добавить веб камеру в диспетчер устройств?
Нажмите кнопки Win + R и введите команду devmgmt. msc. Еще один вариант — кликнуть правой кнопкой мыши по “Мой компьютер”, выбрать “Свойства” и запустить диспетчер устройств с вкладки “Оборудование”. Найдите в списке устройств web-камеру в разделе “Устройства для обработки изображений”.
Опасности. Как хакеры могут видеть вас через веб-камеру
В сфере кибер-преступлений все чаще стал использоваться новый термин — рэттинг. По звучанию он напоминает английский вариант слова «крыса», но значение имеет несколько иное, поскольку произошел от аббревиатуры RAT (Remote Administrator Tools). Такие инструменты, предназначенные для удаленного администрирования, часто используют хакеры, которые берут под контроль не только чужой компьютер, но и подключенные к нему гаджеты: веб-камеры, принтеры и другое оборудование.
Обычно хакерское ПО попадает на компьютер жертвы после перехода на вредоносный сайт или по приглашению из спам-рассылке. После этого взломщик получает полный контроль над всем оборудованием своей жертвы: он может скачивать конфиденциальные данные, включать и выключать веб-камеру, делать собственные снимки и даже записывать видео с ее помощью.
Гарантированного способа защиты от такого вторжения не существует, однако можно предпринять ряд эффективных мер и соблюдать несколько простых правил:
- использовать последние версии операционных систем и сопутствующего ПО: браузеров, флеш-плеера и прочего;
- своевременно устанавливать выходящие обновления;
- пользоваться надежным антивирусом и установить хороший файервол;
- не переходить по ссылкам, обнаруженным у себя в почтовом ящике, если отправитель вам неизвестен;
- не заходить в сети Интернет на сайты, которые кажутся подозрительными или нарушающими законодательство.
Подготовка к установке Windows
Отключаем SecureBoot. После выбора данного пункта загрузится подобие всем привычного БИОСа, где нам и нужно отключить функцию SecureBoot . Собственно, если этого не сделать, то мы с вами не сможем установить Windows 7 и любую другую операционную систему, кроме Windows 8. Для того, чтобы отключить данную функцию переходим в вкладку Boot, далее в вкладке находим строчку Boot Mode. После чего меняем значение UEFI+SecureBoot на Legasy.
После сделанных изменений переходим в вкладку Exit для того, чтобы покинуть BIOS. Также не забываем сохранить изменения при выходе.
После того, как компьютер перезагрузится опять держим клавишу ASSIST, после загрузки VAIO Care выбираем пункт «Запуск с носителя».
Вот собственно и все премудрости. Хотели «как лучше», получилось «как всегда». В упомянутой статье Chief (автор блога) столкнулся с новой функцией «secure boot», которую по слухам разработала компания Microsoft дабы помешать все тем же доморощенным умельцам сносить предустановленный Windows. Да, вот такая напасть этот самый «secure boot», однако компания Microsoft не прилаживала свою руку к реализации данной функции, дело в том, что secure boot входит в спецификацию UEFI 2.2. Данная технология позволяет использовать специальные ключи для проверки сигнатур загрузочного кода на уровне железа. Что на деле позволяет отказываться от загрузки постороннего кода если он не прошёл проверку подписи. Новая технологическая фишка позволяет не допустить выполнения руткитов и прочей заразы. Однако также на деле эта же технологическая новинка позволяет компании Microsoft блокировать загрузку других операционных систем отличных от Windows8.
А как Вы считаете, полезна ли «secure boot» ?
Вообще, стоит заметить, что проблема типична для российских пользователей — при покупке ноутбука многие из них первым делом решают все удалить, отформатировать (включая раздел восстановления ноутбука) и поставить Windows 7 Максимальная взамен Домашняя. Выгоды такого мероприятия для обычного пользователя весьма сомнительны. Еще один вариант, актуальный в последнее время — человек сделал чистую установку Windows 10 или 8 на ноутбук Sony Vaio, и не может установить драйвера (на официальном сайте Sony есть отдельная инструкция о том, как установить Windows 8 и отмечается, что чистая установка не поддерживается).
Еще один распространенный случай: «мастер», выполняющий ремонт компьютеров, приходит и проделывает с Вашим Sony Vaio то же самое — заводской раздел восстановления удаляет, устанавливает сборку а-ля Zver DVD. Обычный результат — невозможность установить все необходимые драйвера, драйверпаки не подходят, а те драйвера, которые удалось скачать с официального сайта Sony, не устанавливаются. При этом не работают функциональные клавиши ноутбука, отвечающие за прибавку яркости и громкости, блокировку тачпада и многие другие, не столь очевидные, но важные функции — например, управление питанием ноутбуков Sony.