Подготовка устройства
Прежде чем включить радиомодуль, требуется подготовить устройство к работе:
- Надо произвести установку или обновление драйверов для Блютуз-модуля. Для этого достаточно зайти на официальный веб-сайт производителя — необходимое программное обеспечение легче отыскать именно там. Если же компьютер стационарный с внешним приемником, тогда нужно будет точно знать название подключаемого девайса и найти подходящие ему драйвера. Возможно имя устройства не поможет, и тогда придется искать служебное ПО по аппаратному идентификатору.
- В некоторых ситуациях может потребоваться установка альтернативного менеджера для блютуз или дополнительные программы, чтобы работать с этим протоколом.
Когда разберетесь с этими вопросами, можно приступать к подключению блютуз.
Инструкция
Включите ноутбук фирмы Toshiba и подождите, пока устройство полностью загрузится. Активируйте работу Wi-Fi адаптера. Для этого нажмите сочетание клавиш Fn и F8. При работе с определенными моделями ноутбуков необходимо нажать другую комбинацию. Кнопка, активирующая работу адаптера, помечена специальным символом.
Если вы не смогли быстро включить Wi-Fi модуль, воспользуйтесь вторым вариантом. Откройте меню «Пуск», кликнув по иконке на рабочем столе. Перейдите к свойствам пункта «Компьютер». В развернувшемся окне выберите меню «Диспетчер устройств».
Откройте подменю «Сетевые адаптеры». Правой кнопкой мыши кликните по иконке Wi-Fi модуля. Выберите пункт «Свойства». Запишите модель устройства. Откройте вкладку «Драйвер» и выберите пункт «Включить».
Посетите сайт toshiba.ru. Введите название модели вашего мобильного компьютера в поле «Поиск». После перехода к следующей странице скачайте предложенное программное обеспечение, необходимое для работы Wi-Fi адаптера.
Выполните обновление драйверов для устройства беспроводного соединения. Используйте для этого меню «Диспетчер устройств». Перезагрузите мобильный компьютер после активации адаптера.
Попробуйте подключиться к доступной беспроводной точке доступа в автоматическом режиме. Для этого кликните по иконке сетей, которая отображается в системном трее. Выберите подходящую беспроводную сеть. Нажмите кнопку «Подключение».
После выполнения соединения с маршрутизатором появится окно ввода пароля. Заполните предложенное поле и нажмите кнопку Ok. Если после подключения к устройству ваш ноутбук не получил доступ в интернет, проверьте настройки Wi-Fi модуля.
Откройте список сетевых соединений и перейдите к свойствам беспроводного адаптера. В параметрах протокола TCP/IP сбросьте все показатели, выбрав пункт «Автоматически получить IP-адрес».
Процесс включения wifi на ноутбуке toshiba satellite c660, l630, l500, l300, c850, a200, l655, l40, a300 и всех остальных – аналогичный.
Что вам нужно сделать. Первое обязательное условие — убедится в наличии драйвера.
Не имея установленного драйвера wifi, а его при переустановке windows 7 или windows 8 обычно нет, точнее в дистрибутиве есть, но подходит не для всех моделей ноутбуков toshiba satellite.
Для каждой модели требуется свой родной и это касается всех компонентов компьютера.
Хотя компоненты (биос, адаптеры) разрабатывают другие компании, производители компьютеров их немного модифицируют под свои устройства и создают собственные драйвера.
Способы включения bluetooth на windows 7
Для включения блютуз на компьютере можно воспользоваться несколькими способами. Рассмотрим подробнее каждый из них.
Через диспетчер устройств
Чтобы запустить Bluetooth-модуль при помощи «Диспетчера устройств», нужно сделать следующее:
- Открыть «Пуск», найти там позицию «Компьютер» и щелкнуть по ней ПКМ. В открывшемся списке выбрать «Свойства».
- В окне сведений о системе надо щелкнуть по «Диспетчер устройств».
- Отыскать в списке оборудования пункт «Радиомодули Bluetooth» и раскрыть его. Там будет находиться лишь 1 позиция — модуль, который и следует включить. Для этого надо нажать на него правой клавишей мыши и, вызвав так контекстное меню, щелкнуть по «Задействовать».
Через Пуск
Для активации радиомодуля на ноутбуке требуется перейти в «Пуск», где последовательно необходимо выбрать «Все программы –> Стандартные –> Передача файлов через Bluetooth».
Через кнопку в панели задач
Наиболее простой вариант включения блютуз – использовать значок быстрого доступа в панели задач:
- Нужно открыть панель задач и найти на ней иконку, выполненную в виде эмблемы Bluetooth серого цвета.
- Щелкнуть по эмблеме (не имеет значения, какой именно кнопкой мыши) и задействовать единственный вариант — «Включить адаптер». После этого произойдет активация.
На ноутбуке
Если эмблема Блютуз отсутствует, нужно поступить следующим образом:
- Открыть «Панель управления».
- Щелкнуть по разделу «Сеть и интернет», после чего открыть «Центр управления…».
- Найти пункт «Изменение параметров адаптера», расположенный с правой стороны.
- Щелкнуть ПКМ на «Сетевое подключение Bluetooth», после чего нажать «Включить».
Запуск радиомодуля с помощью клавиши на клавиатуре
Обычно на клавиатуре ноутбуков Acer, Самсунг, Асус, Lenovo, Тошиба и большинства остальных производителей имеется функциональная клавиша «Fn», предназначенная для того, чтобы управлять различными параметрами, к примеру:
- подключение WiFi;
- регулирование яркости экрана;
- изменение громкости звука и т.п.
При наличии в устройстве встроенного блютуз активировать его можно тоже воспользовавшись данной кнопкой. Притом знак включения модуля должен находиться на одной из кнопок F1- F12, при нажатии на которую в сочетании с «Fn» можно активировать эту функцию.
Производитель
Сочетание клавиш</td>Asus</td>Fn+F5</td></tr>HP</td>Fn+F3</td></tr>Dell</td>Fn+F12</td></tr>Samsung</td>
Включение беспроводного интернета на Windows 7
Данная операционная система уже не поддерживается корпорацией Microsoft, однако она до сих пор актуальна и стоит на многих устройствах компании Asus. Включить Wi-Fi на семерке можно несколькими способами.
Самый простой из них предполагает соблюдение следующей инструкции:
- Кликнуть правой клавишей мышки по иконке Wi-Fi в трее панели задач операционки.
- В небольшом контекстном меню нажать по строчке «Центр управления сетями и общим доступом».
- В открывшемся окне в колонке параметров слева щёлкнуть по пункту «Изменение параметров адаптера».
- Теперь запустится знакомое окошко, в котором надо найти название своего модуля вай-фай и нажать по нему правой кнопкой манипулятора.
- В выпадающем списке кликнуть по варианту «Включить». Полоски рядом с названием передатчика должны загореться зелёным цветом, это означает, что вай-фай адаптер включен.
Обратите внимание! При возникновении проблем с работой интернета Ростелеком можно воспользоваться встроенным в систему средством устранения сетевых неполадок. Возможно, проблему удастся обнаружить и решить стандартными инструментами Windows.
Отключение сетевого адаптера через панель управления
Аппаратные поломки Wi-Fi модуля
Последняя и самая неприятная причина неработающего wi-fi может быть неисправность самого модуля. Крайне не рекомендуется разбирать устройство и самостоятельно проверять исправность компонента – не исключено усугубление ситуации посредством вывода из строя других немаловажных частей.
Причина может крыться либо в неисправности материнской платы, либо шлейф модуля вай фая оборван. Лучше обратиться к профессионалу во избежание плачевных последствий и лишней траты денежных средств и нервов.

Исходя из вышеизложенного, ответ о ноутбуке Тошиба, как подключить wi fi различными способами получен. Все изложенные способы включения беспроводной сети должны помочь пользователям с лаптопами Toshiba.
Как в ноутбуке toshiba satellite включить вай фай кнопками или клавишами
Чтобы наверняка wifi включить ищем на корпусе своего ноутбука toshiba кнопку. Она может быть, как на боковых сторонах, так и на панели сверху.
Иногда специальной кнопки может не быть и включение производится одними лишь клавишами, точнее сочетанием Fn+F5 или Fn+F8.
При этом в моделях A100-078, R100 кнопку можно найти с правой стороны корпуса, в Equium Libretto, Satego, M40 и M70, на передней части.
В многих моделях Satellite – кнопка находится в левом нижнем углу клавиатуры, а клавиши Fn + F8 показывают состояние сети wifi.
В Satellite Pro кнопки могут находится сбоку или спереди, а в TE2000 и Tecra 2100 ее можно найти с левой стороны корпуса.
Не исключены и другие варианты включения вай фай. Ноутбуки тошиба все время модернизируются, а производитель вправе все менять на свое усмотрение. Успехов.
Рубрики: Без рубрики
Основная часть мобильных компьютеров наделена встроенными Wi-Fi модулями. Это позволяет подключать устройства к беспроводным точкам доступа, не располагая дополнительным оборудованием.
Инструкция
Включите ноутбук фирмы Toshiba и подождите, пока устройство полностью загрузится. Активируйте работу Wi-Fi адаптера. Для этого нажмите сочетание клавиш Fn и F8. При работе с определенными моделями ноутбуков необходимо нажать другую комбинацию.
Кнопка, активирующая работу адаптера, помечена специальным символом.
Если вы не смогли быстро включить Wi-Fi модуль, воспользуйтесь вторым вариантом. Откройте меню «Пуск», кликнув по иконке на рабочем столе. Перейдите к свойствам пункта «Компьютер». В развернувшемся окне выберите меню «Диспетчер устройств».
Откройте подменю «Сетевые адаптеры». Правой кнопкой мыши кликните по иконке Wi-Fi модуля. Выберите пункт «Свойства». Запишите модель устройства. Откройте вкладку «Драйвер» и выберите пункт «Включить».
Посетите сайт www.toshiba.ru. Введите название модели вашего мобильного компьютера в поле «Поиск». После перехода к следующей странице скачайте предложенное программное обеспечение, необходимое для работы Wi-Fi адаптера.
Выполните обновление драйверов для устройства беспроводного соединения. Используйте для этого меню «Диспетчер устройств». Перезагрузите мобильный компьютер после активации адаптера.
Попробуйте подключиться к доступной беспроводной точке доступа в автоматическом режиме. Для этого кликните по иконке сетей, которая отображается в системном трее. Выберите подходящую беспроводную сеть. Нажмите кнопку «Подключение».
После выполнения соединения с маршрутизатором появится окно ввода пароля. Заполните предложенное поле и нажмите кнопку Ok. Если после подключения к устройству ваш ноутбук не получил доступ в интернет, проверьте настройки Wi-Fi модуля.
Откройте список сетевых соединений и перейдите к свойствам беспроводного адаптера. В параметрах протокола TCP/IP сбросьте все показатели, выбрав пункт «Автоматически получить IP-адрес».
Отличные характеристики имеют японские телевизоры Toshiba со Smart TV (модели и цены можно посмотреть здесь http://www.citrus.ua/shop/goods/tv/3871/). При помощи специальных приложений (скачать их можно в магазине App Store) можно прямо на экране телевизора просматривать погоду, новости, слушать аудиокниги, музыку. Телевизоры данной торговой марки отличаются высоким разрешением картинки, возможностью записывать телевизионные передачи на видео, а также зеркальным экраном, позволяющим отображать изображение с экрана на другое устройство. Не удивительно, почему эти телевизоры пользуются сегодня такой популярностью. Но, все возможности такого телевизора открываются только если он подключен к сети интернет.
Подключение телевизора к интернету через wifi
В этой ситуации говорится о беспроводной сети. Для этого достаточно подключить устройство через модуль Wi-Fi и перевести в нужный режим. Затем можно открывать браузер, чтобы посещать определенные ресурсы
Обратить внимание стоит на то, что с помощью интернета можно подключить к телевизору бесплатное цифровое ТВ
Также к телевизорам Тошиба без проблем можно подключить компьютер в настройках самого устройства. Для этого достаточно перевести телевизор в соответствующий режим и выполнить все остальные действия по поиску устройства Тошиба на компьютере. Подключение выполняется за считанные минуты и не требует никаких специальных или же слишком сложных действий.
За счет того, что присутствуют разнообразные разъемы и входы, дополнительно к телевизору может быть подключена флешка, приставка и прочее оборудование.
Как выглядит проблема?
В диспетчере устройств есть Wi-Fi модуль, он без ошибок, но Wi-Fi не работает. Это главный индикатор того, что у вас именно эта проблема.
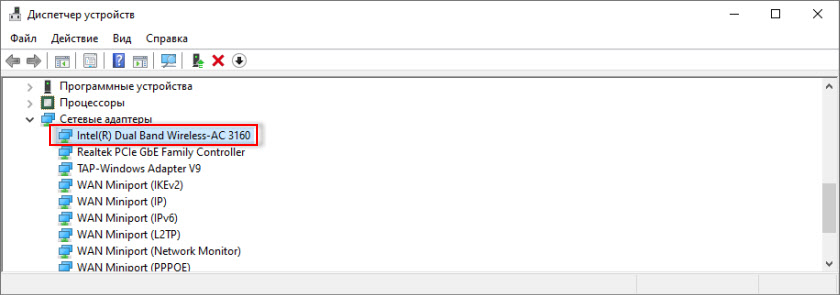
Если у вас в диспетчере устройств на вкладке «Сетевые адаптеры» нет адаптера в имени которого есть «Wireless», «WLAN», «Wi-Fi», «Dual Band», «802.11», то у вас скорее всего не установлен драйвер. В таком случае смотрите эту статью, если у вас Windows 10 или эту, если Windows 7.
В окне «Сетевые подключения» возле беспроводного адаптера скорее всего будет надпись «Нет подключения».
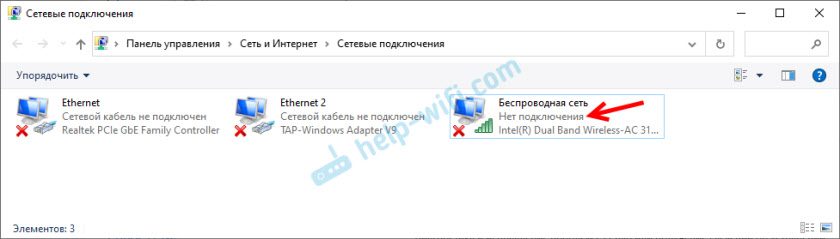
Иконка в трее скорее всего будет такой (если у вас интернет по кабелю не подключен):
Если попытаться включать беспроводную связь через Центр мобильности (вызывается сочетанием клавиш Win+X, а в Windows 10 Win+X и выбрать пункт «Центр мобильности»), то скорее всего там либо вообще не будет кнопки «Включить беспроводную связь», либо на будет невозможно нажать (неактивная).
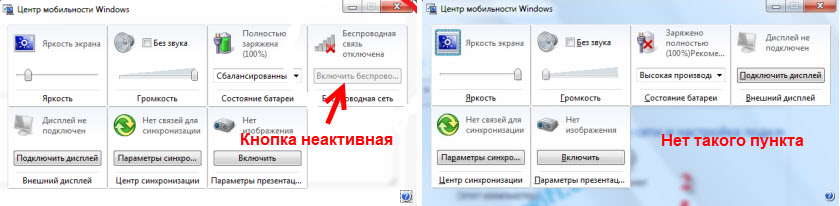
В Windows 10 могут быть проблемы с переключателем Wi-Fi в параметрах. Либо вообще нет раздела Wi-Fi в параметрах, либо переключатель неактивный (сам возвращается в положение «Выкл.»).

А при выполнении диагностики неполадок сети, Windows скорее всего сообщит о том, что беспроводная связь отключена и для ее включения нужно использовать переключатель на передней или боковой панели компьютера, или функциональные клавиши.
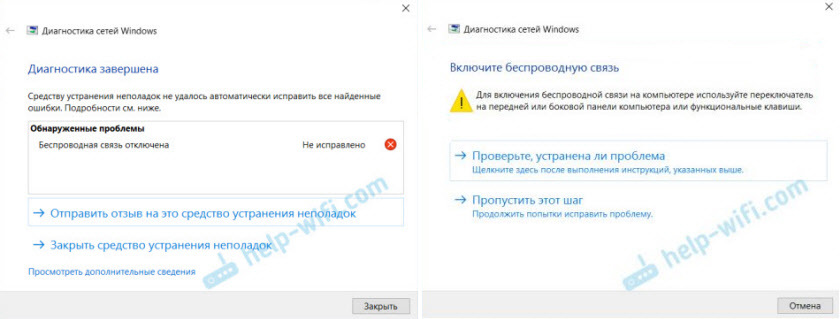
Автоматически эту проблему система исправить не может.
Беспроводное подключение (WiFi)
Если Ваша точка доступа поддерживает WPS, можно использовать этот способ.
WPS является промышленным стандартом, разработанным для облегчения подключения беспроводных сетевых устройств и настройки безопасности.
При использовании WPS все беспроводные параметры настраиваются автоматически. Учтите, что шифрование WEP может быть недоступным для конфигурации с помощью простой настройки.
Существует несколько способов беспроводной настройки:
Если Вы установите в меню Предпочтения; → Установка сети; → Беспроводная настройка; пункт Поддержка 11n; в положение Вкл.;, будет доступна функция Двойной канал; (40 МГц). ПРИМЕЧАНИЕ: Кроме того, будут активированы некоторые другие дополнительные функции 11n. Чтобы отменить настройку при осуществлении любого способа настройки, нажмите BACK; и затем при появлении сообщения нажмите OK;.
Популярные запросы
При использовании концентратора или коммутатора для подключения телевизора к домашней сети не удастся использовать автоматическую настройку, и сетевой адрес потребуется настроить вручную. При использовании маршрутизатора с встроенной поддержкой протокола DHCP воспользуйтесь автоматической настройкой. Выполнить настройку вручную, возможно, не удастся. При подключении телевизора к ПК напрямую используйте перекрёстный сетевой кабель.
Сначала нужно выбрать тип сети для подключения. Для этого перейдите по пунктам меню «Настройка» → «Предпочтения» → «Установка сети» → выберите параметр «Тип сети» и затем значение «Проводная» и «Беспроводная».
Способ 3: «Диспетчер устройств»
Если модуль вай-фай отключен в «Диспетчере устройств», то ни один способ включения не будет работать. В первую очередь проверьте, активно ли устройство:
- Перейдите в «Диспетчер устройств». Для этого щелкните по «Пуску» правой кнопкой мыши и выберите соответствующий пункт.
- Раскройте раздел «Сетевые адаптеры», найдите оборудование, в названии которого есть слово «Wireless». Если около него отображается направленная вниз стрелка, то щелкните по нему правой кнопкой мыши и выберите опцию «Включить устройство».
Также на верхней панели есть кнопка с зеленой стрелкой, нажав на которую, можно активировать оборудование.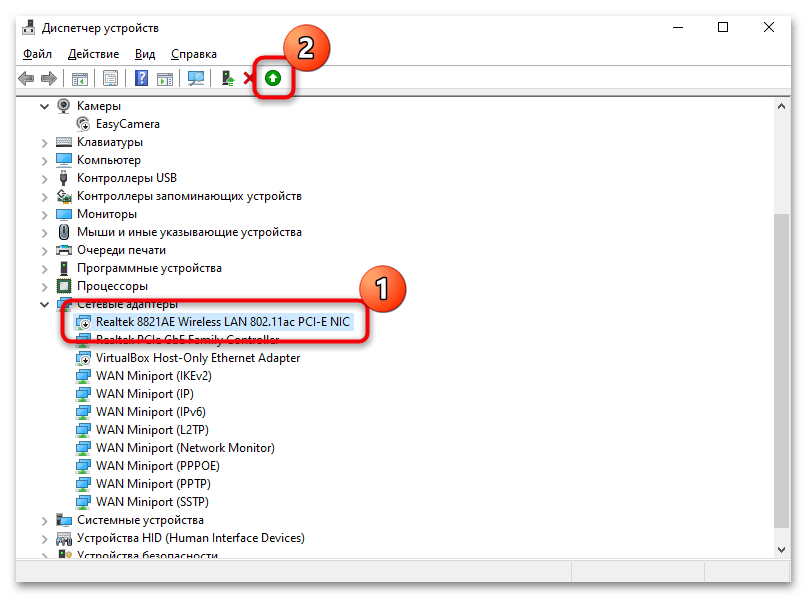
Как определить неисправность Вай-Фай-модуля
Есть несколько способов проверки. Базовый уровень – попробовать подключиться к любому сайту. Если это невозможно, значит, соединения нет или оно слишком плохое. В зависимости от того, что написано на экране, проблема либо в соединении, либо в устройстве.
Чтобы проверить, в чем проблема, нужно подключиться с другого устройства к этой же сети. Если с телефона или другого ноутбука все работает нормально – значит, проблема не в Вай-Фае.
Второй аспект – пропускная способность сети. От нее зависит скорость соединения. Если модуль неисправен, то это также может отображаться в виде снижения скорости. Это можно проверить на специальных сайтах, вроде Speedtest. Еще одна распространенная неисправность – Вай-Фай включен, а сети не отображаются. В таком случае нужно протестировать: перенести ноутбук в любое другое место и просканировать общественные сети. Если он их нашел и подключился – значит, это небольшая ошибка.
Если ноутбук вообще не видит сетей, значит, дело в адаптере. Рекомендуется обновить драйверы и протестировать еще раз. Проблемы чаще всего бывают двух видов: ноутбук не видит определенную сеть или вообще не может подключиться ни к одной. Если первый вариант – значит, проблема в настройке роутера или сбои в технике.
Если ноутбук вообще перестал видеть сети – это еще не повод думать, что адаптер неисправен. Нужно изменить место и пройти к любому открытому Wi-Fi в торговом центре или кафе. Если и там ноутбук также ничего не увидит – значит, проблема в устройстве. Если проблема актуальна только дома – это разовая неполадка, которая будет исправлена перезагрузкой и ожиданием.
С помощью клавиатуры
Аппаратное включение адаптера беспроводной сети на клавиатуре ноутбука Асус производится через нажатие специальной комбинации кнопок Fn + F2.

На некоторых моделях это сочетание может не работать. В этом случае можно попробовать Fn + F3, или Fn в паре с любой другой клавишей из ряда F1-F12. Обычно нужная клавиша имеет на себе соответствующий рисунок.

Для включения модуля нужно сначала зажать Fn, а только после этого – вторую клавишу. В некоторых случаях включения WiFi адаптера не происходит после нажатия горячих клавиш. Как включить WiFi на ноутбуке Асус в этом случае? Стоит перезапустить компьютер и попробовать снова.
Как узнать установлен ли драйвер wifi на вашем ноутбуке тошиба сателлите
Это не сложно. Когда устанавливается драйвер, появляется адаптер wifi.
Иногда от может быть отключен, тогда его нужно задействовать.
Можно пойти и другим путем. Открыть , перейти в раздел «изменение параметров адаптера» и посмотреть, что там творится.
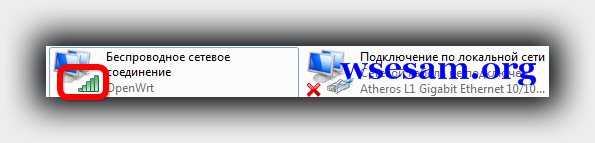
Если увидите адаптер с названием, «беспроводное сетевое соединение», да еще с зеленными полосками, как на изображении выше, значит с драйверами все ок и вам нужно лишь на своем ноутбуке toshiba satellite включить wifi кнопкой или клавишами.
Если же драйвер не обнаружится, тогда и следуя инструкции скачиваем, устанавливаем и перезагружаем свой ноутбук тошиба.
После этого в большинстве случаем делать уже не нужно ничего, хотя иногда все же приходится включать wifi дополнительно.
Как в ноутбуке toshiba satellite включить вай фай кнопками или клавишами
Чтобы наверняка wifi включить ищем на корпусе своего ноутбука toshiba кнопку. Она может быть, как на боковых сторонах, так и на панели сверху.Иногда специальной кнопки может не быть и включение производится одними лишь клавишами, точнее сочетанием Fn+F5 или Fn+F8.
При этом в моделях A100-078, R100 кнопку можно найти с правой стороны корпуса, в Equium Libretto, Satego, M40 и M70, на передней части.В многих моделях Satellite – кнопка находится в левом нижнем углу клавиатуры, а клавиши Fn + F8 показывают состояние сети wifi.В ноутбуках L355D-S7825 — кнопка поселилась ниже клавиатуры, левее центра, а в Satellite A60-S1662 — с правой стороны около порта USB. В Satellite Pro кнопки могут находится сбоку или спереди, а в TE2000 и Tecra 2100 ее можно найти с левой стороны корпуса.
Не исключены и другие варианты включения вай фай. Ноутбуки тошиба все время модернизируются, а производитель вправе все менять на свое усмотрение. Успехов.
Основная часть мобильных компьютеров наделена встроенными Wi-Fi модулями. Это позволяет подключать устройства к беспроводным точкам доступа, не располагая дополнительным оборудованием.


![Как подключить toshiba smart tv к сети wi-fi [руководство]](http://souz-market.ru/wp-content/uploads/a/2/6/a2633de95b4cf35e172f8d6f52b993aa.jpeg)






























