Как переустановить драйвер мобильного устройства и USB на компьютере с Windows
Устаревшие или вовсе отсутствующие драйвера USB тоже могут стать причиной, когда телефон не подключается к компьютеру. USB драйвер необходимо установить или обновить – ниже даны инструкции для телефонов iOS и Android.
iPhone
Если проблема подключения по USB возникла с iPhone (или iPad), выполните простую последовательность действий:
- Подключите телефон кабелем USB к компьютеру.
- Откройте «Проводник», вставьте в поисковую строку значение «%CommonProgramW6432%\Apple\Mobile Device Support\Drivers» и поочерёдно нажимайте правой кнопкой на файлы «usbaapl.inf» и «usbaapl64.inf», выбирая опцию «Установить».
После перезагрузки компьютера проблема с подключением должна решиться.
Android
В отличие от iPhone, Android-устройства не формируют в автоматическом режиме каталоги для хранения USB драйверов. Искать ПО придётся вручную.
Если встроенными в Windows средствами обновить USB драйвер не получилось, поищите соответствующее ПО на сайте производителя материнской платы или на форуме 4PDA в разделе с устройствами (или на сайте Samsung, если ПК не видит смартфон Самсунг или другое популярное устройство).
Способ первый: использовать Microsoft Фотографии
Если Вы хотите, чтобы программное обеспечение выполняло большую часть работы за Вас, Microsoft Фотографии, вероятно, является самым простым способом получения изображений с телефона на компьютер. Фотографии, вероятно, уже установлены на Вашем компьютере и очень просты в использовании. А если приложения нет на Вашем ПК, Вы можете получить его бесплатно в Магазине Microsoft (который находится на Вашем компьютере, не путать с другим Магазином Microsoft).
Когда телефон подключен к компьютеру и находится в правильном режиме (как указано выше), нажмите кнопку «Импорт» в правом верхнем углу приложения.
В появившемся меню выберите опцию «С USB-устройства».
Приложение «Фотографии» найдет устройства USB, а затем загрузит список. Выберите свой телефон, если к ПК подключено несколько устройств.
Поиск фотографий может занять немного времени, так что придется немного подождать.
Когда загрузится список фотографий, просмотрите все фотографии, которые Вы хотите импортировать. Если хотите импортировать все фотографии, просто воспользуйтесь ссылкой «Выбрать все» вверху. Вы также можете нажать ссылку «Выбрать новые», чтобы выбрать только те изображения, которые являются новыми с момента последнего сеанса импорта (т.е. те, которые «Фотографии» не передали ранее). Очевидно, что если Вы никогда не использовали эту функцию раньше, все Ваши фотографии будут новыми, и эти два варианта сделают то же самое.
По умолчанию «Фотографии» создает новую папку с именем в соответствии с годом и месяцем, когда были сделаны снимки, и помещает эту новую папку в папку «Pictures» на Вашем ПК. Так что, если Вы впервые используете фотографии для импорта изображений, будьте готовы к созданию нескольких новых папок. Это не идеальная организация, но лучше, чем все в одну папку.
Однако Вы можете изменить эту организацию. Просто нажмите на ссылку «Параметры импорта» внизу.
Отсюда Вы можете выбрать новую папку, если хотите, а также другой вариант сортировки. Для более детальной организации Вы можете выбрать дату (в результате чего будет создано много разных папок) или упорядочить их по годам, чтобы минимизировать количество новых папок.
Выбрав изображения и параметры импорта, нажмите кнопку «Импортировать выбранные» внизу. Фотографии импортируются на Ваш компьютер.
Что делать, если компьютер не видит телефон через USB, но заряжает
Существует множество способов решения данной проблемы:
- Подсоедините другой провод. Если ситуация не изменилась, значит кабель рабочий.
- Возможно, сломан порт. Чтобы это проверить, нужно подсоединить провод к другому слоту. Если после этого синхронизация по-прежнему не выполняется, значит слот исправен.
- Подсоедините девайс к другому ПК или лэптопу. Если и другие аппараты не распознают девайс, проблема может быть в элементах прибора, например, сломан microUSB. В этом случае его следует отдать в сервисный центр.
- Одна из причин, почему компьютер не видит телефон, — старая Windows XP. Для работы мобильного устройства на Android с этой версией ОС необходимо скачать MTP — Media Transfer Protocol. Программу нужно загрузить с официального сайта Microsoft.
- Этот пункт относится к девайсам с паролем. Для нормальной работы ПК и гаджета нужно сначала разблокировать последний.
- Возможно, необходима установка или обновление драйверов. Вам нужно зайти в “Диспетчер устройств”. Если Вы увидите восклицательный знак в желтом треугольнике, кликните правой кнопкой мыши и нажмите “Обновить”. Возможны разные вариации названия строки. Если драйвер отсутствует, перед тем как подключить телефон к ноутбуку через USB, скачайте ПО с официального веб-сайта производителя мобильного гаджета. После скачивания нужно включить установщик — .exe.
- Попробуйте запустить отладку USB.
- Еще один способ решения проблемы синхронизации — удалить старый драйвер, перезагрузить ПК и установить новое ПО.
- Проверьте режим соединения. Процессор не распознает агрегат, если он стоит в режиме зарядки.
- Деактивируйте режим модема. Для этого нужно зайти в настройки гаджета, выбрать пункт “Беспроводные сети”, затем нажать “Еще” и выключить работу девайса в качестве модема.
- Персональный компьютер не видит телефон, если не установлен режим накопителя. Это нужно посмотреть в строке уведомлений девайса.
- Перезагрузите оба прибора. Иногда это срабатывает.
- Проверьте ПК на наличие вирусов.
- Выполните сброс до заводских настроек. Предварительно сохраните контакты и необходимые данные на SD-карте. Встроенная память девайса в этом случае не годится, так как она будет стерта.
- Сделайте перепрошивку Android. Ее можно выполнить с использованием ПК и без него с помощью ROM Manager. Как и случае сброса настроек, предварительно нужно сохранить файлы на SD-карту.
ПК или ноутбук не видит телефон с малораспространенной операционной системой. Чтобы решить эту проблему, девайс нужно подсоединять к процессору выключенным. Включите аппарат после того, как шнур будет вставлен в слот. В таком случае Windows увидит неизвестное устройство и автоматически загрузит драйвера.
Все эти действия помогут даже в том случает, если не идет процесс зарядки девайса.
Причины сбоев синхронизации и другие способы передачи данных
Существует несколько причин ошибок в распознавании портативных устройств. Прежде всего, этому может препятствовать механическое или стохастическое повреждение провода. Может быть поврежден порт в процессоре или лэптопе. Не удастся подключить телефон к ноутбуку, если неисправен аккумулятор или произошел сбой в программном обеспечении.
Если ошибка синхронизации связана с поломкой конструктивных элементов процессора или гаджета, потребуется их замена. В случае сбоя программного обеспечения девайса, нужно выполнить его перепрошивку. Это можно сделать самостоятельно или воспользоваться услугами сервисного центра. Если сбой происходит из-за Windows, потребуется его переустановка.
Перед синхронизацией нужно проверить активацию функции Windows Update и обнаружения новых устройств. Теперь можно попробовать подключить телефон компьютеру через USB.
Существуют другие методы, с помощью которых можно перенести файлы на жесткий диск компьютера:
Использование облачных хранилищ таких, как Google Drive, Яндекс Диск, Dropbox и др.
Установка специальных программ, например, AirDroid. Данный сервис удобен для новичков.
Подсоединение мобильного агрегата в качестве сетевого диска в Windows. Для этого в гаджете нужно создать FTP сервер.
Теперь Вы знаете, что делать при возникновении проблем в синхронизации устройств. Как видите, можно подсоединить приборы, даже если ПК не видит телефон. Для этого в подавляющем большинстве случаев нужно проделать несколько нехитрых манипуляций.
Подсоединение мобильного девайса к процессору или лэптопу существенно расширяет его возможности. Вы сможете передавать большие объемы данных и освободить тем самым память гаджета. Кроме того, его можно использовать в качестве веб-камеры и модема. Настройка не вызовет трудностей. Android и Windows предлагают интуитивно понятные интерфейсы и подсказки.
Причины ошибки при копировании файлов: требуемый ресурс занят
При подключении смартфона или планшета, работающих под управлением операционной системы Android к компьютеру, пользователь может столкнуться с ошибкой Требуемый ресурс занят и отказом далее выполнять действия.
Возникает такая неполадка из-за того, что устройство подключается не как флешка, а по протоколу MPT, который имеет ограничения и вызывает ошибку при копировании файла или папки.
Способы решения ошибки копирования файлов Требуемый ресурс занят
Если на вашем ПК возникла ошибка копирования файла или папки с телефона, то нужно подождать, пока Windows распознает миниатюры. Только после формирования списков файлов и папок можно выполнять их копирование или перемещение. При этом данное действие не стоит выполнять параллельно с другими задачами. К примеру, копируете видео и, пока оно перемещается, вы запускаете с флешки просмотр фото. Это может вызвать сбой в работе накопителя.
Также, чтобы Windows быстрее формировала списки файлов и папок, стоит в Проводнике выставить режим просмотра «Мелкие значки» или «Таблица». Система не будет формировать миниатюры, а быстро построит список.
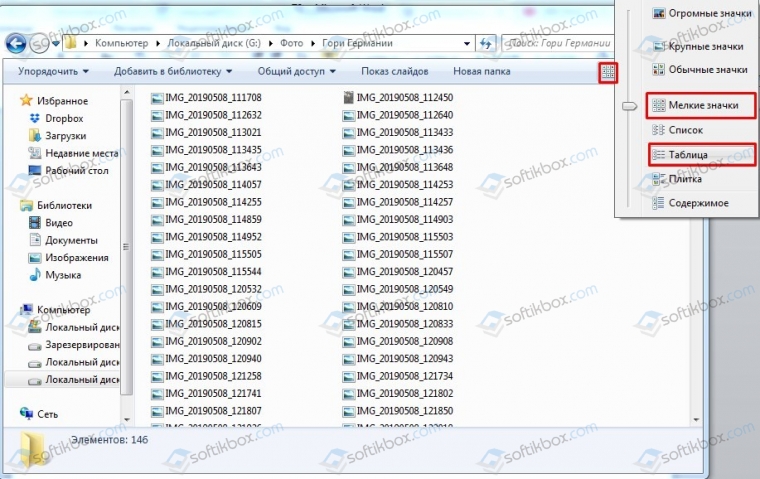
В случае, если скопировать нужно целую папку с файлами, то рекомендуем её не открывать, а копировать сразу.
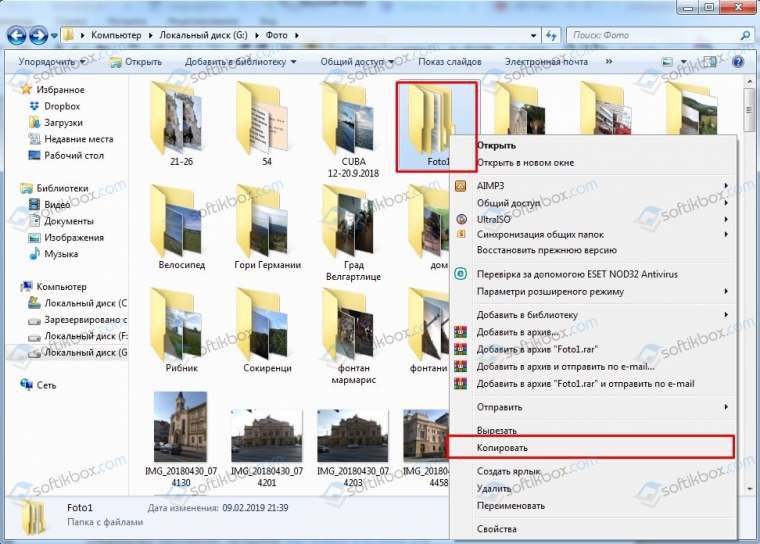
Также нужно отметить тот момент, что если на компьютере есть программы, которые при открытии сканируют фото и видео, то лучше перед копированием файлов и перед подключением к ПК устройства отключить их на время.
В случае, если вышеуказанные рекомендации не помогают избавиться от ошибки при копировании файлов, то нужно проверить на компьютере и смартфоне все установленные приложений и выяснить, какой из них может обращаться к файлам во время их копирования.
Подключив Android -смартфон к компьютеру по USB -кабелю, можно скопировать любой файл или каталог внутренней памяти. Обычно процесс проходит без каких-либо проблем, но нельзя исключать, что во время копирования вы получите ошибку «Требуемый ресурс занят» . Чаще всего с этой ошибкой приходится сталкиваться при копировании файлов из мультимедийных каталогов, например, папок, в которые смартфон сохраняет фотографии и видео.
Впрочем, дело тут не в самих каталогах, а в количестве хранящихся в них файлов. Когда пользователь подключает телефон к компьютеру и заходит в хранилище мультимедиа, Windows считывает файлы и создает или пытается создать их превью, что с копированием никак не связано. Ну и что с того, спросите вы? Действительно, это не имело бы никакого значения, если бы используемый по умолчанию протокол подключения MTP поддерживал многозадачность.
Но поскольку он ее не поддерживает, любая производимая на смартфоне операция с файлами может стать препятствием для их копирования.
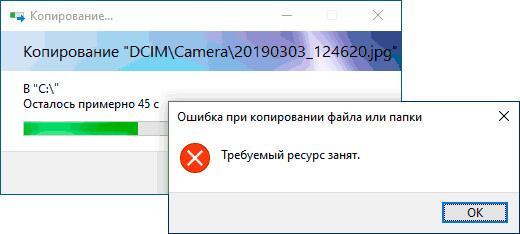
Говоря простым языком, они заняты.
Выводы отсюда можно сделать следующие:
• Открыв хранилище мультимедиа, выждите немного времени, а затем уж приступайте к копированию. • Не заходите в хранилище мультимедиа, вместо этого скопируйте папку целиком. • Не просматривайте изображения, видео или аудио на телефоне или компьютере во время копирования контента. • Если на компьютере или мобильном устройстве работают программы, сканирующие каталоги с копируемым содержимым, отключите их.
Обычно выполнения этих нехитрых рекомендаций хватает, чтобы избавиться от ошибки «Требуемый ресурс занят» , в крайнем случае вы можете передать файлы через подключенное облачное хранилище или попробовать подключить мобильное устройство к компьютеру по протоколу PTP .
“>
Почему папки долго грузятся
При открытии папки операционная система индексирует её содержимое, а после выводит полученные данные в окно проводника. Соответственно, если она открывается с задержкой, то у Windows возникают сложности с индексацией файлов. Это может указывать на:
- большое количество файлов в директории (свыше 100 штук);
- фрагментацию данных (файлы «разрывает» на множество частей и размещает по всему объёму винчестера);
- отключение индексации файлов; (появление «битых» секторов, выход из строя контроллера, включение режима PIO).
И если долго открываются папки в операционной системе Windows 10, то это ещё может указывать на отключение «оптимизации папок». Данная функция добавлена для быстрой индексации файлов схожего содержания (например, если в директории только изображения) и действительно позволяет снизить скорость открытия вплоть до 5 мс.
Но начинать «оптимизацию» необходимо со следующего:
Уже этих рекомендаций будет достаточно для ускорения работы Проводника в 2–3 раза.
Используем специальные программы
Существует множество фирменных приложений для синхронизации смартфона с ноутбуком. Самые популярные среди них:
- Samsung Kies. Позволяет синхронизировать с ПК и ноутбуками смартфоны Самсунг. Есть также фирменная утилита и для Windows, где можно активировать автоматическую синхронизацию галереи.
- MyPhoneExplorer. Миниатюрная утилита, но одна из самых функциональных. Позволяет не только переносить данные, но также использовать ноутбук для приема звонков, отправки СМС-сообщений. Единственный минус: редко обновляется.
- ShareMe. Приложение от Xiaomi для беспроводной передачи файлов со смартфона на ПК под управлением Windows и другие телефоны. Абсолютно бесплатная, подходит для девайсов от всех производителей.
- ShareX. Является аналогом ShareMe. Но здесь также поддерживается шифрованное подключение для обеспечения анонимности при соединении.
Существует множество способов как загрузить фото с телефона на ноутбук. Если нужно передать данные быстро, то следует использовать USB-кабель. В остальных случаях — Wi-Fi соединение. А кто не является опытным пользователем ПК, то тем лучше отдать предпочтение облачным сервисам либо специальным приложениям по типу AirDroid.
Как транслировать телефон на ПК, если разбит экран
В случае если тачпад или экране вашего гаджета неисправен, вам подойдет способ подключения через браузер Google Chrome. В этом случае от телефона не требуется никаких дополнительных действий и все процессы можно выполнять через компьютер, даже передавать файлы и создавать копию устройства.
- В браузере запустите расширение Chrome Vysor.
- Подключите кабелем телефон.
- В утилите запустите «Поиск гаджетов».
- Подтвердите действие и работайте с вашим телефоном через ПК.
Некоторые приложения дают доступ к устройству и не предполагают выполнения никаких действий на его экране. К таким программам относится, например, Apowersoft Phone Manager.
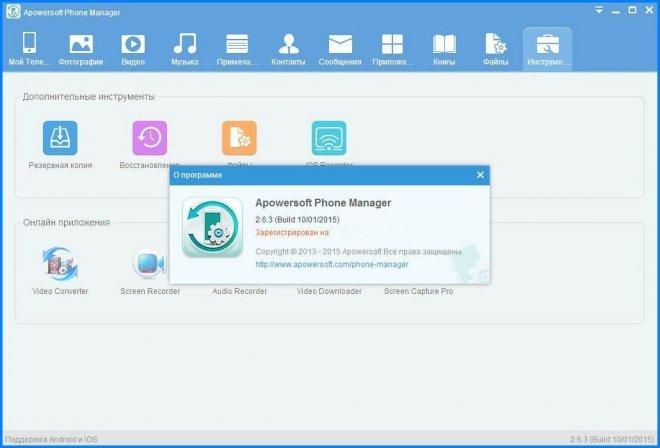
Для подсоединения нужно подключить телефон к компьютеру шнуром, запустить программу и управлять содержимым телефона.
На рынке утилит на сегодняшний день представлено большое количество подобных программ. Каждый пользователь выбирает для себя то, что отвечает его требованиям более всего. Единственное общее требование – желательно скачивать лицензионную программу с проверенного источника, чтобы избежать нежелательных последствий.
Почему нельзя выбрать, какие изображения импортировать
Поскольку Windows определяет новые изображения и видеозаписи и не импортирует повторно старые изображения и видеозаписи, которые уже скопированы на компьютер, можно легко импортировать изображения и видеозаписи в один шаг. Затем изображения можно также просматривать в библиотеке изображений.
Импортированные изображения можно просмотреть в средстве просмотра фотографий Windows, где благодаря большому формату просмотра можно быстро решить, какие из недавно импортированных изображений следует удалить с компьютера.
Для упорядочения видеозаписей можно использовать библиотеку видеозаписей.
Если есть Кард-ридер
Кард-ридер (card reader) – это устройство для чтения съемной SD памяти. Имея данный девайс, можно перенести фотографии на карту памяти, извлечь её из телефона, вставить в кард-ридер и скопировать файлы на компьютер. Метод довольно простой и эффективный.

На заметку. Во многих ноутбуках уже есть встроенный кард-ридер.
Через OTG переходник
OTG переходник – это такое устройство, которое одним концом подключается в гнездо телефона, а во второй конец позволяет подключить флешку.
Флешка у вас распознается как дополнительная память в проводнике. Просто переместите на нее нужные фотки, вставьте флешку в ПК и скопируйте все данные.
Скинуть фото через Wi-Fi
Приложение AirDroid
Многофункциональная программа для смартфонов дающая возможность удаленно управлять устройством посредством Wi-Fi и мобильного интернета AirDroid. В основном программа ориентирована на передачу данных находясь как в непосредственной близости от компьютера, так и на большом расстоянии.
Вы с легкостью можете переместить фотографии на компьютер даже, если ваш телефон находится за пределами радиуса действия Wi-Fi.
Для этого вам потребуется установить приложение AirDroid и в любом браузере ПК и на любой платформе открыть веб-версию программы. Синхронизировать два устройства, введя одинаковый логин и пароль и начать скидывать фото на ПК.
Для смартфона
Для ПК
Подробнее о приложении рассказано в статье ранее.
Программа MyPhoneExplorer
Мощная программа для управления телефоном с настольного ПК. На смартфон устанавливается приложение, а на компьютер сама программа. Ранее эту программу использовали для передачи экрана смартфона на ПК.
Синхронизация мобильного устройства с программой настраивается посредствам связи Wi-Fi, а также Bluetooth и USB кабель.
Настройка синхронизации по Wi-Fi
1. Запускаете приложение на телефоне и программу на компьютере
2. Переходите в Настройки десктопной версии MyPhoneExplorer (Файл – Настройки)
Прописываете IP адрес телефона в программе (Посмотреть IP телефона можно в Настройках – О системе) предварительно отметив этот пункт.
Затем отмечаете соединение Wi-Fi.
3. В настройках приложения на телефоне придумайте любой PIN код и впишите его. Это необходимо для защиты от нежелательных подключений сторонних устройств.
4. В программе активируете подключение и в новом окне вписываете PIN.
На этом этапе синхронизация устройств завершена.
Далее, в разделе “Файлы программы” находите фотографии и скидываете их на компьютер.
В заключении
Как видите, скинуть фото с телефона на компьютер не так уж и сложно. С использованием облачных сервисов вы получите резервные копии ваших фотографий и возможность скачать на любое устройство в любом месте.
Использование вышеперечисленных программ и приложение даст вам больше возможностей в управлении различными разделами на смартфоне.
Способы трансляции с телефона на ноутбук
Изображение со смартфона на монитор передается несколькими способами. Рассмотрим самые популярные и удобные для пользователя – с учетом технических возможностей мобильного телефона и особенностей операционной системы ноутбука.
При помощи приложения AirDroid
Чтобы передавать картинку, звук или изображение с телефона на устройства под управлением Windows или iOS, можно использовать программу AirDroid – мощное кроссплатформенное приложение с гибкой системой настройки.
В качестве примера приведем инструкцию по настройке при использовании web-сервиса программы AirDroid.
Скачайте на смартфон софт AirDroid с официального магазина PlayMarket, заведите аккаунт и подтвердите данные. Далее выполняются такие действия:
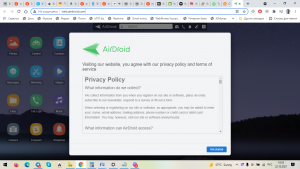
- Войдите в систему с помощью пароля и логина, используемых при регистрации в приложении телефона.
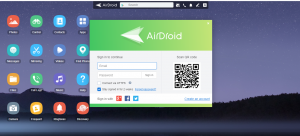
- В левой нижней части щелкните по кнопке «Зеркалирование»
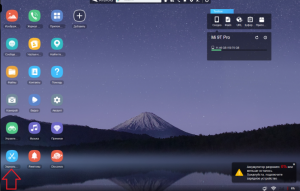
Трансляция производится на полный экран, причем пользователь может выполнить нужные настройки с учетом параметров своего монитора.
При помощи AirDroid на монитор ноутбука можно выводить не только фото и видеоролики, но также SMS-сообщения и контакты.
Средства операционной системы Windows
Для трансляции картинки или видео можно использовать приложение в ОС Windows 10, что очень удобно, поскольку не требует скачивания и установки стороннего приложения. Следует выполнить такие действия:
- Найдите через меню «Пуск» средство синхронизации со своим смартфоном.
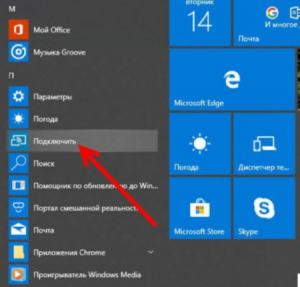
- Щелкните по кнопке «Подключить».
Обычно настройка производится в автоматическом режиме, после чего на смартфоне происходит активация инструмента «Синхронизация» или «Трансляция», в зависимости от типа и версии OS.
Далее на экране ноутбука можно смотреть фото или видео, которые будут транслироваться с телефона. Функционал также позволяет передавать контактные данные, СМС-сообщения и прочую информацию из памяти смартфона.
Подключение по Wi-Fi связи
Для трансляции информации с телефона на ноутбук можно использовать связь по протоколу Wi-Fi. Многие пользователи активно ее используют для выхода в сеть Интернет, поэтому сложностей возникнуть не должно. Чтобы использовать такой способ, выполните следующие действия:
- Активируйте связь Wi-Fi на ноутбуке и смартфоне.
- Скачайте с Play Market программу Screen Streem.
- Запустите софт и нажмите клавишу «Начать трансляцию».

Нужно отметить, что в телефонах, выпущенных до 2012 года, есть ограничения, не позволяющие в полной мере транслировать информацию с гаджета на ноутбук. Учитывайте это при использовании данного способа связи.
Трансляция через браузер
Достаточно удобным способом синхронизации смартфона и ноутбука является использование браузера. Для примера рассмотрим браузер Chrome, где требуется установить бесплатное расширение Vysor. Выполните следующее:
- Подключите телефон к ноутбуку при помощи USB кабеля.
- Зайдите в расширение Vysor и нажмите кнопку «Find devises».
- Выберите из списка подключенных устройств конкретную марку смартфона.
После этих действий происходит соединение, в результате чего можно транслировать изображение с дисплея своего смартфона на экран ноутбука. Для этих целей также можно использовать и другие web-браузеры, поскольку многие из них имеют соответствующий встроенный функционал.
Соединение через Bluetooth
Альтернативным вариантом соединения устройств между собой является Bluetooth. Связь активируется как в ноутбуке, так и в телефоне, после чего нужно нажать клавиши «Соединиться».
Если автоматическая настройка не происходит, следует настроить устройства вручную, выбрав функцию «My Phone Explorer», а также узнав о номере последовательного порта, через который мобильный телефон подключен к ноутбуку. Единственное, скорость такого соединения не всегда высокая, поэтому при просмотре потокового видео с сети Интернет могут возникать задержки.
Как перенести фото с телефона по Wi-Fi
Если у пользователя при себе нет USB-кабеля или ему нужно скопировать на ноутбук всего несколько фотографий, то это можно сделать через Wi-Fi. Единственное условие: и смартфон, и сам ПК должны быть подключены к одному роутеру (одинаковой сети Wi-Fi). В этом случае между ними автоматически организовывается локальная сеть.
Затем необходимо:
- Запустить программу на телефоне.
- Выбрать «Сеть», далее — «Удаленный доступ».
- Нажать «ПУСК», после чего появится IP-адрес, по которому можно получить доступ с любого внешнего устройства к внутренней памяти смартфона.
- Открыть на ноутбуке «Проводник», ввести указанный адрес (в том же виде, например: ftp://192.168.1.37:3721), нажать Enter.
После этого откроется список файлов из внутренней памяти телефона. Останется только выделить необходимые для копирования фотографии и перетащить их в любую папку жесткого диска. Нужно учесть, что скорость копирования при подключении по Wi-Fi в среднем составляет всего 20 – 40 Мбит/с.
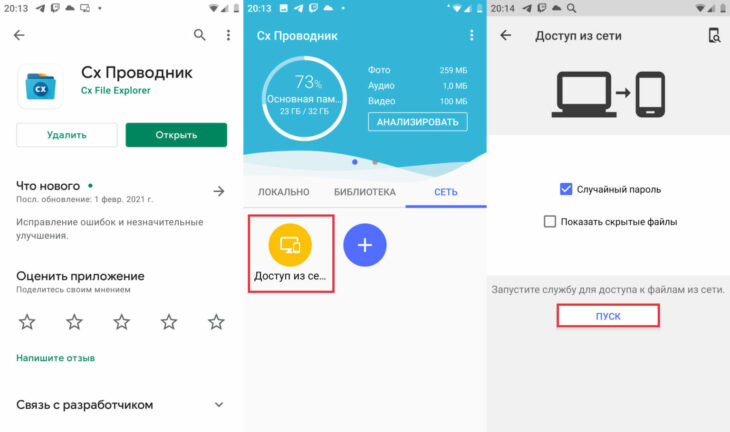
Через Wi-Fi
Способ 1: с помощью проводника
Действие на ПК: открываем общий доступ
1. Щелкните правой кнопкой мышки по папке, в которую будете переносить фотографии. Выберите «Свойства».
2. Перейдите на вкладку «Доступ» и кликните по кнопке «Общий доступ».
3. Нажмите на поле выбора пользователей и выберите «Все».
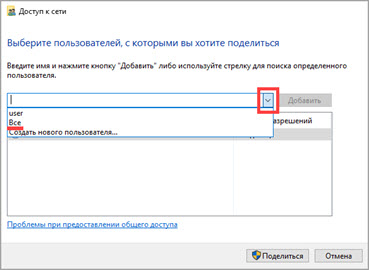
4. Убедитесь, что в разрешениях установлено «Чтение и запись». Кликните «Поделиться».
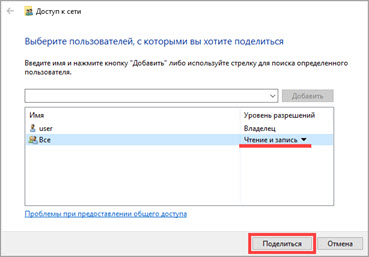
Готово: доступ к папке открыт. Далее нам понадобится IP адрес компьютера.
5. В меню Пуск напечатайте «Командная строка» и откройте программу.
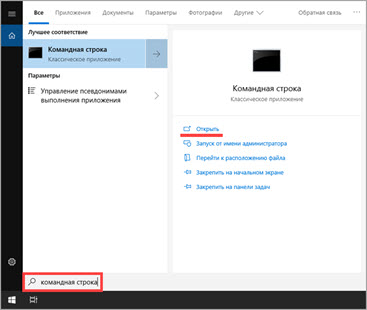
6. Введите команду ipconfig и нажмите клавишу Enter.
Запомните адрес в строке «IPv4-адрес».

Действие на смартфоне: подключение к папке
1. Переходим в проводник смартфона и открываем «Удаленные службы».
2. Выбираем «Локальная сеть».
- В поле «Хост» вводим IP адрес ПК.
- Печатаем имя пользователя и пароль для входа в комп и жмем «ОК».
3. Откроется расшаренная папка, куда можно будет скопировать фотки с телефона.
Способ 2: с помощью SHAREit
Если предыдущий способ показался сложным, можно пойти более простым путем и установить приложение SHAREit на смартфон и компьютер.

Шаг 2: запуск и обмен
1. Запустите программу на ПК и нажмите кнопку «Показать штрих-код».
Откроется штрих-код, который мы отсканируем на телефоне.
2. Запустите приложение SHAREit на смартфоне и нажмите кнопку «Отправить».
3. Выберите изображения из галереи и нажмите «Отправить».
4. В окне поиска получателя выберите «Подключить к ПК».
5. Наведите камеру смартфона на штрих-код программы SHAREit. Произойдет соединение и передача данных.
6. На ПК придет уведомление об успешно принятом файле.

По умолчанию все переданные фотки вы найдете в папке «Загрузки» – «Телефон» – «photo».
Принцип недеструктивного редактирования в Фото
Предыдущий менеджер фотографий iPhoto, перед редактированием изображений, создавал копию оригинального файла и уже над ним производил все манипуляции. Причем каждое новое действие, будь-то обрезка или применённый фильтр, создавал новую копию файла. Из-за этого дисковое пространство использовалось нерационально. Это было сделано в угоду безопасности — вы всегда могли откатиться на любой этап редактирование или вовсе получить оригинальный файл.
В приложении Фото был интегрирован более усовершенствованный механизм экономии дискового пространства не нарушая принцип недеструктивного редактирования изображений. Вместо того чтобы создавать каждый раз новую копию файла с очередным изменением, приложение сохраняет все команды в специальный скрипт в формате AAЕ. Такой файл занимает минимальное количество пространства.
Способы импортировать материалы на другое устройство
Выделяется ряд основных вариантов, как перекинуть фото с телефона на компьютер:
Займы Подбор кредита Дебетовые карты Кредитные карты Счет РКО Рефинансирование Осаго Ипотека Вклады Инвестиции
- Используя зарядку или провод для телефона. Обязательно с 1 стороны должен быть разъем для компьютерного usb-порта.
- Через беспроводные технологии. Обычно применяется Wi-Fi и реже блютуз. Во втором случае ПК должен иметь соответствующий модуль.
- С помощью встроенных приложений или специальных программ, к примеру, iTunes, FoneTrans и других. При учете, что оба прибора соединены между собой 1 или 2-м способом.
Кроме описанных способов, владелец нередко может перемещать личные материалы посредством:
Перенос фото на внешний или виртуальный носитель не только обеспечивает их сохранность, но и позволяет в дальнейшем работать с материалами — менять формат, корректировать свет и цвета, накладывать эффекты, создавать коллажи и др.
Фоторедактор также имеется и в сотовом, однако его функционал крайне мал в сравнении, например, с программами Adobe Photoshop и Lightroom.
Пошаговая подготовка телефона
Прежде чем скидывать информацию на ноутбук, необходимо:
- Соединить приборы через шнур или беспроводным способом.
- Разблокировать экран сотового.
- Если применяется определенная программа, открыть ее и выбрать устройство-приемник в меню.
- Обязательно указать Доверять этому компу или Разрешить при появлении соответствующего запроса.
 Особенности переноса фотографий на ПК зависят от модели сотового и операционной системы компьютера
Особенности переноса фотографий на ПК зависят от модели сотового и операционной системы компьютера
Очистка телефона от ненужных файлов
Если память телефона Android заполнена, первым делом рекомендуем удалить приложения, загрузки и системный мусор. Наибольшее количество места на смартфоне занимает папка загрузки и установленные приложения. Действенный способ освободить достаточное количество памяти – убрать всё ненужное.
Как очистить внутреннюю память телефона:
Проанализировать все приложения на рабочем столе смартфона. Скорее всего удастся найти несколько ненужных или мало полезных приложений, которыми уже давно не пользуются. Их лучше удалить в целях высвобождения памяти;
- Ещё одна распространённая причина, почему память телефона заполнена – в ней хранится много видео и фото. Можем отфильтровать неудачные фотографии и бесполезные видео. Это уже может решить проблему. Если же все медиаданные нужны или их удаление не помогло высвободить достаточный объём памяти, остаётся только перенести файлы. Рекомендуем переместить данные на флешку или перебросить на компьютер;
- Очистить загруженные файлы из мессенджеров. Они по умолчанию загружают присланные фотографии на телефон. Из-за этого, в хранилище смартфона скапливаются различные открытки, поздравления, фото посторонних людей и прочее. Проще всего очистить этот раздел — использовать компьютер. Через проводник можем открыть одноимённую папку с мессенджера и убрать её содержимое;
- Проверить папку, в которую браузер загружает все файлы. Здесь скапливается много данных, их очистка поможет высвободить немало места.
Это самые эффективные способы освободить место на телефоне, но и они не всем помогают. Проблема с недостатком памяти сохранилась? – Читайте дальше.




















![Как фото с телефона перекинуть на компьютер? [через шнур от зарядки, блютуз, wifi] – технологикус](http://souz-market.ru/wp-content/uploads/5/b/4/5b43e081a9076223e0fed2836df45688.png)











