Чистка автозапуска
Многие программы при установке прописываются в автозапуск Windows и начинают свою работу в фоновом режиме при старте компьютера. Именно они часто и являются причиной резкого падения быстродействия компьютера, загружая RAM ненужными процессами. Чтобы начать оптимизацию и определить то, какие из них находятся в автозагрузке, выполняем следующее:
- заходим в меню «Пуск», затем «Все программы»;
- находим папку «Автозагрузка» и просматриваем ее содержимое;
- оставляем в ней только самое необходимое, остальное можно удалить, освободив RAM от лишней нагрузки.
Попасть в меню очистки можно и другим способом:
- нажать на клавиатуре сочетание «+R»;
- в появившемся окне «Выполнить» ввести «msconfig» и после нажать «ОК»;
- запустится оптимизатор автозагрузки.
Проверить и настроить автозагрузку поможет и описанный ранее CCleaner:
- запускаем утилиту и переходим во вкладку «Сервис»;
- здесь выбираем «Автозагрузка» и изучаем программы, запускающиеся при старте Windows;
- чистим все ненужные элементы, освобождая RAM.
Подобный софт, работающий в фоновом режиме, забирает часть ресурсов RAM и при этом может оставаться невидимым для пользователя.
На этом очистка закончена. Следует помнить, что засоряющие оперативную память файлы появляются на ПК буквально с каждой минутой его работы. По этой причине крайне рекомендуется проводить профилактические чистки RAM, не дожидаясь падения производительности системы.
Пользователь продукции Microsoft, знающий, как быстро и без лишних сил запустить Виндовс 7 в безопасном режиме, наверняка замечает время от времени, что компьютер или ноутбук стал работать медленнее, проще говоря — тормозить. Одна из возможных причин такого поведение — переполнение физической оперативной памяти, или ОЗУ. Как разгрузить оперативку, не вредя функциональности ПК, — попробуем разобраться.
Как не засорять оперативную память
Для того чтобы не засорять оперативную память необходимо придерживаться следующих рекомендаций:
- Если какая-либо программа не требуется для работы, лучше ее закрыть, даже в простое они потребляет некоторые ресурсы;
- Закрывайте лишние вкладки браузера, абсолютно каждая из них потребляет ресурсы RAM;
- Иногда требуется перезагрузка компьютера, эта процедура также поможет избавить от лишнего программного обеспечения;
- И всегда проверяйте компьютер на наличие вредоносного софта. Вирусы встраиваются в процессы и нагружают ОЗУ. Поэтому стоит в обязательном порядке проводить проверку системы.
Ручной способ очистки оперативной памяти
Чтобы сразу после загрузки компьютера на нем оставалось достаточное количество оперативной памяти для работы, нужно убрать «лишние» программы из автоматической загрузки. Каждое приложение, которое автоматически стартует с запуском компьютера, отнимает определенный объем оперативной памяти, находясь в фоновом режиме. Чаще всего среди таких приложений находятся всевозможные мессенджеры (Skype, Telegram), игровые клиенты (Steam, Origin), программы для трансляции изображения рабочего стола на другие компьютеры и так далее.
Обратите внимание: На многих ноутбуках изначально установлено огромное количество софта, который серьезно замедляет работу системы. Большую часть из него можно отключить и удалить, чтобы серьезно освободить оперативную память портативного компьютера
Чтобы убрать программы из автозагрузки, необходимо сделать следующее:
Нажать на клавиатуре сочетание клавиш Windows+R и ввести команду msconfig;
Откроется окно «Конфигурация системы», в котором можно настраивать автоматическую загрузку приложений
Обратите внимание, если у вас Windows 10, потребуется перейти на вкладку «Автозагрузка» и нажать «Открыть диспетчер задач», чтобы сразу открыть «Диспетчер задач» на нужной вкладке;
Далее отключите программы, которые не требуется запускать при старте компьютера. При этом в графе «Влияние на запуск» можно видеть, насколько сильно та или иная программа мешает быстрой загрузке компьютера.
После внесения изменений перезагрузите компьютер, и отключенные в автозагрузке программы более не запустятся.
Если же требуется очистить оперативную память в процессе работы компьютера, для этого необходимо выявить какие именно приложения максимально нагружают быструю память, после чего отключить их. Проделать данные действия проще всего через «Диспетчер задач», для этого потребуется:
Запустить «Диспетчер задач», нажав на клавиатуре Ctrl+Alt+Del;
Далее в разделе «Процессы» отсортировать по «Памяти» все доступные процессы, чтобы определиться с теми, которые больше всего грузят оперативную память;
После этого завершите процессы, которые грузят много памяти, но не требуются вам в данный момент
Здесь важно обратить внимание, что стоит завершать только процессы, которые вам известны. Если закрыть некоторые системные процессы, это может сказаться на работе компьютера.. Важно: Если у вас имеются сомнения, касательно одного или нескольких процессов, попробуйте поискать информацию о них в интернете
Не исключено, что произошел сбой в работе одной из служб Windows или процессы заражены вирусом, и именно с этим связано высокое использование процессом оперативной памяти
Важно: Если у вас имеются сомнения, касательно одного или нескольких процессов, попробуйте поискать информацию о них в интернете. Не исключено, что произошел сбой в работе одной из служб Windows или процессы заражены вирусом, и именно с этим связано высокое использование процессом оперативной памяти
Закрыв все ненужные процессы, удастся очистить оперативную память.
Как освободить, разгрузить оперативную память компьютера Windows 7: пошаговая инструкция
В любой ОС предусмотрено использование базовых функциональных особенностей для очищения памяти ПК. Ниже находится пошаговая инструкция, позволяющая быстро и просто освободить, разгрузить оперативную память компьютера Windows 7.
Диагностика работоспособности памяти RAM
- Кликните одновременно кнопки «WIN» и «R».
- Появится вкладка, в которой нужно написать «mdsched» без кавычек. Эта функция протестирует и покажет результат.
- Нажмите «Окей».

Затем откроется страница, на которой нужно выбрать «Выполнить перезагрузку». Когда система перезапустится, произойдет тестирование по программе, установленной в ОС по умолчанию.

Можно настроить другую проверку — базовую, обычную или обширную.
- Для этого кликните на клавишу «F1».
- Чтобы перейти из опции в опцию, нажимайте «Tab» с двумя стрелками.
- Активировать настройку можно, кликнув на «F10».
- Когда все будет выполнено, закройте окно, нажимая на «Esc». Дождитесь, пока проверка закончится.
- Если есть повреждения, удалите их, а также очистите память, убирая информацию, оставленную разными приложениями. Выполнить это просто при помощи любой программы по очистке — читайте ниже.
Ручная разгрузка RAM

Выберите ненужное приложение и кликните на «Завершить процесс»
- Кликните на кнопки «CTRL», «SHIFT» и «ESC» (одновременно).
- Появится вкладка, в которой нажмите на раздел «Процесс». Просмотрите, какая технологическая компьютерная процедура «съедает» много памяти. Если увидите посторонние приложения, отключите их, так как это могут быть вирусы и другие подобные спамм-программы, которые хотят заполучить информацию с ОС.
- Чтобы отключить процесс запуска ненужного или подозрительного приложения, нажмите правой кнопкой мышки на строку с именем процесса. Затем кликните на «Завершение процесса».
- Сверните вкладку с окном задач и нажмите одновременно сочетание кнопок «Win» и «R».
- Затем откроется окно «Выполнить». Напишите в строке «Открыть» — msconfig.
- Нажмите «Окей».
- После этого кликните на раздел «Автозагрузка». Постирайте все отметки возле приложений, которые не используются или используются не часто. Потом их можно активировать с рабочего стола или при помощи кнопки «Пуск».
- Теперь выберите «Применить» и «Окей», и перезагрузите ПК.
Совет: Как видите, освободить память на ПК или ноутбуке просто. Всегда, после каждого процесса, перезагружайте систему, иначе все действия будут проделаны впустую.
Очистка памяти может выполняться при помощи специальных утилит. К примеру, «CCleaner».
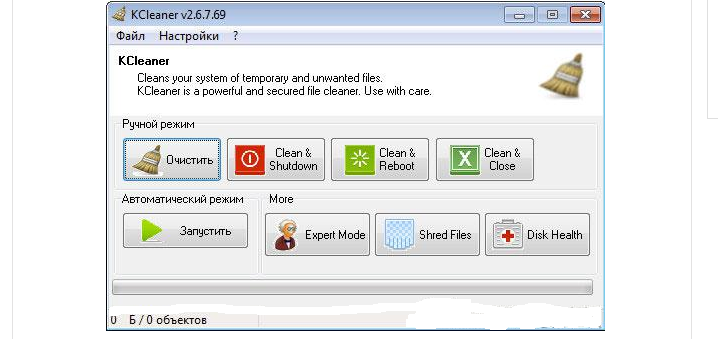
- Такая программа все сделает правильно и отлично очистит память ПК. При этом не будет нарушений в функционировании ОС.
- CCleaner очищает директории системного раздела (диска С).
- Запустите программу, кликните на «Режим уборки».
- Выберите конфигурацию команд: «Clean & Shutdown» — очистить и выключить, «Reboot» — очистить и перезагрузить, «Close» — закрытие программы.
Скачать эту программу можно по этой ссылке с официального сайта разработчиков. Кликните на «Бесплатную пробную версию». Когда программа будет скачана, можно сразу почистить с ее помощью оперативную память.
Как почистить оперативную память компьютера через деактивацию некоторых фоновых программ
Кроме тех процессов, которые можно наблюдать при работе компьютера, также имеются и фоновые, протекающие без какого-либо отображения на панели задач. И хотя их не видно, ноони также могут задействоватьнемалую часть оперативной памяти. Для закрытия этих процессов можно воспользоваться следующей инструкцией:
Запускаем диспетчер задач.
После чего идем во вкладку «Процессы».
Все активные процессы отображаются в порядке использования оперативной памяти
Выбираем те, которые не представляют большой важности и деактивируем их.

К ним обычно относятся фоновые операции, которые несут ответственность за подключение внешних устройств. Некоторые из текущих процессов могут быть видны на панели управления. Выяснить какой из них отвечает за определённую работу, позволит наведение на значок курсора вашей мышки. После этого во всплывающем окошке появится обозначение работающей программы.Чтобы из нее можно было выйти, потребуется кликнуть правой кнопкой на значок и выбрать деактивацию.
AeroTweak — программа для оптимизации Windows
Программа состоит из одного файла и не требует установки, её можно запускать прямо с флешки, поддерживается два языка: Русский и Английский. AeroTweak поможет нам настроить более полусотни параметров системы по таким критериям как безопасность, интерфейс, и конечно же — быстродействие. Я буду настраивать систему под себя, а вы мотайте на ус, и можете сделать либо также, либо по своим предпочтениям на основе полученной информации.
Раздел «Windows Explorer»
Перейдём на первую вкладку настроек «Windows Explorer»

Что нас здесь может заинтересовать:
- «Отключить AeroShake» — отключить функцию интерфейса — сворачивание других окон с помощью удержания заголовка и встряхивания текущего окна.
- Отключить AeroSnap – отключить функцию изменения размера окон при их перетаскивании к краям экрана.
- «Отключить AeroPeek» — кнопочка в системном трэе, при наведении на которую показывается рабочий стол. Мне лично мешает, когда мышка скатывается в правый нижний угол.
Также я обычно ставлю галочки на «Не показывать стрелки на ярлыках» и «Не добавлять окончание Ярлык для новых ярлыков». Всё остальное оставляю по умолчанию, а вы сами смотрите. Сохраняем кнопкой «Применить».
Раздел «Быстродействие»
Программа AeroTweak позволяет настроить некоторые важные системные параметры для увеличения быстродействия:
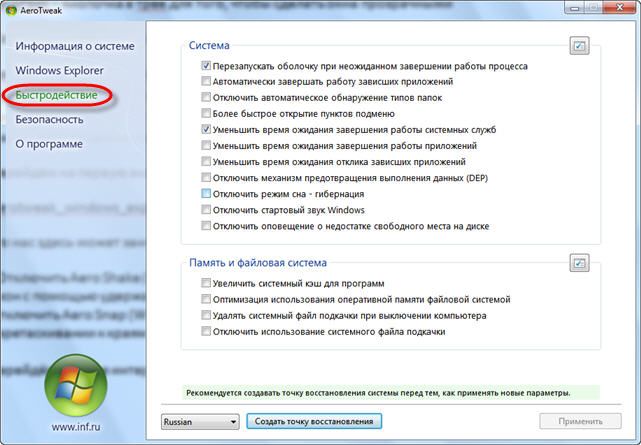
Система:
- «Перезапускать оболочку при неожиданном завершении работы процесса» — перезапуск «Проводника» при ошибках
- «Автоматически завершать работу зависших приложений» — можно поставить
- «Отключить автоматическое обнаружение типов папок» — если вам нравится автоматическое представление папки (значки, таблица, список) основанное на его содержимом можете не отключать
- «Более быстрое открытие пунктов подменю» — я включаю
- «Уменьшить время ожидания завершения работы системных служб» — можно включить чтобы компьютер чуть быстрее выключался
- «Уменьшить время ожидания завершения работы приложений» — то же, но лучше не включать, чтобы не рисковать несохранёнными данными
- «Уменьшить время ожидания отклика зависших приложений» — я включаю, чтобы сэкономить время
- «Отключить механизм предотвращения выполнения данных (DEP)» — если есть проблемы с работой специализированных программ. DEP — это механизм обеспечения безопасности, разработанное чтобы защититься от вирусов и других угроз путем ведения наблюдения за использованием системной памяти программами пользователя.
- «Отключить режим сна – гибернация» — если пользуетесь не отключайте. Гибернация – это режим сна, при котором компьютер полностью выключается, но содержимое оперативной памяти сохраняется на жесткий диск. При следующем включении, рабочее окружение, включая все запущенные программы и документы, полностью восстанавливается.
- «Отключить стартовый звук Windows» — как хотите
- «Отключить оповещение о недостатке свободного места на диске» — мне лично мешает, но кому-то наверное нужно.
Память и файловая система:
- «Увеличить системный кэш для программ» — если памяти более 4-х гигабайт, то поставте галку
- «Оптимизация использования оперативной памяти файловой системой» — можно поставить для увеличения быстродействия
- «Удалять системный файл подкачки при выключении компьютера» — не обязательно, но иногда помогает улучшить производительность
- «Отключить использование системного файла подкачки» — можете отключить, если не запускаете тяжеловесные программы или игры, и имеете много памяти на борту (от 6Гб).
Ну и заглянем в «Безопасность»
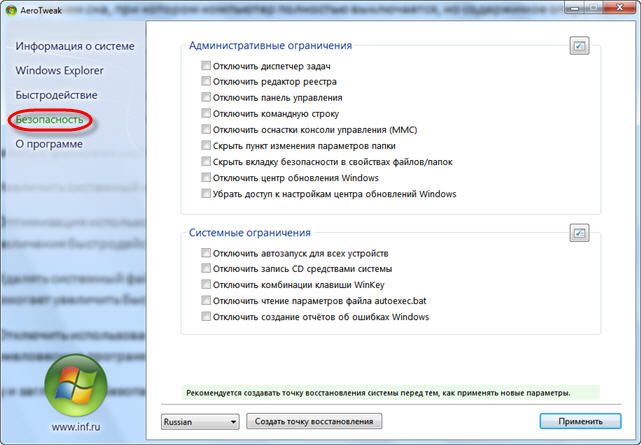
Здесь всё рассчитано на знающего пользователя. Если названия пунктов вам ни о чём не говорят, то вероятно трогать их незачем. Однако, на кое-что нужно обратить свой взор. Если у вас нелицензионная версия Windows 7/8/10, то обязательно поставьте «Отключить центр обновления Windows» и вообще «Убрать доступ к настройкам центра обновлений Windows». Иначе, после 30 дней использования вы рискуете больше не войти в систему.
Если нужна запись CD/DVD-дисков встроенными средствами, то просто не отключайте её, но я лично не вижу в ней пользы
Важно, обязательно выключите автозапуск для всех устройств, чтобы заметно повысить безопасность вашего компьютера. Ещё, если вас достали просьбы отправить отчёт об ошибках в приложениях в Microsoft, отключите это
Применяем сделанные настройки, перезагружаемся и тестируем. Если возникают какие-либо проблемы попробуйте отменить сделанные изменения или откатиться до точки восстановления. Для лучшей оптимизации системы проведите дефрагментацию диска.
Особенности старых компьютеров
Три фактора, ограничивающие производительность компьютера — это процессор, оперативная память и диск. Архитектура CPU меняется от поколения к поколению, и если между соседними поколениями не такая значительная разница, то есть мы берем разницу в несколько поколений, разница может быть значительна. И дело не столько в частоте процессора или системной шины, сколько в количестве и архитектуре ядер, поддержке команд различных поколений и размере кэшей и точности в них попадания.
Ядра и наборы команд
Одноядерные процессоры не заточены под многопоточность, это означает, что они не могут выполнять множество процессов эффективно и параллельно. Наличие виртуальных ядер типа Hyper-Threading не равносильно наличию двух ядер — все равно поочередно используются ресурсы одного и того же ядра, просто чуть в более оптимизированном порядке. Это приводит к проблемам, когда запущено много приложений, а разные приложения еще и создают несколько потоков. Особенно это хорошо заметно на процессорах Intel Atom и аналогичных.
Наборы команд Intel SSE4.1, Intel SSE4.2, Intel AVX2 также очень важны для увеличения производительности, особенно при работе с мультимедиа. Эти команды, поддержка которых реализована аппаратно, позволяют выполнять различные операции с плавающей запятой быстрее, задействуя меньше ресурсов процессора. Однако, эти команды не используются в коде работы браузера.
Также относительно недавно появилась поддержка технологии Intel TSX-NI. Она появилась в процессорах Intel Core 4-го поколения (2014 г.) и подразумевает под собой надстройку над системой работы с кэшем процессора, оптимизирующую среду исполнения многопоточных приложений, но, конечно, только в том случае, если эти приложения используют программные интерфейсы TSX-NI. Соответственно, приложения, чей код написан с учетом этого набора команд, будут работать значительно быстрее.
TSX работает поверх механизма кешей. У cache line появляется дополнительный бит — что этот cache line в данный момент используется транзакцией. Поток начинает транзакцию специальной инструкцией. После этого и до комита транзакции все операции, работающие с памятью, помечают соответствующий cache line как участвующий в транзакции. А если соответствующий cache line уже занят другой транзакцией, то процессор делает переход по специальному адресу, который задаётся в начале транзакции.
Процессоры Intel новых поколений поддерживают Intel Speed Shift Technology. Эта технология использует контролируемые состоянии энергопотребления процессора (P-states) и позволяет динамически частотой ядра, напряжением питания и энергопотребления. Это очень серьезно влияет на производительность однопоточных и кратковременных задач, таких как поток, созданный закладкой браузера. Эта функция появилась в 2015 году и доступна только на процессорах с архитектурой Skylake и более новых.
Кэш и память
Любая программа при запуске занимает какое-то пространство в оперативной памяти, а при исполнении её кода, процессор часть данных берет из оперативной памяти, а части располагает у себя в кэше для более быстрого доступа. Упрощенно говоря, туда попадают части кода (инструкции процессора), которые чаще всего используются программой. Более сложен алгоритм размещения данных в кэше. Если процессор нашел необходимые данные и инструкции в кэше, то говорят о «попадании в кэш». Это очень хорошо для производительности, ведь доступ к кэшу CPU в десятки раз быстрее, чем к оперативной памяти. Собственно, алгоритмы работы с кэшем в разных поколениях процессоров постоянно совершенствуются, потому может быть значительная разница в производительности (скажем, до 50% между 4 и 8 поколениями Intel Core при работе браузера).
Увеличение объема самого кэша позволило компилировать код программ таким образом, чтобы больше данных попадало в кэш.
Кроме того, очень важным событием в истории архитектуры процессоров стал перенос контроллера памяти с материнской плате в процессор. Это позволило значительно поднять частоту шины памяти и увеличить скорость обмена процессора с ней, ведь ранее то было узким горлышком системы.
Очистка ОЗУ с помощью программного обеспечения
Очистка оперативной памяти с помощью сторонних программ
Вы можете очистить оперативную память с помощью различных инструментов. После этого рабочий стол станет работать намного быстрее. Очистится кэш и, следовательно, произойдет значительное сокращение использования ОЗУ и увеличение свободной памяти.
- CleanMem. Качественный и надежный уборщик. Способен уменьшить загруженность до 300 МБ, удваивая оперативную память. Распространяется с мини-монитором, который показывает статистику использования ОЗУ в режиме реального времени. Работать с ним очень просто. Для этого просто запустите cleanmem.exe. Вы можете сохранить ярлык или открыть его в системном трее. Затем появится диалоговое окно UAC, которое в соответствии с вашими настройками спросит «да» или «нет». Дальше просто нажмите «Да», и оперативная память очистится. На графике «Диспетчер задач» вы заметите внезапное уменьшение ОЗУ. Программа очищает кэш. Существует платная и бесплатная версия;
CleanMem
- Wise Cleaner. Очень популярный инструмент для очистки ОЗУ, при этом легкий в использовании. Распространяется бесплатно. Чтобы Wise Cleaner вступил в действие нажмите «Оптимизировать». Он проанализирует, а затем освободит оперативную память;
Wise Cleaner
- RAM-Cleaner. Бесплатный инструмент с открытым исходным кодом. Очень прост в использовании. Освобождает оперативную память одним щелчком мыши;
RAM-Cleaner
- RAM Rush. Тоже бесплатный уборщик. Весит совсем немного. Имеет диаграмму, которая отображает загруженность ОЗУ. RAM Rush помогает оптимизировать оперативную память на рабочем столе;
RAM Rush
- Memory Cleaner. Бесплатная программа, очень простая в использовании. Весит всего лишь 576 килобайт. Предлагает различные возможности для очистки памяти;
MemoryCleanerBig
- RAM-Optimizer. Этот уборщик предназначен для мобильных устройств и очень популярен, поэтому мы добавили его сюда. Доступен для бесплатной установки из магазина Microsoft.
RAM-Optimizer
5 способов, как высвободить ОЗУ в Windows 10
Если вы все еще испытываете проблемы с чрезмерным использованием оперативной памяти, то, возможно, у вас слишком много лишних программ и приложений, о которых вы даже не знаете. Попробуйте пять способов ниже, чтобы высвободить оперативную память на компьютере с Windows 10.
1. Проверьте память и очистите процессы
Чтобы проверить память вашего компьютера, выполните следующие действия:
1. Нажмите на клавиатуре одновременно клавиши Ctrl+Alt+Del и выберите Диспетчер задач.
2. Выберите закладку «Процессы».
3. Нажмите на названии столбца «Память», чтобы отсортировать процессы по объему используемой памяти.
Теперь вы можете видеть, какие из ваших программ требуют больше всего памяти на вашем компьютере. Если вы обнаружите какой-то подозрительный процесс, который «пожирает» много вашей памяти, вы можете остановить его, а также удалить соответствующие программы, которые вам не нужны или не используются. Но! Если вы не чувствуете себя уверенным в данном вопросе, то лучше обратиться к специалистам.
2. Отключить из автозагрузки те программы, которые вам не нужны
Чтобы отключить автозагрузку программ, выполните следующие действия:
1. Выберите закладку «Автозагрузка» в Диспетчере задач.
2. Нажмите «Влияние на запуск», чтобы отсортировать программы по степени использования.
3. Нажмите правой кнопкой мыши, чтобы отключить любые ненужные вам программы.
Автозагружаемые программы – это те программы, которые активируются при загрузке вашего компьютера. Когда эти программы запускаются, каждая из них в фоновом режиме без вашего согласия потребляет определенный объем оперативной памяти. И хотя этот объем может быть не очень большой, но суммарно с другими программами и со временем это значение может возрасти. Убедитесь, что автозапуск всех ненужных программ отключен или такие программы вовсе удалены.
3. Остановите работу фоновых приложений
Чтобы остановить фоновые приложения:
1. Перейдите к настройкам компьютера.
2. Нажмите на раздел «Конфиденциальность».
3. Прокрутите вниз панель слева до «Фоновые приложения»
4. Отключите все приложения, которые вы не используете.
Часто приложения автоматически настроены для работы в фоновом режиме на вашем устройстве. Это позволяет им автоматически отображать уведомления и обновлять свое программное обеспечение. Отключив фоновой режим работы у приложений, которые вы не используете, вы можете сэкономить оперативную память.
4. Очищайте файл подкачки при завершении работы
Очистка файлов подкачки на вашем жестком диске очистит все, что сохранила на жесткий диск ваша оперативная память, и поможет сохранить высокую производительность вашего компьютера. Вы можете настроить работу компьютера так, чтобы файлы подкачки удалялись автоматически при выключении компьютера, подобно ситуации с оперативной памяти. Это можно сделать в Редакторе Реестре:
1. Наберите «Редактор реестра» в строке поиска в стартовом меню
2. Нажмите кнопку «Да», чтобы разрешить Редактору Реестра внести изменения на вашем устройстве.
3. Слева прокрутите и выберите «HKEY_LOCAL_MACHINE»
4. Прокрутите ниже и выберите «SYSTEM»
5. Затем выберите «CurrentControlSet»
6. Найдите и выберите «Control»
7. Прокрутите и выберите «Session Manager»
8. Найдите и выберите «Memory Management»
9. Выберите «ClearPageFileAtShutdown»
10. Введите число «1» в качестве значения и нажмите OK.
5. Уберите визуальные эффекты
Чтобы получить доступ к визуальным эффектам на вашем компьютере, выполните следующие действия:
1. Откройте Проводник.
2. В панели слева нажмите правой кнопкой мыши на «Этот компьютер», чтобы выбрать свойства.
3. Нажмите слева «Дополнительные параметры системы»
4. Выберите закладку «Дополнительно».
5. Перейдите к настройкам в разделе «Быстродействие»
6. Измените на «Обеспечить наилучшее быстродействие»
Данный параметр отключит все анимированные функции на вашем компьютере. Это позволит вам выделить больше оперативной памяти, но значительно ограничит эстетику вашего компьютера. Но на той же вкладке вы всегда можете настроить, какие визуальные эффекты ваш компьютер будет выполнять в соответствии с вашими предпочтениями.
Как освободить оперативную память компьютера
ОЗУ зачастую является дефицитным ресурсом для множества приложений. Некоторые из них пользователь запускает совершенно осознанно, а другие начинают работать по «воле» системы либо из-за автозагрузки. Не стоит забывать и о том, что существуют такие приложения, которые осознанно вредят устройству, могут потреблять значительную часть системных ресурсов — вредоносное программное обеспечение. Как бы то ни было, все они потребляют оперативную память, поэтому пользователю необходимо регулярно производить очистку оперативной памяти.
Закрыть ненужные программы и приложения
Самый простой способ очистки ОЗУ заключается в отключении различных программ и приложений.
Закрываем активные приложения
Таким образом можно освободить некоторую часть физической памяти. Все активные программы и приложения операционная система Windows 7 отображает в виде специальных иконок, располагающихся в нижней части экрана, на «Панели задач». Благодаря новому интерфейсу Aero, который появился ещё в ОС Windows Vista, пользователь может с лёгкостью просмотреть рабочий вид окон. Таким образом можно понять — в каких окнах осталась важная, несохраненная информация. Все те приложения, в которых вы сейчас не нуждаетесь, можете отключить и увеличить быстродействие, освободить память компьютера, а для этого достаточно нажать на крестик, располагающийся в верхней части активного окна.
Отдельно следует упомянуть про работу веб-браузеров. Дело в том, что каждая новая вкладка, которую вы откроете в браузере, представляет для системы отдельный процесс. Таким образом, если количество таких вкладок будет большим, а объем оперативной памяти, наоборот, маленьким, то быстродействие вашего компьютера значительно ухудшится. Если вам сейчас браузер вообще не нужен, то закройте его полностью. Если же нуждаетесь только в каких-то отдельных вкладках, то оставьте их, а остальное уберите. Например, часто бывает так, что пользователи вводят запрос в поисковик и оставляют эту вкладку открытой. Она тоже будет использовать системные ресурсы, поэтому убедитесь, что все те вкладки, которые вам не нужны — отключены.
При необходимости, пользователи могут воспользоваться «Диспетчером задач», чтобы отключить активные приложения. Для этого потребуется:
- Нажать правой кнопкой мыши на «Панели задач»;
- В меню выбрать пункт «Диспетчер задач»;
Щелкаем на «Панели задач» и выбираем «Запустить диспетчер задач»
В «Диспетчере задач» открываем вкладку «Приложения»
Здесь будут отображаться все активные задачи, в том числе и те, которые невозможно закрыть простым нажатием на «крестик» в правом верхнем углу окна (зависшие приложения). Старайтесь использовать этот способ только тогда, когда какие-то программы на вашем компьютере зависли и не отвечают на действия.
Закрытие фоновых процессов и служб
Некоторые виды программ и приложений работают в так называемом фоновом режиме и потребляют оперативную память. Как правило, активного окна у них нет. Весь их интерфейс либо сворачивается в трей, либо вовсе не заметен. Тем не менее, это не говорит о том, что они не потребляют системные ресурсы. Зачастую именно они становятся причиной снижения быстродействия персонального компьютера, ухудшения его работоспособности. Поэтому рекомендуется хотя бы иногда проверять все процессы. Для этого следует:
- Нажать правой кнопкой мыши на «Панели задач»;
- В меню выбрать пункт «Диспетчер задач»;
Щелкаем на «Панели задач» и выбираем «Запустить диспетчер задач»
Иногда кэш-память системы может многое о нас рассказать. Кроме того, она потребляет значительную часть ОЗУ (оперативной памяти компьютера) и влияет на ее обработку. Поэтому пользователям рекомендуется регулярно ее очищать.
Как и любая другая операционная система, Windows 7 собирает в кэше наиболее часто или недавно используемые сведения. Они накапливаться и в конечном итоге занимают много места. Оперативная память перегружается, что влияет на скорость обработки системы компьютера. Вот почему настоятельно рекомендуется очистить кэш-память в Windows 7.
Если вы воспользуетесь интерфейсом системы, то вы вряд ли получите желаемый результат. Накопленные данные наверняка позже кем-то восстановятся. Если вы не хотите нарушать конфиденциальность и при этом стараетесь навсегда очистить кэш-память, тогда обратитесь за помощью стороннего инструмента. Обсудим все возможные способы.
Текст видео
Как очистить кэш на компьютере без программ
1. Браузерный кэш2. DNS — кэш
Команда для командной строки ipconfig /flushdns
3. ОЗУ (оперативная память)
команда для 32-разрядная%windir%system32
undll32.exe advapi32.dll,ProcessIdleTasks
команда для 64-разрядная%windir%SysWOW64
undll32.exe advapi32.dll,ProcessIdleTasks
4. Эскизов файлов
Пишем в пуске ОЧИСТКА ДИСКА
Смотрим другие мои ролики:
1. Как скачать, установить и активировать Microsoft Office 2010 https://www.youtube.com/watch?v=i6Xkk4aHkSs
2. Где скачать и как установить крякнутый Bandicam https://www.youtube.com/watch?v=a2m6NN852Gg
3. Как скачать и установить архиватор WinRAR с вшитым ключом активации https://www.youtube.com/watch?v=Rhd938loUz8
4. Как в украине зайти в вк на телефоне и компьютере без впн и прокси https://www.youtube.com/watch?v=ES8PNO4Ppgw
5. Как удалить все сообщения в вк сразу https://www.youtube.com/watch?v=BiPa0HCDvX8
Подписывайтесь на канал
Поддержать канал:R100484192237Приват 5168757332088543
как ускорить компьютер,ускорить компьютер,ускорить работу компьютера,как ускорить работу компьютера windows 7,тормозит компьютер,ускорение компьютера,Как очистить кэш на компьютере без программ,windows,оптимизировать работу компьютера,как ускорить работу ноутбука,как ускорить работу windows 7,компьютер,как почистить windows,как почистить компьютер,ускорить работу компьютера 7,ccleaner,как,чистка реестра,оптимизация компьютера,ускорить работу,чистка windows,оптимизация,msconfig,как повысить fps в играх,windows 10,ускорить работу пк,фпс,ускорить,почему тормозит компьютер,ускорить работу windows 7,wise care 365,ускорить работу windows,как ускорить загрузку компьютера,программы ускоряющие работу компьютера,как оптимизировать пк,как ускорить виндовс 7,ускорить windows,комп,ускорить виндовс,windows компьютер,ускоряем windows,пк,как почистить систему windows,как улучшить работу компьютера,как ускорить работу windows 10,оптимизация виндовс 7,как ускорить пк,как ускорить работу компьютера windows 10,как заработать без вложений,как отключить визуальные эффекты windows,ускорить компьютер программ,ускорить компьютер windows 7,ускорить работу компьютера программа бесплатно,как увеличить скорость компьютера,как убрать лаги,mz ram booster,как отключить автозагрузку,автозагрузка windows 7,Как ускорить работу компьютера,Как очистить кэш на компьютере без программ,почистить компьютер от мусора,Очистка оперативной памяти,как ускорить работу windows,как заработать в интернете,как ускорить работу компьютера 7,программы для ускорения работы компьютера,windows начал тормозить,работа на компьютере,чистка реестра windows,как ускорить ноутбук,просто почистить компьютер,секреты и хитрости виндоуз,обучение работы на компьютере,как оптимизировать компьютер,как оптимизировать dayz,как почистить жесткий диск,как почистить диск,производительность виндовс 7,ускорить работу xp,как ускорить работу компьютера windows xp,как оптимизировать rust,как оптимизировать андроид,как ускорить компьютер windows,ускорить работу системы,ускорить работу windows xp,Как ускорить работу компьютера без программ?,как ускорить работу компьютера windows,как почистить os x,ускорение работы пк,как почистить операционную систему,как почистить ноутбук,оптимизация windows 7,скорость,ПК,оперативка,чистка компьютера,службы windows,microsoft windows,os x,жесткий диск,чистка компа,очистка компьютера,очистка ccleaner,дефрагментация диска,чистка диска,windows 7,Этот компьютер,для компьютера,тормозит ноутбук,видео урок,автозагрузка windows,как заработать,от файлов,виснет компьютер,Ярослав Герасимов,как увеличить фпс, Как очистить кэш на компьютере без программ
Все мы сталкиваемся с большим количеством проблем при работе с компьютером, одной из таких проблем является замедление работы при выполнении разных задач или программ. Чаще всего причиной этого является перезаполненный кэш.
Кэш – это системное хранилище временных данных, промежуточная область, имеющая быстрый доступ к информации, которая будет запрошена с наибольшей вероятностью. Доступ к данным из кеша осуществляется быстрее, чем выборка из удалённого источника или основной памяти, одним из минусов является ограниченный объем хранения данных.
Почему следует чистить кэш на ПК? Если не чистить эту память своевременно, то скопление временных файлов превратится в мусор, затормаживающий работы системы. Как следствие снизится быстродействие работы всего компьютера.





























