Конструкция и дизайн
N53SM был заявлен как первоклассный мультимедийный ноутбук с соответствующим его классу дизайном. Крышка из полированного алюминия и область для запястий производят хорошее впечатление, серебристая панель динамиков приятна на ощупь. Рамка вокруг экрана и кнопки тачпада имеют глянцевое покрытие, поэтому на них будут оставаться отпечатки пальцев и пыль. Хотелось бы, чтобы таких глянцевых элементов было меньше.

Качество сборки на высоте. Корпус ноутбука невероятно прочный, поэтому при надавливании на область для запястий он не прогибается. Качество пластика, использованного в дизайне, существенно отличается от того, что мы привыкли видеть на бюджетных ноутбуках. Крышка дисплея устойчива и не болтается при нажатии. К слову, для уровня потребительских ноутбуков такие параметры впечатляют. В целом, ASUS N53SM, весом 2,72 кг и толщиной 2,5-3,8 см имеет самые обычные характеристики для 15.6-дюймового ноутбука.

Панель в нижней части корпуса дает доступ к слотам памяти и отсеку для дисковода 2.5″. Батарея также съемная. В целом, у вас не возникнет проблем, если вы захотите усовершенствовать свой ноутбук в будущем.
Преимущества
Причины выбрать Intel HD Graphics 3000
- Видеокарта новее, разница в датах выпуска 2 year(s) 4 month(s)
- Частота ядра примерно на 42% больше: 850 MHz vs 600 MHz
- Более новый технологический процесс производства видеокарты позволяет её сделать более мощной, но с меньшим энергопотреблением: 32 nm vs 55 nm
- Производительность в бенчмарке PassMark — G3D Mark примерно на 9% больше: 258 vs 236
| Характеристики | |
| Дата выпуска | 1 February 2011 vs 30 September 2008 |
| Частота ядра | 850 MHz vs 600 MHz |
| Технологический процесс | 32 nm vs 55 nm |
| Бенчмарки | |
| PassMark — G3D Mark | 258 vs 236 |
Причины выбрать ATI Radeon HD 4550
- Скорость текстурирования в 2.8 раз(а) больше: 4.8 GTexel / s vs 1.7 GTexel / s
- Количество шейдерных процессоров в 6.7 раз(а) больше: 80 vs 12
- Производительность с плавающей точкой в 4.7 раз(а) больше: 96 gflops vs 20.4 gflops
- Производительность в бенчмарке PassMark — G2D Mark в 6.4 раз(а) больше: 429 vs 67
- Производительность в бенчмарке GFXBench 4.0 — T-Rex (Frames) в 5.5 раз(а) больше: 558 vs 101
- Производительность в бенчмарке GFXBench 4.0 — T-Rex (Fps) в 5.5 раз(а) больше: 558 vs 101
| Характеристики | |
| Скорость текстурирования | 4.8 GTexel / s vs 1.7 GTexel / s |
| Количество шейдерных процессоров | 80 vs 12 |
| Производительность с плавающей точкой | 96 gflops vs 20.4 gflops |
| Бенчмарки | |
| PassMark — G2D Mark | 429 vs 67 |
| GFXBench 4.0 — T-Rex (Frames) | 558 vs 101 |
| GFXBench 4.0 — T-Rex (Fps) | 558 vs 101 |
Рабочая лошадка
Если говорить про ноутбук кратко, то лучше всего подходит известная поговорка: «Мал, да удал». Модель U35Jc может стать отличной рабочей лошадкой, на которой можно поработать в любом месте: на работе в офисе, в пути в поезде, дома на диване. Видеокарты недостаточно, чтобы играть в топовые игры, но зато технология nVidiaOptimus позволит автономно работать в течение восьми часов (естественно, поддерживается новомодный 802.11n). Многочисленные средства коммуникации (Bluetooth, WiFi, LAN) не дадут почувствовать себя отрезанным от мира. Хорошие динамики AltecLansing с поддержкой технологии SRS PremiumSound позволят насладиться любимой музыкой, а микрофон и видеокамера — предоставят возможность пообщаться с друзьями по скайпу
Короче говоря, ноутбук можно рекомендовать тем, кто не гонится за графической производительностью, но ищет рабочую лошадку для работы, при этом уделяя внимание внешнему виду устройства
Форм-фактор (что лучше для вас?)
Форм-фактор — это физический размер вашей материнской платы. При выборе корпуса вам необходимо знать свой форм-фактор, поскольку разные корпуса поддерживают разные форм-факторы. Четыре потребительских размера материнских плат: E-ATX, ATX, microATX и Mini-ITX. E-ATX в настоящее время является самым большим размером, и вы редко найдете материнские платы в форм-факторе E-ATX. Вы также должны знать, что многие корпуса (если они не Full-Tower) могут не поддерживать платы E-ATX. Mini-ITX — самый маленький из доступных на данный момент. Пользователи, у которых есть платы Mini-ITX, могут выбрать портативную сборку, поскольку они намного меньше и легче, чем другие материнские платы, но при этом могут иметь множество функций.
Форм-фактор будет определять две вещи. Размер вашей доски и количество функций. ATX и microATX являются наиболее широко поддерживаемыми конструкциями корпусов. Вы можете получить корпуса, поддерживающие E-ATX и Mini-ITX, но они могут быть специализированными или могут быть довольно дорогими. Всегда стоит знать свой форм-фактор, чтобы вы могли проверить зазор корпуса и поддержку зазора.
Физический размер и функции в основном идут рука об руку, и чем меньше размер платы, тем больше функций у вас есть. Например, Mini-ITX, скорее всего, будет иметь только 1 слот PCI-E и, возможно, 2 слота DIMM. Поскольку плата в буквальном смысле меньше, производители должны втиснуть как можно больше на меньшую печатную плату. Это фактор, который также может сделать эти доски довольно дорогими.
Производительность
На фоне высокой цены такие технические характеристики ноутбука выглядят не очень выигрышно. В частности, всю картину портит экран с разрешением 720p; за такие деньги можно было оборудовать N53 SM экраном с разрешением 1080p. В остальном, претензий нет: четырехядерный процессор, 8 Гб оперативной памяти и вместительный, но медленный, жесткий диск объемом 750 Гб. Видеокарта Nvidia GT 630M по своим параметрам ничуть не уступает предыдущей версии GT 540M. В целом, такой производительности достаточно для воспроизведения современных игр, но, конечно, не с высокими настройками, учитывая, что ноутбук не игровой.
Оценка производительности процессора wPrime (чем ниже показатели, тем выше производительность):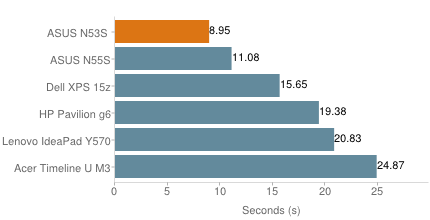
Оценка общей производительности системы PCMark Vantage (чем выше показатели, тем выше производительность):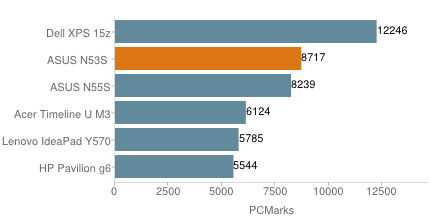
Оценка общей производительности системы PCMark 7 (чем выше показатели, тем выше производительность):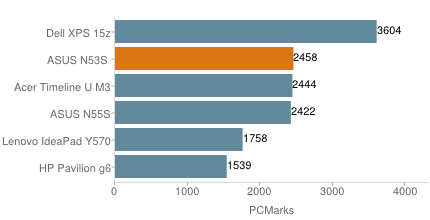
Оценка общей графической производительности 3DMark06 в играх (чем выше показатели, тем выше производительность):
Оценка графической производительности 3DMark11 в играх в режиме DirectX 11 (чем выше показатели, тем выше производительность):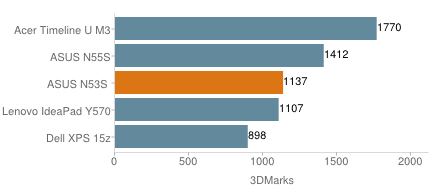
Оценка производительности жесткого диска CrystalDiskMark: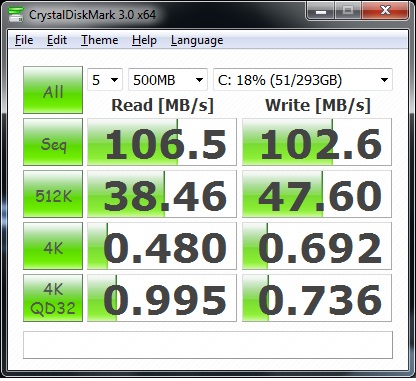
Характеристики Samsung Galaxy A53 5G
|
Экран |
6,5-дюймовый Super AMOLED, разрешение 2400×1080 пикселей, плотность пикселей 405 ppi, соотношение сторон 20:9, частота обновления 120 Гц |
|
Процессор |
Exynos 1280 (5 нм): восьмиядерный (2×2,4 ГГц Cortex-A78 + 6×2,0 ГГц Cortex-A55) |
|
Графика |
Mali-G68 |
|
Оперативная память |
4/6/8 Гб |
|
Внутренняя память |
128/256 Гб, общий слот для карт-памяти microSD |
|
Система и ПО |
Android 12, One UI 4.1 |
|
Основная камера |
64 Мп, f/1.8, 26 мм, широкоугольная, PDAF, OIS 12 Мп, f/2.2, 15 мм, ультраширокоугольная, 123˚ 5 Мп, f/2.4, макрообъектив 5 Мп, f/2.4, сенсор глубины |
|
Передняя камера |
32 Мп, f/2.2, 26 мм, широкоугольная |
|
Запись видео |
Основная: 4K при 30 fps, 1080p при 30/60 fps Фронтальная: 4K при 30 fps, 1080p при 30 fps |
|
Связь и подключения |
Wi-Fi 802.11 a/b/g/n/ac, dual-band, Wi-Fi Direct, hotspot, Bluetooth 5.1, A2DP, LE, A-GPS, ГЛОНАСС, GALILEO, BDS, NFC, USB Type-C 2.0, USB On-The-Go |
|
Сети |
GSM/HSPA/LTE/5G |
|
Звук и аудио |
Стереодинамики, без 3.5-мм |
|
Защита от воды |
IP67 (до 1 м в течение 30 минут) |
|
Датчики и функции |
Сканер отпечатков (оптический, под дисплеем), акселерометр, гироскоп, барометр, компас, виртуальный датчик приближения |
|
Аккумулятор |
Li-Po 5000 мА·ч, несъёмный, быстрая зарядка 25 Вт |
|
Цвета |
Чёрный, голубой, белый, оранжевый |
|
Материалы |
Стекло Gorilla Glass 5 спереди, боковые рамки и задняя крышка из пластика |
|
Размеры и вес |
159,6×74,8×8,1 мм, 189 г |
|
Цена |
От 40 тыс. р. |

Устройства ввода (тачпад и клавиатура)
В K53S представлена стандартная раскладка клавиатуры.
Кнопки встроены в пластиковую панель, что позволяет легко очищать поверхность, а пыль и мелкодисперсные частички не будет попадать во внутрь корпуса.
Производитель решил использовать еще и дополнительную цифровую клавиатуру, которая расположена в правой части раскладки.
Структура привычной цифровой клавиатуры немного изменена для экономии места.
В частности, кнопки немного меньше (по 11 мм), а вместо увеличенной кнопки «0» в области цифровой клавиатуры расположены клавиши со стрелками.
Размерность тачпада составляет 93х54 мм, а это меньше среднего.
Производителю удалось компактно вместить все базовые устройства ввода на внутреннюю панель без ухудшения качества управления.
Работать с мышкой с помощью уменьшенного тачпада все также удобно, как и с помощью привычных его моделей.
Что касается кнопок управления мышкой, их нажатие чувствуется недостаточно хорошо.
Это может создавать неудобства при первых использованиях, но со временем рука привыкает к такому типу нажатия.
Если же вы используете обычную мышку, недостаток тачпада будет совсем незаметен.

Рис.10 – клавиатура и тачпад
Как правильно подключить переднюю панель к материнской плате
Зачастую человек, впервые (а бывает, что далеко и не в первый раз) собирающий компьютер, сталкивается с тем, что не знает, как правильно да и куда вообще подключать кнопки reset, power, LED-индикаторы, спикер, который издает писк при включении. Я покажу несколько примеров, по которым вы сможете понять принцип, как правильно подключается вообще любая передняя панель, расскажу некоторые секреты, которые использую сам в своей работе.
Ничего сложного в этом нет, если придерживаться простых правил и рекомендаций, о которых сейчас и пойдет речь.
Куда подключать коннекторы?
Этот раздел для тех, кто не в курсе, куда именно подключается передняя панель. Если это не про вас, переходите сразу к следующему разделу и читайте дальше.
Для начала давайте разберемся, как вообще выглядит то место на материнской плате, куда подключается передняя панель компьютера. Для наглядности просто хочу показать несколько фотографий, по ним вы легко определите, как выглядит этот разъем на материнской плате:
Как видите, они могут слегка отличаться друг от друга
Также хочу обратить внимание, что расположение снизу справа не является обязательным, иногда эти контакты располагаются и по центру снизу материнской платы
Как правильно подключить коннекторы передней панели?
На большинстве материнских плат уже нанесена разметка, что и куда подключать. Вот самый простой и наглядный пример:
Слева-направо на фото:
+MSG- (желтый цвет) – подключение индикатора работы компьютера;
+HD- (синий цвет) – подключение индикатора работы жесткого диска (HDD);
+PW- (красный цвет) – подключение кнопки питания (Power);
-RES+ (зеленый цвет) – подключение кнопки сброс (Reset);
+SPEAK- (оранжевый цвет) – подключение спикера (тот, который издает писк при включении);
Цвета здесь ничего не значат, просто производитель решил сделать такую разметку.
Правила подключения коннекторов:
Есть простые общие правила, используя которые, вы правильно и легко подключите коннекторы передней панели к материнской плате:
Подключение кнопок Power и Reset не имеет полярности, так как эти кнопки попросту работают на замыкание контактов
Несмотря на то, что на плате указаны + и – для этих кнопок, никакого значения они не имеют
Важно соблюдать полярность при подключении светодиодов и спикера, иначе работать не будут. На материнской плате для каждого типа коннекторов его плюс всегда слева, а минус – справа
Это справедливо для всех материнских плат. Если нет обозначений + и — , используйте это правило. На проводах светодиодов – любой цветной провод это плюс, а черный или белый – минус.
Если нет обозначений + и — , используйте это правило. На проводах светодиодов – любой цветной провод это плюс, а черный или белый – минус.
Но у меня все не так, и вообще нет подписей! Что мне делать??
Многие контактные площадки на современных ATX-платах имеют такой вид:
В таком случае лучше всего поискать инструкцию к материнской плате и найти там вот такой (или похожий) раздел:
Обозначения:
+PWR_LED- – индикатор работы;
+HDD_LED- – индикатор работы жесткого диска;
PWR_SW – кнопка включения (Power);
RESET – кнопка «сброс»;
SPEAKER – спикер (та самая нудная пищащая хрень )
Данная схема подключения передней панели используется для большинства современных ATX-плат.
Как подключить переднюю панель, если совсем ничего непонятно
Посмотрите на фото ниже:
Вот хороший пример — старый тип распайки, к тому же мой самый не любимый. Во-первых, ничего не подписано, а во-вторых, контакты никак не скомпонованы, и не понятно какие из них образуют пары.
Здесь есть два решения проблемы:
Решение номер два:
Если нет инструкции, то можно воспользоваться следующим способом: компьютер включается в электрическую сеть, а затем по очереди кратковременно замыкаются отверткой рядом стоящие пары контактов. Когда при очередном замыкании компьютер запустится, — та пара контактов и отвечает за кнопку включения (Power). Таким же способом находится кнопка сброс (reset), только уже при работающем компьютере (при замыкании контактов для кнопки Reset компьютер перезагрузится)
Индикаторы работы жесткого диска и работы компьютера придется уже искать методом «втыка», пока они не заработают.
Примечание: таким способом я пользуюсь довольно давно, и ни одной материнской платы еще не испортил
Вам же советую быть крайне аккуратными, — за убитые платы по вашей неосторожности я не отвечаю
На этом я заканчиваю разбор подключений передней панели. В будущем планируется еще много интересных и полезных статей – подписывайтесь на обновления, чтобы быть в курсе событий на сайте.
Подключение, настройка и эксплуатация передней панели системного блока
Подключение флешки к компьютеру на задней панели всегда вызывали трудности, ведь для этого приходилось отодвигать системный блок или использовать специальный USB-удлинитель. Это же касается и подключения наушников с микрофоном. Сейчас же, абсолютно все корпуса снабжены передней панелью, на которой присутствуют два USB входа, а также выходы на наушники и микрофон.
Для корректного функционирования передней панели, ее необходимо подключить к материнской плате при помощи специальных разъемов. Как правило, они монолитны и имеют специальный ключ, который исключает неправильное подключение, ведь одна из контактных ножек не позволит вставить разъем (будет упираться в заглушку). Самое главное – это не переусердствовать и не согнуть ножку, а тщательно присмотреться и соединить гнездо с разъемом.
Не работают USB входы передней панели
Как правило, USB входы не требуют никаких дополнительных настроек и используются в штатном режиме. Если же по каким-либо причинам подключенное к ним устройство не работает, зайдите во вкладку «Диспетчер устройств». Для этого нажмите правой кнопкой мыши на «Мой компьютер» и перейдите на пункт «Управление» (требуются права администратора). Далее обновите конфигурацию оборудования, драйвера для USB.
В некоторых случаях, передняя панель перестает работать из-за обильного слоя пыли на контактах изнутри (это же касается и аудио входов). Для устранения этой неисправности произведите очистку системного блока от пыли, отсоединив переднюю крышку.
В случае же, если панель системного блока правильно подключена к материнской плате, а в ОС произведены все необходимые настройки, но при подключении устройство не определяется, скорее всего проблема уже связана с разъемом на материнской плате.
Попробуйте подключить его в другой разъем (обычно их несколько). Причина в том, что эти разъемы считаются вторичными и в случае их поломки материнская плата ни на что не будет ругаться и работать в штатном режиме. Для восстановления функционирования этого разъема потребуется обращение в специальный сервисный центр.
Подключенные спереди наушники и микрофон не работают
Аудио входы подключаются аналогично USB с единственной разницей, что подобный разъем для аудио всего один. Как правило, расположен в нижней части материнской платы слева.
Для того, чтобы эти разъемы корректно работали, необходимо, чтобы были установлены наиболее новые драйвера, которые предполагают ручную настройку выходов и их характеристики.
Зайдите в «Панель управления» — «Оборудование и звук» и найдите внизу вкладку Диспетчер Realtech HD (может быть другое название, в зависимости от версии драйвера и оборудования).
Для того, чтобы сделать активными выходы наушников и микрофона на передней панели, нажмите в правом верхнем углу ссылку в виде папки и установите буллиты на заданных пунктах.
В закладке «Дополнительные настройки устройства» можно установить прочие параметры, например, чтобы звук воспроизводился на линейном входе и в наушниках одновременно или раздельно друг от друга.
Проблемы с неработоспособностью могут быть аналогичны тем, что и с USB — пыль или нерабочее гнездо на материнской плате.
Начинка – норм. Проверил в пустошах
Одна из основных «фишек» ноутбука X555B, который по-прежнему стоит всего 35 990 рублей, является ЗВУК. Два встроенных динамика звучат громко – никакой внешней акустики не нужно, если смотреть фильмы или играть в игры.
Для любителей покопаться в настройках (вроде меня), в ноутбуке есть предустановленные утилиты контроля аудио: ASUS SonicMaster и Audio Wizard.
С помощью последней можно активировать один из 5-ти предустановленных профилей, в зависимости от того, что сейчас происходит на ноуте: игры, музыка, фильм, речь или запись.
Ноутбук работает под управлением Windows 10, и разумеется первое, что я сделал – установил Steam и установил Mad Max, который очень хотел допройти до конца.
Ноутбук шумит и греется в пределах нормы, без всякого дискомфорта. Корпус теплеет, но так чтобы яичницу жарить можно – такого нет.
Оперативки более чем достаточно – 8 Гигов стандарта DDR4 при частоте шины в 2133 Мгц. При желании можно своими руками добить «мозгов» до 16 Гб.
Отдельную радость доставили порты по бокам ноута: есть пара USB 3.0, USB 2.0, HDMI и VGA-выходы, комбинированный аудиоразъём и кардридер.
Из давно забытых мною интерфейсов обнаружил Ethernet-разъём и кардридер, а вот оптического привода нет – на его месте стоит декоративная заглушка.
Акустика и шумы ноутбука
Уровень шума
Что касается шума, который издает сам ноутбук, он вполне терпим и не акцентирует на себя внимание во время работы. Куллер-система работает плавно и тихо
Куллер-система работает плавно и тихо.
Громкость работы вентиляторов может повышаться из-за запуска сложных игр или программ.
На рисунке ниже представлена более детальная информация о тестировании шумов каждого из компонентов портативного компьютера:

Рис.8 – тестирование шумов
Акустика
Встроенная акустическая система от Altec Lansing позволяет слушать музыкальные файлы без искажений звучания.
Конечно, идеального чистого звука вы не добьетесь, но громкости и доступного качества достаточно для комфортной работы с ноутбуком.
Характеристики ATI Mobility Radeon HD 5470
Графический процессор
| Производитель GPU | ATI |
|---|---|
| Название графического процессора | Park |
| Платформа | Laptop |
| Тактовая частота | 750 MHz |
| Два процессора | Нет |
| Референс карта | Нет |
Производительность
| Количество шейдерных блоков | 80 |
|---|---|
| Количество текстурных блоков (TMU) | 8 |
| Количество блоков растеризации (ROP) | 4 |
| Вычислительные блоки | 1 |
| Пиксельная скорость заполнения | 3 GPixel/s |
| Текстурная скорость заполнения | 6 GTexel/s |
| Количество операций с плавающей запятой (FLOPS) | 120 GFLOPS |
Память
| Тактовая частота памяти | 800 MHz |
|---|---|
| Эффективная частота памяти | 3,200 MHz |
| Разрядность шины памяти | 64 bit |
| Объем видеопамяти | 512 MB |
| Тип памяти | GDDR5 |
| Пропускная способность памяти | 25.6 GB/s |
Экран и рабочая поверхность
Основные элементы, который видишь, когда поднимаешь крышку, — это экран ASUS N56V, клавиатура и тачпад. Стоит сразу сказать, что шарнир был достаточно тугим, из-за чего открыть крышку одной рукой было затруднительно. Максимальный наклон её достигал 145 градусов. Дисплей 15 дюймов получил разрешение 1280х720. Над ним находится веб-камера с индикатором и микрофоном.

Кстати, были и модели, которые получили более качественный экран с разрешением 1920х1080 пикселей и матрицей IPS. В целом и этот экран довольно неплохой, у него хорошие углы обзора, достаточный запас яркости и матовое покрытие, которое хотя и приглушает цвета, сохраняет изображение от бликов на солнце.
Рабочую панель наделили минимализмом. Но при этом все выглядит привлекательным. Кнопка питания находится в правом верхнем углу. От неё, словно волнами, расходятся пиксельные окружности, имитируя динамик сабвуфера. В левом углу такая же кнопка, но настраиваемая — может выполнять несколько функций.
Клавиатура островного типа: обычная и ничем не примечательная. Единственное, что появилось у ASUS N56V – подсветка клавиатуры. Она имеет однотипный цвет, но может регулироваться в зависимости от яркости. Тачпад также обычный, ничем особым не выделяется, дополнительных кнопок у него нет. Сенсорная панель приятная на ощупь, быстро откликается на команды.

Внешний вид
В целом вся N-серия за 5-6 лет поменялась сильно. Как уже говорилось ранее, производитель сначала во главу ставил технические характеристики, а внешность модели была второстепенной. Позже, когда тенденция среди покупателей к выбору привлекательных тонких лэптопов стала проявляться все чаще, компания ASUS решила поэкспериментировать. Так многим стала известна линейка ASUS N56.

Дизайн получился привлекательным: одновременно сдержанным, но элегантным и утонченным. Главным недостатком оказалась маркая крышка. Пластик, хотя и не глянцевый, все равно собирает отпечатки, пыль и грязь.
На заднем торце отсутствуют дополнительные элементы, зато красуется хромированная вставка, которая дополняет и «стройнит» весь корпус. Передний торец практически свободен. На нем едва заметны индикаторы, которые указывают на питание устройства, включенное состояние, работу беспроводных сетей и т. д. Чуть ниже размещен слот для картридера. Спереди также видна хромированная вставка.
На правом торце особенно хорошо видны все разъемы. Первое, что бросается в глаза – решетка радиатора, через которую выходит теплый воздух, разгоняемый вентилятором. Есть HDMI, небольшое отверстие для подключения сабвуфера, пара слотов USB 3.0, сетевой порт и видеовыход D-sub.
На левом торце есть место для зарядного устройства, дисковод, снова пара USB 3.0, а также порты для подключения наушников и микрофона.
Что такое Wi-Fi 6?
Технология Wi-Fi существует еще с конца 90-х годов, но вполне понятно, что, как и в случае любых других технологий, ее развитие не стоит на месте. Сам термин Wi-Fi относится к группе протоколов беспроводных сетей, основанных на стандарте IEEE 802.11.
Различные ревизии (поколения) протокола получали соответствующие буквенные индексы, типа IEEE 802.11 b или IEEE 802.11 g . Таблица трех последних достижений Wi-Fi Alliance выглядит примерно так:
| Поколение | Стандарт | Частота | Скорость | Год |
|---|---|---|---|---|
| Wi-Fi 4 | 802.11 n | 2,4/5 ГГц | 72-600 Мбит/с | 2009 |
| Wi-Fi 5 | 802.11 ac | 5 ГГц | 433-6933 Мбит/с | 2014 |
| Wi-Fi 6 | 802.11 ax | 2,4/5 ГГц | 600-9608 Мбит/с | 2019 |
Как можно понять из таблицы, примерно каждые 5 лет возможности беспроводной передачи данных по протоколу Wi-Fi заметно увеличиваются, в букве индекса протокола появляются новые обозначения, а для нас, обычных пользователей, придумали коммерческие названия – Wi-Fi 4, Wi-Fi Fi 5, Wi-Fi 6 и так далее – на перспективу.
Соответственно, покупая ноутбук или смартфон, в технических параметрах которого указана поддержка Wi-Fi 6, вы можете быть уверены, что в смысле скорости беспроводного соединения устройство выжмет максимум из роутера с соответствующими возможностями.
Протокола новейшего, чем Wi-Fi 6, в настоящее время не существует, поэтому соответствующая маркировка на коробке ASUS RT-AX53U однозначно говорит нам о том, что это роутер последнего поколения (на самом деле вообще 2021 года выпуска) и, по замыслу, должен ускорить домашнюю беспроводную сеть максимально — мы ведь этого стоим.
Как узнать в каком режиме работает видеокарта
Если эта статья открыла что-то новое и вам стало интересно, а работает ли моя видеокарта в режиме 3.0, то есть небольшой тест. Скачиваем программу.
Устанавливаем или просто запускам. Есть раздел Bus Interface, на моем примере программа показывает, что слот на видеокарте PCIe 16 установлен версии 3.0, но сейчас он работает в версии 1.1. Это нужно для электросбережения. Но чтобы узнать в какой версии он может работать нужно нажать на тест. Сначала рядом с этим окном нажимаем на вопрос и появится новое окошко. Если у вас одна видеокарта, то просто жмем start render test, если несколько объединены, то ставим галочку ниже.
Появится тест.
А в начальном окне, можно увидеть, что допустим моя видеокарта начала работать в версии 3.0.
Следовательно, это означает, что моя материнская плата и видеокарта совместимы. Видеокарта поддерживает версию 3.0 и материнская плата дает ей возможность ей работать в таком режиме.
Упаковка и комплектация

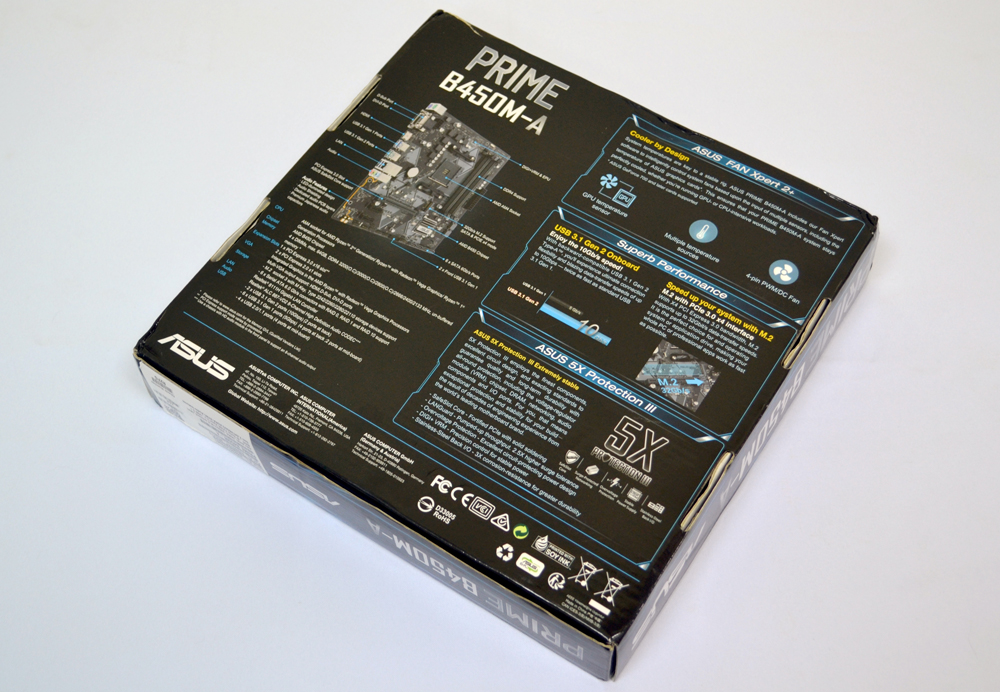
Материнская плата ASUS Prime B450M-A принадлежит к линейке ASUS Prime, и соответственно дизайн ее упаковки выполнен в фирменных тонах именно этой серии. Перед нами очень небольшая коробка, оформленная в черно-синих тонах. На ее развороте размещена фотография самой платы и указаны основные возможности, также продублированные на тыльной стороне.
Самое главное из них — технология 5-Way Optimization, которая может предложить:
— усиленные слоты PCI-e x16;
— защищенное интернет-соединение;
— защиту от скачков напряжения в сети LAN;
— стабильную систему питания ЦП;
— развитую интерфейсную панель.

Комплект поставки у данной платы небольшой, но в нем есть все необходимое для сборки ПК:
— Инструкция по эксплуатации;
— Диск с драйверами и ПО;
— Два кабеля SATA;
— Заглушка интерфейсной панели.
Экран смартфона

Панель та же, что была у A52s 5G и A52 5G, но вряд ли это можно считать недостатком – экран великолепен. Samsung остаётся лучшим производителем OLED-матриц, и в A53 5G это в очередной раз подтвердилось.
Сделан дисплей Galaxy A53 по технологии Super AMOLED, немного уступающей Dynamic AMOLED, но на качество это практически не влияет.

Яркость в ручном режиме достигает 430 нит, а в автоматическом – 830 нит. Минимальная – 1.9 нит, поэтому смартфоном удобно пользоваться как в темноте, и при ярком солнечном свете. Технология OLED обеспечивает высокую контрастность и глубокие чёрные оттенки.
Имеется два цветовых профиля – Насыщенный и Естественный. Первый покрывает пространство DCI-P3, второй – sRGB. Оттенки точные даже у первого – не слишком перенасыщенные, хотя у белых и серых есть небольшой сдвиг к синим.

Частота обновления экрана Galaxy A53 5G достигает 120 Гц, но никакого автоматического переключения нет, как у серии Galaxy S. На выбор – два режима частоты обновления: Нормальный с фиксированными 60 Гц и Высокий со 120 Гц.
Если вы часто смотрите видео, имеет смысл вручную переключаться на 60 Гц для экономии энергии. Конечно, есть исключения – например, в Google Картах всегда будет 60 Гц.
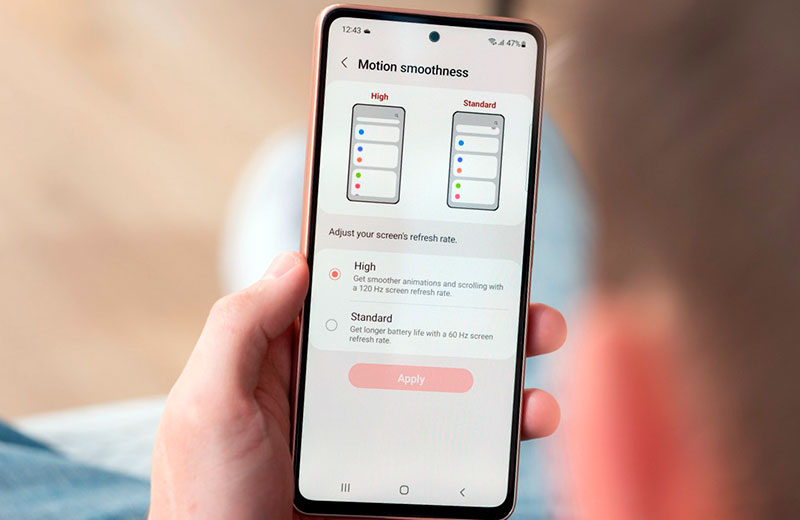
Процессор
- Тип процессора
- Core i3 / Core i5
- Код процессора
- 350M / 370M / 380M / 460M / 480M
- Частота процессора
- 2260…2660 МГц
- Количество ядер процессора
- 2
- Объем кэша L3
- 3 Мб
- Чипсет
- Intel QM57
- Размер оперативной памяти
- 3…4 Гб
- Тип памяти
- DDR3
- Максимальный размер памяти
- 8 Гб
- Количество слотов памяти
- 2
Экран
- Размер экрана
- 15.6 «
- Разрешение экрана
- 1366×768
- Широкоформатный экран
- есть
- Сенсорный экран
- нет
- Мультитач-экран
- нет
- Светодиодная подсветка экрана
- есть
- Поддержка 3D
- нет
Видео
- Тип видеоадаптера
- дискретный и встроенный
- Видеопроцессор
- ATI Mobility Radeon HD 5470
- Два видеоадаптера
- нет
- Размер видеопамяти
- 512 Мб
Устройства хранения данных
- Размещение оптического привода
- внутренний
- Оптический привод
- DVD-RW
- Объем накопителя
- 320…500 Гб
- Тип жесткого диска
- HDD
- Интерфейс жесткого диска
- Serial ATA
Карты памяти
- Устройство для чтения флэш-карт
- есть
- Поддержка Compact Flash
- нет
- Поддержка Memory Stick
- есть
- Поддержка SD
- есть
- Поддержка SDHC
- нет
- Поддержка SDXC
- нет
- Поддержка miniSD
- нет
- Поддержка microSD
- нет
- Поддержка microSDHC
- нет
- Поддержка microSDXC
- нет
- Поддержка SmartMedia
- нет
- Поддержка xD-Picture Card
- есть
Беспроводная связь
- Wi-Fi
- есть
- Стандарт Wi-Fi
- 802.11g / 802.11n
- Поддержка WiDi
- нет
- Bluetooth
- есть
- Версия Bluetooth
- / 2.0 EDR / 2.1 EDR
- 4G LTE
- нет
- WiMAX
- нет
- Поддержка GPRS
- нет
- 3G
- нет
- Поддержка EDGE
- нет
- Поддержка HSDPA
- нет
Подключение
- Встроенная сетевая карта
- есть
- Макс. скорость адаптера LAN
- 1000 Мбит/с
- Встроенный факс-модем
- нет
- Количество интерфейсов USB 2.0
- 2
- Интерфейс USB 3.0 Type-C
- нет
- Интерфейс USB 3.1 Type-C
- нет
- Интерфейс FireWire
- нет
- Интерфейс FireWire 800
- нет
- Интерфейс eSATA
- есть
- Инфракрасный порт (IRDA)
- нет
- Интерфейс LPT
- нет
- COM-порт
- нет
- Интерфейс PS/2
- нет
- Выход VGA (D-Sub)
- есть
- Выход mini VGA
- нет
- Выход DVI
- нет
- Выход HDMI
- есть
- Выход micro HDMI
- нет
- Выход DisplayPort
- есть
- Выход Mini DisplayPort
- нет
- Вход TV-in
- нет
- Выход TV-out
- нет
- Подключение к док-станции
- есть
- Вход аудио
- нет
- Вход микрофонный
- есть
- Выход аудио/наушники
- есть
- Вход микрофонный/выход на наушники Combo
- нет
- Выход аудио цифровой (S/PDIF)
- есть
- Устройства позиционирования
- Touchpad
- Подсветка клавиатуры
- нет
- Наличие колонок
- есть
- Наличие сабвуфера
- нет
- Наличие микрофона
- есть
Дополнительно
- GPS
- нет
- ГЛОНАСС
- нет
- Веб-камера
- есть
- Количество пикселей веб-камеры
- 2 млн пикс.
- Сканер отпечатка пальца
- нет
- ТВ-тюнер
- нет
- Пульт ДУ
- нет
- Кенсингтонский замок
- нет
- Стилус
- нет
- Металлический корпус
- нет
- Ударопрочный корпус
- нет
- Влагозащищенный корпус
- нет
- Длина
- 384 мм
- Ширина
- 263 мм
- Толщина
- 35 мм
- Вес
- 2.69 кг
- Дополнительная информация
- сканер отпечатка пальца и встроенный факс-модем (опц.)
Итог
Конечно, есть и преимущества: отличный 120-Гц AMOLED-дисплей, длительная поддержка ПО, высокая автономность работы и защита от воды IP67. Однако, процессор Exynos 1280 для этого сегмента слишком слабый, качество съёмки не впечатляет, а цена завышенная.

Стоит ли покупать
Samsung Galaxy A53 5G мне трудно рекомендовать к покупке – даже прошлогодний A52s 5G выглядит предпочтительнее и стоит дешевле.
Яндекс Маркет
Смартфон Samsung Galaxy A53 5G – видео
Обновлённый и недоработанный смартфон Samsung
Дизайн и эргономика 90/100
Экран и мультимедиа 95/100
Камеры и фото 90/100
Программное обеспечение 95/100
Производительность 80/100
Связь и подключения 95/100
Автономность и зарядка 90/100
Итого 90.7 Новый Samsung Galaxy A53 хорошо выглядит и работает, но вы можете получить значительно более быстрый телефон за этот же бюджет.
Преимущества и недостатки
Защита IP67
Стильный дизайн
Универсальные камеры
Четыре года обновлений ОС
Яркий AMOLED-дисплей 120 Гц
Завышенная цена
Процессор Exynos 1280
Нет 3.5-мм разъёма и зарядки в комплекте








![Asus k53s – старенький, но весьма крепкий и надежный бюджетник [обзор]](http://souz-market.ru/wp-content/uploads/3/9/e/39ef81dfea56965072f4f6f15d21840b.png)

















![Asus k53s – старенький, но весьма крепкий и надежный бюджетник [обзор]](http://souz-market.ru/wp-content/uploads/7/c/e/7ceb08ab2a9c5a284974edeb898fcac8.png)






